If you've experienced issues with Apple's Safari Web browser, you're not alone. Nowadays many iPhone or iPad users claims that Safari is not working well and keeps crashing on their devices. Multiple reports have indicated that a bug is causing the Safari browser to crash on iOS and desktop devices.
“How can I stop Safari from crashing on me? I'm using taig8.4 jailbreak & on iPhone 6+,I have a problem with Safari! It keeps crashing when I try to open a video or a new tab! This is super, super annoying & frustrating! I have crash report and it doesn't give me a suspect! Somebody please help me with this.” From an iPhone user who asked this question in iMore.
“Safari users are today reporting an odd issue causing Apple's web browser app to crash on both Macs and iOS devices. Several Mac users are also not receiving autocomplete suggestions when entering text into Safari's address bar, with many pages including sites like Google failing to load completely. For many iPhone and iPad users, simply tapping on the URL bar causes Safari to crash.” From Macrumors.com.
Actually, Apple was aware of the issue and Apple seems to have fixed the issue that was causing the Safari browser to crash on iOS and Macs on 28th January. If you're still experiencing it, you can try below ways that may help you to stop Safari from crashing on your iPad or iPhone.
On your iOS device, just go to Settings, tap Safari, find "Safari Suggestions" and toggle off the "Safari Suggestions" switch. This is considered to be the most useful way to solve the problem.
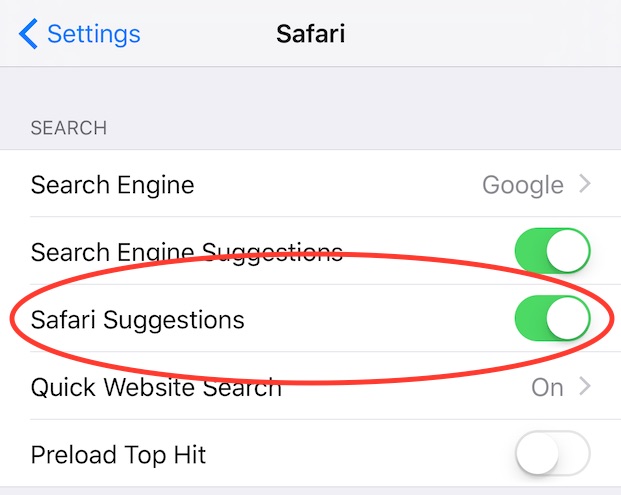
Clearing the Safari cache should resolve the issue for those still experiencing it. Launch the Settings app on your iOS device, scroll down to find "Safari" and tap on it. Tap on the "Clear History and Website Data" button and click "Clear History and Data" to confirm. This will remove the entire Safari history, cookies and cache from your iOS device. After the Safari history and website data are cleared, just restart your device, launch Safari and open up any website to see if the problem still exists or not.
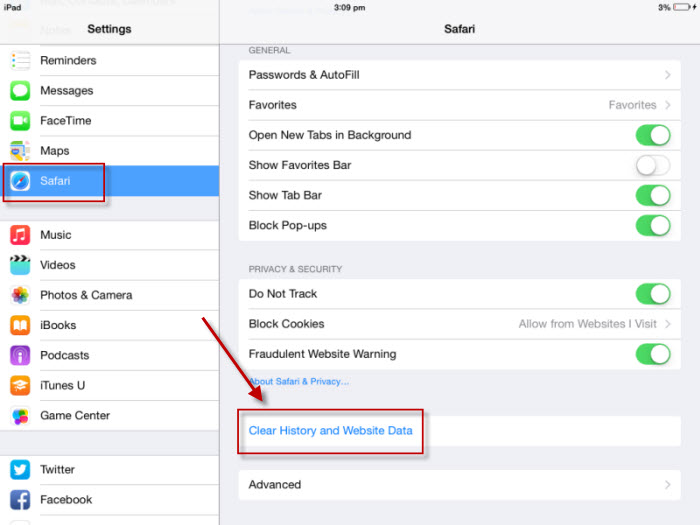
Safari is not working well, this may have something to do with iOS operating system. The main reason why many users who have been still experiencing the issue after Apple fixed the bug is that their devices are running iOS 9.1 or earlier. So you have to backup your iPhone or iPad before updating your iOS device to the newest iOS version. On your device, go to Settings, General, Software Update, if there is a new version, tap "Download" to download the update. After the download has finished, you will receive a notification saying an update is available for your device. Then tap "Install Now" to install the iOS update.
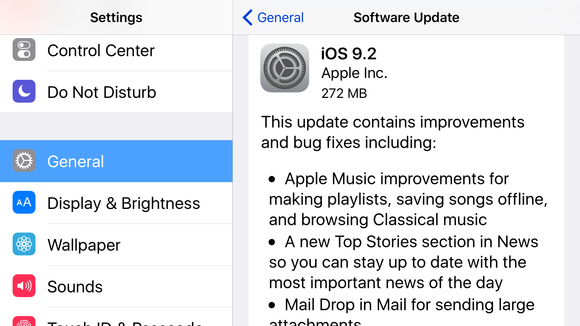
Disabling Safari JavaScript reduces crashes with certain error prone webpages, stops some obnoxious ads, and allows you to speed up web browsing on slower or older device. Safari's JavaScript is on by default. To change your settings on your iOS device, tap Settings > Safari > Advanced > JavaScript, and switch JavaScript to off. But you have to keep in mind that some websites and web apps will become completely not functional without JavaScript.
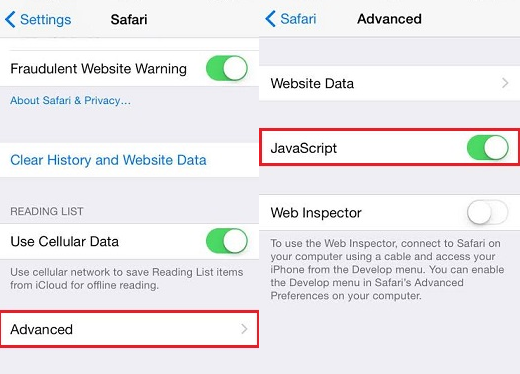
Though Safari is considered to be the best iOS web browser, but when it is not working, you have to try some other browsers to substitute for it. There are a number of other web browsers available for iOS users to download from the App Store. And some of them like Google Chrome, Dolphin are free for you. Chrome browser for iOS is well made and a pleasure to use.
Can't Miss: How to Restore Deleted or Lost Safari Bookmarks from iOS device
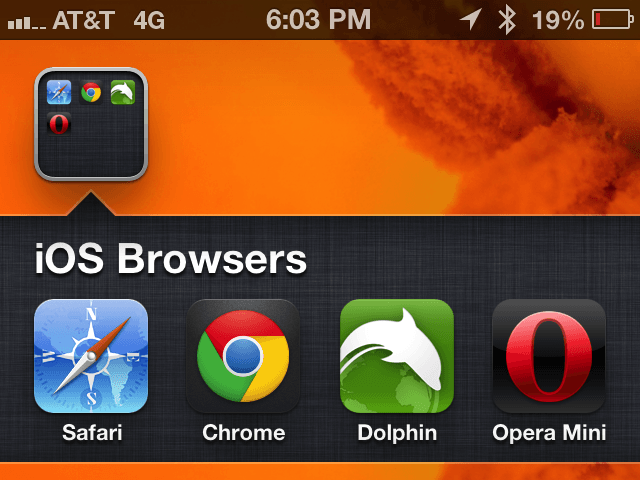
If above ways can't fix the problem or other web browsers are not working well, the last way for you is to set up your device as a new one. Setting up your device will remove all contents and settings from it, so backing up your iOS device to iCloud and iTunes is also recommended. Then erase your iPhone or iPad by tapping Settings > General > Reset > Erase All Content and Settings and clicking "Erase [device]" to confirm it. After your device is erased, you should see the "Hello" screen. Slide from left to right and select "Set Up as New iPhone." Then tap Next to make a series of settings.
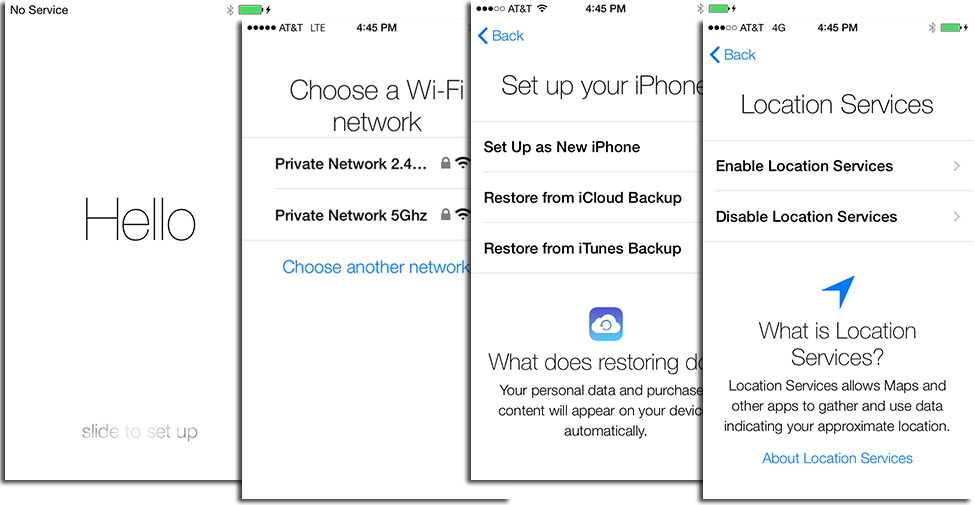

Zoey shows a great interest in what she does. Although not long with Cisdem, she has possessed a professional understanding of data recovery.


Morris
Safari keeps crashing on my iPhone. It's not every site. So i tried to solve the problem by following the tips recommended in this article, finally, safari returned to normality.