Backups make a copy of your useful information for you to use when your iOS device such as your iPhone or iPad is lost or damaged. Backups let you transfer data from your last device to your new one with ease. In order to avoid data loss, backup your iOS devices immediately. Here we will introduce how to backup your iOS devices with iTunes or iCloud, but which one is suitable for you, follow us to discuss the difference between making backups with iCloud and iTunes.
 Free Download
Free Download  Free Download
Free DownloadThe advantage of using iCloud to backup is that you don’t have to connect your device to your computer with USB cable. While this method is convenient, it doesn’t perform a full backup. Apps are the most glaring omission from the list of data iCloud backs up. And Apple provides 5GB of free cloud storage space, you need to purchase additional iCloud storage when you use up the free storage.
iTune backup makes safety copy of your data. The advantage of iTunes backup is that you can encrypt local backup with password.
![]()
After the introduction of the difference between two methods, you can choose the suitable way to backup your device. Below we will show you how to back up your device with iCloud and iTunes.
iCloud automatically backs up your iOS device information everyday over Wi-Fi when your device is turned on:
Go to Settings > iCloud > Backup, then turn on iCloud Backup.
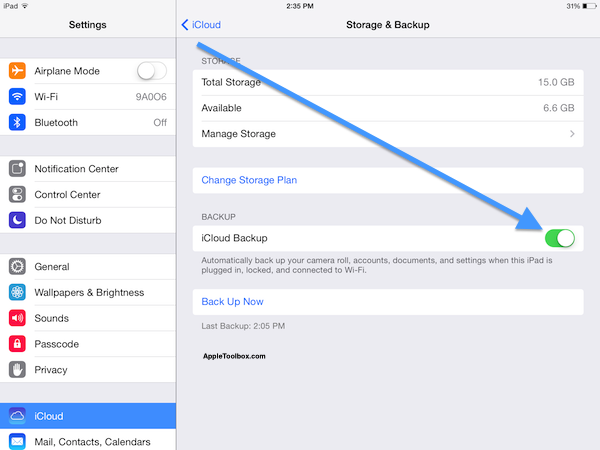
On your iOS 8, iOS 9, iOS 10 device: Go to Settings > iCloud > Backup, then tap Back Up Now.
Note: If you don’t back up your iOS device to iCloud for 180 days or more, Apple reserves the right to delete your device’s iCloud backups.
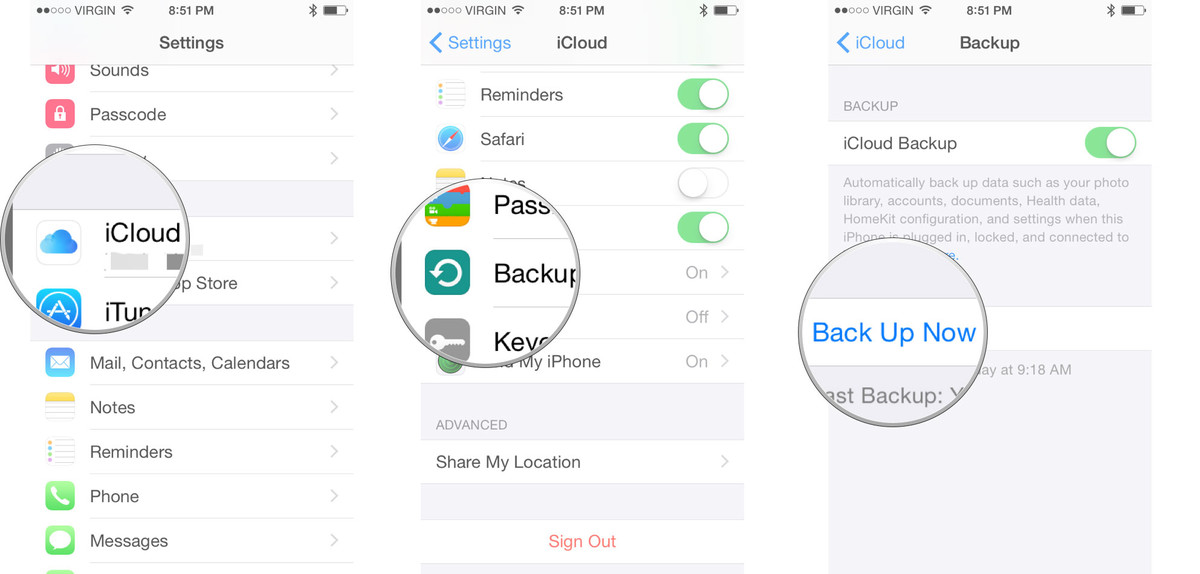
Make sure you're running the most recent version of iTunes before transferring your data.
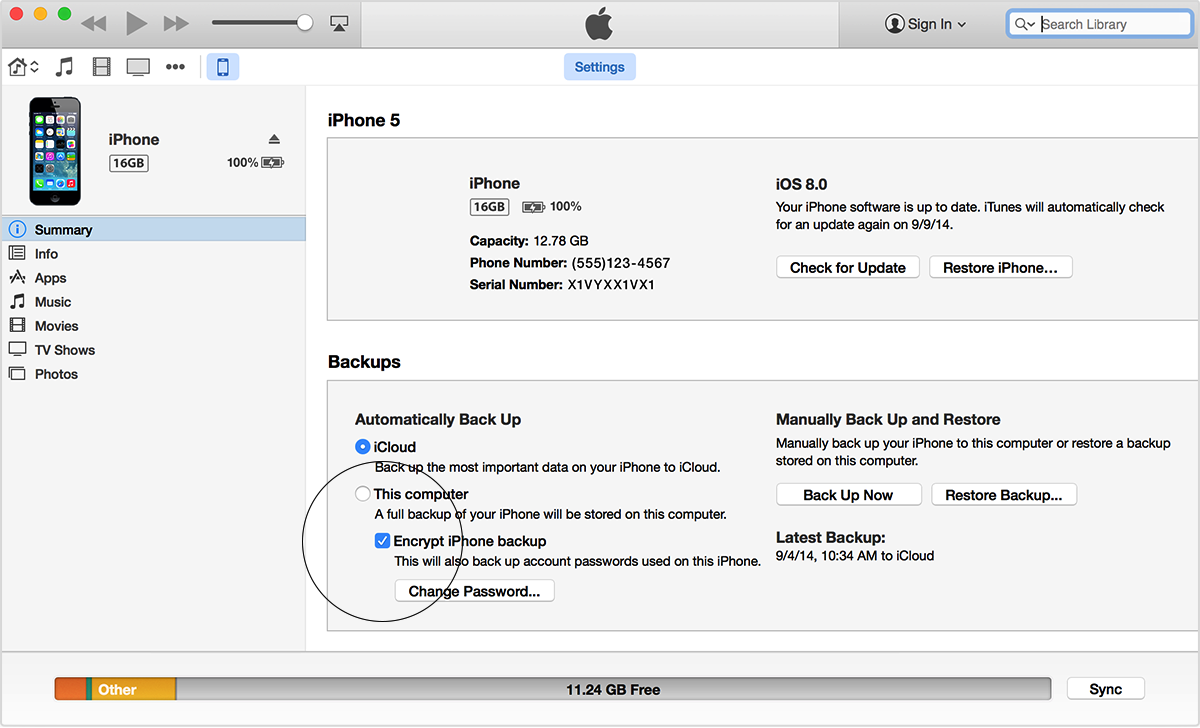

Zoey shows a great interest in what she does. Although not long with Cisdem, she has possessed a professional understanding of data recovery.


Valerie
very useful and applicable article, I backed up my iPhone to iCloud and iTunes, it's very simple.
Willson
good, the steps are very detailed, and I followed the steps to backup my iphone/ipad to iCloud and iTunes, I learned a lot from this article