As we all know, photos can quickly eat up limited space on our iPhone or iPad. In order to free up space on iPhone or iPad, we have to delete some photos that we don’t need anymore or transfer iPhone photos to Mac or other places. Deleting photos from iPhone or iPad should be as easy as buying a cup of coffee, however, there is no "Select All" option on iPhone or iPad. In this guide, we will show you ways to how to delete photos from iPhone.
To delete all photos from iPhone without error, we highly recommend Cisdem iPhone Cleaner. It can quickly and safely analyzes your iphone data and delete all kinds of documents(videos, audios,books, apps,user data,etc). Also, it can work as an APP cleaner to deleter hidden temp, cache, and other junk files. Beside,this tool allows you to find large files(more than 2M) and backup iphone data.
 Free Download macOS 10.8 or later
Free Download macOS 10.8 or later Free Download Windows 11/10/8/7
Free Download Windows 11/10/8/7
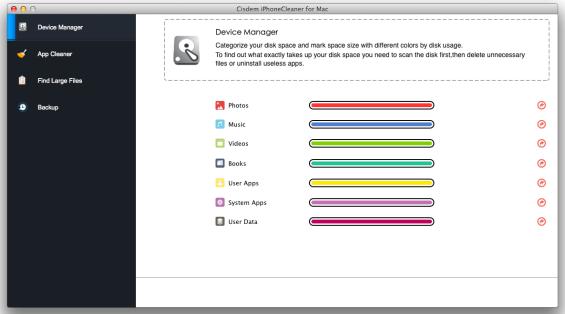
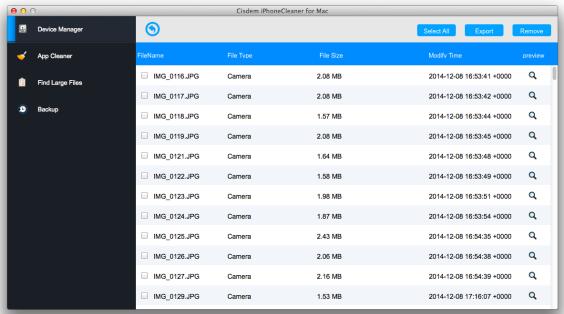
Useful Tips:
If you want to clear App data, go to App Cleaner and scan, then remove those one you want to.
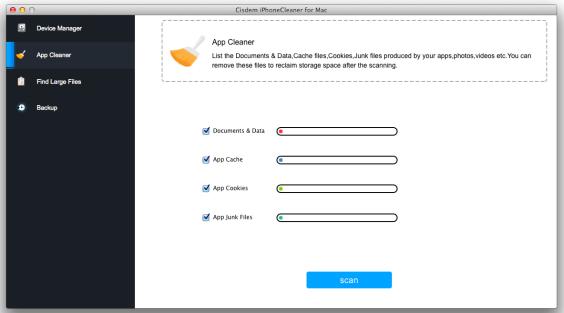
You can manually delete batches of photos from your iPhone 6, 6s, 7, 7 Plus, iPad Pro, iPad Air 2, etc, but iPhone or iPad won't allow you to remove all photos in just one click. Though this is a tedious work, but is the most direct way. Before deleting something, you should backup iOS device to iTunes or iCloud.
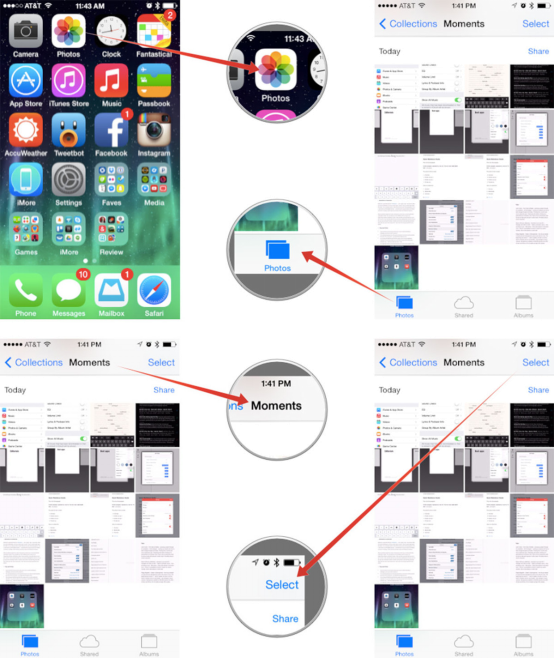
If your iPhone or iPad is running iOS 9 or you're using iPhone 6s/iPhone 6s Plus, to delete photos, you should tap Photos app > open 'Recently Added' > tap 'Select' > select photos and tap the Trash icon. And your deleted photos are removed to the folder “Recently Deleted” from where the deleted photos will be kept for 30 days. If you want to delete them permanently, just go to 'Recently Deleted' > tap 'Select' > choose photos > tap 'Delete'.
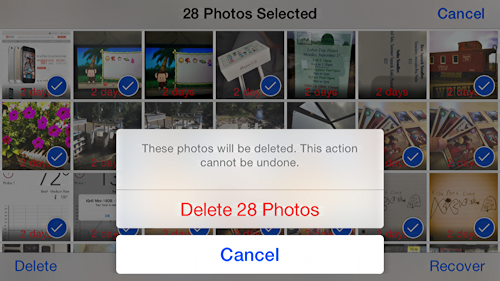
You can delete all photos from iPhone or iPad Camera Roll on Mac by using Image Capture. Image Capture is an application program from Apple that enables users to transfer images, video clips, and MP3 sounds to your Mac from many cameras and devices that contain a camera, such as your iPhone. Once you back up iPhone or iPad photos by transferring them to Mac, you can delete them from the device after import.
Note: Always transferring your photos from your device to Mac before deleting them directly from your device may lead to many duplicate photos on Mac, but you can remove duplicate photos from Mac by using a duplicate photo cleaner like Cisdem DuplicateFinder.
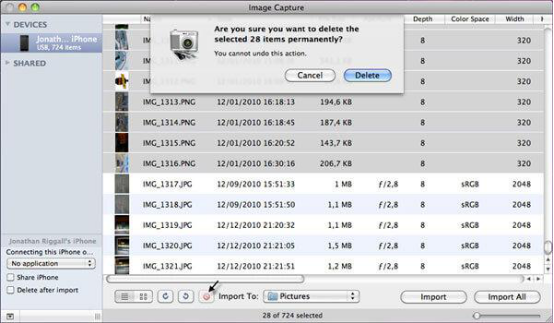
Photos saved in your iPhone or iPad Photo Library are synced from your iTunes other than taken with your iPhone/iPad Camera. When you open the Photo Library album on your device and open a photo from there, you will find there is no trash can or any delete icon. Instead of removing these photos from the Photo Library on iPhone, you need to delete them from your Mac by iTunes sync.
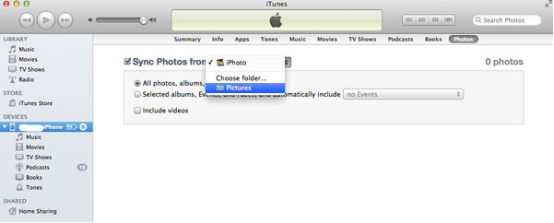
tips: This will only remove all photos and albums you have previously synced from your computer to iPhone or iPad through iTunes. It will not delete other photos or albums in your Camera Roll. But once you import pictures from Mac to iPhone or iPad, the Photo Library will show up again.
All above ways allow you to delete multiple or all photos from iPhone and iPad. If you mistakenly delete iPhone or iPad photos, don’t worry, a powerful iPhone data recovery software like Cisdem iPhoneRecovery can recover all deleted photos from iPhone or iPad.

Zoey shows a great interest in what she does. Although not long with Cisdem, she has possessed a professional understanding of data recovery.


Neol
Very useful article especially for people who are new to iPhone. Thanks for listing above three ways to delete iPhone photos.
Craig
I always delete photos manually, it's tedious absolutely. Maybe i should try method two to delete multiple photos.