These tips can help you solve iTunes not recognizing iPhone on Mac and Windows computers.
1. Uninstall iTunes and then reinstall it on computer.
2. Make sure you have the latest version iTunes. If not, upgrade iTunes to the newest version.
3. Check if you have installed the newest system on your computer.
4. Make sure that your iPhone is turned on.
5. When you connect your iPhone to computers, you will see a “Trust this Computer” prompt on your iPhone, tap Trust. And your iPhone won’t show up in iTunes without responding to that prompt.
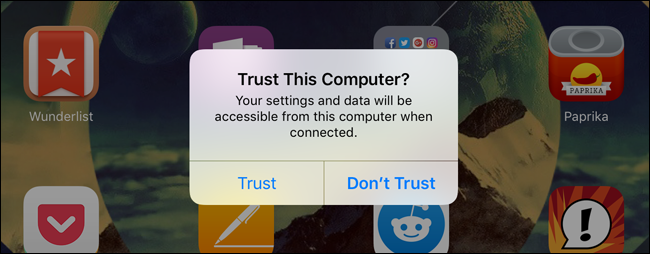
6. Check the USB cable and confirm that it works. Try using another USB cable.
7. Try connecting your iPhone to different Apple USB ports.
8. Disconnect the iPhone, and restart your iPhone and computer, then reconnect iPhone to it. Try rebooting both your iPhone and PC and then check to see if iTunes now recognizes your iPhone.
9. Try to connect your iPhone to other computers. If your iPhone won’t connect to iTunes, then you need to contact Apple Support for help.
If above basic tips can’t help you fix iTunes doesn’t recognize iPhone issue, you can follow the guide below on your Mac or Windows computer.
Security software developed by third-party companies other than Apple can prevent iTunes from connecting to your iPhone. Follow below steps to check if security software causing the issue that iTunes doesn’t recognize iPhone.
1. Connect your iPhone to Mac. Hold down the Option key, click the Apple menu, and choose System Information or System Report.
2. From the list on the left, select USB under Hardware.
3. If you can see your iPhone under USB Device Tree, uninstall any third-party security software to fix iPhone not showing up in iTunes. If not, contact Apple Support.
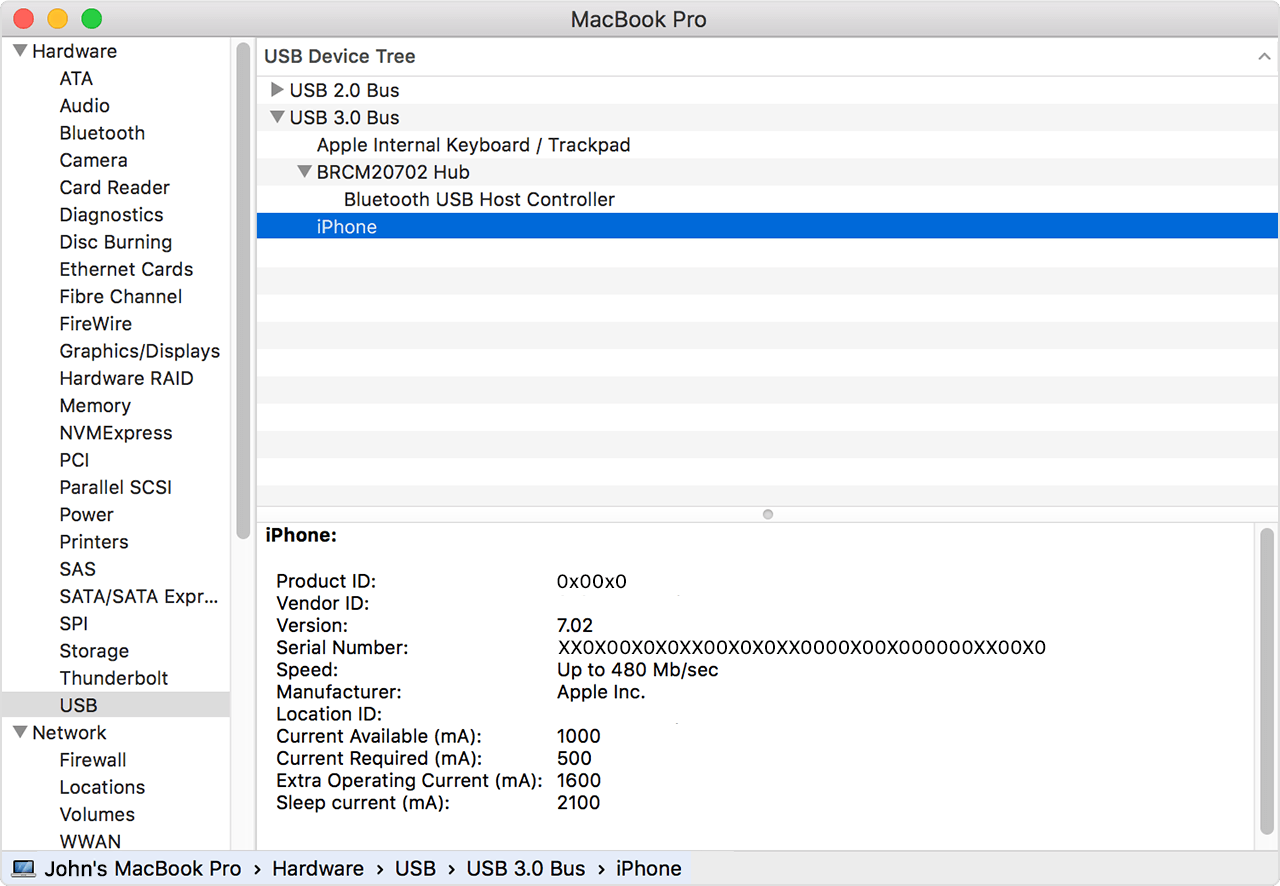
If you need to backup your iPhone and it appears in USB Device Tree but not iTunes, you can also try other software like Cisdem iPhone Cleaner. It offers backup feature that backs up iPhone data such as photos, contacts, messages, music, reminders, notes, and other important files.
Cisdem iPhone Cleaner physically copies the files from your iPhone and plops them to your Mac for backup. This is especially useful when iTunes doesn’t recognize iPhone. Try it for free now and follow this guide to backup iPhone: How to Backup iPhone to Mac.
 Free Download macOS 10.8 or later
Free Download macOS 10.8 or later Free Download Windows 11/10/8/7
Free Download Windows 11/10/8/7
Windows computers require Apple Mobile Device USB driver to correctly recognize iPhone. You can check if you have installed the driver successfully by pressing Windows and R key. And then entering devmgmt.msc in the Run window. Then Device Manager should open. Look for the driver under Universal Serial Bus controllers.
If you can’t find the driver and your iPhone is not recognized, maybe the drivers is outdated, or misconfigured. You need to reinstall the driver to fix iPhone not showing up in iTunes. Follow these steps to reinstall the Apple Mobile Device USB driver:
1. Close iTunes on PC and plug your iPhone into it via USB.
2. Press the “Windows Logo” and “R” key on your keyboard to open the Run command.
3. In the Run window, enter: %ProgramFiles%\Common Files\Apple\Mobile Device Support\Drivers
4. Click OK.
5. Right-click on the usbaapl64.inf or usbaapl.inf file and select Install.
6. After installing, disconnect your iPhone and restart your PC. Then reconnect the iPhone and open iTunes.
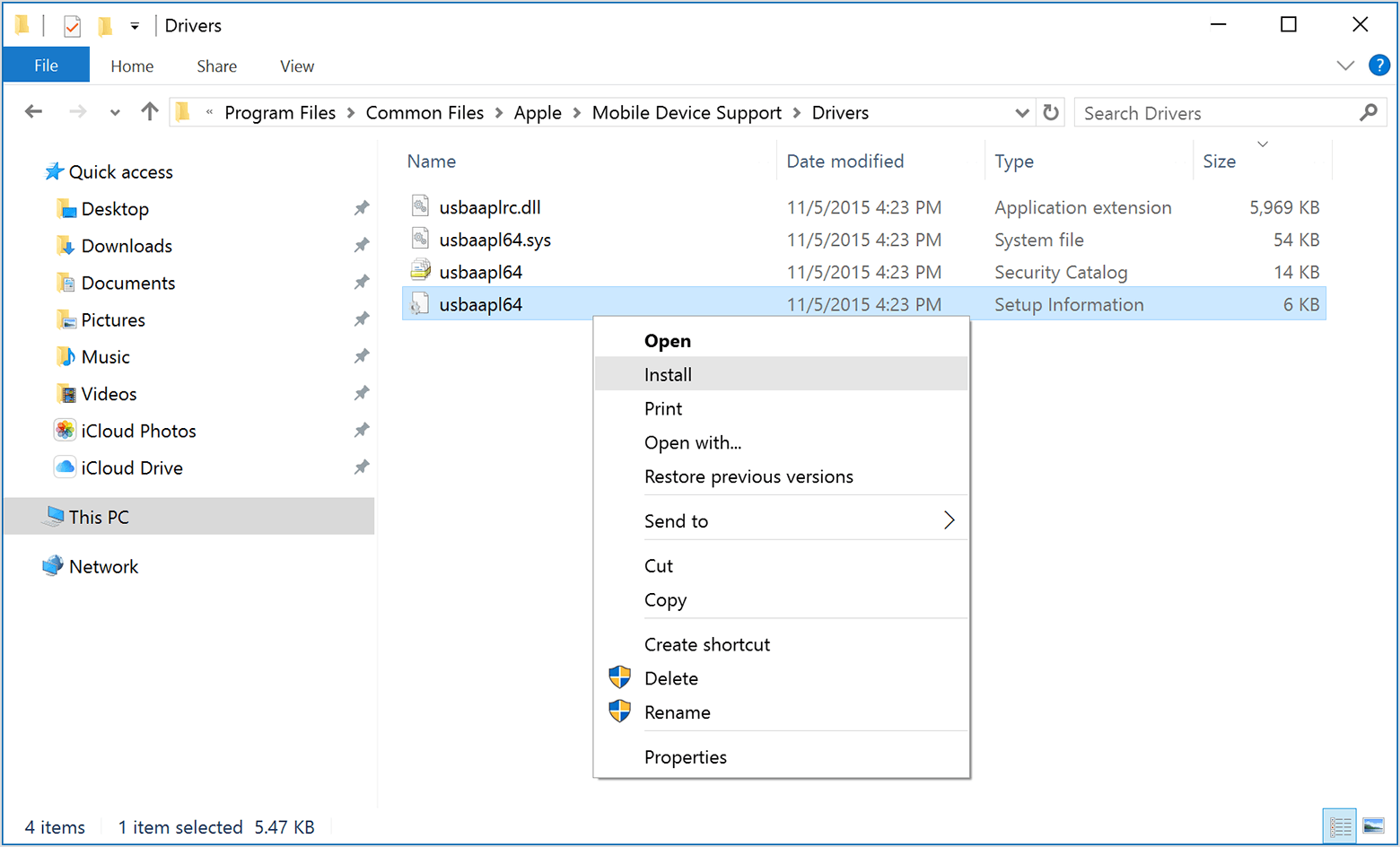
The solutions recommended in this article could help you fix iPhone not showing up in iTunes. If the issue still exists, you’d better contact Apple Support for help.

Zoey shows a great interest in what she does. Although not long with Cisdem, she has possessed a professional understanding of data recovery.

