Can't write to SD card means that it’s in a read-only status, and we can no longer add, delete or modify files from it. The problem of SD cards becoming write protected or not writable could occur on any device, be it a Mac, PC, camera, or Android phone.
Once you get the “Can’t write to SD card” or other messages alike in meaning unexpectedly, in this page check out a full and effective guidance on how to fix this error. Our methods are there for both Windows/macOS computer and Android phone including Samsung. You’re guaranteed to solve your SD card issue effortlessly.
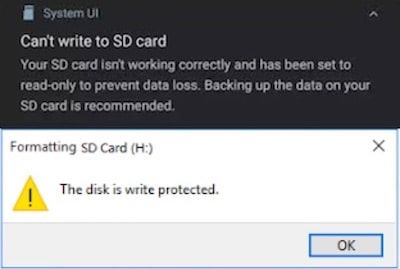
 Free Download Windows 11/10/8/7
Free Download Windows 11/10/8/7 Free Download macOS 10.9 or later
Free Download macOS 10.9 or later
First and foremost, to handle can’t write to SD card more specifically and pointedly, it’s necessary to figure out why it may happen. There can be various reasons, of which most common ones are:
Please pay attention that uncertain factors do exist during the process to fix can’t write to SD card error, which will easily lead to data loss on your SD card. To avoid unwanted files missing, you’re strongly recommended to do a backup from the memory card on your device.
If your SD card is inaccessible or files in it can’t be exported successfully, turn over to another option --- Cisdem Data Recovery. It will help to recover all your important files from unwritable SD card in a simple yet reliable manner.
Cisdem dedicates to offer professional solutions for any heavy-duty data retrieval tasks. With advanced scanning algorithm and high recovery rate, it has truly done it. This expert recovery tool is responsible for getting back files from all major storage devices compatible with PC/Mac, such as SD/SDHC/SDXC/CF card, memory card, micro card, hard drive, USB drive, digital camera, etc.
Key features of Cisdem SD Card Data Recovery Software:
This is the step-by-step instructions to recover data from SD card not writable:
 Free Download Windows 11/10/8/7
Free Download Windows 11/10/8/7 Free Download macOS 10.9 or later
Free Download macOS 10.9 or later


Now that your SD card data have been backed up safely, it’s time to fix can’t write to SD card without a care.
Firstly let’s follow up some simple troubleshooting tips. By noticing several small details, the can’t write to SD card problem might be resolved directly with no need to dig out more complicated methods.
After going through the basic troubleshooting, provided that you are still unable to write any new data into SD card, it’s very likely that the SD card is write-protected somehow. To remove its write protection, 3 practical techniques are going to be explored.
Generally, there is a write protection switch on the side of your SD card or SD card reader. If it’s set to be locked, your SD card should be prevented from being written. So take out the SD card from your device, make sure the physical tab is slid up to unlock position.

No issue with the write protection tab? Proceed to see other 2 solutions to fix can’t write to SD card on Windows.
Diskpart refers to a Windows utility managing disks and partitions. Using it based on Command Prompt, you’re allowed to eliminate the read-only attributes of your SD card. Here’s how to achieve it.
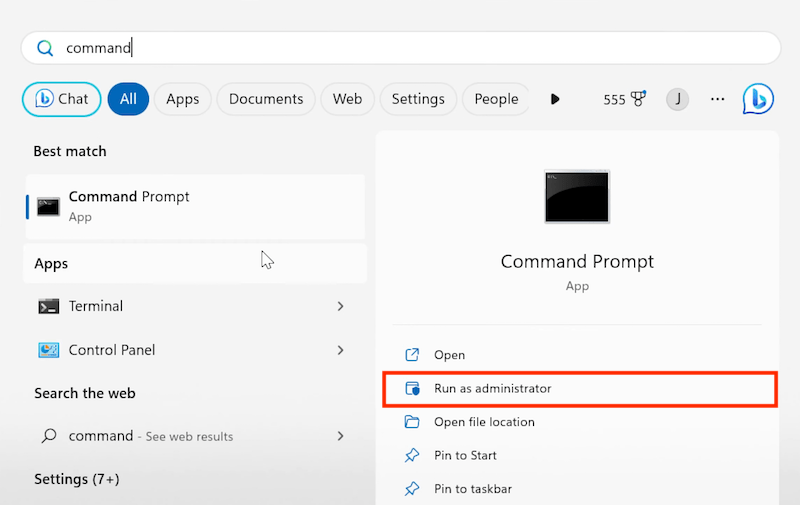
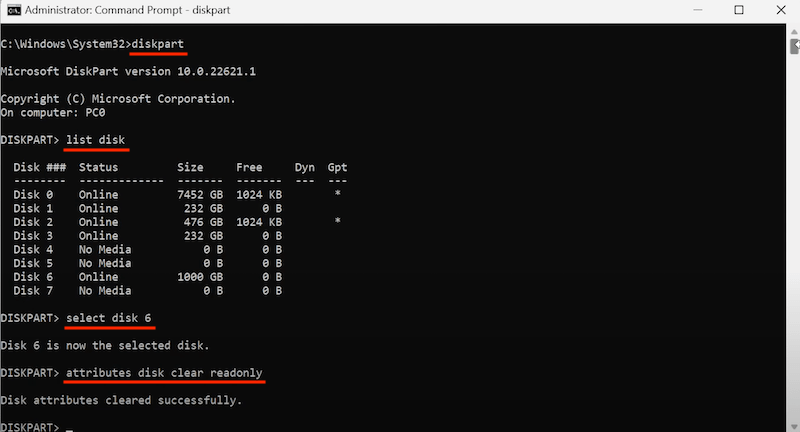
Inappropriate configurations within Windows Registry Editor will result in a write-protected SD card as well. To enable writing access on SD card, we have to get into Registry Editor and make specific changes. See below for the tutorial.
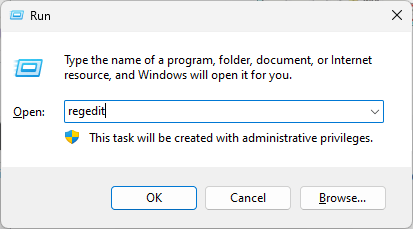
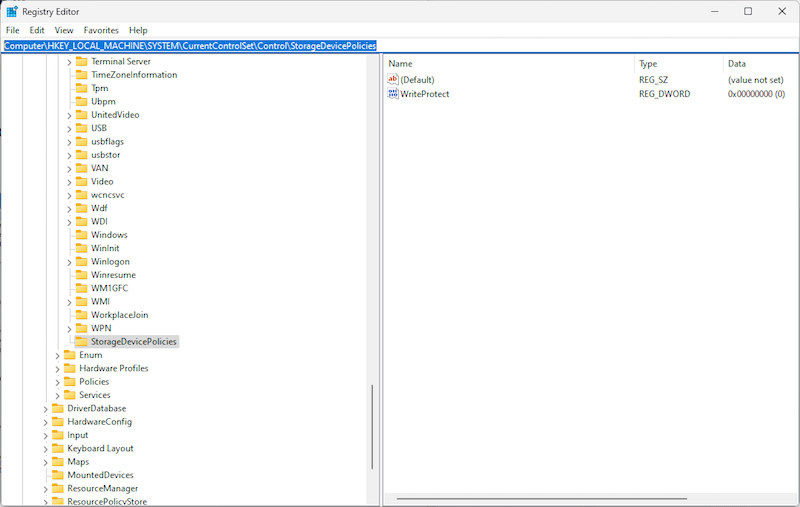
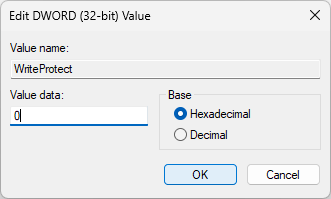
Supposing the SD card is proven to be not write-protected but you still can’t write to it, is there any chance to get the SD card back to its normal status? Of course yes. In addition to write protection, it’s potential to meet with a read-only SD card in other scenarios. Another 5 alternative fixes are as follows for your option.
A driver allows an external device to interact with your computer’s operating system, which means if you don’t keep those drivers up to date, your PC might struggle to write to your SD card. In order to fix this problem, you’re obliged to ensure that your drivers are fully updated. To do this, you need to check your SD card reader’s manufacturer’s website for any updates.
If you’re a Mac user, attempt to update your macOS. That will automatically update your system drivers.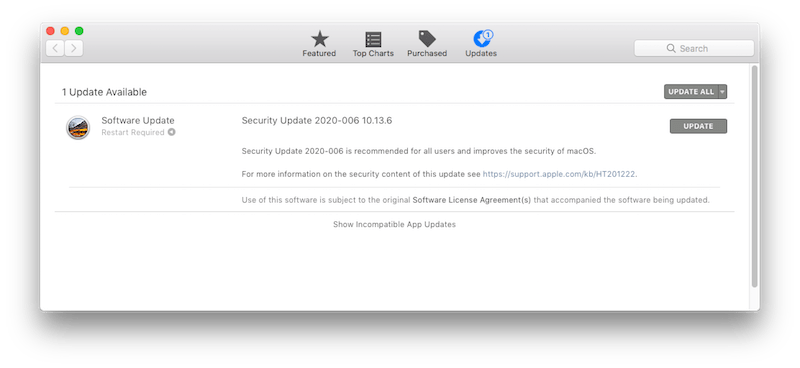
If you believe that your read-only SD card is caused by corrupted file system on it, try to perform CHKDSK to fix the SD card. This method also involves command lines on Windows.
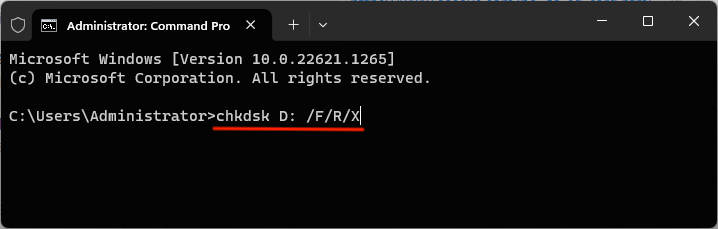
Formatting is another credible way to fix file system of SD card and reset it back to its original state, thus allowing your write access to the memory card. We’ll clarify the formatting steps on Android/Windows/Mac respectively.
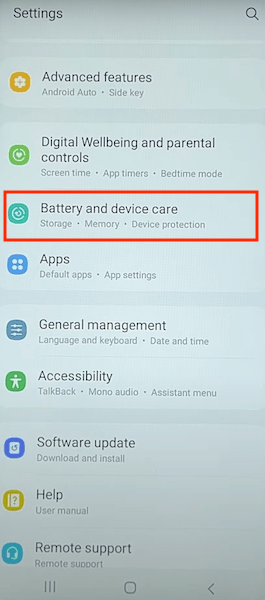
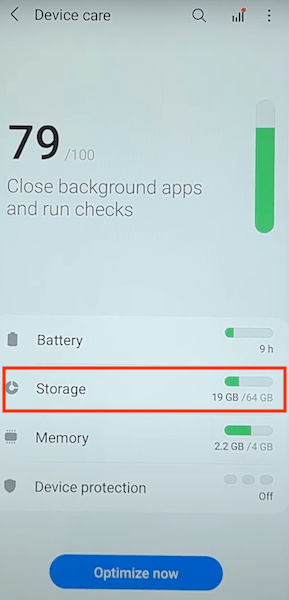
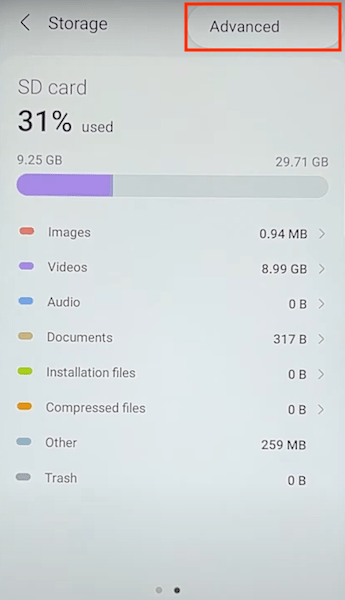
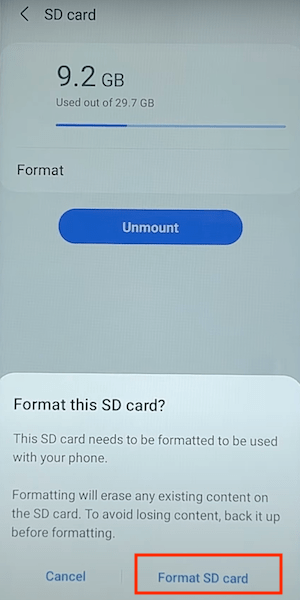
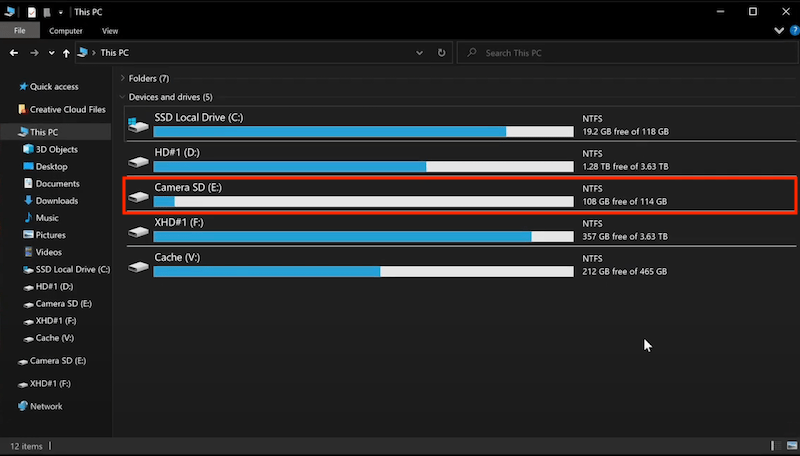
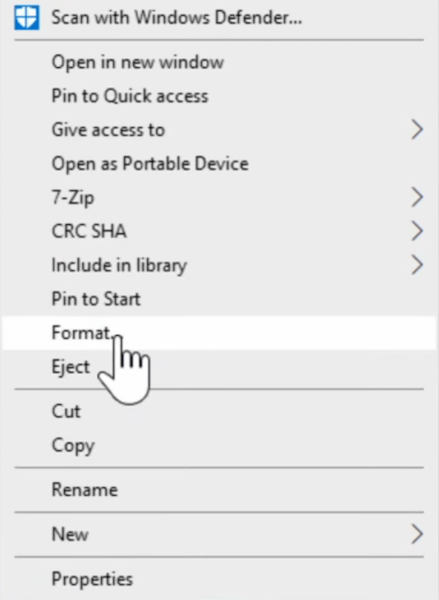
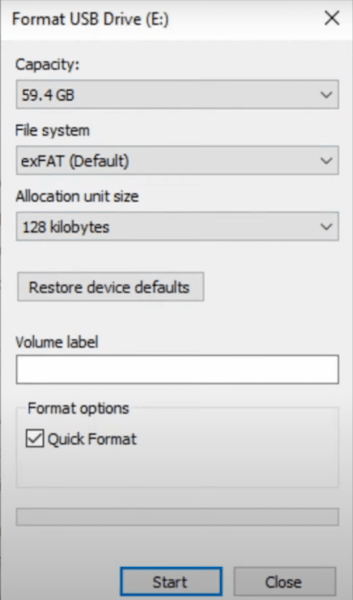
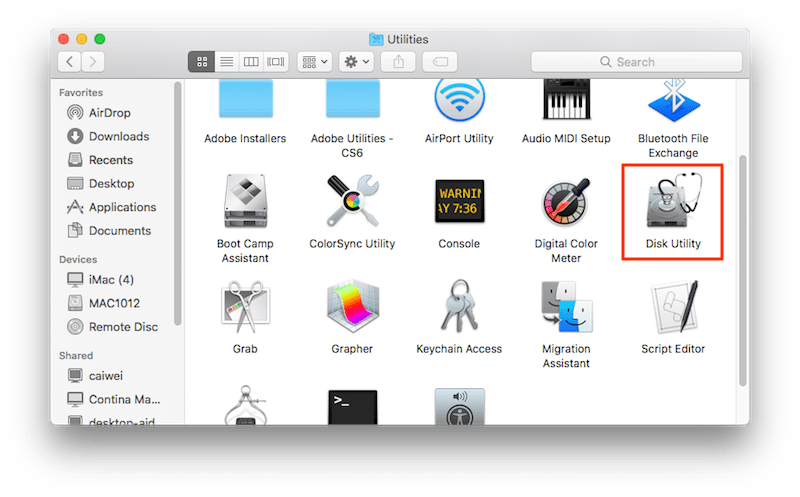
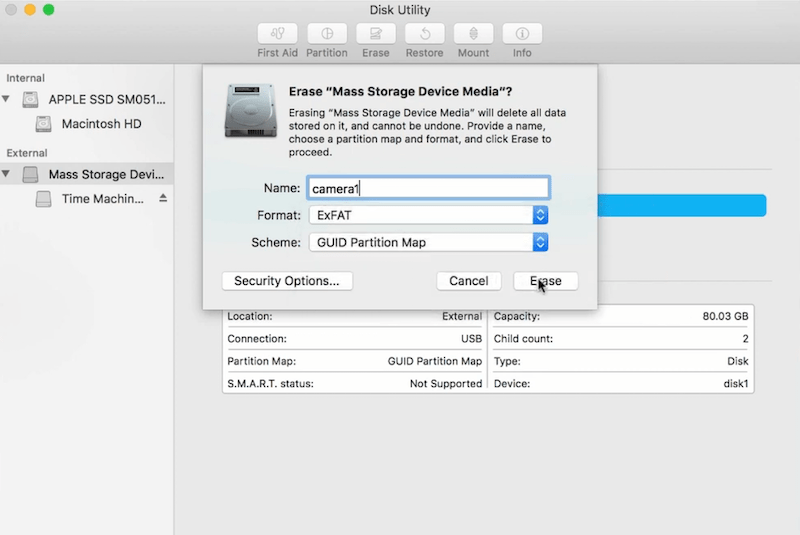
As the subhead indicates, this approach works specifically for PC running Windows 10 or 7. If you’re exactly a Windows10/7 user, try this hidden solution to fix your SD card unable to be written.
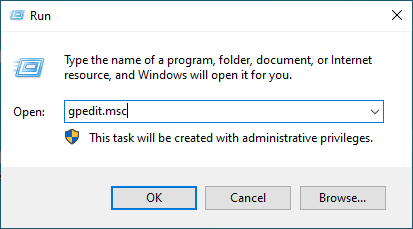
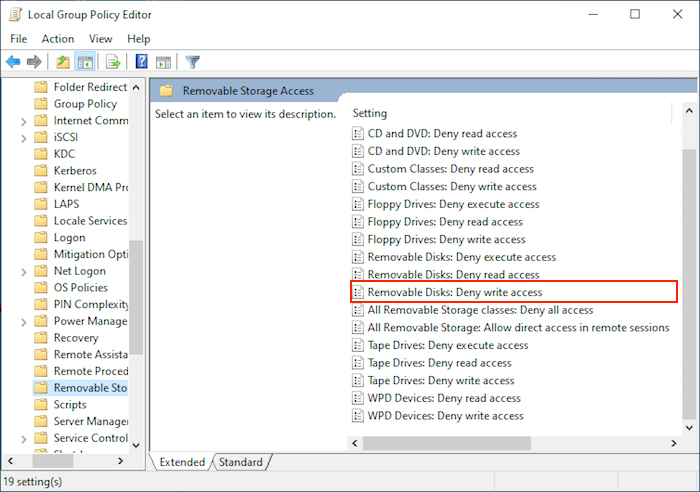
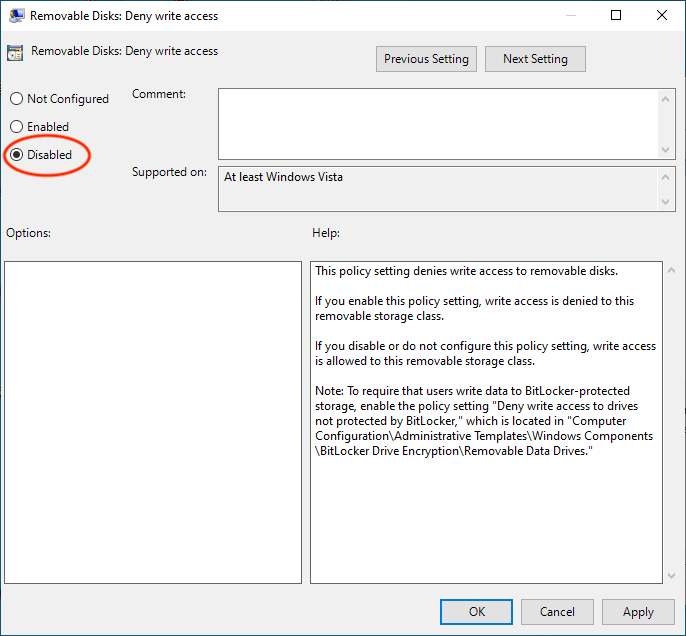
The last trick is typically feasible for logical error of SD card sections/partitions. If you can’t write to the SD card with logical damages, delete SD card partitions in Windows Disk Management and create a new volume.
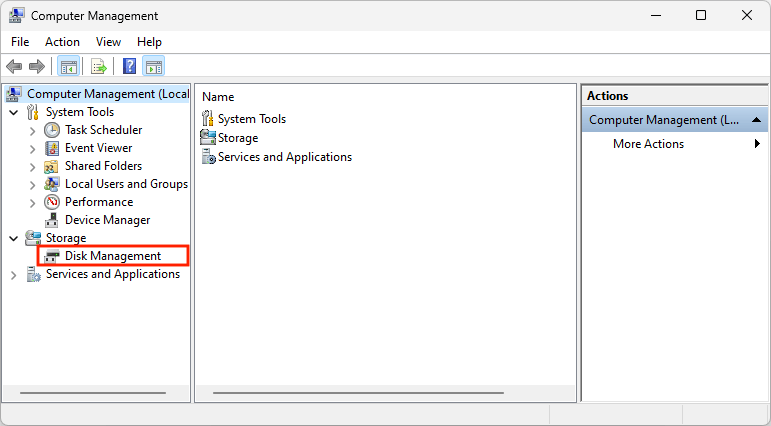
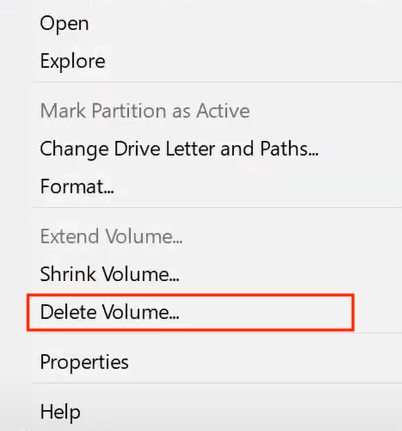
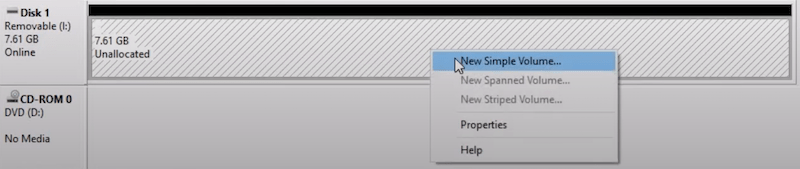
That’s all it takes to deal with you can't write to SD card issue. Related reasons and over 8 fixes have been unmasked in detail. There must be at least one method right for you. Also bear in mind that before taking actions to fix your read-only SD card, back up and recover important data from it using Cisdem Data Recovery, in case of irreversible data loss.

Zoey shows a great interest in what she does. Although not long with Cisdem, she has possessed a professional understanding of data recovery.


Tony McMillan
My SD card is working well but when I try to download any heavy sized movie or series, then it says "can't write to SD card". So what can I do? Plz help.