A flash drive is similar to a hard disk, which is used to store digital data such as photos, videos, presentations, and other important documents. Under normal circumstances, when plugging in USB/thumb flash drive to your Mac’s USB port, you will see it mount on Mac. If not, then you get into an annoying trouble.
USB flash drive not showing up on Mac is a problem that freaks many users out. Today, we will expound the methods to solve USB or thumb flash drive not detected on Mac issue, as well as how to recover data from unrecognized USB flash drive.
 Free Download macOS 10.15 or later
Free Download macOS 10.15 or later Free Download Windows 11/10/8/7
Free Download Windows 11/10/8/7There are several root causes that would lead to USB flash drive not showing up on Mac. When you are stuck on the undetected USB flash drive, investigate each of reasons. Most problems of flash/thumb drive can be solved effortlessly.
Main possibilities why USB flash drive is not detected or recognized:
According to the reasons, you can find the corresponding solutions. The following methods can solve most USB flash drive not showing up on Mac issues. Give them a try before you buy a new USB flash drive or upgrade your macOS system.
The damage of USB device would cause flash drive not showing up on Mac, particularly if you’re using a cheap and low-quality product. As for USB ports, they can become dirty and worn over time.
You can open Disk Utility app to check if the USB flash drive is showing up on Mac. There are two situations:
If your flash drive is detected, but you still have the trouble accessing the content on the drive, you can run First Aid: click on the USB drive > hit First Aid > run the process to repair the error on the drive.
If your Mac won’t recognize the USB flash drive, I suggest you to unmount the disk: Click on Unmount button > unplug the flash drive > wait about 10~15 seconds > plug flash drive back in. Next, try to access the flash drive again.
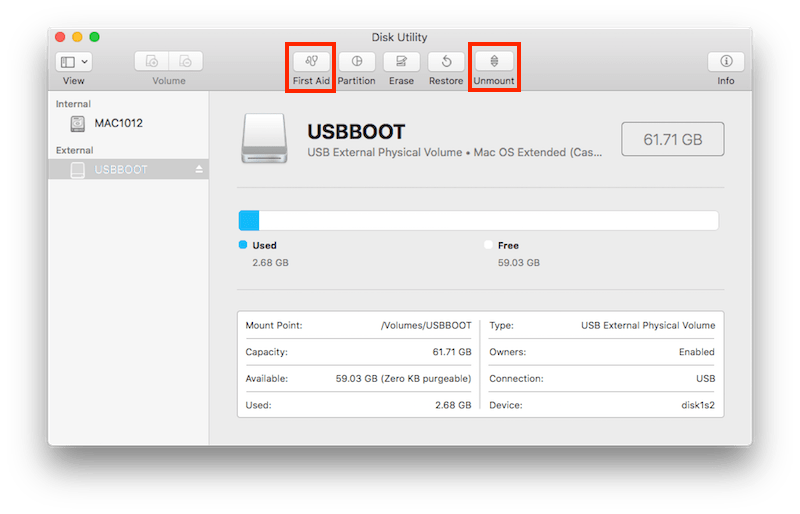
An USB flash drive is not showing up on your Mac may be just because you didn’t allow it to show from the desktop or sidebar, you will need to check and adjust the Finder app preferences.
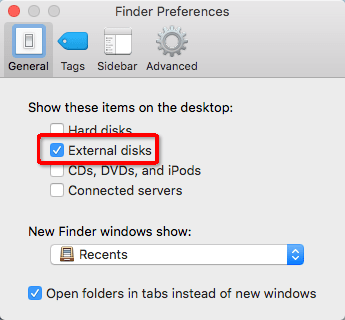
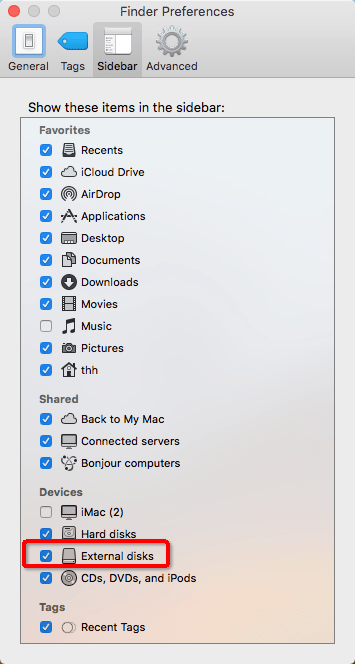
These steps are very important. If you haven’t ticked the specific options, flash drive would not show up on Mac desktop or Finder.
When the USB flash drive is not detected on Mac desktop or in Finder, it’s possible to be hidden in the System Information section.
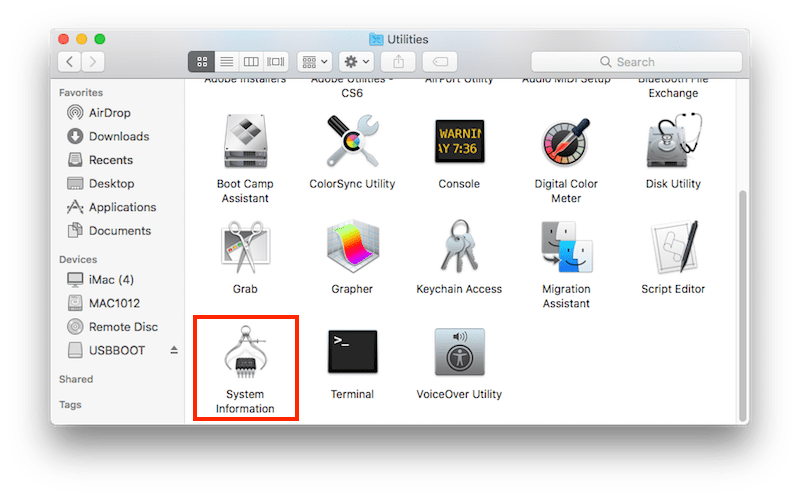
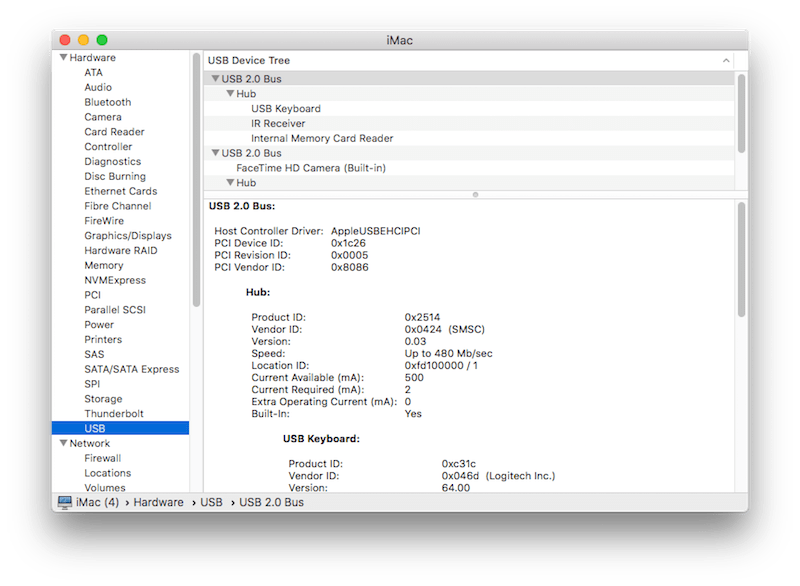
If all above mentioned 5 fixes fail to fix this issue, maybe it is time to restart your Mac. By flushing out random data, resetting all programs, fixing bugs and glitches, your Mac will get back to its best condition and start working magically.
To restart Mac, you just need to click the Apple icon in the menu bar, and then choose Restart.
Like we mentioned earlier, USB not showing up on Mac could also result from the problematic USB ports. Thus another option is to reset USB ports to remove errors.
Outdated USB drivers also belong to one potential factor causing Mac flash drive not showing up properly. To check if any USB driver updates are available, you’re obliged to check the macOS updates.
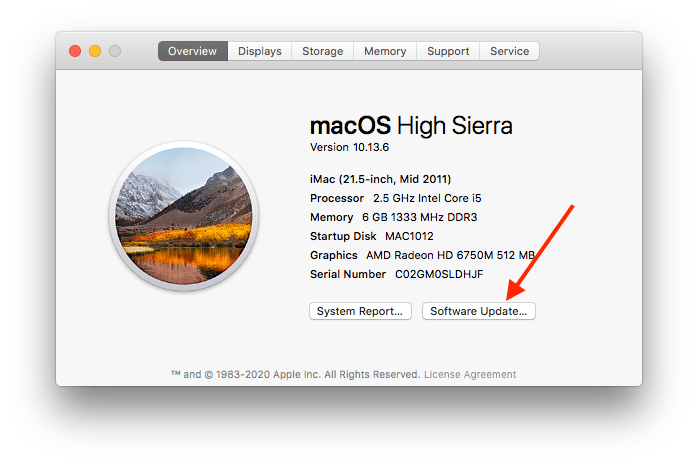
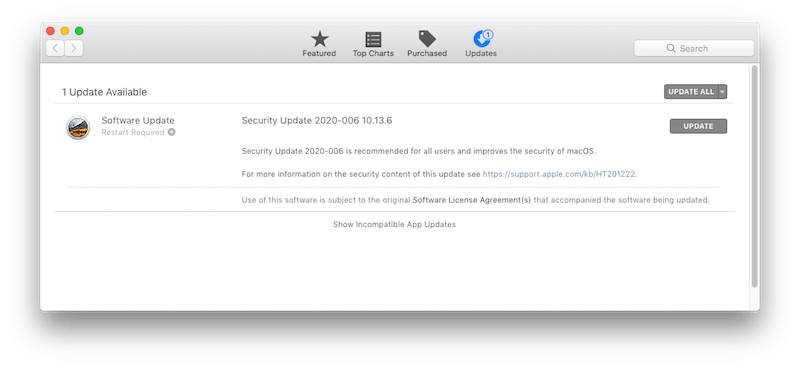
Many authors are recommending to reset SMC (System Management Controller), but it does little to help. The method mainly solves some basic problems, such as power/temperature/fan/keyboard and other component issues. But it is still worth a try to fix external devices that are not recognized on Mac by resetting SMC.
For M1/M2 Macs
For Intel Desktop Mac
For Intel Laptop
As the second to last fix, Terminal might be a handy tool to repair errors of your unrecognized flash drive and make USB reappear on Mac.

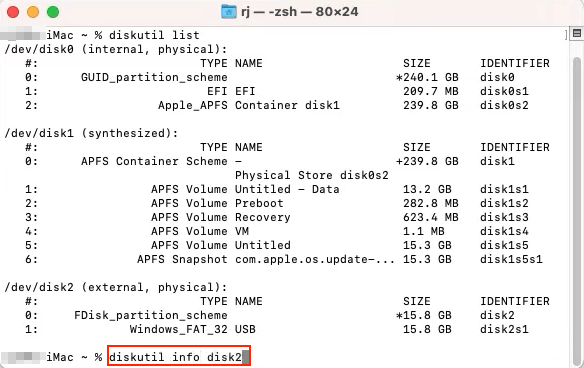
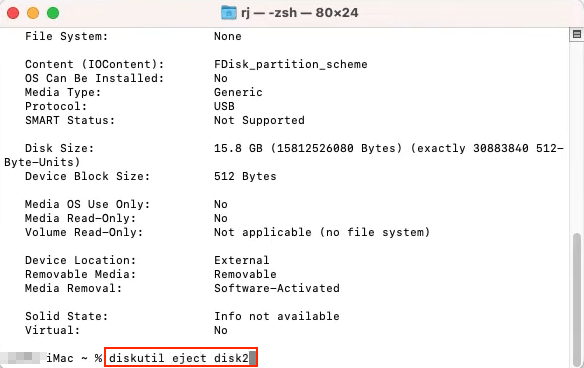
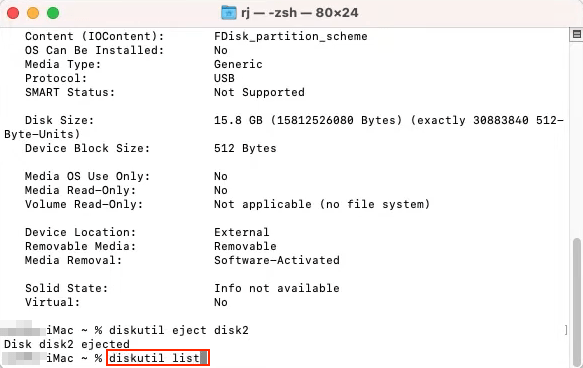
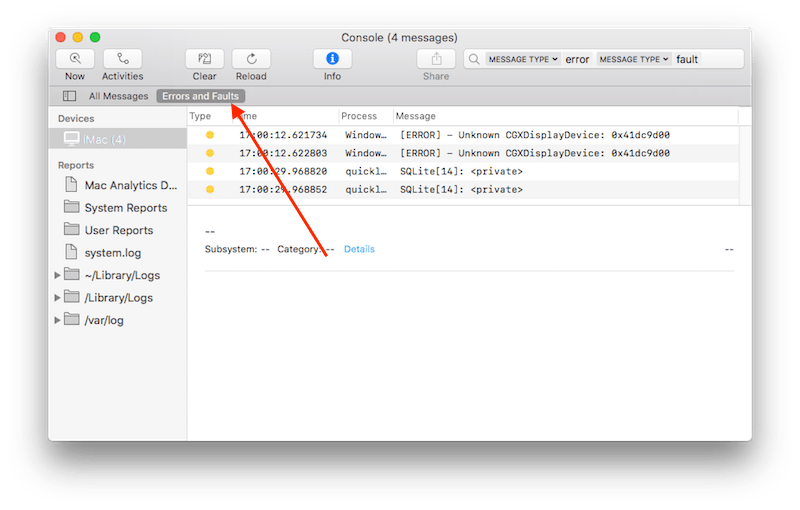
Why USB flash drive is in Disk Utility, but it’s unable to be mounted and recognized? Why my files can’t be copied to flash drive? Obviously, you encounter disk format problem.
If your USB flash drive is used for both Windows and Mac computers, the HFS+ and NTFS formats are not applicable. HFS+ can’t be recognized on Windows, and NTFS format can only be read (unable to be written) on Mac. FAT32 and exFAT supports both of them, but FAT32 has a limitation of file size. Therefore, exFAT should be the best choice.
| NTFS | HFS+ | FAT32 | exFAT | |
|---|---|---|---|---|
| Mac (10.6.4 or earlier) | Read Only | ✓ | ✓ | ✓ |
| Mac (10.6.4 or later) | Read Only | ✓ | ✓ | ✓ |
| Windows XP | ✓ | X | ✓ | ✓ |
| Windows 7/8/10 | ✓ | Read-only with Boot Camp | ✓ | ✓ |
| Max. file size | No limit | No limit | 4GB | No limit |
| Max. partition size | No limit | No limit | 8GB | No limit |
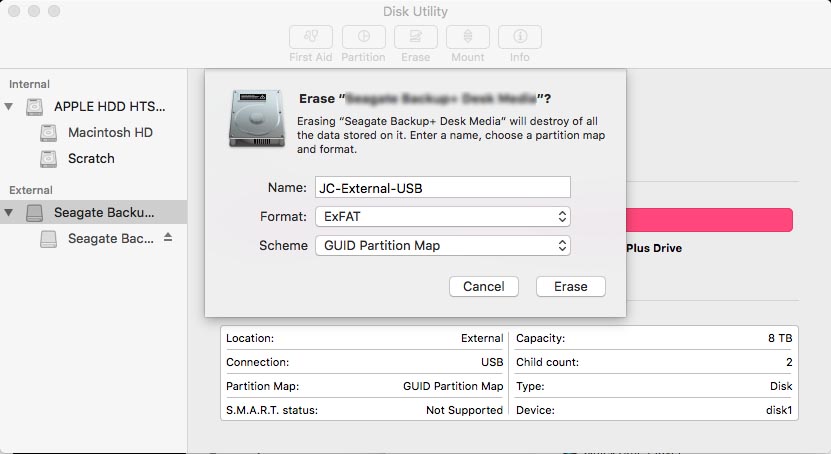
Even if your USB flash drive not showing up on Mac problem is solved, there is possibility that some files are missing on your USB or thumb flash drive. Then, you need to restore deleted or formatted files from flash drive on Mac using professional USB flash drive data recovery software.
Cisdem Data Recovery for Mac is considered as the No. 1 option to help you retrieve data from USB flash drive. It can quickly detect, preview and recover missing, formatted, deleted data. Besides supporting hard drive recovery, it offers comprehensive recovery from multiple devices as well including USB flash drive, SD card, SSD, MP3/MP4 player, Cameras, HDD, CD/DVD, etc.
 Free Download macOS 10.15 or later
Free Download macOS 10.15 or later


As USB flash drive brings so much convenience and is used frequently by us, issues tend to occur beyond our expectations. Finishing reading this guide, you will never worry about “USB flash drive not showing up or recognized on Mac” problem.
The possible way to avoid troubles is to eject USB flash drive safely, keep backing up important data and install anti-virus software to ensure the security. If you think these are not enough, the safest insurance is to install a USB flash drive recovery for Mac tool.

Connie Yu has been a columnist in the field of data recovery since 2011. She studied a lot of data loss situations and tested repeatedly to find a feasible solution tailored for each case. And her solutions are always updated to fix problems from the newest systems, devices and apps.


Jack
The fullest guide I've ever met. Finally Fix 7 --- disk formatting helped me out successfully. But before that, to avoid losing my data in the unrecognized USB, I used Cisdem to extract and backup my files. Such a nice tool!