Struggling with data loss, formatting errors, or scanned PDFs when converting PDF to Excel on your Mac? This comprehensive guide solves these pain points with 6 best PDF to Excel converters, tool comparisons, and actionable tips to ensure excellent conversions.
 Free Download macOS 10.14 or later
Free Download macOS 10.14 or later
It is true that many users prefer online PDF to Excel converters in the beginning, but eventually, most of them turn to professional software on the desktop. The main reason is that the latter ones deliver high-quality and quick conversions.
Cisdem PDF Converter OCR ranks first because of its simple interface, ease of use, quick and accurate conversions.
This dedicated OCR tool specializes in converting PDF to various formats while preserving your original content perfectly. It supports all types of PDF inputs--regular PDF, scanned PDF and encrypted PDF.
You’ll appreciate its versatility: turn PDFs to editable Excel spreadsheets while retaining every number, table, and formatting detail from the source. No manual copying or tedious reformatting needed. Need even more control? Select specific pages, process hundreds of files at once, or merge multi-page PDFs into a single, perfectly formatted Excel sheet—all in a few clicks.
 Free Download macOS 10.14 or later
Free Download macOS 10.14 or later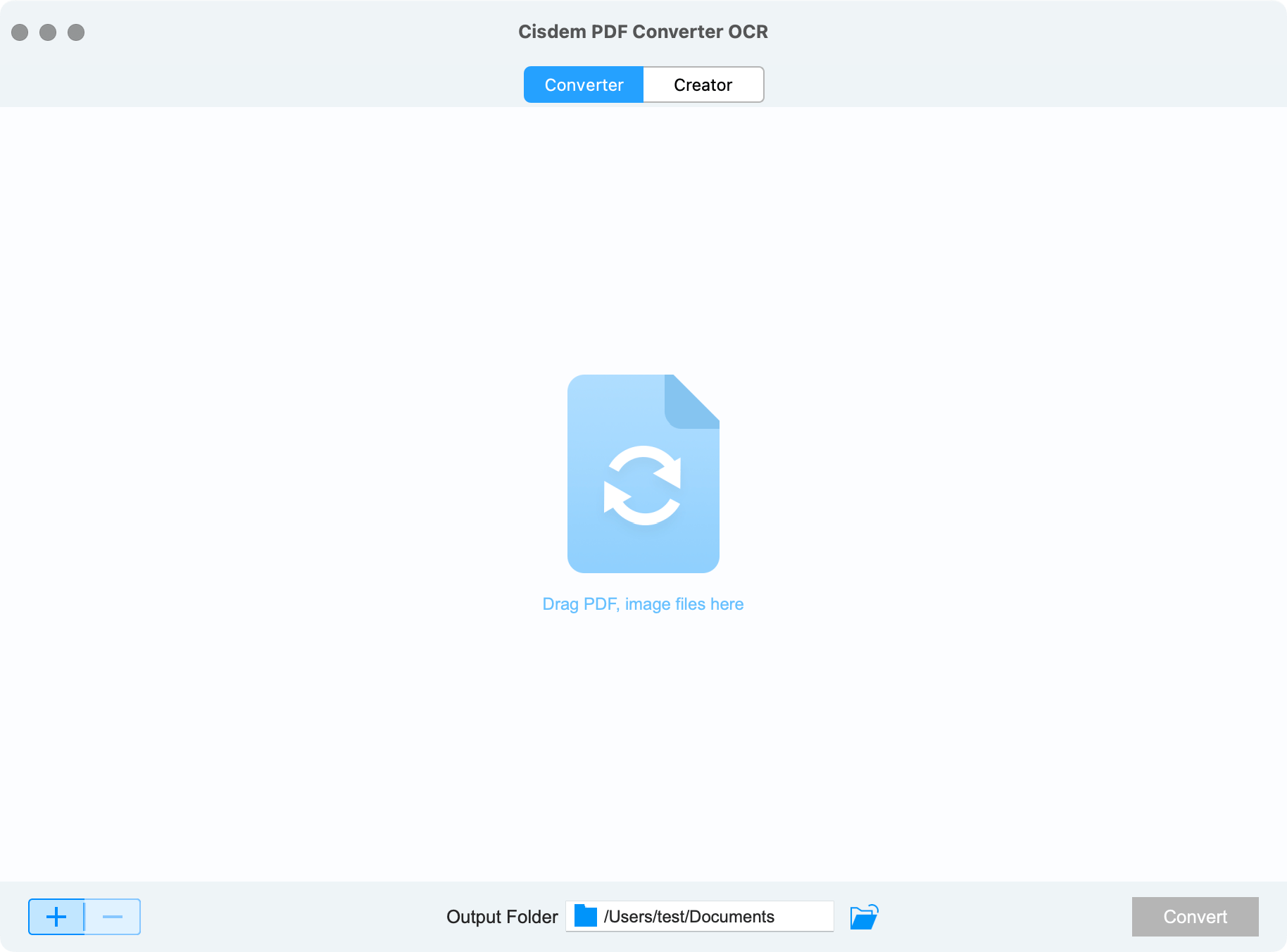
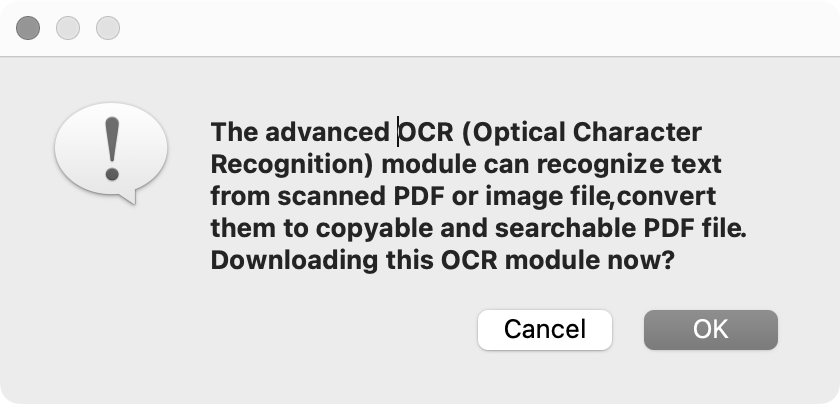
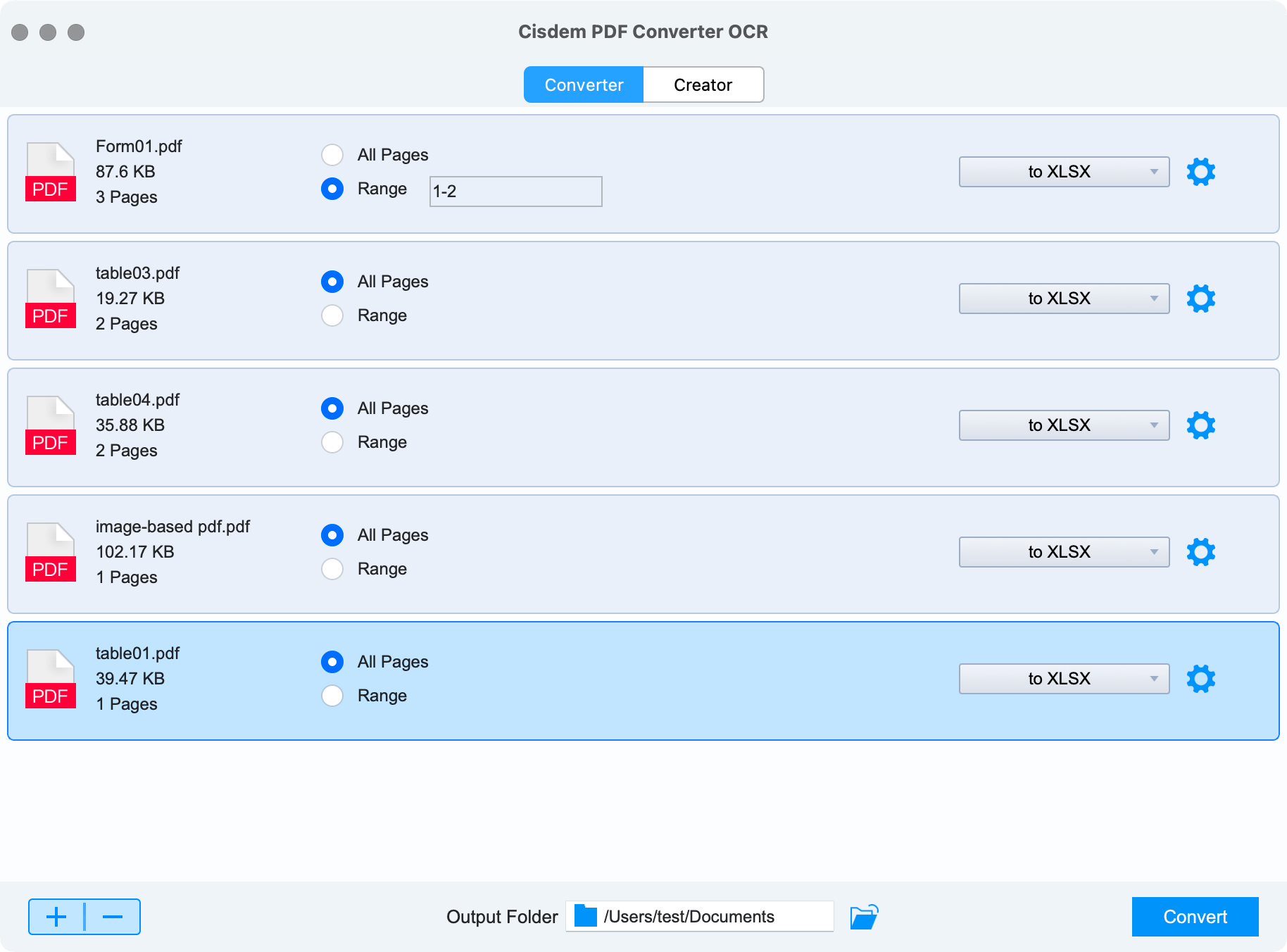
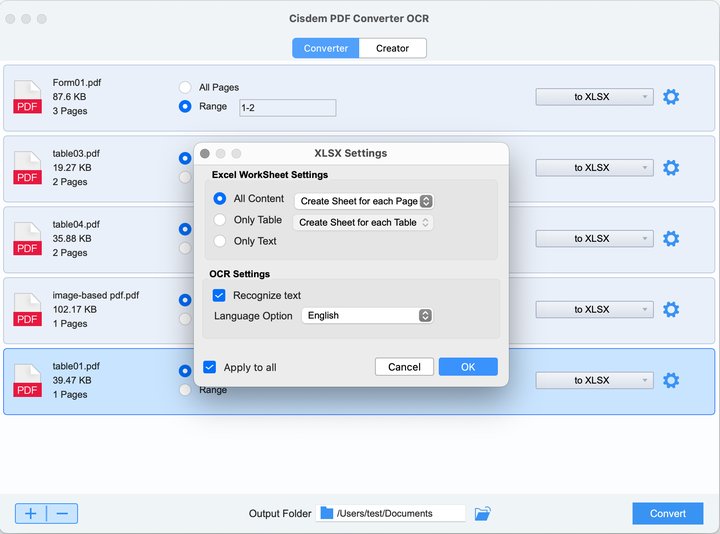
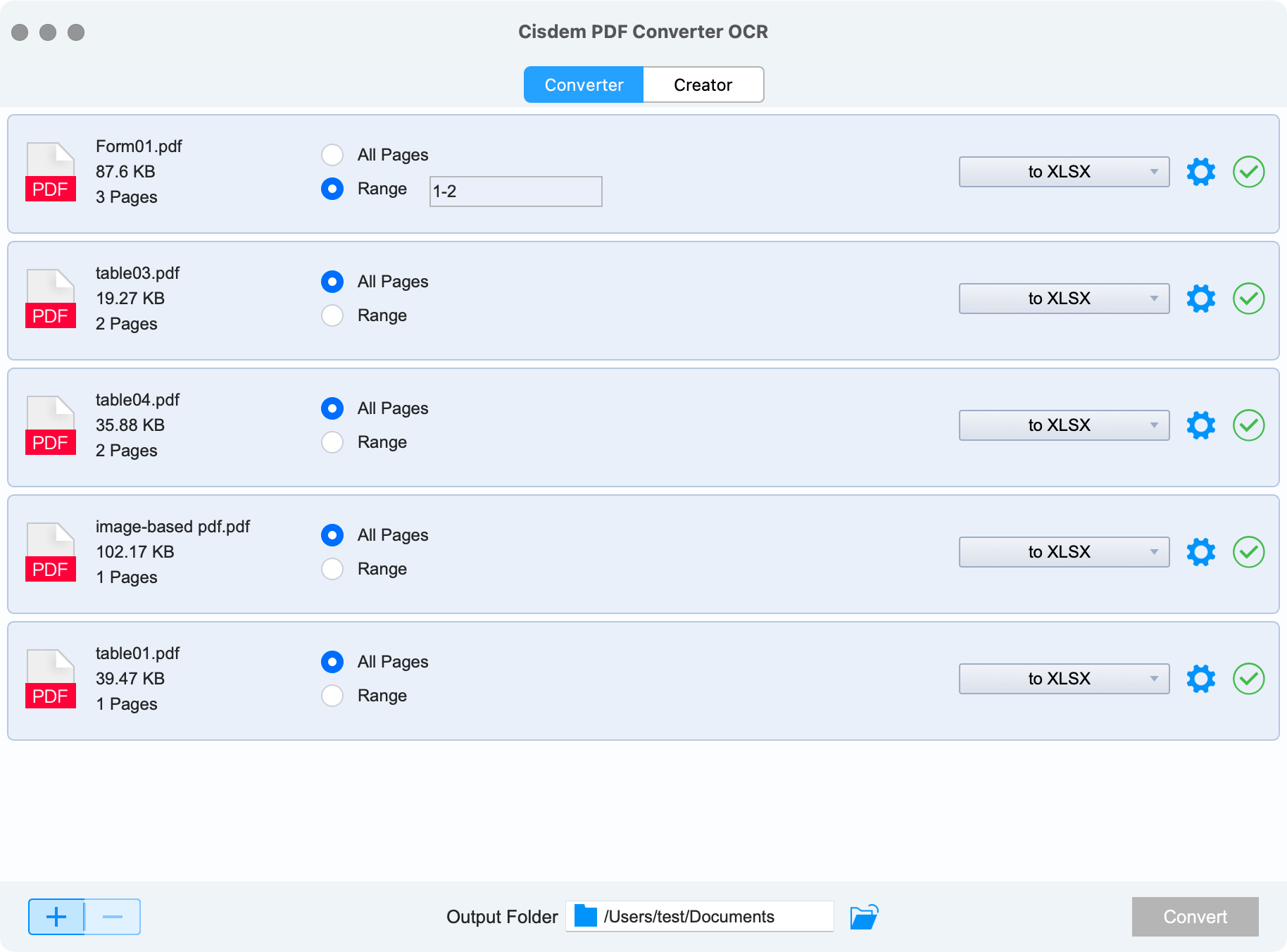
Adobe Acrobat Pro is a powerful tool to manage PDFs, in which you can view, create, export, sign, redact PDF, etc. With its feature of "Export PDF", users will be allowed to convert PDF to Excel, Word, PowerPoint, Image and even HTML.
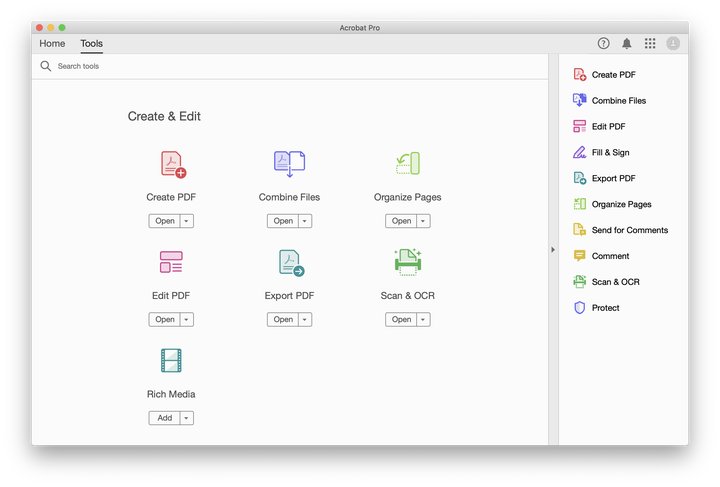
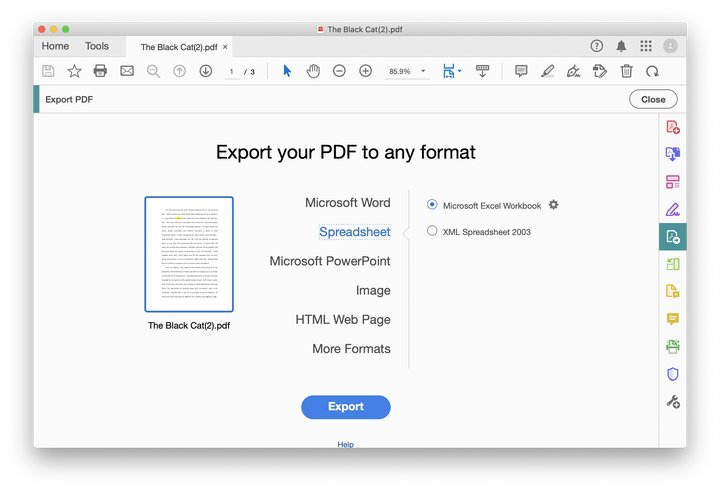
Hit the Gear icon and adjust the settings about Excel.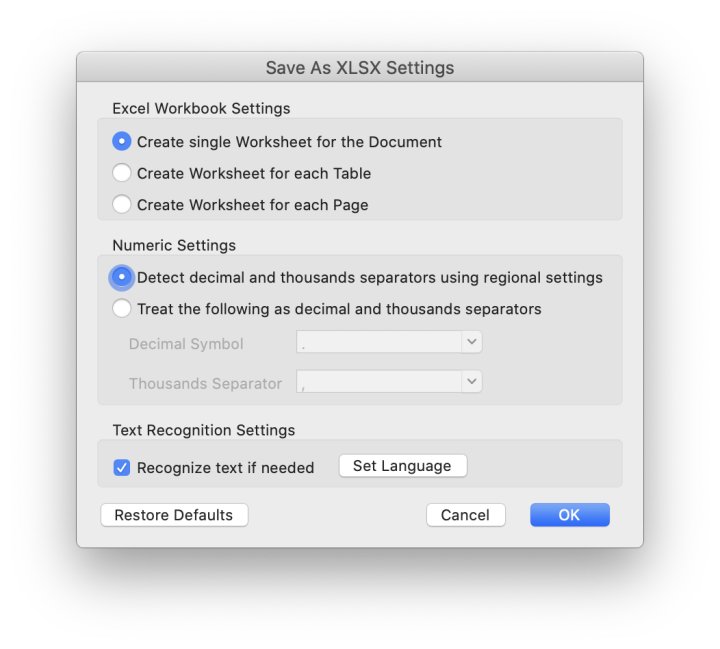
Continue with OK to convert PDF to Excel on your Mac.
Microsoft Excel is a spreadsheet editor developed by Microsoft. Mac users can get it from Mac App Store or Microsoft website. While not a dedicated PDF converter, Excel lets you import your PDF data into spreadsheet directly. This method is suitable for native PDFs with clean tables, and fails with scanned or image-based PDFs.
Version Note: "Get Data from PDF" requires Excel 365 or 2021. Older versions support only manual methods such as copy & paste, insert PDF as a link or images.
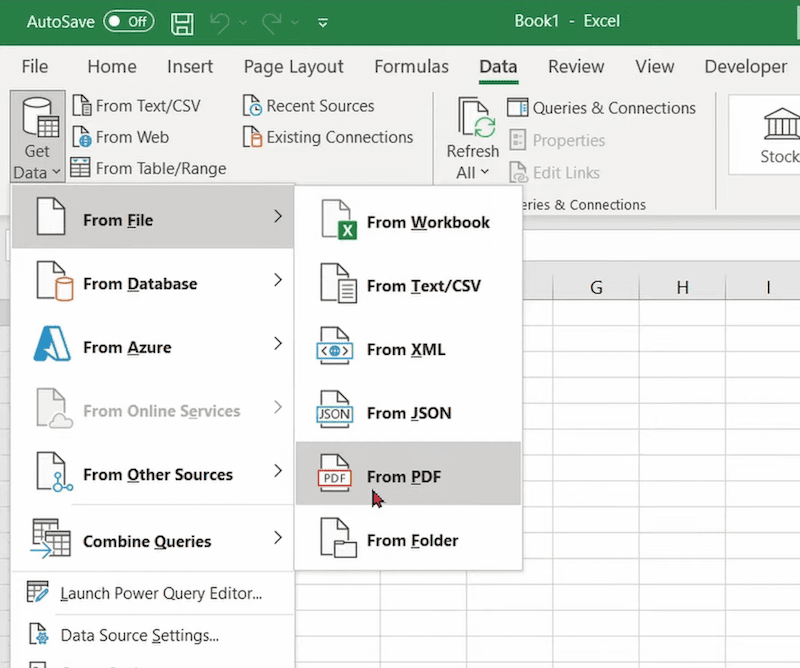
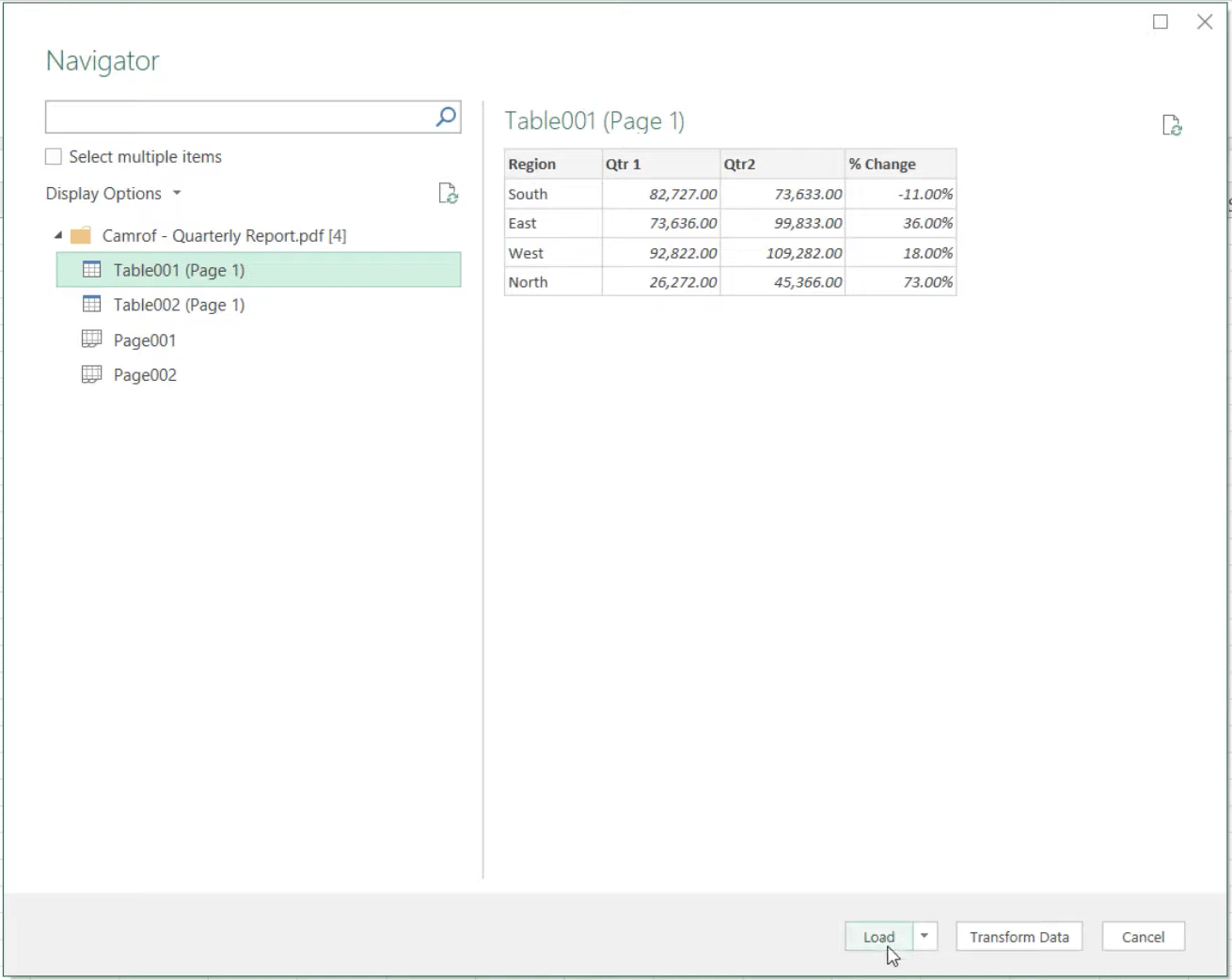
Also, there are lots of free online PDF to Excel converters for your choice. Here we pick 3 of them that bring good conversion quality, but before visiting these tools, you should be aware of the following:
This online PDF to Excel converter is listed here mainly due to its good conversion quality. You will find that all the data is formatted well in separate rows and columns.
Besides, it allows you to upload multiple PDF files up to 30 files, not exceeding 200 MB in total. After uploading, you can convert both native and scanned PDF files to Word, Excel, PowerPoint, RTF and TXT on Mac for free.
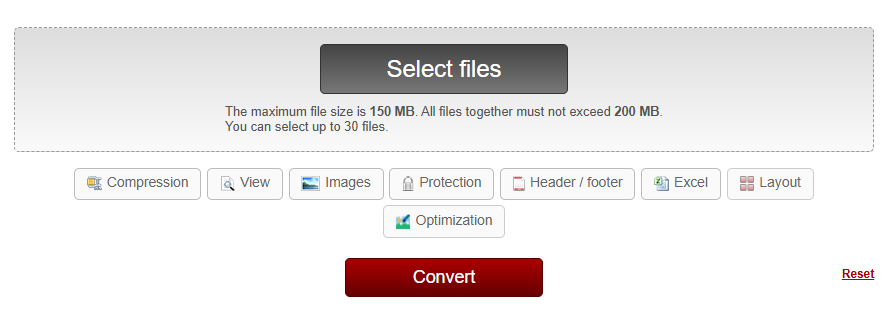
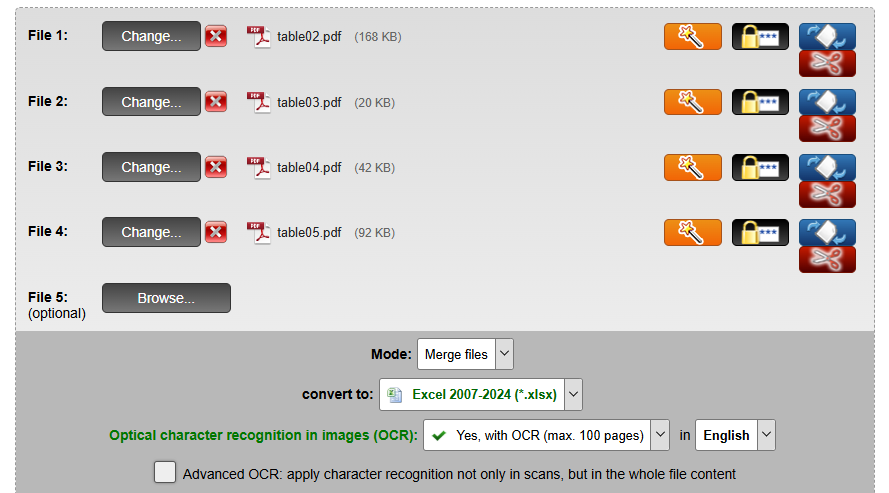
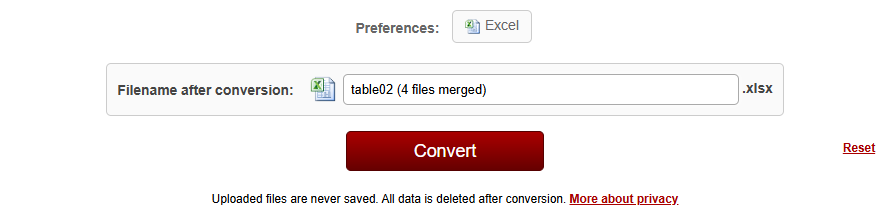
When running this online converter, we’ve encountered these issues:
It ranks as my second best online free choice due to its satisfying conversion quality. By saying “Satisfying”, I mean PDFtoExcel does bring better results than other similar online PDF converters, but in terms of format and layout integrity, users still need to adjust manually after conversion.
PDFtoExcel is specifically designed for converting native and scanned PDF to Excel. You can upload PDF files from Mac, Google Drive, Dropbox and OneDrive
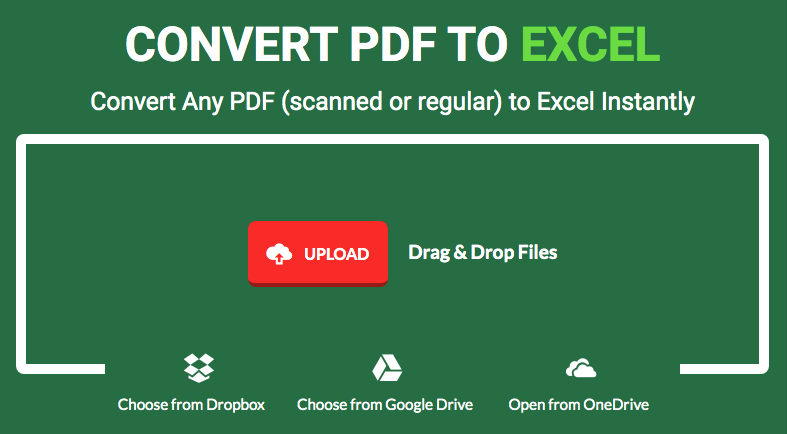
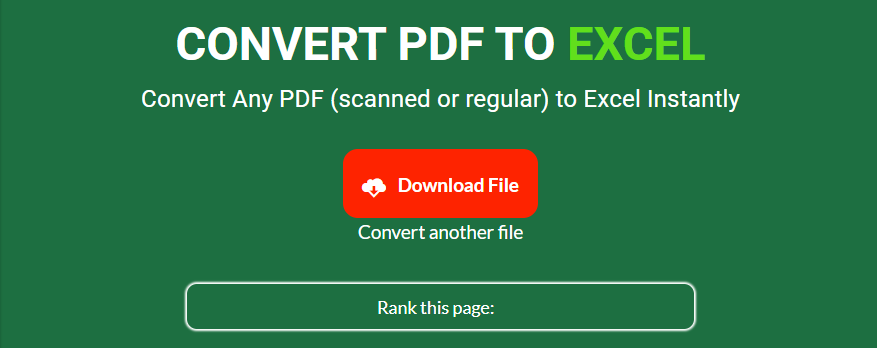
When running this online converter, we’ve encountered these issues:
PDF2Go is actually a versatile PDF toolkit that allows users to edit, convert, compress, protect and unlock PDF files. It supports transforming PDF to 5 output formats, including Word, PowerPoint, Excel, text and JPG.
For users who haven’t logged in, it will give you 16 credits for free. During the conversion, one coin will be consumed every 30 seconds. But processing more than 3 files in a single task is only available for Premium users.
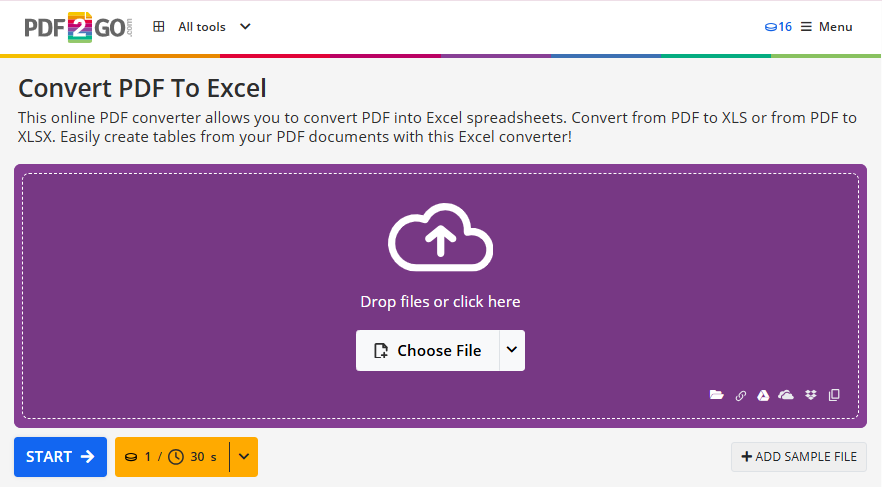
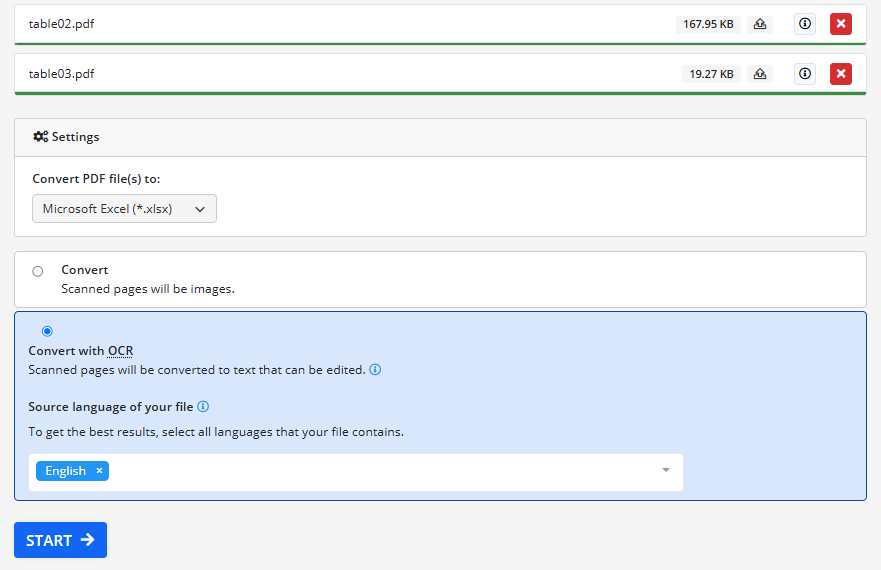
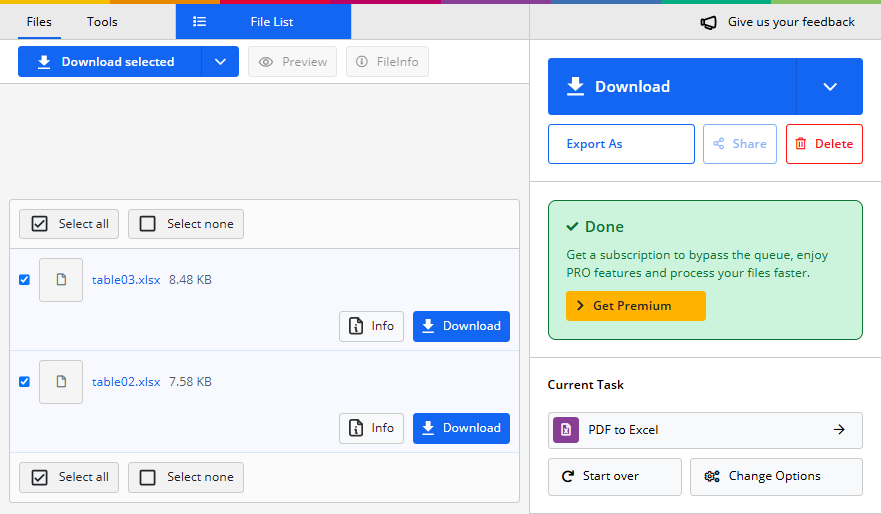
When running this online converter, we’ve encountered these issues:
When testing the PDF-to-Excel converters, we’ve used 4 PDF files:
one file only contains a short and simple table, two files contain a long and relatively complex table, one file includes four tables and two graphs.
All of the above methods can produce decent conversion results when dealing with simple tables. However, when we are working on complicated PDF files, online tools are prone to get misformatted or lose information after conversion.
Part of the Original PDF:
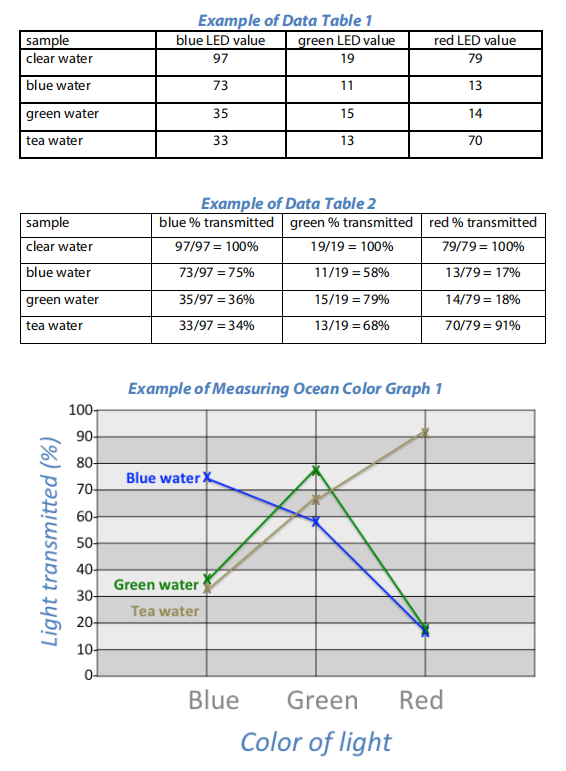
Converted File:
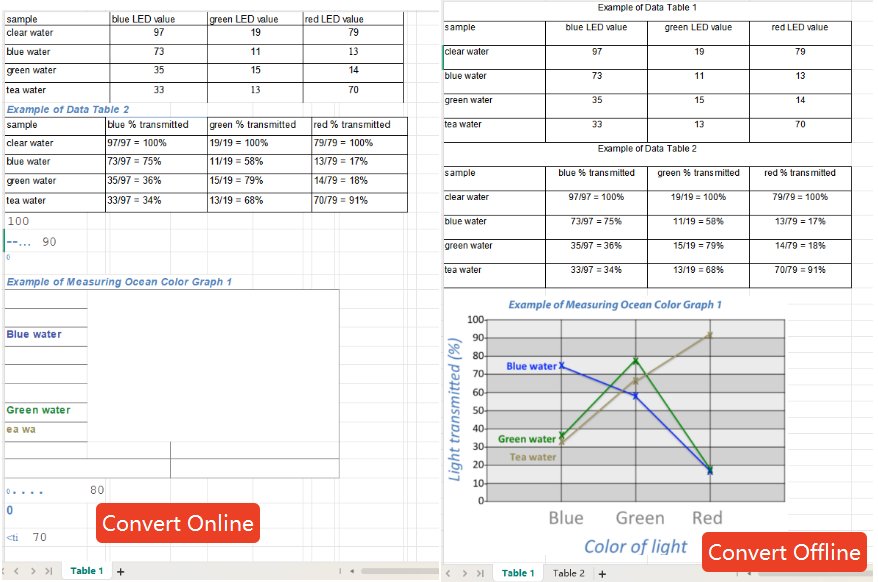
Comparison at a glance:
| Tool | Cost | OCR Support | Format Retention | Batch Processing | File Limit |
|---|---|---|---|---|---|
| Cisdem PDF Converter OCR | Paid | √ (50+ languages) | Excellent | √ | No |
| Adobe Acrobat Pro | Paid | √ | Excellent | √ | No |
| Microsoft Excel | Paid | × | Variable | × | No |
| Online2PDF | Free | √ | fair | √ (≤30 files) | ≤150MB/file ≤200MB in total |
| PDFtoExcel | Free | √ | average | × | 1 file/d |
| PDF2Go | Free | √ | poor | √ (≤3 files) | 16 credits provided, 1 credit/30s |
The reasons why we need to convert PDF to Excel can be various, check them below:
Preview is the native application on Mac. It can view, edit, annotate, print and convert PDF files. The exported file formats Preview supports include HEIC, JPEG, OpenEXR, PNG, TIFF and PDF. If you want to convert PDF to Excel with Preview, then you have to manually copy the data from a PDF and paste it to an Excel spreadsheet. 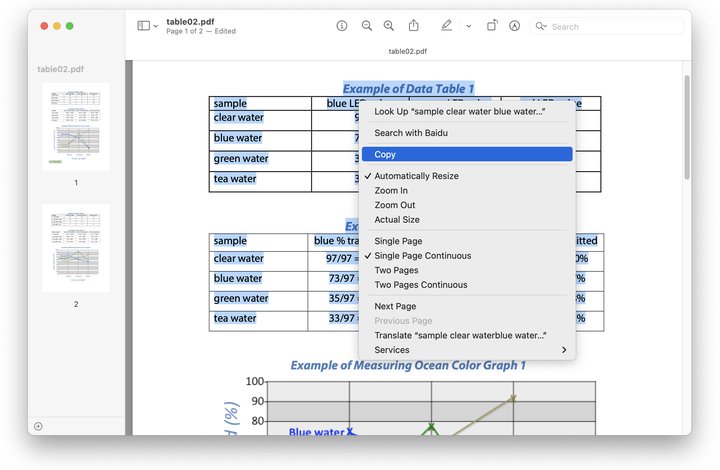
This method is not workable for scanned PDFs and consumes much time reformatting the table. If you mind, you can use the above methods.
The most likely potential problems when converting a PDF to an Excel file are data loss and formatting issues. In order to avoid such situations as much as possible, the tips and tricks listed here can help a lot.
In most cases, we seek free or low-cost solutions to perform document conversion, but only to find dedicated tools get the best results in the most efficient way. This is also true when we are trying to convert PDF to Excel on mac.
According to above tests, free solutions do really help when you are not working on complicated PDF files. But if you want to retain the original file quality and look for a better user experience, you’d better try a professional PDF to Excel converter like Cisdem PDF OCR Converter, it is worth a try.
 Free Download macOS 10.14 or later
Free Download macOS 10.14 or later

Carolyn has always been passionate about reading and writing, so she joined Cisdem as an editor as soon as she graduated from university. She focuses on writing how-to articles about PDF editing and conversion.


Lynn T. Ortiz
Thanks so much, Cisdem converter worked perfectly and saved me huge time.
Norma R. Childress
Super useful! Cisdem PDF Converter OCR saves me from tedious copy&taste and formatting adjustment.
jessie
I got a table PDF, thanks for sharing the tips on converting it,very useful.