We all are excited to upgrade to the latest macOS when it comes to public. However, what if you lose your Contacts or other data after the upgrade? This happens to many Mac users after each OS X and macOS upgrade. Don’t worry. Our article will show you how to easily restore Contacts from Time Machine.
 Free Download macOS 10.9 or later
Free Download macOS 10.9 or later
After upgrading macOS, lots of Mac users lost their Contacts, photos, documents and applications, among other things. The same also happened to previous upgrades such as from macOS High Sierra, Mojave, Catalina, Big Sur, Monterey to macOS Ventura.
The good news is that you can effortlessly restore Contacts from Time Machine. Other lost data and files can also be recovered with Time Machine or using other methods. As a result, you can safely update to Sequoia or Sonoma without losing data.
Time Machine is built to OS X since Leopard and macOS. It is made to backup all the files on your Mac to an external hard drive so that you can restore them later if necessary. With it, you can easily preview and restore files, contacts, emails, etc. by browsing the previous backups.
Please note that you can recover files and restore Contacts from Time Machine only on the premise that there is a backup available. In the following part of the article, we will show you 2 methods of how to restore Contacts from Time Machine.
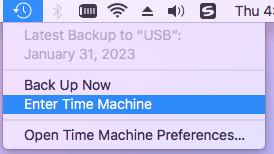

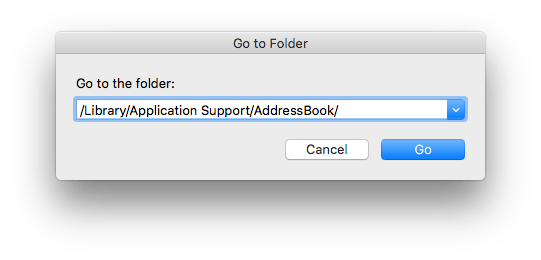
It’s impossible to restore Contacts from Time Machine if there isn’t a backup in the first place. To make it possible to restore contacts, emails, calendar, files, etc., you need to set up Time Machine and use it to back up your Mac.
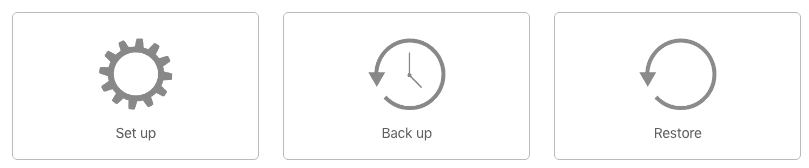
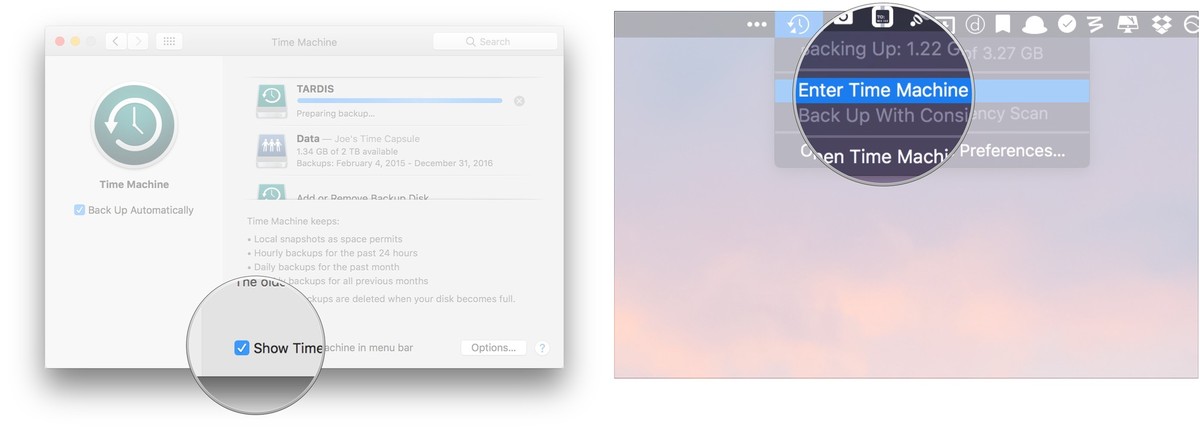
To backup manually, just unselect Back up Automatically and select the Show Time Machine in menu bar option. Click the Time Machine icon and select Back Up Now.
After the backup finishes, a Backup Complete message will pop up. You can eject the hard drive now. This backup allows you to restore your contacts from Time Machine without trouble.
By default, Time Machine backs up all of your files and data including Contacts, but you can exclude folders or items from the backup in Options. It’s a good practice to backup on a regular basis, so you can restore Contacts from Time Machine with just a few clicks.
While it’s possible to restore data from Time Machine with ease and efficiency, there are a few main downsides.
Luckily there are methods to restore contacts and other data disappeared in macOS upgrade without Time Machine.
Cisdem Data Recovery for Mac can recover deleted, formatted or corrupted data from Mac’s internal hard drive, external hard drive, SD card, USB flash drive, digital camera and more. It supports a wide variety of file formats and types such as images, audios, videos, documents, archives and more.
If your photos, songs, movies and other data disappear after you upgrade to Ventura or Monterey and you don’t have a Time Machine backup, you can use this app to get disappeared data back effortlessly.
To get started, download and install Cisdem Data Recovery on your Mac. One can download the free trial from https://download.cisdem.com/cisdem-datarecovery.dmg.
Go to Hardware Disk, select the drive where your contacts are stored.

Click the Search for lost files button. During the scan, real-time scan results will be provided. After the scan is completed, you will find a list of all the recoverable files and data. You can preview them in batch or one by one.

Select (individually or in batch) the items you want to restore and click the Recover button. This app will start recovering the lost data caused by Ventura or Monterey upgrade or other reasons.

Tip:
If you have a recent backup of your Mac and are going to restore contacts from Time Machine but only to find that the external disk drive is corrupted. Don’t worry. You can use Cisdem Data Recovery to recover the corrupted data from external hard drive.
In addition to restore Contacts from Time Machine, you can also get your contacts, emails and other items back from iCloud.
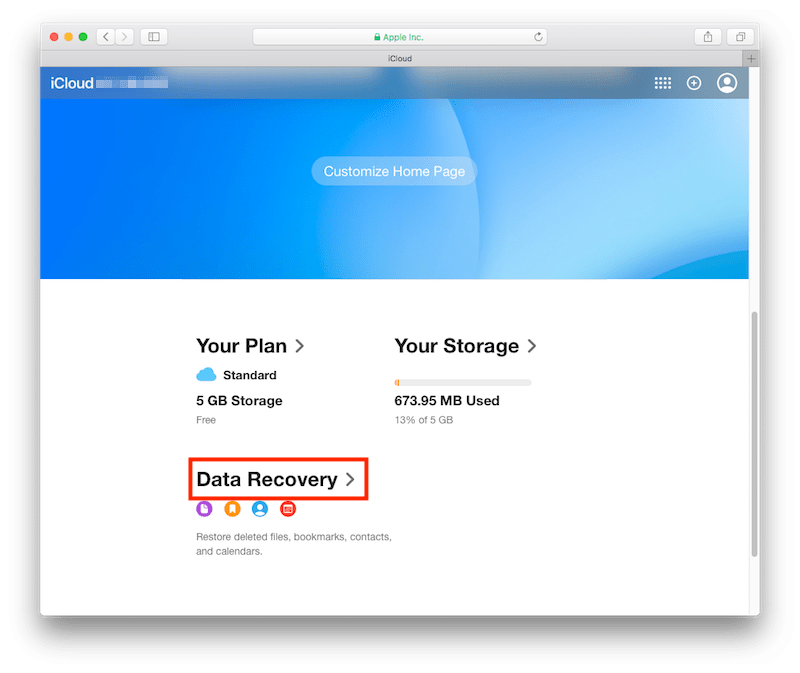
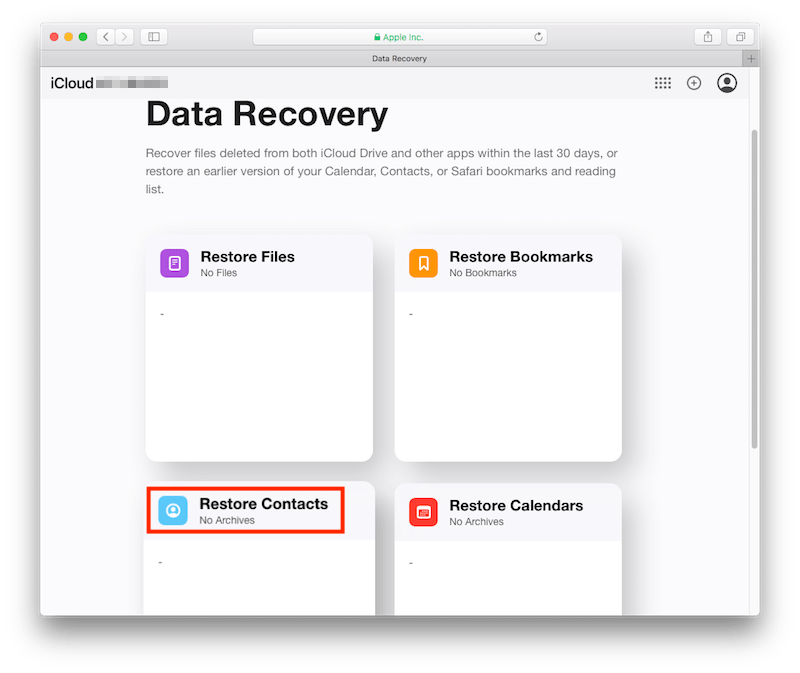
Always remember to backup your Contacts before you come across a data loss. That’s an important point that bears repeating. On one side, you are allowed to export the contacts to vCard or PDF format. This is a default feature selectable from Contacts app itself.
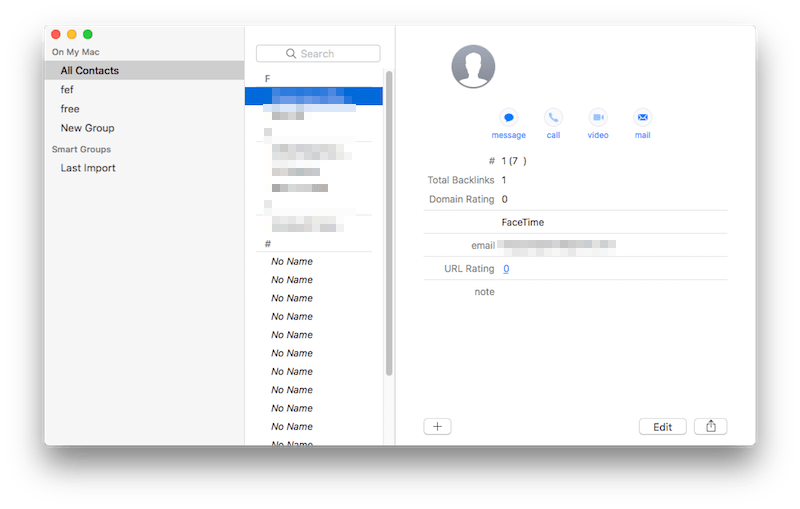
On the other side, there are always cloud storage services like iCloud, Google Drive, Dropbox, etc. To keep your contacts synced and safe.
For those who have a habit of regularly backing up Mac with macOS’ built-in backup app, it can be very easy to restore Contacts from Time Machine. If you don’t use Time Machine or haven’t use it to back up for quite a while, you can use data recovery software such as Cisdem Data Recovery to recover contacts disappeared in macOS upgrade or restore the disappeared contacts from iCloud.
Do you find this article helpful? What do you like most about macOS 15 Sequoia? Just leave a comment below and share your thoughts.

Connie Yu has been a columnist in the field of data recovery since 2011. She studied a lot of data loss situations and tested repeatedly to find a feasible solution tailored for each case. And her solutions are always updated to fix problems from the newest systems, devices and apps.

