To keep a physical backup of your contacts from iPhone, most people plan to print iPhone contacts list on paper. But we all know that iPhone doesn’t have a direct way to print out contacts. So, how to print contacts from iPhone quickly?
In this article, we collect four easiest ways to print out contacts from iPhone. Some involve a third party, some rely on iCloud, and some work wirelessly. These solutions have proven the handiest in our experience. And we’ll cover detailed steps on how to print contacts from iPhone.
Applies to: MacOS 10.11 or later
Normally, it is quiet hard to print iPhone contacts. But if we rely on a third party tool like Cisdem ContactsMate, things become much easier. This outstanding contacts manager gets a double advantage. It helps to print a paper of your iPhone contacts list in an organized and user-friendly layout. At the same time, it can remove duplicate contacts.
1. Sync iPhone contacts to iCloud
Go to iPhone settings > tap your name > click iCloud > turn on Contacts.
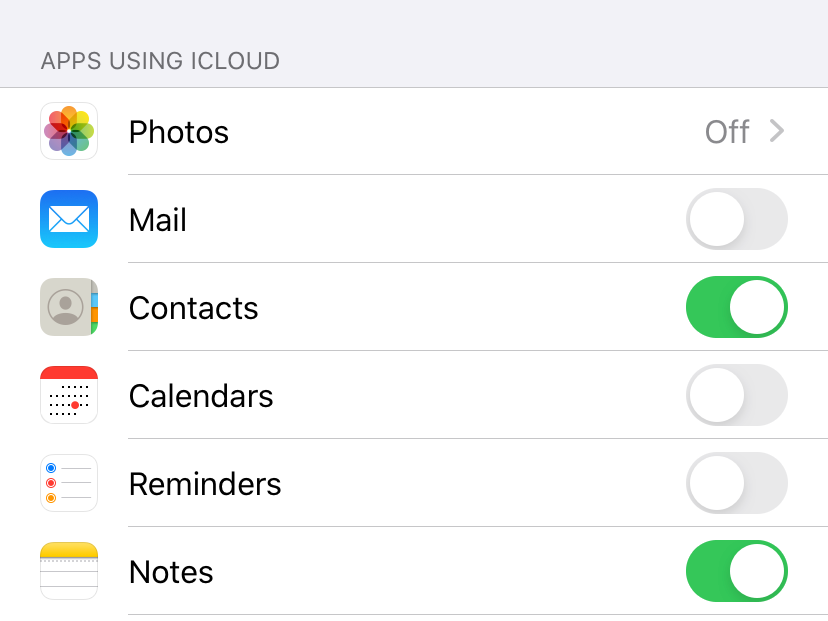
2. Download and install Cisdem ContactsMate
Download the free trial version of Cisdem Contactsmate. Run Cisdem ContactsMate and click Add Account button.
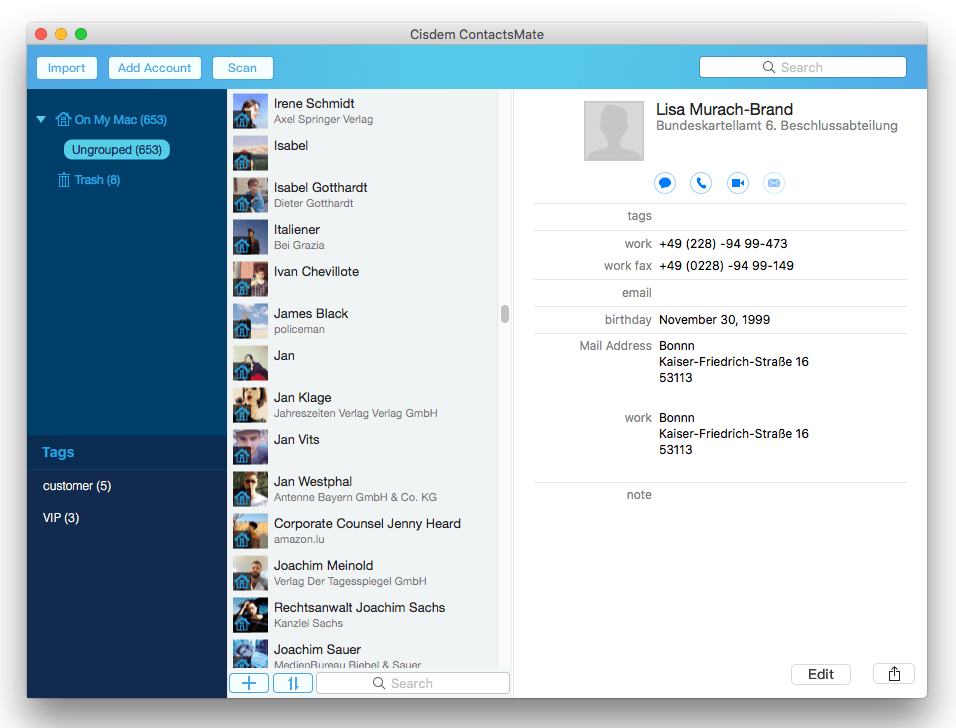
3. Select iCloud and sigh in using your iCloud account and password
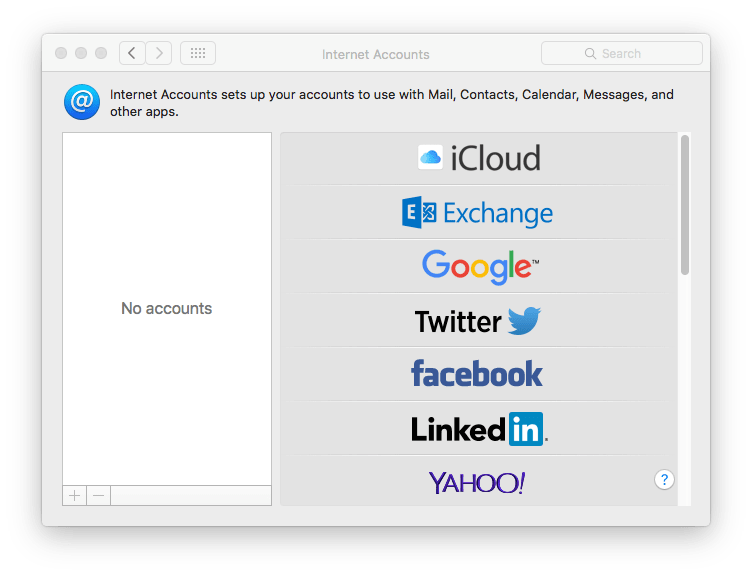
4. Check iCloud Contacts
Tick the box next to Contacts. In this way, iPhone contacts are synced to this contacts manager.
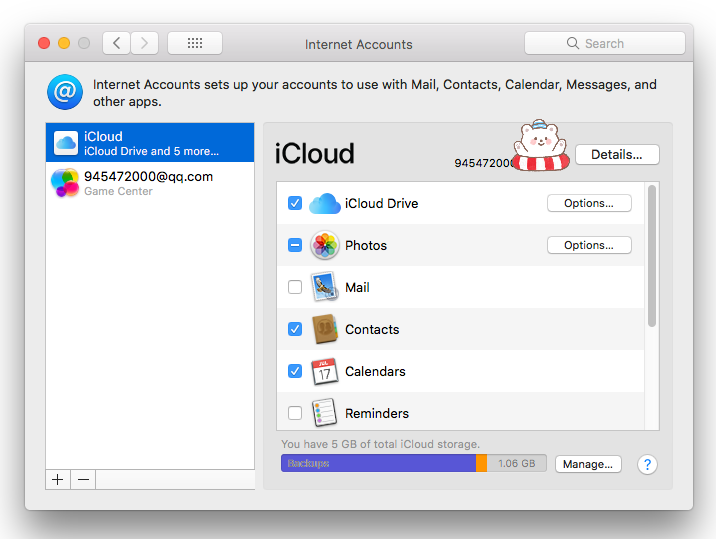
5. Click the  button next to the Updated contacts detected message.
button next to the Updated contacts detected message.
Now, iPhone Contacts will be listed in Group iCloud.
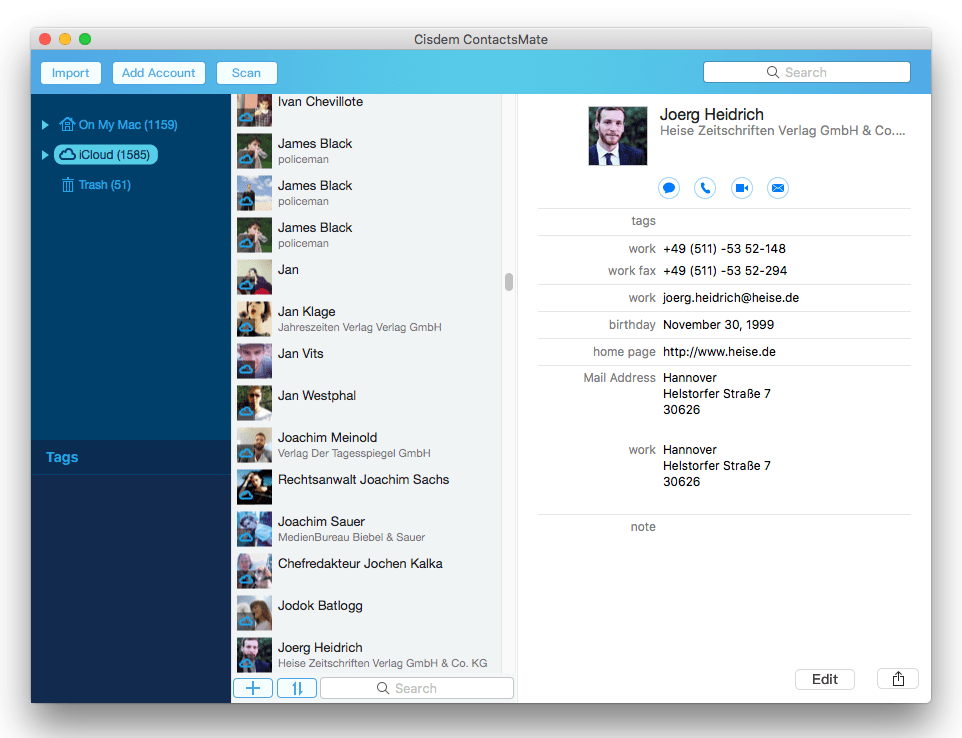
6. Right-click Group iCloud, then all your contacts in this group will be selected. Click Print > Print All Fields/Print Default fields.
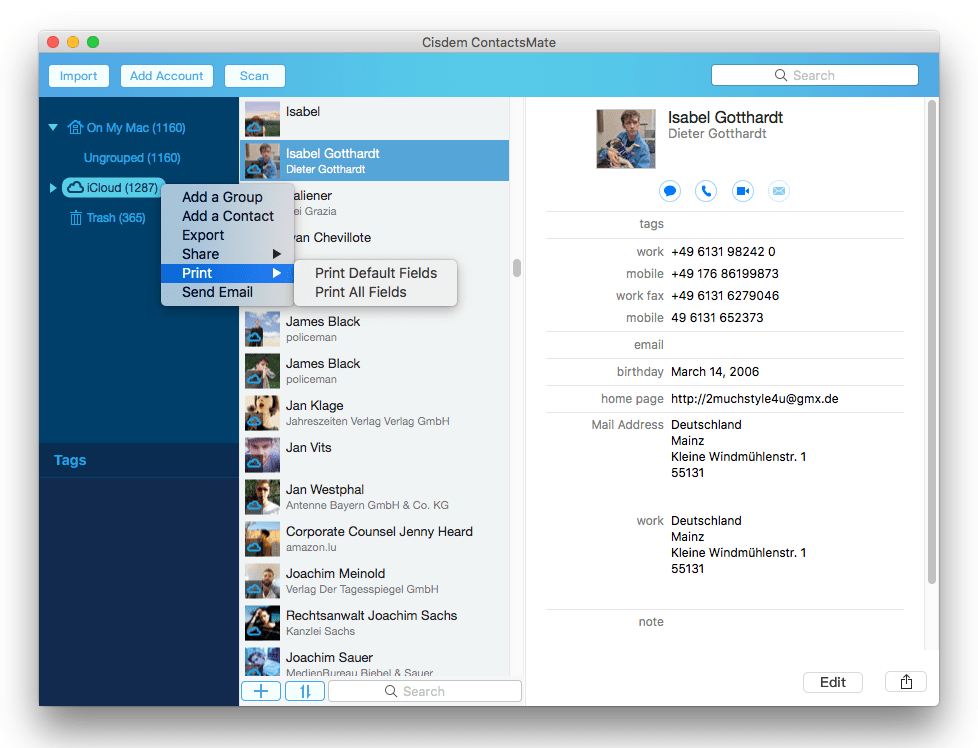
7. In the new window, custom the contacts list then click Print
Click Show Details on the bottom-left corner, custom the layout direction, border, color etc. If your Mac is connected to a printer, you can print out contacts list from your iPhone directly. If not, you can save the contacts list as a PDF file, and then find a computer with printer to print it out.
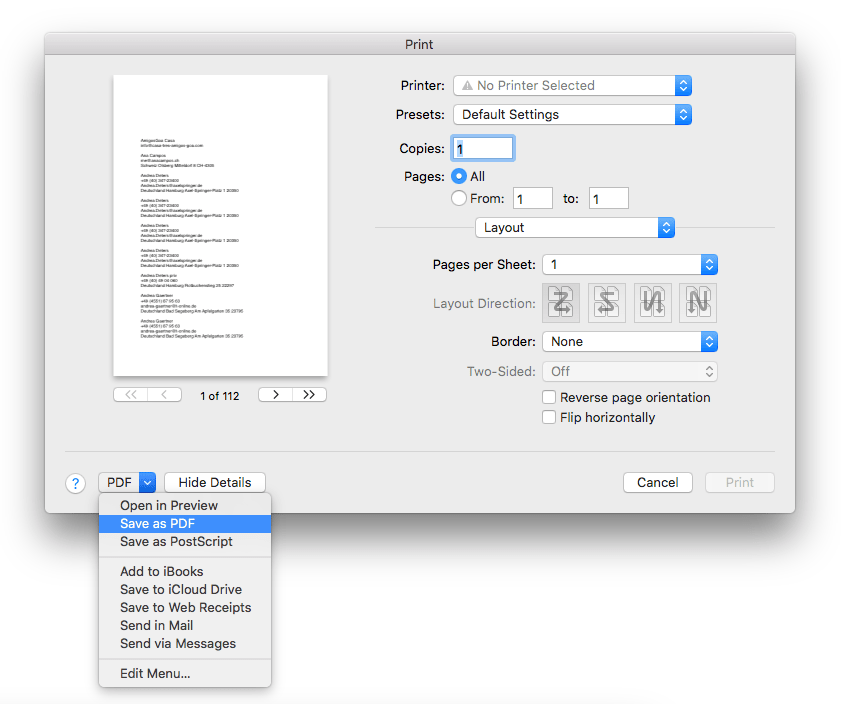
1. Print contacts from iPhone without duplicates
To get a tidy and orderly paper backup of iPhone contacts, it is necessary to get rid of duplicate contacts before printing contacts from iPhone. Click Scan button to find out the duplicate contacts and delete them. The scanning result will be demonstrated immediately.
>> Remove duplicate contacts: Find the exact duplicate contacts in the left column, select Delete duplicate contacts under Solution, and click Fix All button.
Besides, you can find incomplete name or invalid characters, choose Edit under Solution and complete contacts information as much as possible.
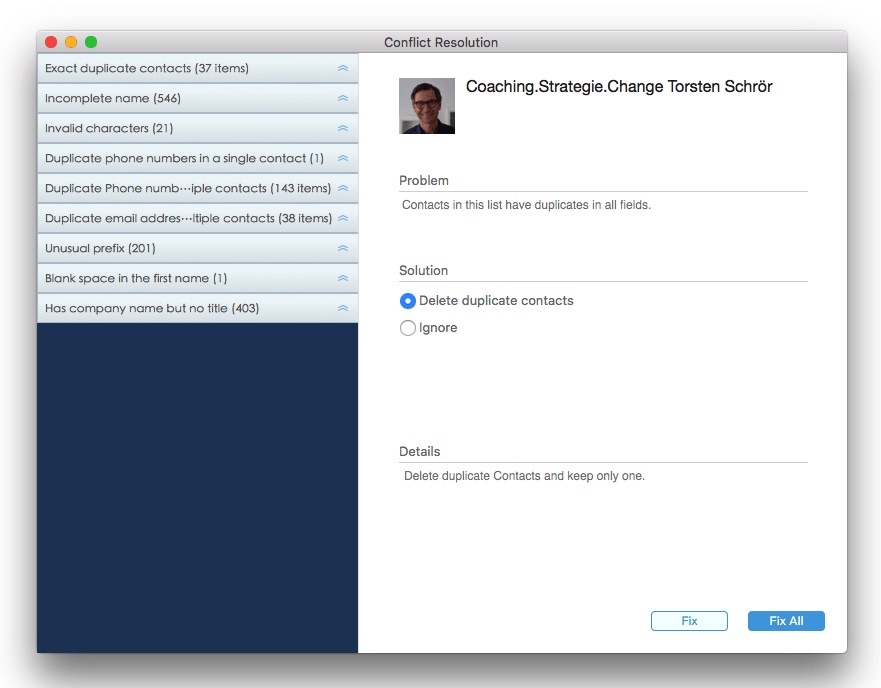
2. Print selected contacts or a group contacts list from iPhone
In step 7, in addition to printing all your contacts from iPhone, ContactsMate allows you to print selected contacts or a group contacts list. Select the specific contacts or choose a contacts group that you need. Perform a right-click and choose print.
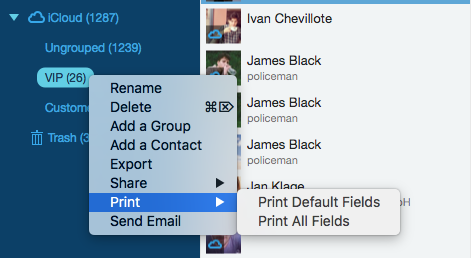
3. Print Default Fields vs. Print All Fields
You may notice that when you click print, there are two options: Print Default Fields, and Print All Fields. What’s the difference? Look at the chart below. You can choose any one according to your needs. If you want to print all the information of contacts, just select Print All Fields.
| Print Default Fields | Print All Fields |
|---|---|
| name, telephone number, email and address | name, telephone number, work fax, email, birthday, home address, work address, note, and all other information |
4. How to Print Contacts from iPhone as an Excel Sheet
The four methods can guide you how to print contacts from iPhone on paper. But what if you want to print iPhone contacts as an Excel Spreadsheet? Excel format makes it available to carry on data statistics, edit contacts information and move the sequence of contacts.
Among the four methods, Method 1 is the only one that can print iPhone contacts to .xls file format. All you need to do is to export iPhone contacts to an Excel file using Cisdem ContactsMate, and then print it out.
Select multiple contacts or all contacts, perform a right-click control, and select Export.
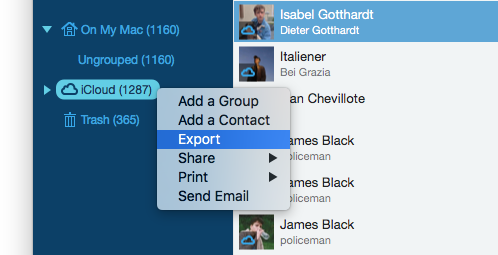
In formats options, select Excel and click save. The Excel file of iPhone contacts will be downloaded to your Mac. You can edit the .xls file and then print it out.
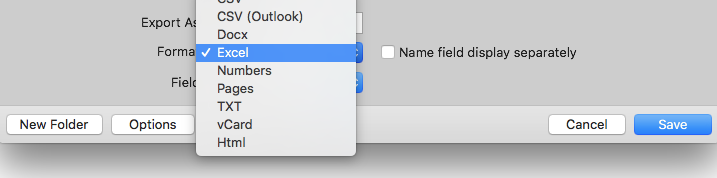
Applies to: Mac & PC
iCloud, as Apple’s important data server, can help you to get hard copies of your iPhone contacts. However, this approach has one big drawback. You will print out iPhone contacts with many duplicates. Two or three identical contacts will be displayed on the paper. As I said before, when your iPhone contacts are syncing to iCloud, duplicate contacts are bound to appear. If you mind this, you’d better choose the first method.
Usually, it takes a long time to sync iPhone contacts to iCloud website. Before you print contacts from iPhone with iCloud, you need to make sure that all contacts from your iPhone are synced to iCloud. Remember to check if there are contacts missing. If not, you may get a paper of incomplete contacts list.
This method suits for most iPhone models including iPhone 4/5/5s/6/6s/7/8/X/XR/XS/11/12/13. Now, learn how to print contacts from iPhone using iCloud.
1. Make sure your iPhone contacts are synced to iCloud.
2. Head over to iCloud website https://www.icloud.com and sign in with your Apple ID
3. Select Contacts application
4. Choose contacts that you need to print or select all contacts
5. Click on the gear icon in the bottom and click Print
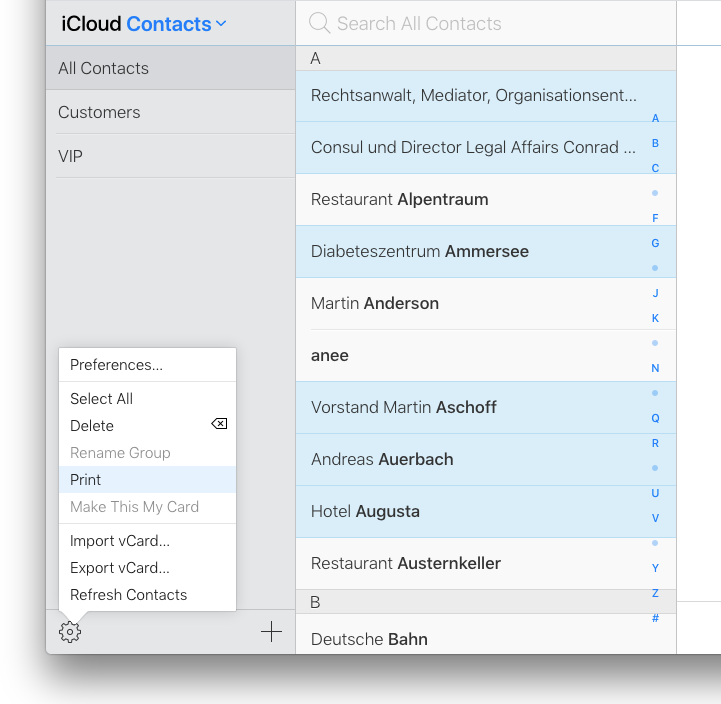
6. Choose the printer that connected to your iPhone to print out contacts list. If you don't have a printer right now, click Save to download iPhone contacts as a PDF file. Then, find a printer to print the file of iPhone contacts.
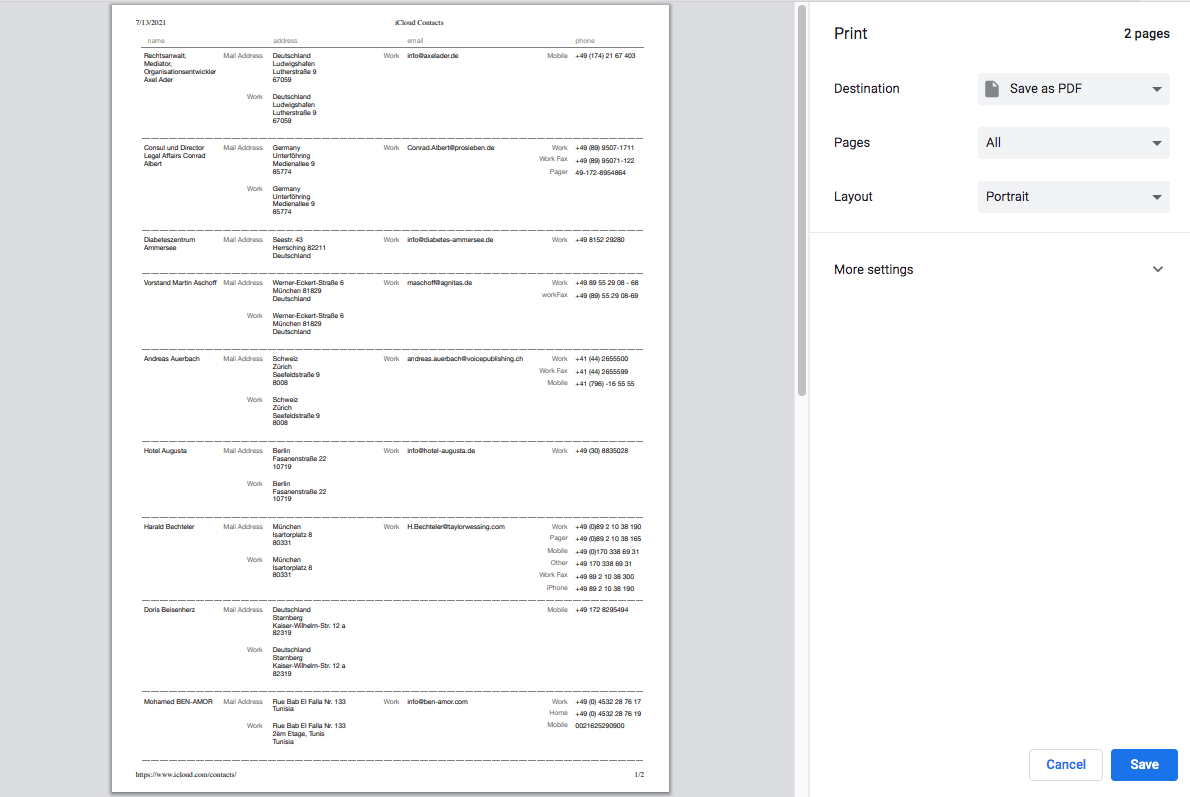
Applies to: PC
Besides iCloud, iTunes provides a way to print a list of contacts from iPhone. Before printing contacts from your iPhone, you need to check that your iPhone is not synced to iCloud. This method only applies to Windows. Please make sure to install the latest iTunes on your computer. Follow the instructions to learn how to print contacts list from iPhone with iTunes.
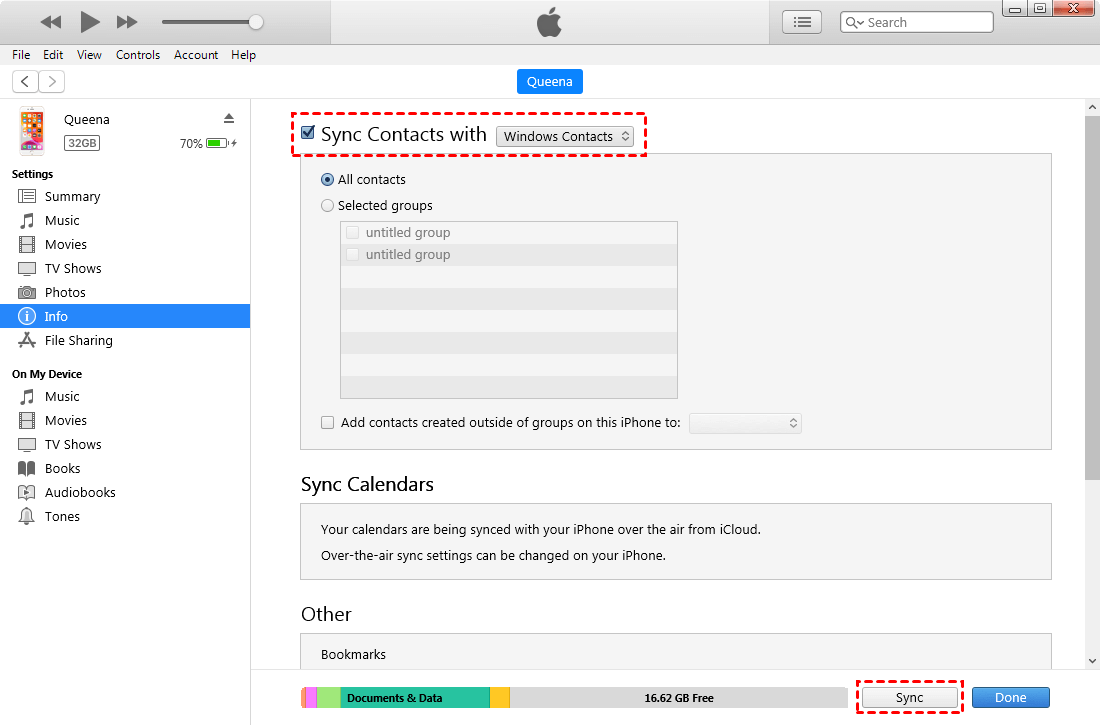
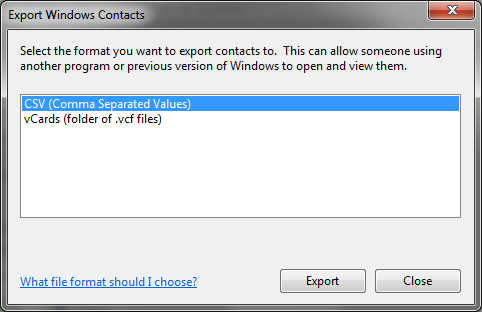
Applies to: Mac & PC
iCloud and iTunes indeed can print iPhone contacts, but sometimes they don’t work efficiently. That’s why many people want to know how to print contacts from iPhone without iCloud and iTunes.
The good news is that Google Contacts can help to print contacts from iPhone. It doesn’t require iCloud and iTunes, as long as you have a Gmail account, you can do it. But the downside is that your iPhone contacts will be mixed up with Gmail contacts.
If you don’t mind this, follow the steps to learn how to print contacts from iPhone via Google contacts.
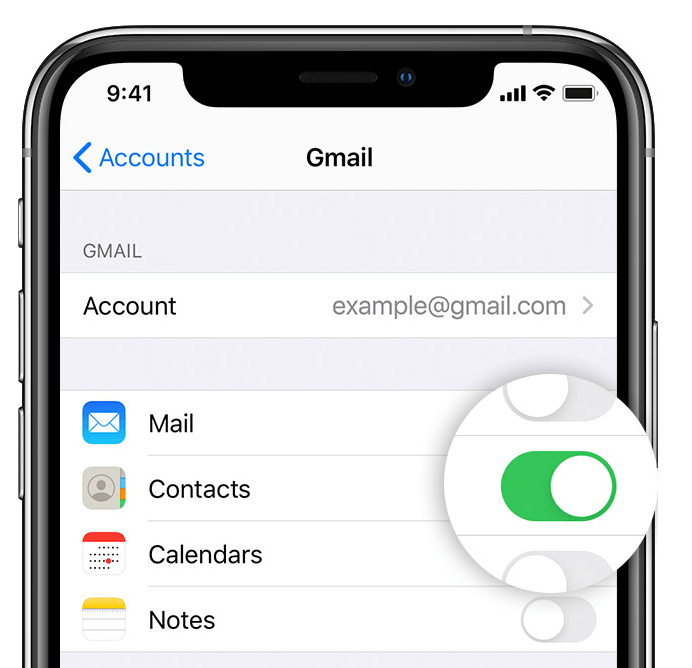
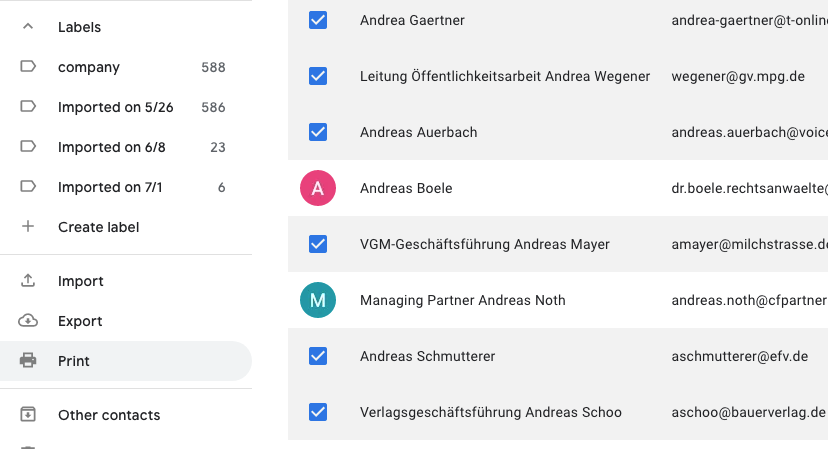
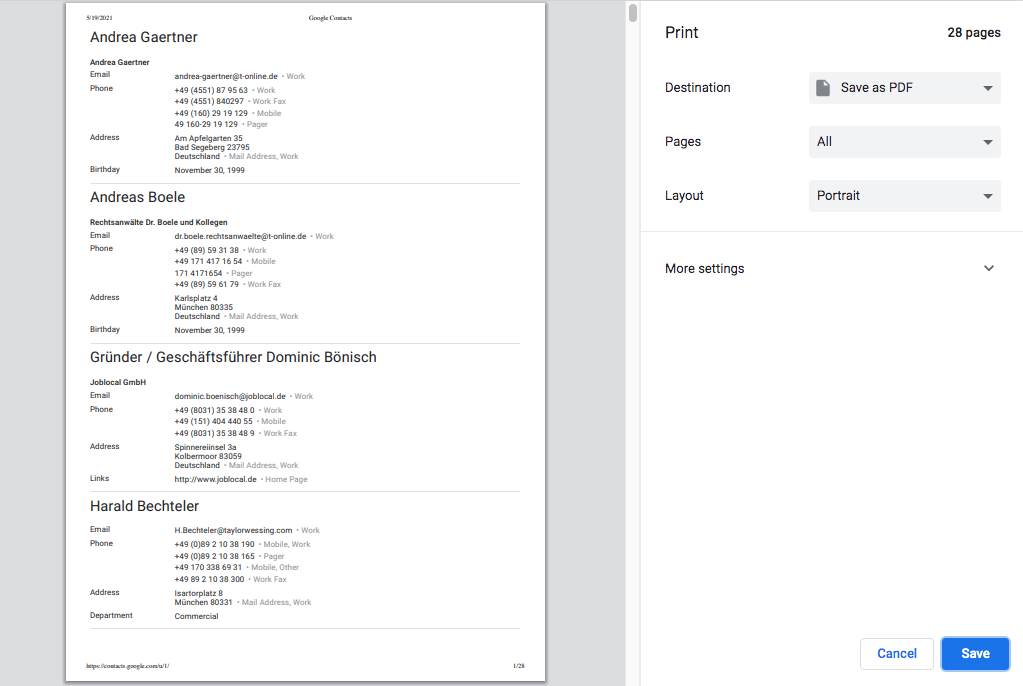
Have you learned how to print contacts from iPhone? The four methods introduced are all good choices. ContactsMate can print iPhone contacts with no duplicates, and support to print iPhone contacts to multiple formats such as Excel, vCard, CSV etc. iCloud is built-in iPhone but it’ll take a long time to sync contacts. iTunes is available for PC users. Using Google can print iPhone contacts without iCloud, but the downside is that iPhone contacts may be mixed with Gmail contacts. Which one would you like?

With a passion for tech and writing, Sarah joined Cisdem, where she focuses on creating articles about using utility tools to enhance file management and simplify contact management.

