This article talks about how to merge or remove Mac Contacts duplicates.
Duplicate contacts may appear when syncing Mac contacts with iCloud or other Internet accounts. Many users also report that updating macOS leads to a large number of duplicate contacts on Mac. Sometimes, duplicates may appear when importing Mac contacts from vCard files. Duplicate contacts can cause inconvenience or confusion. Luckily, there are 5 duplicate contact removers to help you get rid of them easily and quickly. Method 1 uses a third-party professional contacts management app, Method 2 to 4 use the built-in features in Mac Contacts, and Method 5 uses the iCloud website.
 Cisdem ContactsMate
Cisdem ContactsMate Free Download
Free Download
Method 1 | Method 2 | Method | Method 4 | Method 5 | |
|---|---|---|---|---|---|
Backup Mac contacts first | ✔ | ✘ | ✘ | ✘ | ✘ |
Find exact duplicate contacts on Mac | ✔ | ✔ | ✔ | ✔ | ✔ |
Find partial duplicate contacts on Mac | Mac contacts with the same name/ phone numbers/ email address, etc. | Mac contacts with the same name | Mac contacts with the same name | Mac contacts with the same name | Mac contacts with the same name |
How to deal with duplicate contacts on Mac | Delete/Merge/Edit/Ignore | Merge | Delete/Merge | Link | Delete |
Support dealing with Mac duplicate contacts in bulk | ✔ | ✔ | ✘ | ✘ | ✘ |
Cisdem ContactsMate, the best contact manager for Mac, accurately finds duplicate contacts, lets you view the found duplicates, and provides a number of options to fix them such as “Merge”, “Delete”, “Edit” and “Ignore”.
This tool helps:
Here’s how:
1. Download Cisdem ContactsMate and install the app.
2. When you open it for the first time, it will ask for access to your contacts. Click OK.
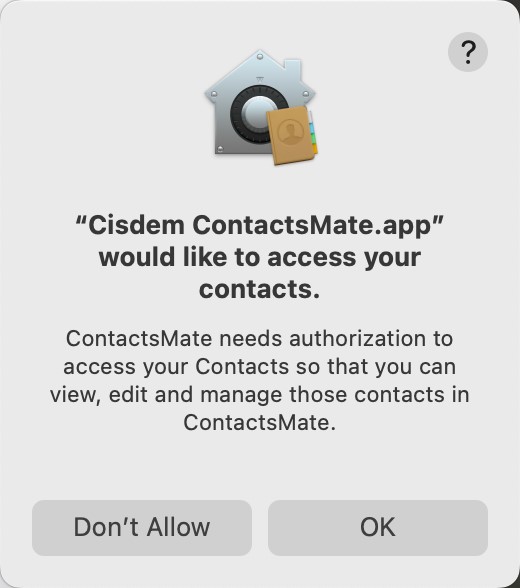
3. Select On My Mac in the sidebar of the app. Click Scan. Back up contacts first if needed.

4. Once the scan is done, the Conflict Resolution window will display the found duplicate contacts, which are classified by type (e.g. Exact Duplicate Contacts).
5. Select contacts in a type and choose a desired solution. (Choose Ignore if you think this duplicates are necessary.)
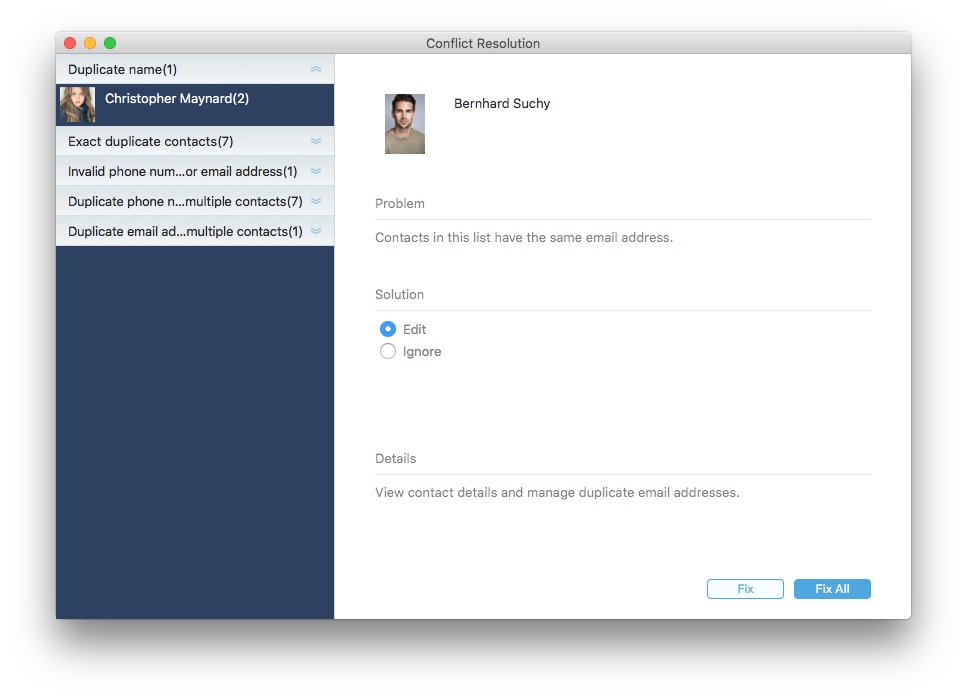
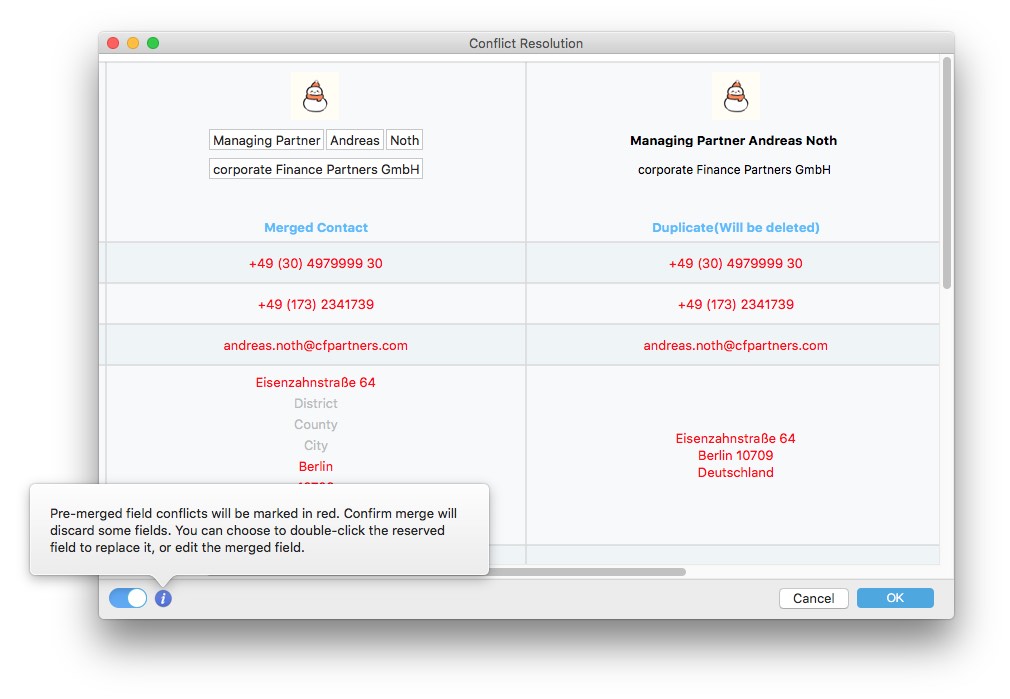
Once you have finished, open Contacts on Mac, you will find that the changes are automatically synced and the duplicates are eliminated.
ContactsMate can find different types of duplicate contacts such as “Exact Duplicate Contacts”, “Duplicate Name” and “Duplicate Phone Numbers in a Single Contacts”. For different types of duplicates, the available solutions can be different.
If you want, you can tell this duplicate contact remover app to include or ignore a specific type when it scans for Mac Contacts duplicates. Before you scan, go to the Conflicts tab in Preferences and then select or deselect based on your need.
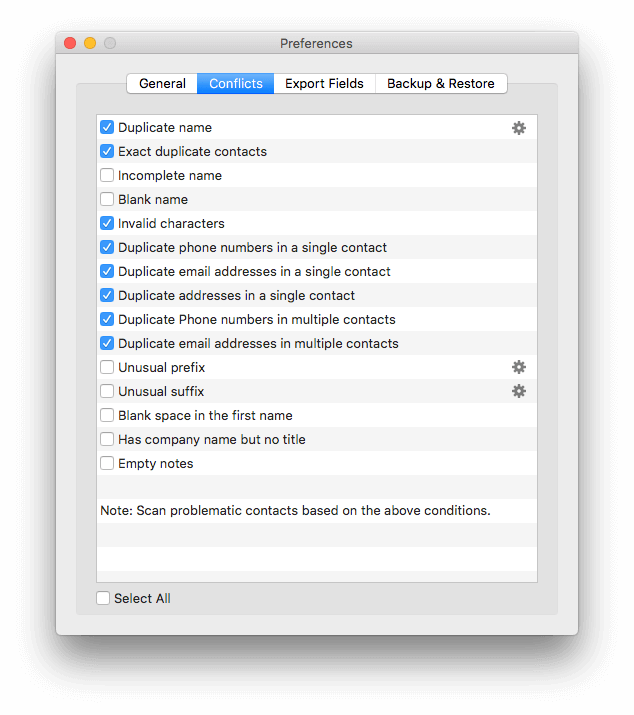
Some users may have encountered the problem of a large number of duplicates appearing after setting up iCloud Contacts on Mac. This tool also helps find and remove iCloud contacts duplicates easily and quickly.
1. In ContactsMate, click Add Account in the toolbar.
2. Select iCloud on the left side of the Internet Accounts window. Sign in to it.
3. Make sure you select the box next to Contacts. Click the  button next to the "Updated contacts detected" message.
button next to the "Updated contacts detected" message.
.png)
4. Now iCloud should appear in the left sidebar. Select it.

5. Click Scan to find iCloud duplicate contacts.
6. Complete the rest of the process.
After the removal takes place, iCloud Contacts, Apple’s web-based address book, will automatically detect and sync the changes right away.
Mac Contacts app itself offers a feature “Look for Duplicates” to handle duplicate contacts and merge contacts on Mac. But with this built-in method, 3 facts are worth noting.
I wish you could review before merging, just in case. - From a Mac user
If you want to have more control and options, check out the first method.
Below is how to merge contacts on Mac using this built-in method.
1. On your MacBook Pro, MacBook Air, or iMac etc., open the Contacts app.
2. Back up your contacts. This step is optional.
3. From the top menu bar, select Card > Look for Duplicates.
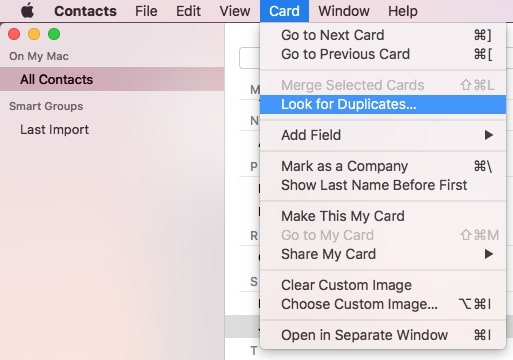
4. A window will pop up, informing you of how many duplicates will be merged. Click Merge.
Note: If you check the box next to “Also merge cards that have the same name but contain different information” before merging, then different information for the same field will be saved to one card. For example, there’re 2 cards that have the same name but different phone numbers. After merging, the merged card will contain 2 phone numbers.
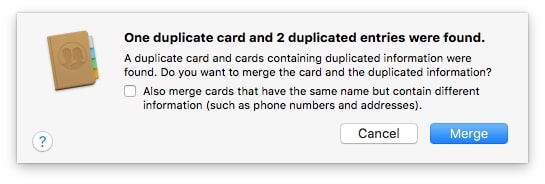
5. Repeat the previous two steps until no duplicates are identified.
In addition to using the Look for Duplicates feature, you can delete/merge duplicates by hand in Mac’s Contacts app, which is applicable if you don’t have a long contact list.
With this method, you can find duplicate contacts on Mac Contacts app with the same first name/last name.
1. On your Mac, open Contacts.
2. Click Contacts > Settings/Preferences. Then go to the General tab. Set contacts to be sorted by First Name or Last Name. Choose a sorting order with which you can better identify duplicate contacts.
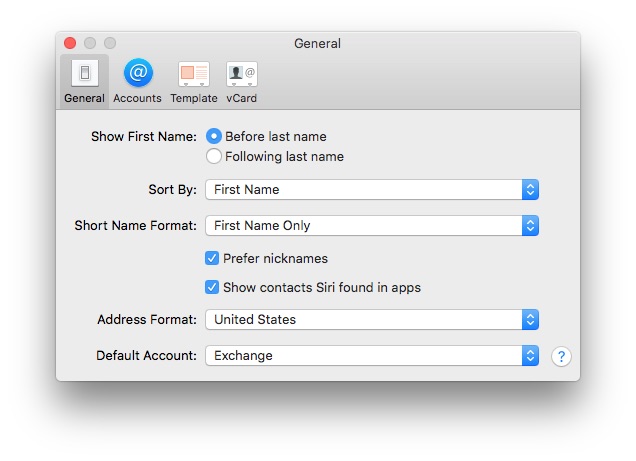
3. View your Mac contacts list. Right-click an unwanted duplicate and choose Delete Card. Click Delete.
Or, select multiple duplicate cards in the list. Pull down the Card menu and then choose Merge selected cards to merge contacts Mac manually.
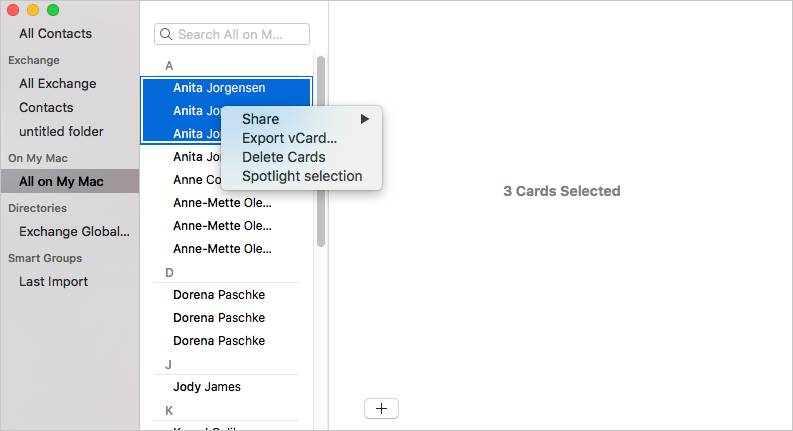
4. Repeat steps 3 and 4 until there are no duplicate contacts.
Many users like to add contacts from iCloud, Goolle, Exchange, etc. to Contacts on Mac. There may be a large number of duplicate contacts among them. Mac Contacts app let you link the same contacts from different accounts together. This will not affect the contact cards in the single account group but eliminates the duplicates in the All Contacts group.
1. Open the Contacts app on Mac.
2. This step is optional: sort all contacts by first name/last name as in step 2 in Method 3 above, which can help you find duplicate contacts across different accounts more easily.
3. Choose the duplicate contacts you want to link from the All Contacts group.
4. Choose Card > Link Selected Cards. (Note that the selected duplicates need to be from different accounts otherwise you won't find the link option.)
If you have a duplicate card in one account and also have this card in another account, then you’ll see the option Card > Merge and Link Selected Cards.
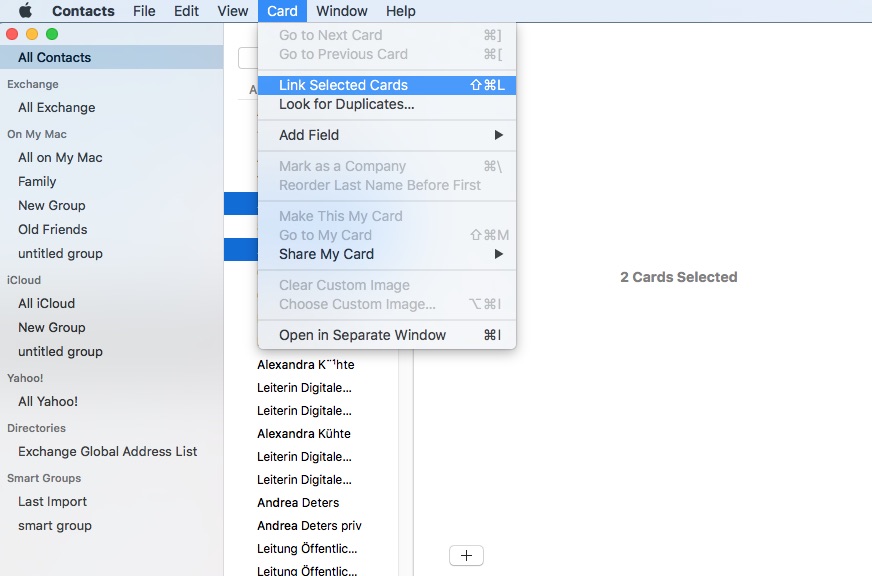
5. Then the Contacts app will link these duplicate contacts from different accounts together. You’ll found only one card in the All Contacts group. However the original cards will keep in both accounts.
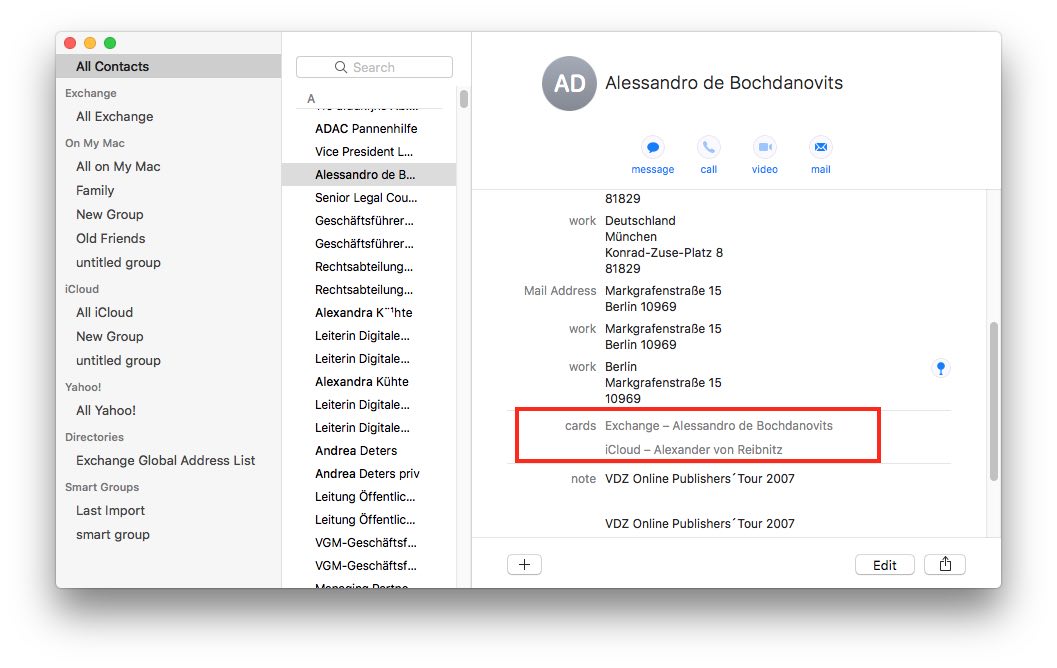
You can also delete Mac duplicate contacts through iCloud website if you have synced your contacts to iCloud. iCloud is a cloud service that developed by Apple Inc and enables you to store and sync Apple contacts information, photos and documents, etc. When you delete a contact from iCloud, this contact will be deleted on every device that has Contacts turned on in iCloud settings. Same as method 3, this method can only help you find and delete duplicate Mac contacts with the same first name or last name. But this can be done with both your Mac or Windows PC or a tablet.
1. Navigate to icloud.com on your web browser.
2. Sign in with your Apple ID and password.
3. Select Contacts.
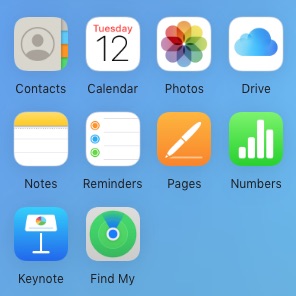
4. The contact list is automatically sorted alphabetically by first or last name. You can click the Gear icon in the upper left corner to choose a desired sort order. Click Save.
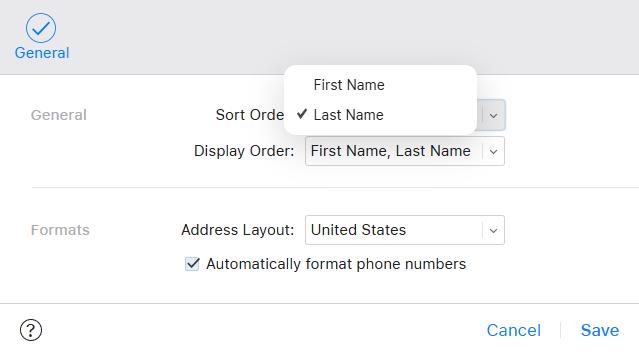
5. Find the Mac contacts in the list that have duplicate names. Click on each contact card to view their details and make sure they are duplicates.
6. Select the duplicate contact cards you want to remove.
7. Click the 3-dot icon at the top of the contact list. Click Delete contacts.
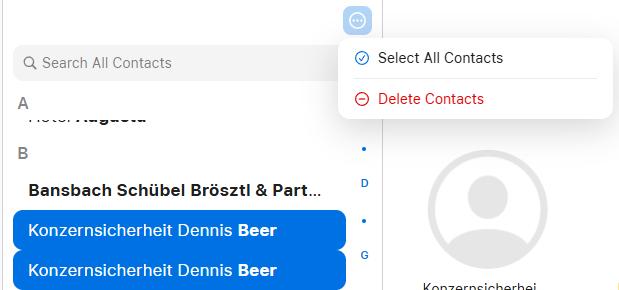
Mac contacts duplicates may appear when your Mac device is syncing contacts with other devices, such as your iPhone or iPad, and you signed in the same contacts service account on these devices. If you Mac contacts are from multiple sources like Outlook, iCloud, etc. its entries may not recognize the same contacts from different sources, then the issue of duplicate contacts can also occur. In addition, Mac Contacts app will not auto-detect duplicate cards if you manually import the same contacts into it.
Duplicate contacts can be a common issue in Mac Contacts. It’s recommended to turn off the syncing option for every source, including the cloud, your email and social media sites. Importing contacts to Mac address book manually every time. When importing contacts, it’ll automatically detect duplicates and give you the option to Merge.
Managing duplicate contacts can be a pain, especially when you have a huge list of contacts. The methods talked about here are easy to follow. In addition to Mac Contacts duplicates, the first method can eliminate duplicate contact entries in many other sources. It takes into consideration all possible types of duplicate contacts and offers useful solutions to handle them efficiently.

With a passion for tech and writing, Sarah joined Cisdem, where she focuses on creating articles about using utility tools to enhance file management and simplify contact management.


Kerstin Olesch
Hey, thank for the post. This was extremely helpful for getting rid of duplicate contacts on my Mac.
Volker Zanetti
It seems contactsmate can make my contacts organized. I will to give it 5 stars.
Tobias
I have 200 contacts in my Contacts, and i don't how many duplicates are there. I will try these apps to remove duplicate contacts and make my Contacts perfect.
Martinez
Very comprehensive article. Tks ~
Lefebvre
It is surprising that I have over 50 duplicate contacts in my address book. Thanks for the powerful tool from cisdem. It worth its price.