There are two common scenarios where you transfer contacts from Android to other devices such as your computer or another phone. You want to backup Android contacts to computer. Or, you need to transfer your contacts to the new phone you’ve just bought.
So, how to transfer contacts from Android to computer, iPhone or another Android? As a matter of fact, it’s easy to transfer contacts from Android. And there’s more than one way to do this. This article will show you how to transfer contacts from Android to computer or other devices of yours.
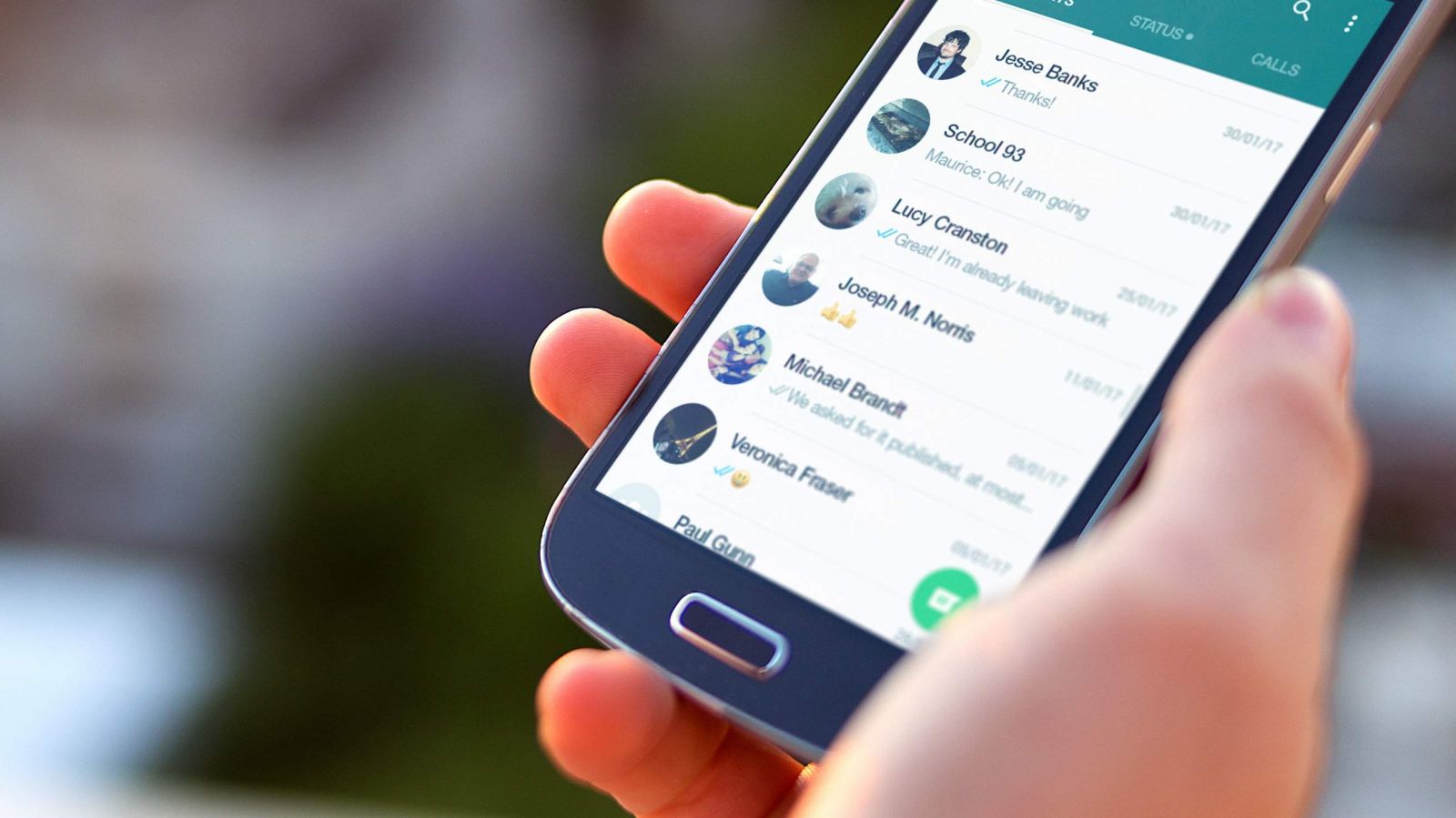
Where are contacts stored on Android? This is a question one may ask before transferring or backing up Android contacts. The location to store contacts may be different depending on the manufacturer of the phone. You can probably find the contacts data in /data/data/android.providers.contacts/databases. The contacts are stored in SQLite3 database file with the .db extension which is something not familiar to most people.
Do you need to copy and paste the .db file in order to backup or transfer your Android contacts?
No. Your Android phone allows you to deal with contacts in vCard aka VCF, a more familiar and common format. With it, you can easily export and import contacts between your phone and computer (or other devices). What’s more, you can transfer contacts from Android to computer in an even easier way. All you need to do is sync.
 Cisdem ContactsMate
Cisdem ContactsMate Free Download macOS 10.11 or later
Free Download macOS 10.11 or later Free Download Windows 11/10/8/7
Free Download Windows 11/10/8/7
You can easily transfer contacts from Android to computer with macOS installed and export them to CSV file, Excel file or VCF (or vCard) file as backup or for other usages. Below is how.
Before getting started, you need to make sure that you have already added your Google Account to your phone. If not, this guide from Google will tell you how.
Step 1. Go to Settings of your phone. Tap on Accounts (under Personal settings).
Step 2. Tap on Google. Tap on the vertical three dots icon in the top-right corner of the screen. Tap on Sync now. After the syncing is finished, your Android contacts should be synced to your Gmail or Google Contacts.
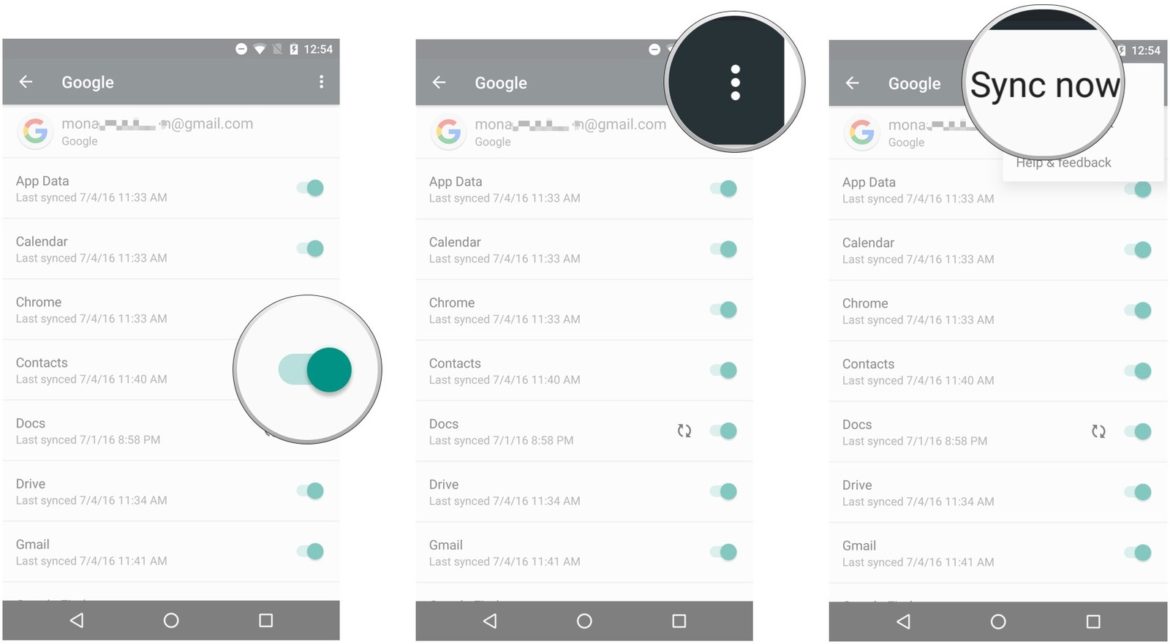
Step 3. Download and install Cisdem ContactsMate on your Mac.
Open the app. Click Add Account on the top menu bar.

Step 4. Click the + symbol in the bottom-left corner of the window. Add your Google account. Select Contacts.
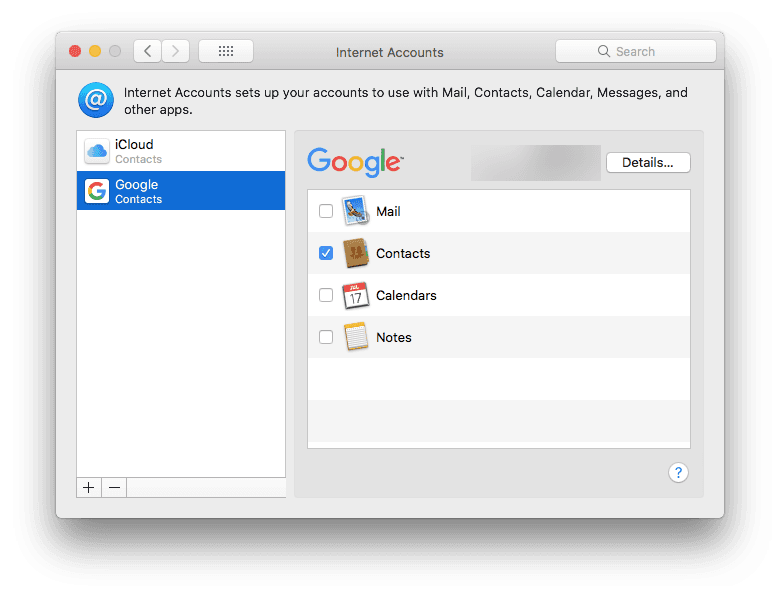
Step 5. Return to Cisdem ContactsMate. Click the  button next to the Updated contacts detected message. Click Google on the left-hand side of the interface. Click Export on the top menu bar. Select or create a folder to store your contacts. Click Option in the bottom-left corner of the window. Choose a file format. Click Save.
button next to the Updated contacts detected message. Click Google on the left-hand side of the interface. Click Export on the top menu bar. Select or create a folder to store your contacts. Click Option in the bottom-left corner of the window. Choose a file format. Click Save.
Cisdem ContactsMate allows you to export Android contacts to CSV file, Excel file, vCard (VCF) file or text file, among other options. This is how Mac users can transfer contacts from Android to computer.

In addition to exporting Android contacts to CSV, Cisdem ContactsMate can also export Google contacts to Excel, VCF and other types of files.
How to transfer contacts from Android to computer with Windows operating system installed on it? The steps are actually similar to that on Mac.
Repeat the first two steps.
Next, enter your Google Account email and password. Go to your Gmail or Google Contacts.
Click the More drop down menu. Click Export. You can choose to export Android contacts to CSV or vCard. Click Export.
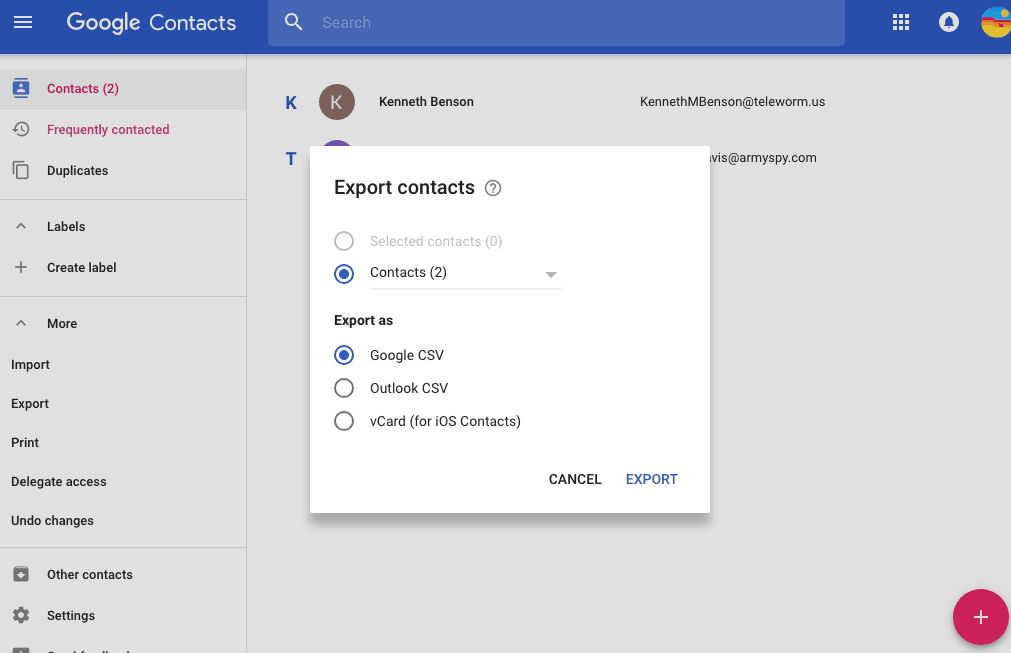
After you buy a new phone, say Samsung Galaxy, one of the first things you will want to do is transfer your contacts over to your Samsung phone. In this part, we will talk about how to move contacts from Android to Android. It is even easier than to transfer contacts from Android to computer.
Step 1. Repeat the first two steps in the To Mac part to make sure that the contacts on your current Android phone is synced to Google/Gmail.
Step 2. Add Google Account to your new Android phone. If the account has already been added, just skip this step.
Please note: Use the same Google account you use on your old Android phone.
Step 3. When you sign into your Google account on your new Android phone, your Google/Gmail accounts will automatically synced to this phone. If not, go to Settings > Accounts > Google. Tap on Sync now. It’s that easy.
If you are switching from Android to iPhone, then you need to know how to transfer contacts from Android to it.
Step 1. Just as the steps to transfer contacts from Android to computer, you need to sync the contacts on your Android phone to your Google/Gmail Contacts.
Step 2. Launch Safari or Chrome or any other browser of your choice on your iPhone. Go to contacts.google.com. Sign in with your Google account.
Step 3. Tap the hamburger menu. Go to More > Export. Choose to export as vCard. Tap on Export.
Step 4. Tap Open in "Contacts". You should see a list of your Android contacts appear on your screen. Tap Add All Contacts.
Step 5. Add the bottom of your screen, tap Add All Contacts again.
This is how to transfer contacts from one phone (Android) to another (iPhone). Alternatively, you can transfer contacts from Android to your new phone via syncing. Go to Settings. Tap Accounts & Passwords and add your Gmail account. You should successfully transfer contacts from Android to your new phone.
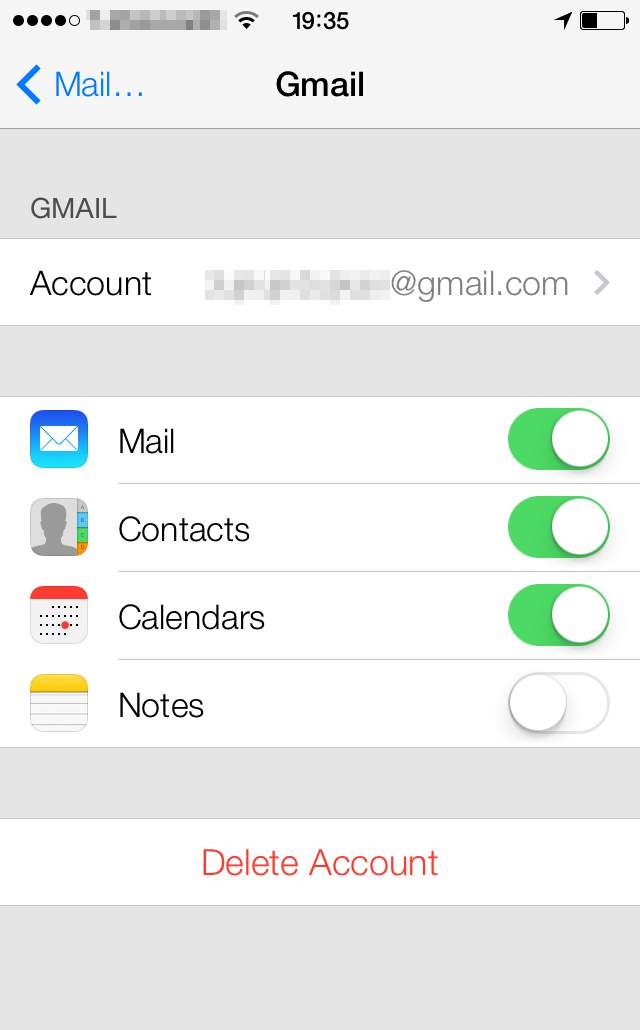
You can also transfer contacts from Android to computer (Mac or PC) or another Android phone via USB. In this way, you can transfer contacts from Android to other devices or backup Android contacts without Google/Gmail Contacts. What you will need instead is a USB cable.
Step 1. Open the Contacts app on your Android phone. Tap the vertical three dots button on the top right hand of the screen.
Step 2. Tap on Manage Contacts. Tap on Import/Export. Among the list of options, tap Export to internal storage. You can also choose to export to the SD card you use on your phone if there is one. Select all of your contacts and tap on Export. Your contacts will be exported as vCard file.
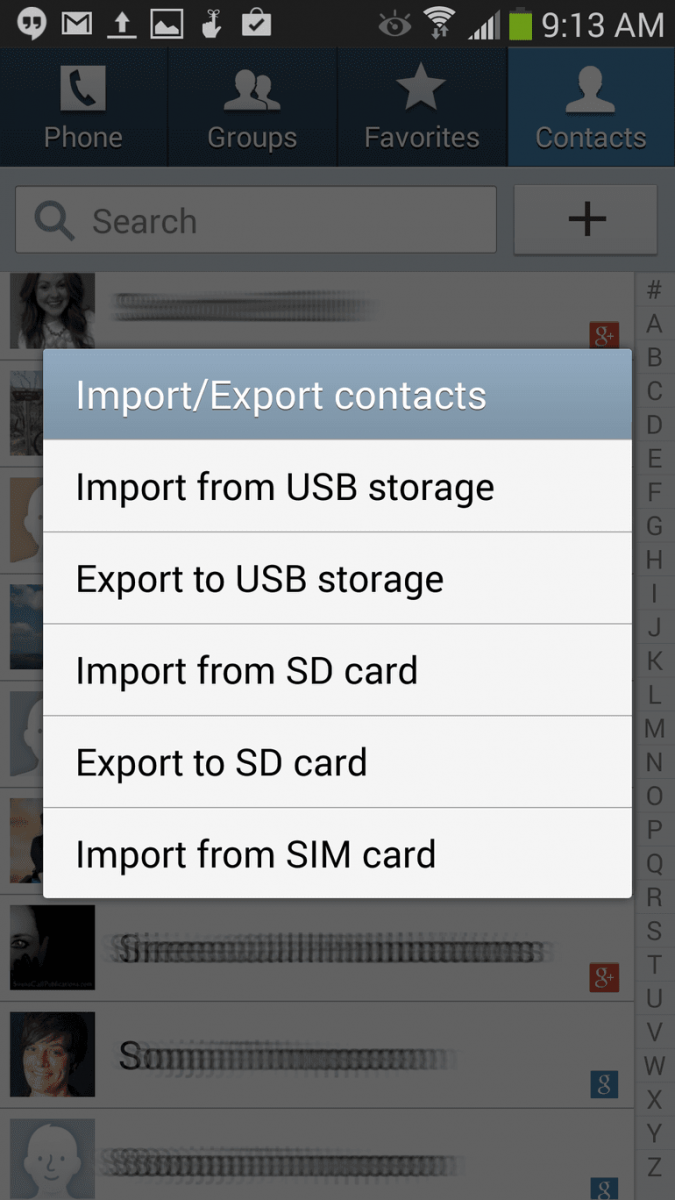
Step 3. Connect your Android phone to your Mac or Windows PC using a USB cable. Go to Computer (PC) or Finder (Mac). Look for the drive representing your phone and click it.
Step 4. Locate the VCF/vCard file. Copy the file and paste it on your desktop or to a folder of your choice.
The contacts on your Android phone are now on your computer. You can use them as a backup, convert them to CSV or transfer them to other devices.
Tip: When it comes to how to backup contacts on Android phone itself, the easiest way is to export contacts to vCard file and keep the file on your Android.
After you transfer contacts from Android to computer, you can easily transfer them to another Android phone.
Step 1. Connect your new phone to your Mac or PC via USB.
Step 2. Transfer the VCF file from your computer to the phone’s internal storage or SD card.
Step 3. Unlock your phone. Go to Contacts and import contacts from the VCF file. Tap on Import.
Step 1. Open a browser on your computer. Go to icloud.com. Sign into your Apple ID account.
Step 2. Click Contacts. In the bottom left corner, click the gear-like icon. Click Import vCard.
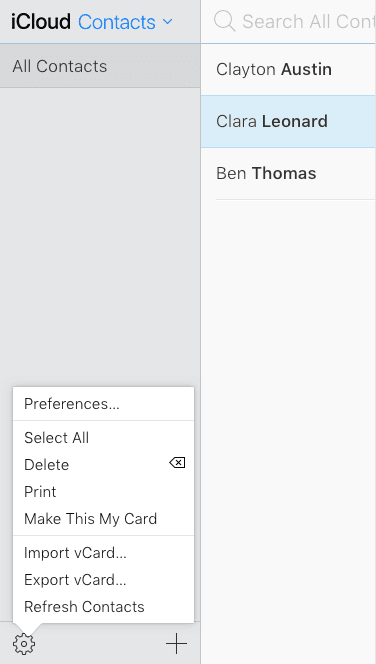
Step 3. Locate the VCF file that has been exported to your computer via USB. Click Open. The contacts will be added to your iCloud account.
Step 4. Unlock your phone. Tap your name and select iCloud. Make sure contacts syncing is enabled.
Hopefully this guide on how to transfer contacts from Android to computer and other devices is helpful to you. Regardless of the need to transfer contacts from Android to a new device, it’s always a good practice to backup contacts on computer or the phone itself in vCard, CSV or other format.
Which one do you prefer, transferring contacts via syncing or USB? Just tell us by leaving a comment below.

With a passion for tech and writing, Sarah joined Cisdem, where she focuses on creating articles about using utility tools to enhance file management and simplify contact management.

