This article shows you how to easily import CSV contacts to iPhone in different ways.
The CSV format is very common and supported by many contact management apps and email clients’ address books, among others. But iPhone’s Contacts app is not one of them. You can’t directly import contacts from a CSV file to your iPhone. Don’t worry. This article shows you how to do the import via a Mac or Windows PC or directly on an iPhone.
The Best App to Import Contacts to iPhone
- Support various contacts sources: Mac, iCloud, Google, Outlook, etc.
- Import contacts from CSV and vCard
- Export/convert contacts to 8 formats: CSV, Excel, vCard, TXT, etc.
- Help you effortlessly transfer contacts between sources
- Help you effortlessly convert contacts between formats
- Let you view, search, edit, create, tag, group, share, print and sync contacts
- Find and delete/merge duplicate contacts
- Let you backup/restore contacts with a click
- Easy to use
 Free Download macOS 10.11 or later
Free Download macOS 10.11 or later
Method 1. How to import CSV contacts to iPhone with ContactsMate
Applies to: Mac
If you use a Mac computer, then this method is for you. And it works with almost all iPhone models, any new or old. This method doesn’t involve iTunes. And unlike some other methods, it also doesn’t require you to convert the CSV contacts to vCard. Note that it requires the use of iCloud.
Below is how to effortlessly import contacts from a CSV file to iPhone with Cisdem ContactsMate, the best contact management software for Mac.
 Free Download macOS 10.11 or later
Free Download macOS 10.11 or later
- Download Cisdem ContactsMate and install it.
- The first time you open this app, click OK to allow access.

- Click Add Account, which will bring up the Internet Accounts window.
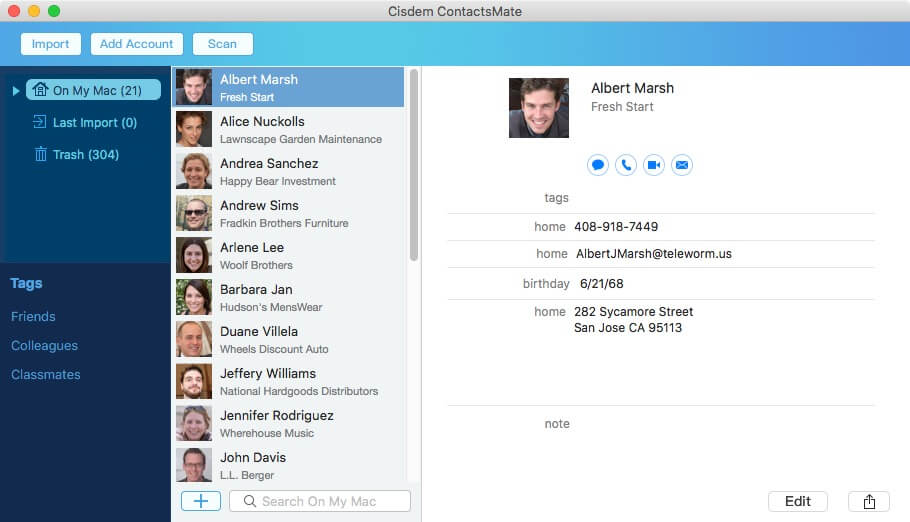
- Click iCloud and sign in to it.

- Select the Contacts checkbox.
.png)
- Click the refresh icon next to the Updated contacts detected message, and iCloud will appear in the sidebar.
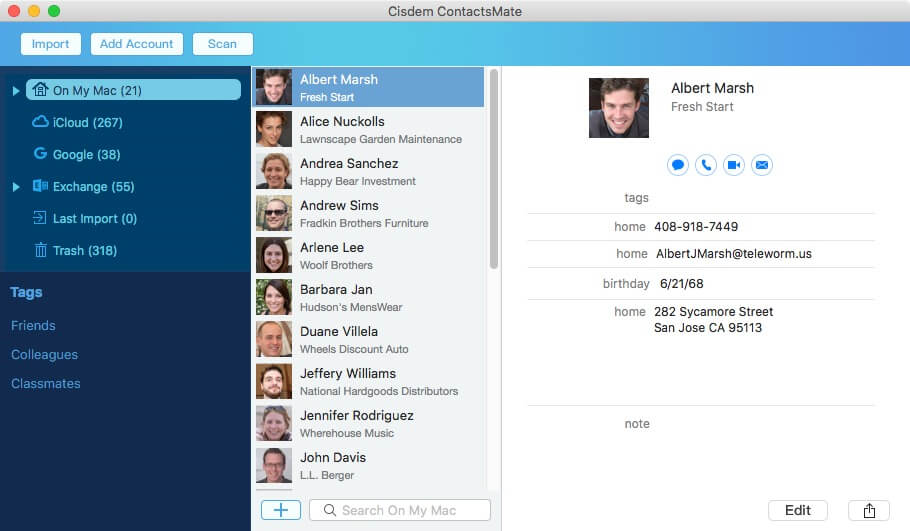
- Click Import in the toolbar to import the CSV file that contains the contacts you want to import to iPhone.
- In Last Import, select all the imported contacts. Drag them into iCloud. Now the CSV contacts are in your iCloud account.
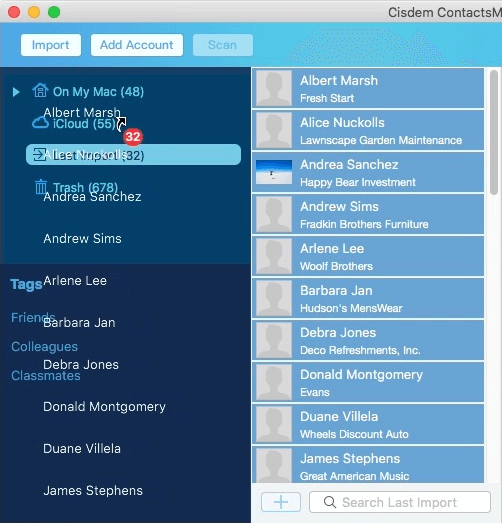
- Sync iCloud contacts to your iPhone.
Now the CSV contacts are imported to your iPhone.
Tip 1: When you follow the steps to import CSV contacts to iPhone, if you have no idea how to perform Step 9, follow this brief instruction. On your iPhone, go to Settings. Tap your name. Tap iCloud. Turn on Contacts. Now it will automatically sync the contacts from your iCloud account.
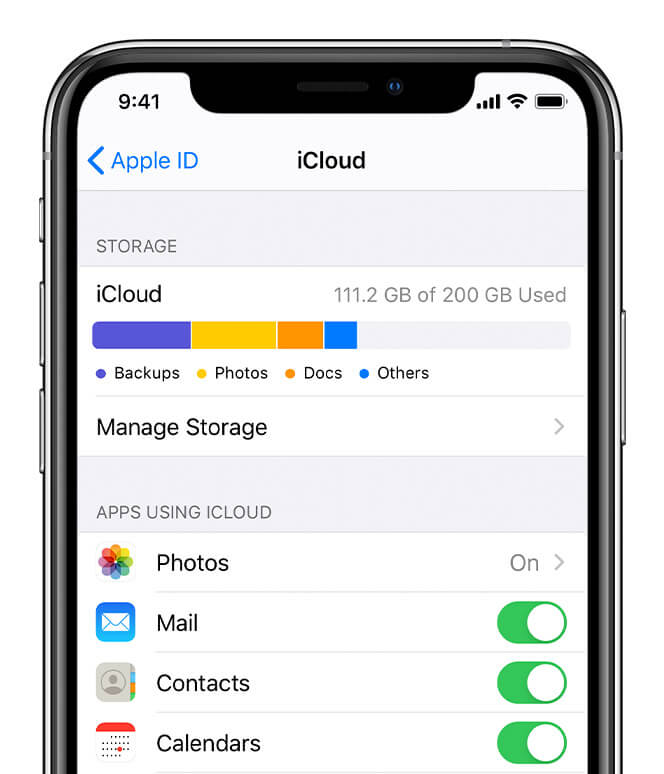
Tip 2: In step 7, you will see the Field Mapping Selection dialog, which allows you to manually map some columns in the CSV file to fields in the Contacts app for iPhone so that the contacts will be imported exactly in the way you want. ContactsMate does automatically map the CSV columns with the appropriate fields. But sometimes some manual mapping may be needed. That is why you see this dialog.
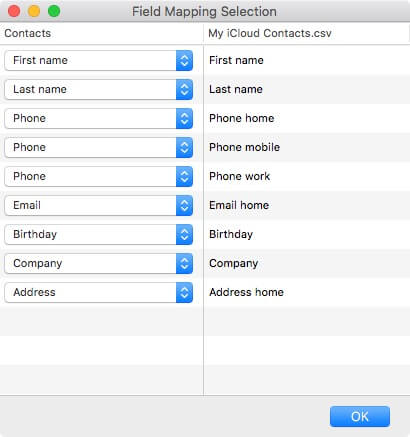
Method 2. How to import contacts to iPhone from CSV with Gmail
Applies to: Windows, Mac, iPhone
This method also requires you to use iCloud. And you also need to use Google Contacts, a contact management tool from Google. As long as you have a Gmail account, this tool is available.
Add CSV contacts to Gmail and then import contacts to iPhone from Gmail. Below is how to import CSV contacts to iPhone without iTunes.
- Open a web browser. Sign in to Google.
- Go to https://contacts.google.com/.
- On the left, click Import.
- Click Select file to upload the CSV file containing the contacts that you want to add to your iPhone.
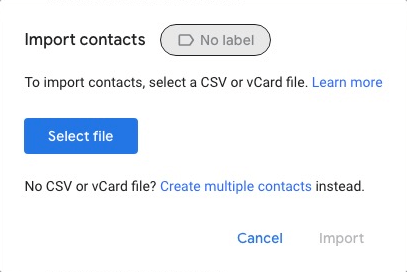
- Now the CSV contacts are imported, automatically labeled with the import date.
- Click the Export icon in the top right corner. Click the dropdown list and select the contacts with the right label.
- Under the Export as section, select vCard (for iOS Contacts). Click Export. Now the CSV contacts are converted to a vCard file.
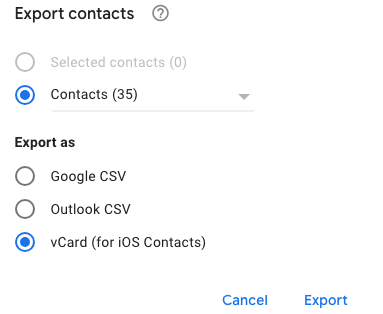
- Go to https://www.icloud.com/. Sign in to it.
- Click Contacts.
- Click the settings icon in the corner and choose Import vCard to import the vCard file.
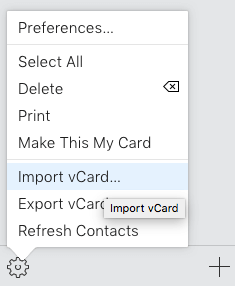
- Sync iCloud contacts to iPhone.
As you can see, this method is web-based. The process is done in a web browser.
Method 3. How to import CSV contacts to iPhone without iCloud
Applies to: Windows, Mac, iPhone
If you are not a fan of iCloud, you can choose to import CSV file of contacts to iPhone without using it.
It requires you to use an email service such as Gmail or Outlook. Here I will use Gmail.
- Follow the first seven steps of Method 2.
- Go to Gmail.
- Click Compose in the top left corner to open the New Message window.
- Enter your Gmail address as the recipient.
- Click the Attach files icon. Select the vCard file (with the extension .vcf) and click Open.
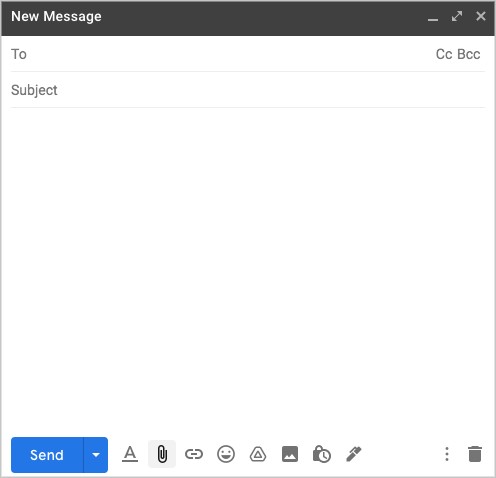
- Click Send.
- On your iPhone, open the Mail app (or another email client app).
- Make sure that you have set up the Gmail account in the email client app. Go to Inbox.
- Now you should see the email that you have sent to yourself. Open it.
- The VCF that contains the CSV contacts appears as an attached file. Tap to download it.
- Now let’s import contacts to iPhone from VCF. Tap the downloaded VCF file, and by default iPhone’s Contacts app will open it.
- In the Contacts app, now you can preview the CSV contacts. Tap Add All Contacts.
- Select Add All Contacts to import these CSV contacts to your iPhone.
Method 4. How to import CSV contacts to iPhone with iTunes
Applies to: Windows
Developed by Apple, iTunes is available for both macOS (macOS 10.14 Mojave or earlier) and Windows. More than a media player, it’s also a mobile device management app, which can be used to sync contacts and other data to iPhone.
This method requires you to use Microsoft Outlook.
- On your computer, open Outlook.
- Select File > Open & Export > Import/Export.
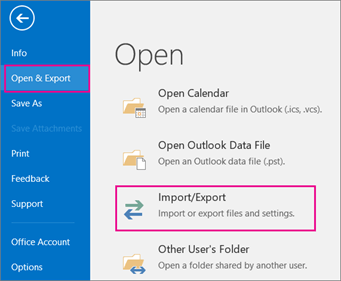
- In the Import and Export Wizard, select Import from another program or file. Click Next.
- In the Import a File window, select Comma Separated Values. Click Next.
- Click Browse, select the CSV file with contacts and click Open. Click Next.
- Select Contacts as the destination folder. Click Next.
- This step is optional. Map custom fields if needed.
- Click Finish. Go to the address book of Outlook, and you will find that CSV contacts are imported to Outlook.
- Plug your iPhone to your computer with iTunes installed. iTunes will automatically open. If not, manually open it.
- iTunes will detect your iPhone. Select the iPhone and click Info in the left side panel.
- Select Sync Contacts with > Outlook. You can choose to sync all contacts or selected groups.
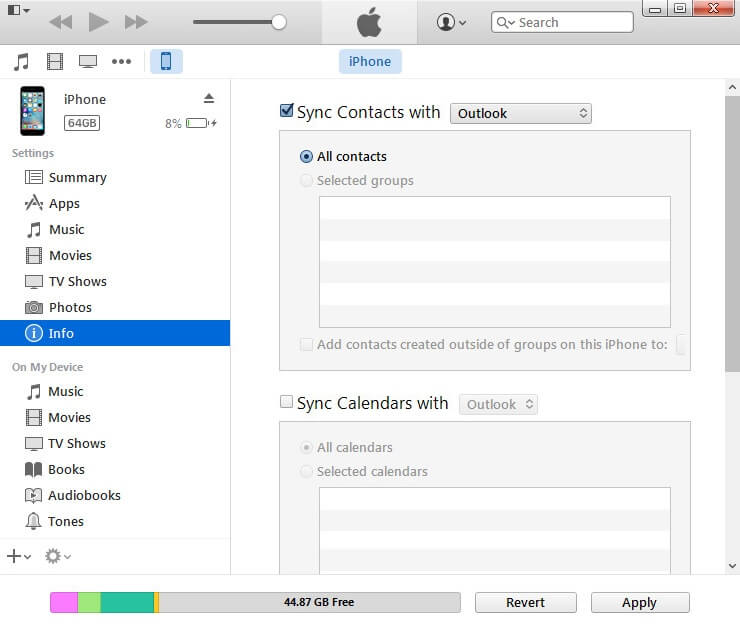
- Click Apply.
Conclusion
It’s common to save or export contacts from email clients and other sources as CSV. You can import CSV contacts to iPhone without iTunes or with it. There is more than one choice. If you want to import contacts to iPhone from Excel, these methods can also help. You need to convert Excel to CSV first.

With a passion for tech and writing, Sarah joined Cisdem, where she focuses on creating articles about using utility tools to enhance file management and simplify contact management.
Loved the article, share!
 Cisdem ContactsMate
Cisdem ContactsMate Free Download macOS 10.11 or later
Free Download macOS 10.11 or later Free Download macOS 10.11 or later
Free Download macOS 10.11 or later
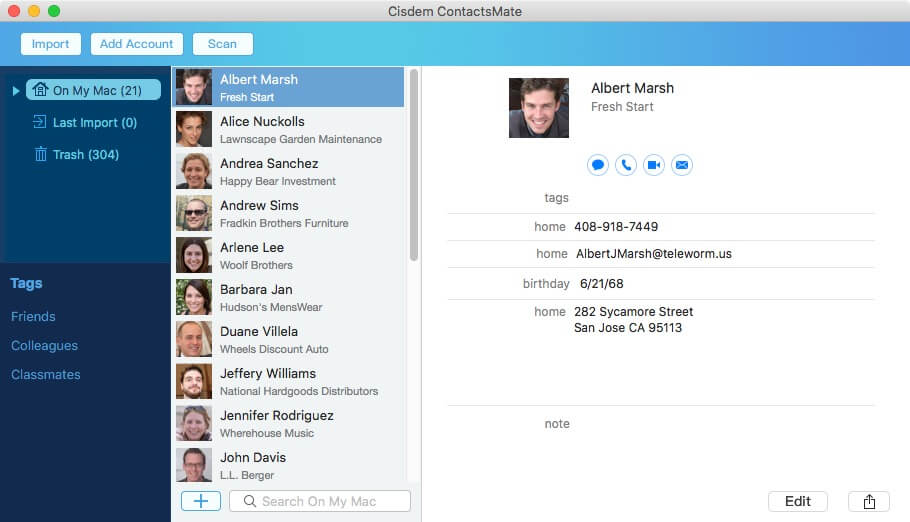

.png)
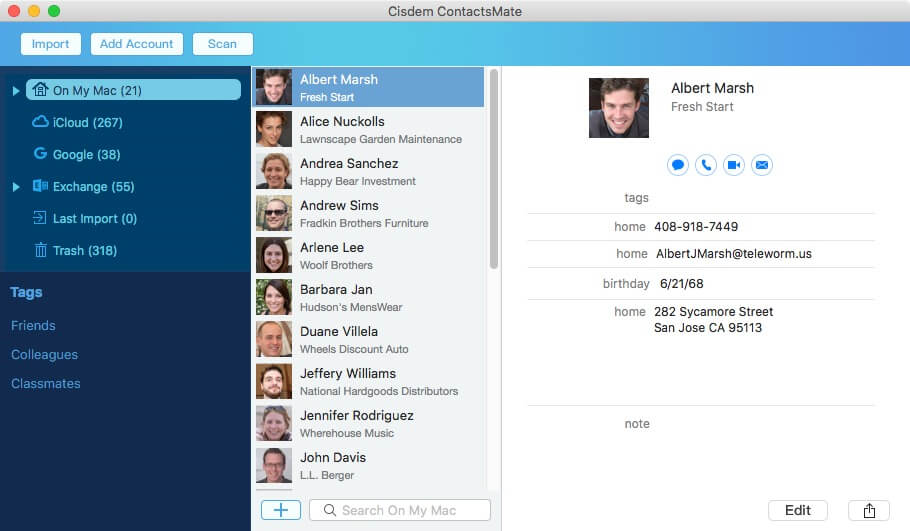
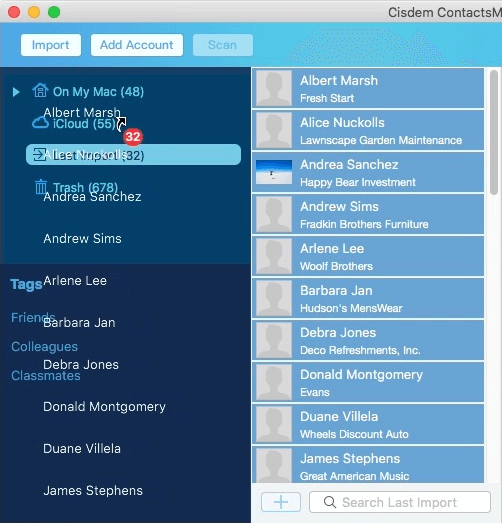
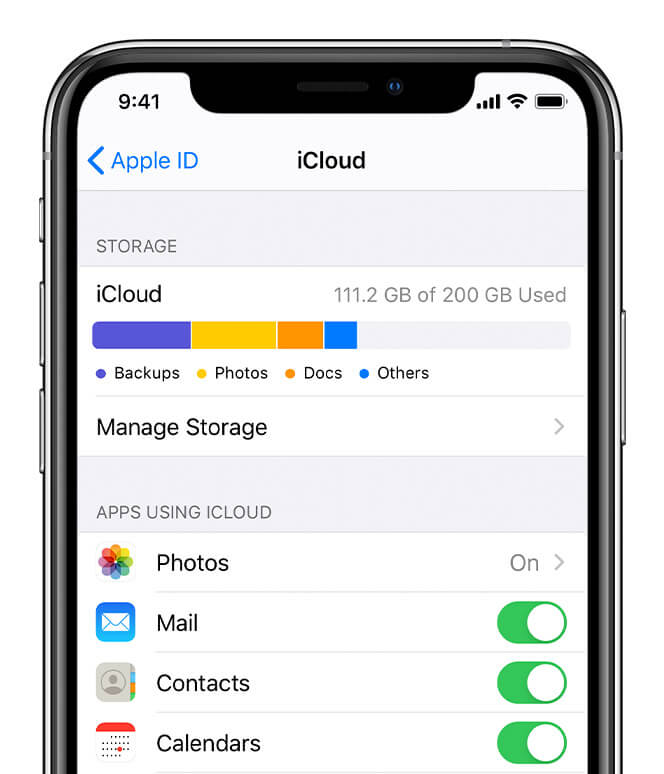
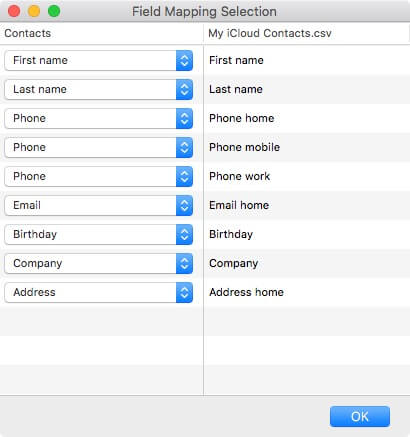
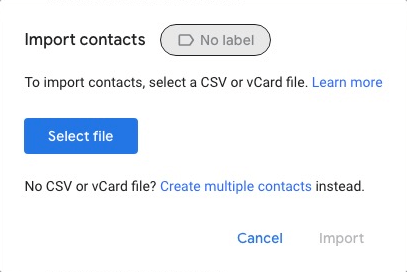
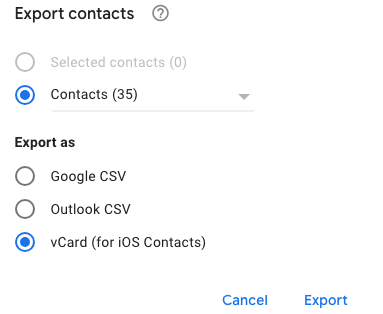
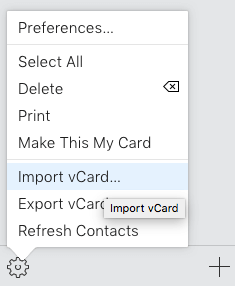
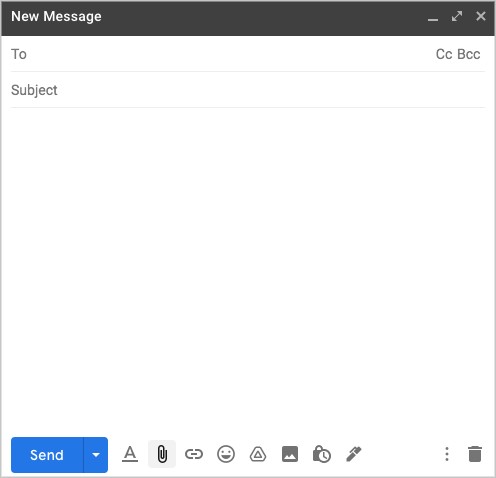
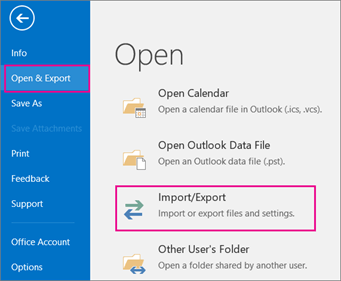
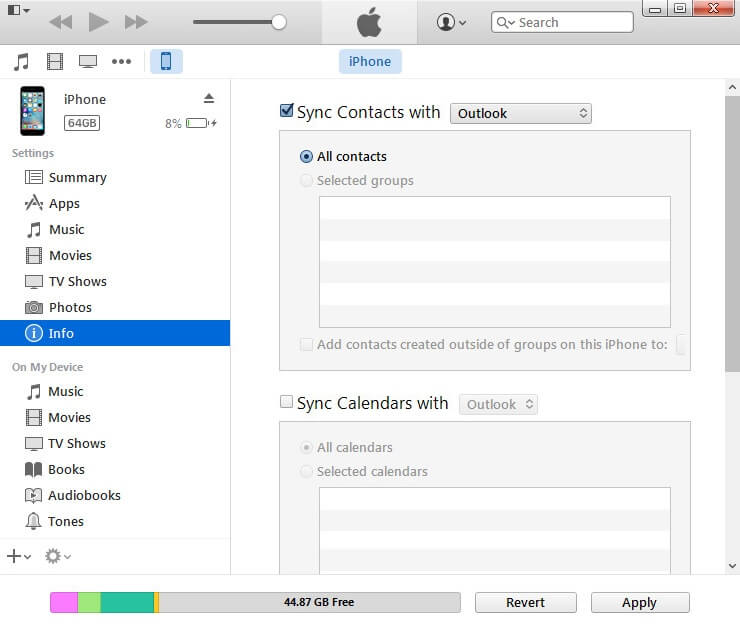



Vera Golden
Thanks for the article! Does the first method handle a large number of contacts well?
Josef Lechle
Thanks for your post. Help me easily import a large numbers of contacts to my iPhone. I have shared the app you recommended with friends.