When you download videos or movies from websites, most of them are in MP4 format because it is compatible with almost all software&devices and convenient for streaming due to its small size. Since a large number of people want to extract audio from MP4 for multiple purposes, we will show 6 ways to convert MP4 to WAV (a lossless sound format) on Windows and Mac in this post, helping people enjoy high-quality audio for a better experience. If you have interests, read on to get a way that suits you most.
 Free Download Windows 11/10/8/7
Free Download Windows 11/10/8/7  Free Download macOS 10.13 or later
Free Download macOS 10.13 or later
There are diverse popular audio formats. And MP3 tends to be the prior option for most people, which is famous for high compatibility and easy streaming. In fact, it compromises the quality for the size and even causes audio distortion sometimes. Therefore, if you have high demanding in the quality, WAV is undoubtedly the best choice, which is pretty approximate to the raw audio because it barely applies the compression method.
| WAV | MP3 | |
|---|---|---|
| Full name | Waveform Audio File Format | MPEG Audio Layer-3 |
| Developed by | Microsoft and IBM | MPEG (Moving Picture Experts Group) |
| Encoding method | Uncompressed audio | Lossy compression |
| Quality | High | Moderate |
| Compatibility | Incompatible with some streaming services and portable devices | High |
| Size | Large | Small |
| Good for | Recording, making editing | Streaming |
| Pros | Cons | |
|---|---|---|
| Using the best all-in-one converter |
|
|
| Using an audio editor |
|
|
| Using a media player |
|
|
| Using a media library software |
|
|
| Using the command line |
|
|
| Using an online tool |
|
|
Based on my personal experience, it’s strongly recommended to use a professional MP4 to WAV converter, which is easy to use for people, works quickly and matches with advanced features and additional useful functions.
It is vital for people to try Cisdem Video Converter, regardless of the name, which can be worked as a powerful video converter, DVD & Blu-ray ripper, video downloader and video compressor, saving people from downloading extra programs cluttered on device. Also, it offers rich customization features to edit the files, allowing people to beautify the files with no need to find another editor software.
For making conversions, it supports converting 600+ video and audio file formats without losing quality. So it can not only convert MP4 to WAV in seconds, but also can convert MP4 to MP3, M4A, WMA, OGG, FLAC, AIFF, and more audio or video formats you want. Plus, it offers more useful features to ensure an easy but satisfying conversion, such as converting multiple files in batches, merging several files into one, and so on.
Choose the latest version of the program for your computer, download and install it.
 Free Download Windows 11/10/8/7
Free Download Windows 11/10/8/7  Free Download macOS 10.13 or later
Free Download macOS 10.13 or later
Launch the downloaded app, move to the local folder that contains all MP4 videos to convert, directly drag and drop them to the default tab for making conversions.
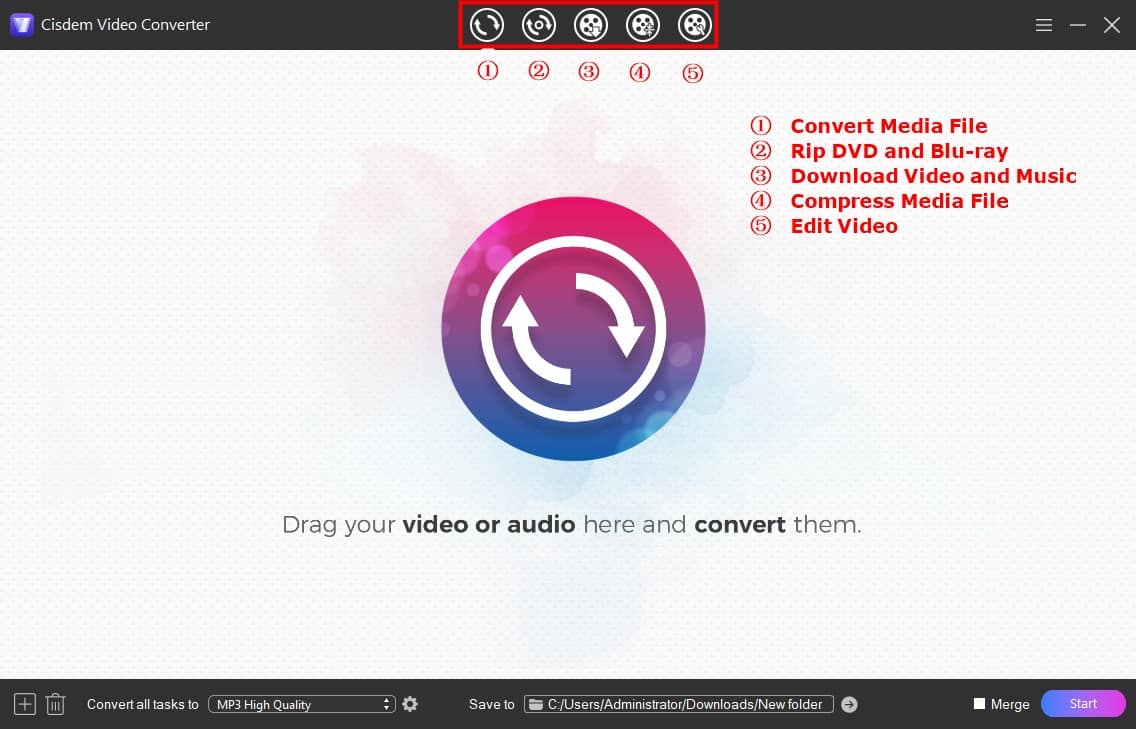
Go to the bottom left corner of the program, click on “Convert all tasks to” box to select “Audio > WAV" and select Lossless Quality.
As it supports other formats, you are allowed to choose other wanted format according to your mind.
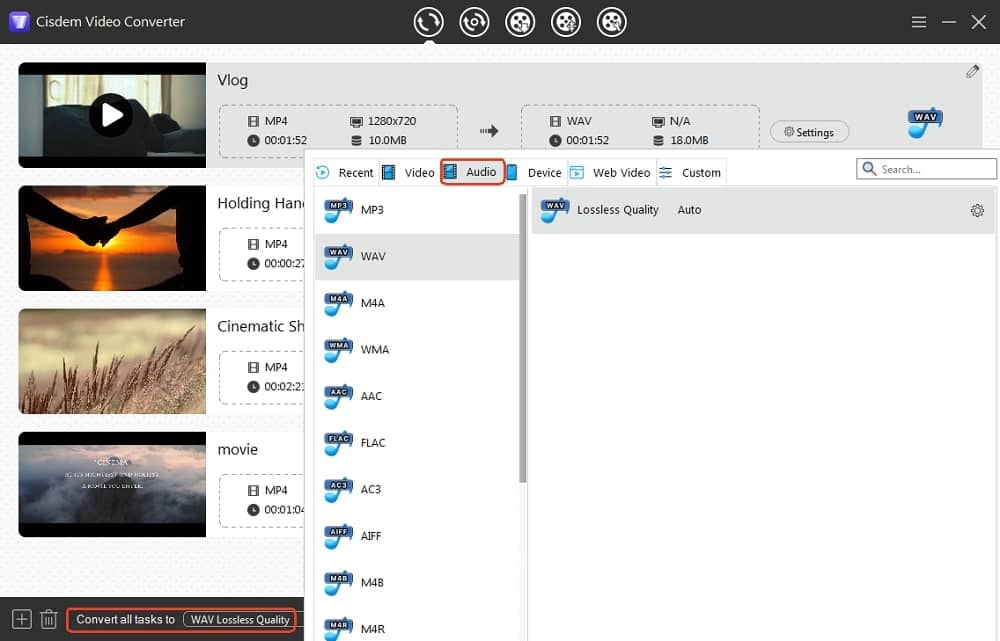
Move to the selected format option again, click on the next “gearwheel” icon to make an advanced setting to the output file. If you have no idea about what the file you want, just skip this step and adopt the default preset.
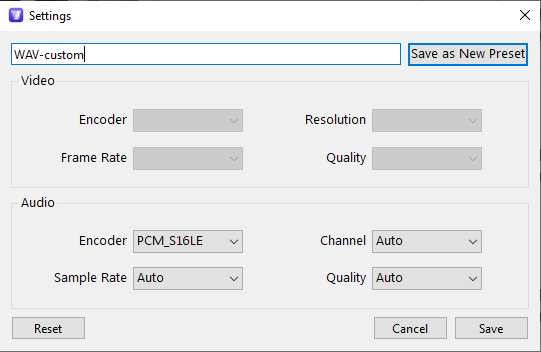
Hit on Start button on the bottom right corner to initiate the batch conversion process. Once finished, click on the “Checkmark” icon to locate them on your local folder.
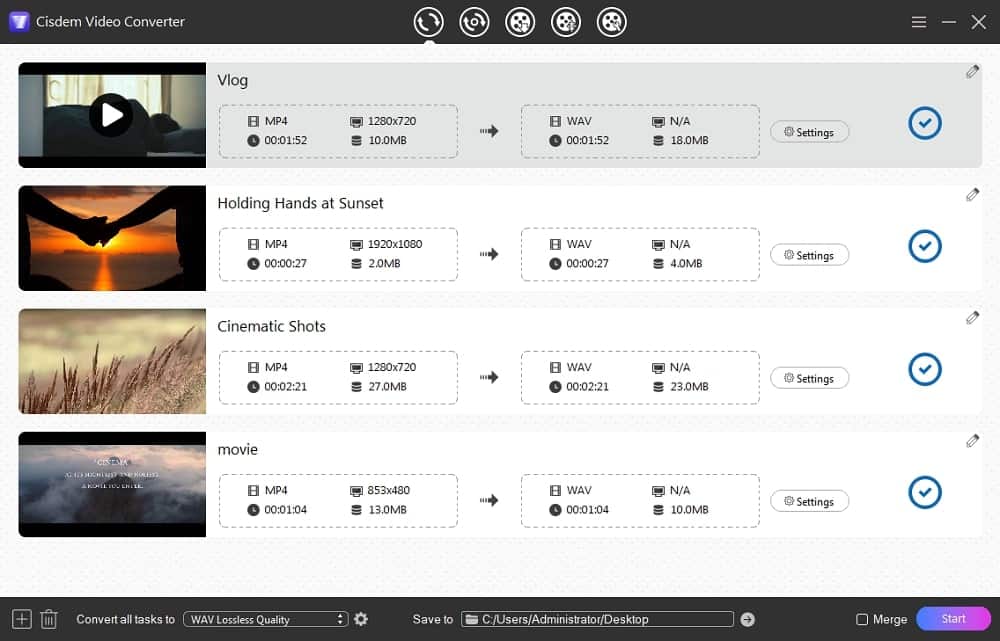
Audacity is a freeware dedicated to handling audio files, including editing, recording and converting. Besides converting audio files, it can also extract audio from videos. But if you want to extract WAV from MP4 with Audacity, you need to install the companion FFmpeg library to expand its list of supported formats.
Download and install it on your computer.
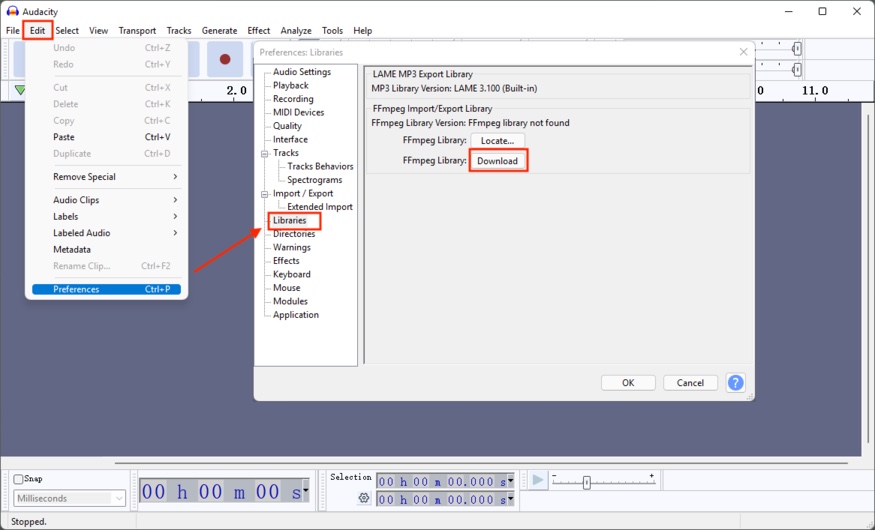
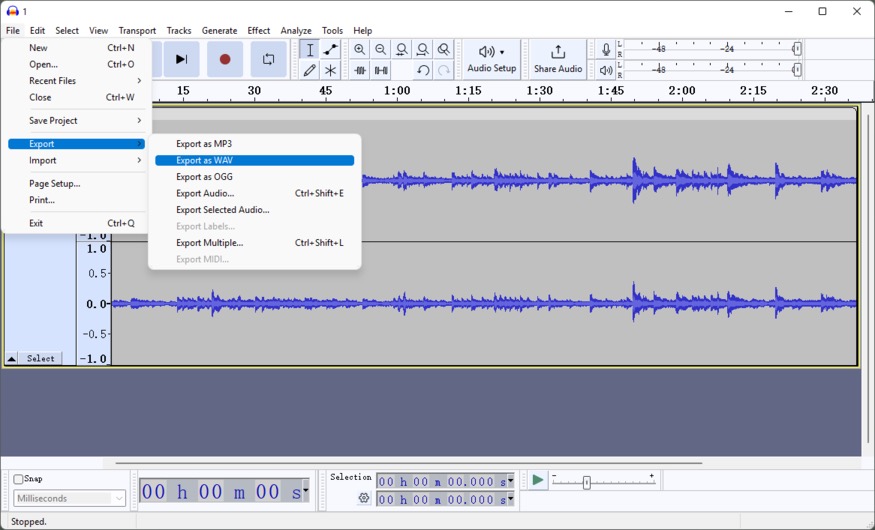
Some media players are not limited to just playing media files, which do a decent job in other aspects too. For example, VLC Media Player, can not only play almost all videos and audios on cross platforms for free, but also provides many potential functions, such as recording live videos, downloading YouTube videos, ripping unprotected DVDs, converting popular videos and audios, etc.
In terms of conversion, it supports converting almost all videos and audios to some common-used formats, like MP4, TS, WebM, MP3 and FLAC. But for converting MP4 to WAV, it requires users to create a new output profile manually. Thus, it is a bit complicated for newbies. If you already have VLC installed, follow us to learn how it works.
Since this open-source media player supports on Windows, Mac, Linux, and Android, here we take the Windows version as an example.
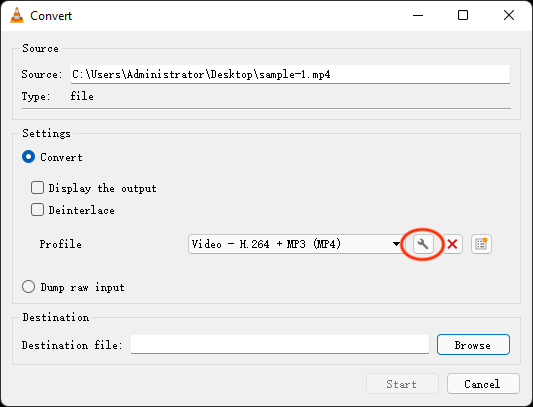
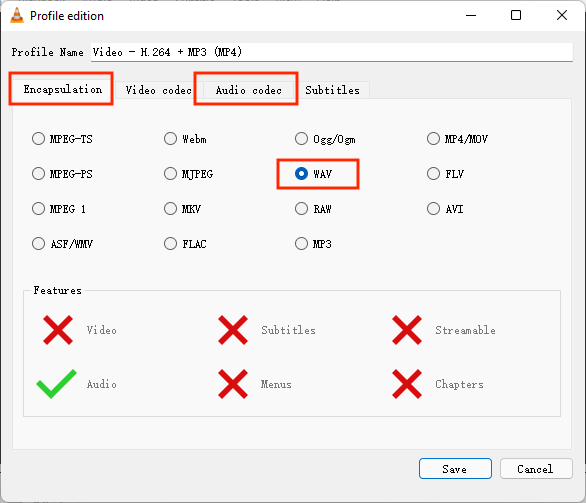
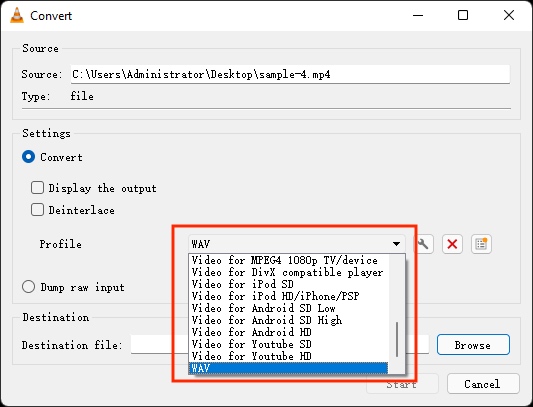
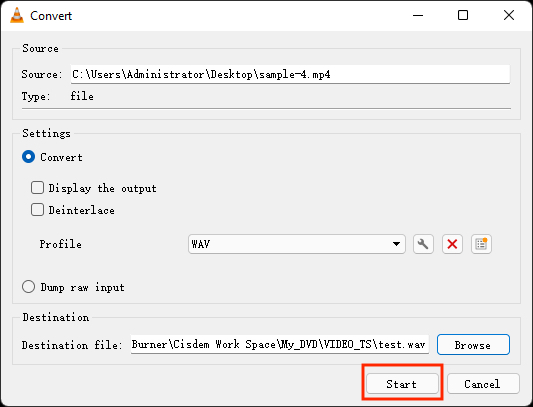
iTunes, developed by Apple Inc., is well known as a media library, player and management tool available on Mac and Windows. It is reported that millions of people become its avid fans every year. This mainstream tool also shows amazing function in converting files. If you have installed iTunes on your computer and don’t want to download extra software, iTunes is a great option.
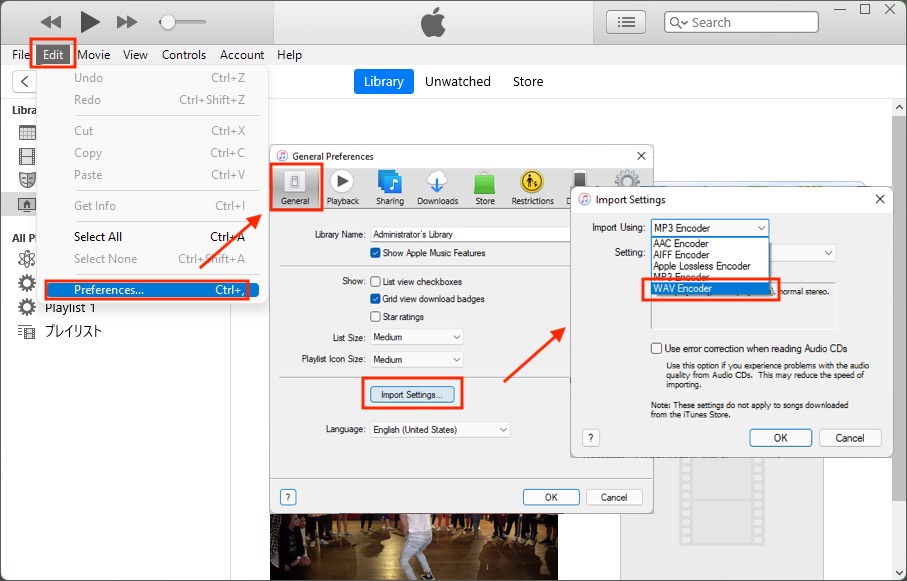
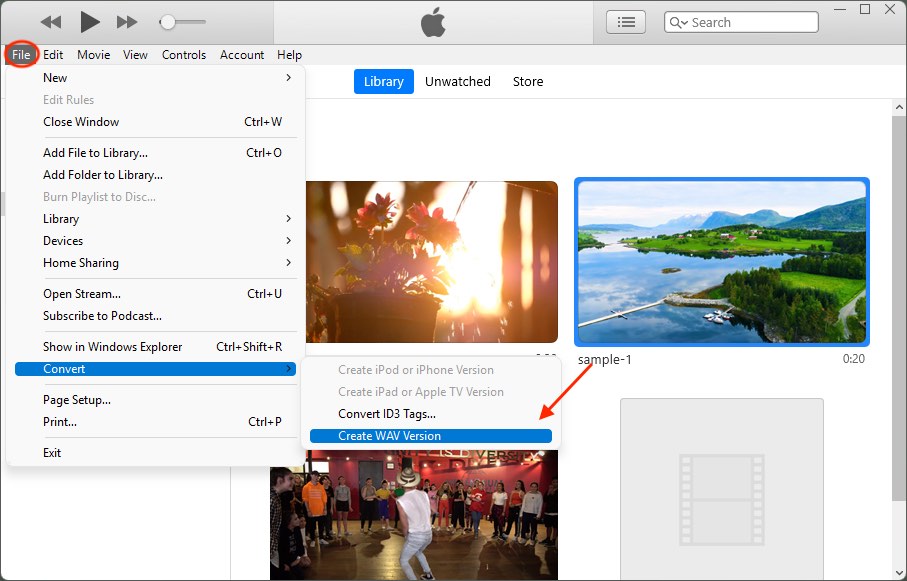
tips: However, one needs to mention is that iTunes can only create WAV from MP4 successfully when the MP4 file only has audio. This is why when we follow the steps to use iTunes, but the WAV option is not available.
In addition, it is effective to convert MP4 video to WAV via command lines. But it is more suitable for people who are proficient in software, because different tasks have different command lines, which is a bit burdensome for novices to distinguish. The command way is created for some software that don’t have an independent graphic interface to conduct the task, like FFmpeg.
It is an open-source library tool that can convert all videos and audios on Windows and Mac for free. With specific command lines, it allows users to edit the files at will, such as trimming, changing quality, etc. All in all, it is a boon for software master.
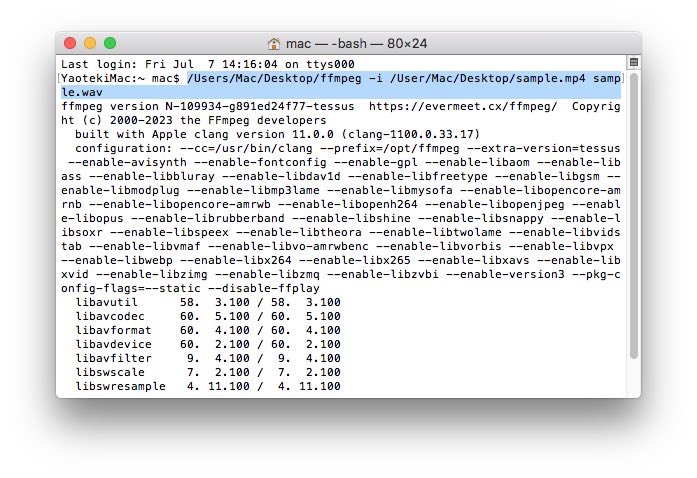 For bulk converting, type in: f in *.mp4;do ffmpeg -i “$f” “${f%mp4}wav”;done
For bulk converting, type in: f in *.mp4;do ffmpeg -i “$f” “${f%mp4}wav”;doneOnline converters are good for those who don’t want to install extra software. But the shortcomings of online service are also obvious, for example, most online converters claim that they are free, but they limit the file size strictly. Besides, the working speed of online tools is not stable especial when dealing with large files.
Through numerous tests ,MP4.to is highly recommended, which can convert MP4 to various audio&video formats, and vice versa. Unlike common online converters, MP4.to converts files up to 2GB for free , and it supports batch processing multiple files. A slightly downside of it is that the wrongly added files cannot be removed unless you reload or re-enter the page.
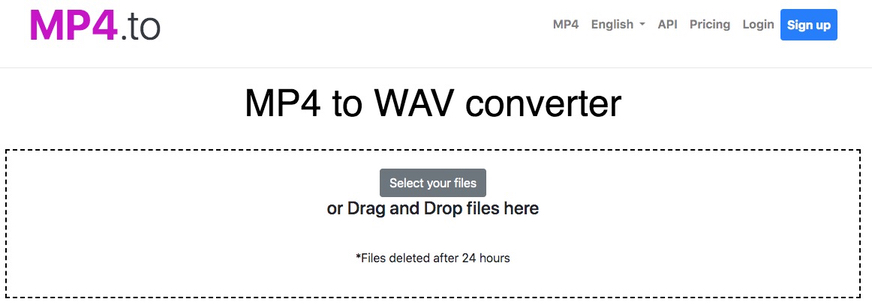
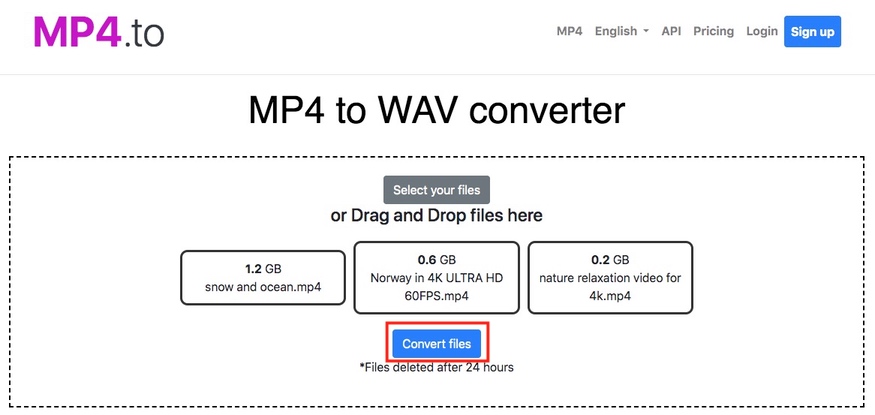
No. Windows Media Player originally doesn’t possess conversion function. Although sometimes we use it to rip audio from a disc by using its ripping feature, unluckily, it can only deal with CD discs. So Windows Media Player doesn’t have the ability to change MP4 file to WAV.
This article introduces 6 different ways to convert MP4 to WAV on Windows and Mac, covering almost all practical solutions, which permits people to use a suitable way according to personal situation. For people who are seeking for fast speed and high quality, it is necessary to use a professional MP4 to WAV converter, which can not only meet these requirements, but also provides reliable features and additional powerful functions.

Emily is a girl who loves to review various multimedia software. She enjoys exploring cutting edge technology and writing how-to guides. Hopefully her articles will help you solve your audio, video, DVD and Blu-ray issues.

