People search queries like “Documents folder missing Mac” or “Documents folder disappeared from Mac” and hope to find a way to get the missing Documents folder back. This problem is not uncommon. It can occur during everyday use of your Mac or after an upgrade (such as from macOS 14 Sonoma to macOS 15 Sequoia, macOS 13 Ventura to macOS 14 Sonoma).
There can be different situations for a missing document folder on Mac. In some cases, the Documents folder is still there, and it’s easy to make it reappear. In other cases, however, the folder is not on your Mac’s hard drive anymore. This guide will cover all the scenarios and show you how to recover lost Documents folder.
 Free Download macOS 10.9 or later
Free Download macOS 10.9 or laterAs so often is the case, how to get through the path of Documents folder on Mac? Just simply launch Finder on your Mac Dock and click on the Documents folder from the left panel. You’ll see all the files and folders stored in the Documents folder. However, if you can’t find Documents folder on Mac, things will become different.
Why is the Documents folder not showing? You’ll get several major reasons as below. The corresponding solutions are put afterwards.
In case Mac not showing Documents folder, there is a high possibility that the folder is still existing but invisible on your computer. Here 4 different scenarios will be laid out, helping to get your missing Documents folder back on Mac.
On Mac, the Documents folder is typically found under the Favorites section in the left sidebar in Finder. If your Documents folder is missing from Favorites and appears under the iCloud section instead, then this method is for you.
If your Mac is running on macOS Sierra or later, then you are able to add the Documents folder (as well as Desktop folder) to iCloud Drive for instant access on all your devices. Once this feature is enabled and set up, the Documents folder will disappear from Favorites, and you can only find it under iCloud section in the Finder Window.
Can you move Documents back to the default location by just disabling the said feature? No, it’s not that simple. You may end up having an empty Documents folder. Check out the steps below.
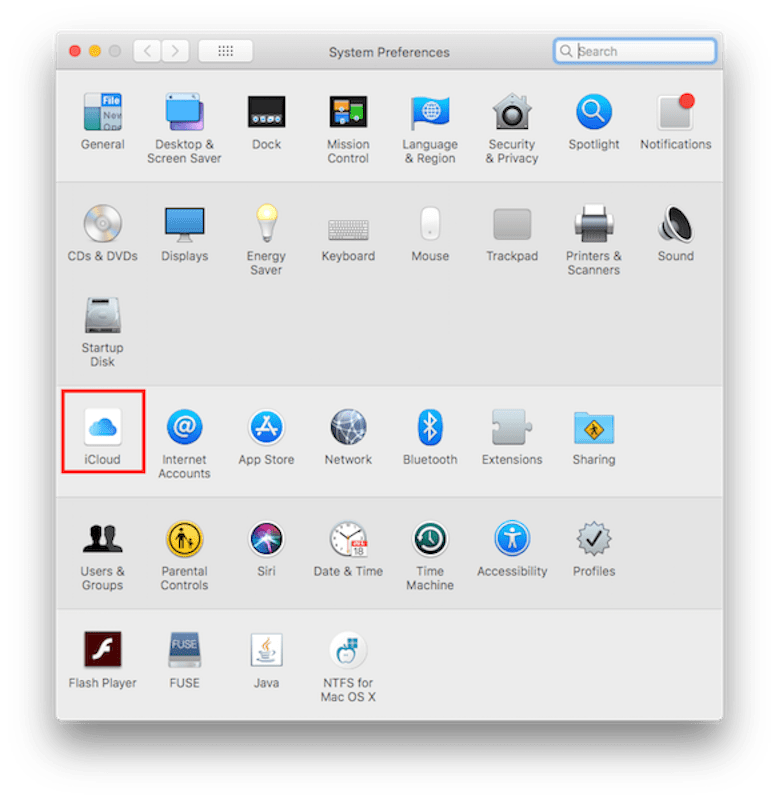
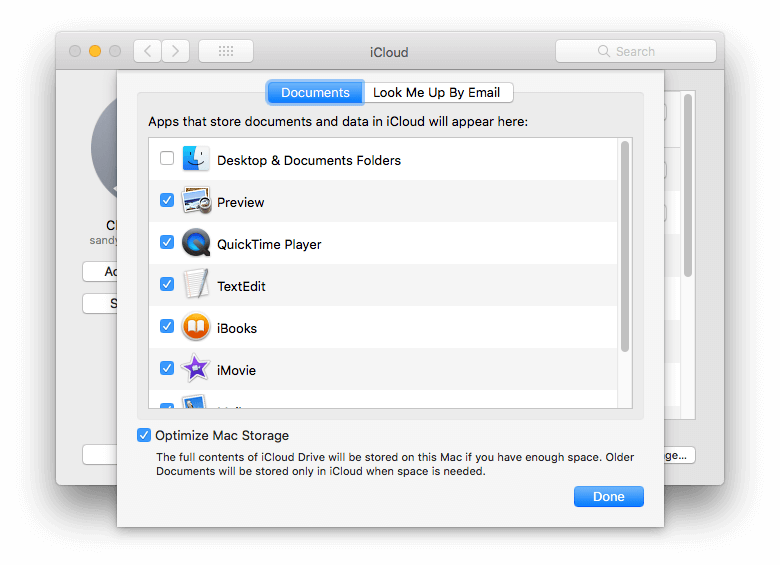
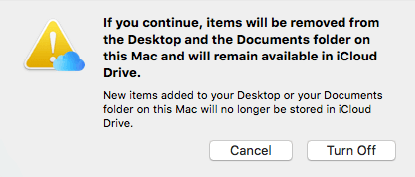
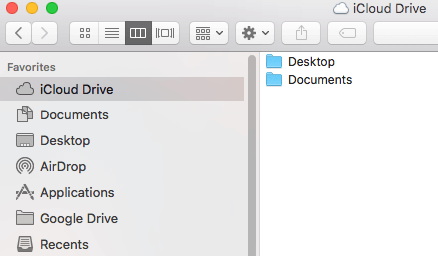
What if the Documents folder doesn’t show up in Finder sidebar at all? You just can’t find it under Favorites or any other section. You may think that you have accidentally deleted the Documents folder. As a matter of fact, it’s very likely that the folder gets hidden somehow. It’s super easy to make it visible again.
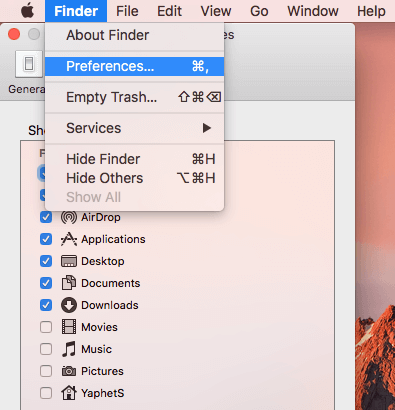
If Documents folder unexpectedly disappears from the Mac Dock, you can get it back easily with just three clicks of your mouse.
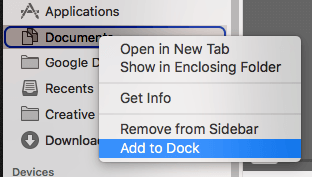
For macOS Mojave 10.14 or later versions, there’s a new function called Desk Stacks. With Stacks, desktop files will be organized based on the same category and grouped into one location for convenience. If you’re utilizing this feature, it’s possibly to find that the Documents folder has disappeared from your Mac desktop.
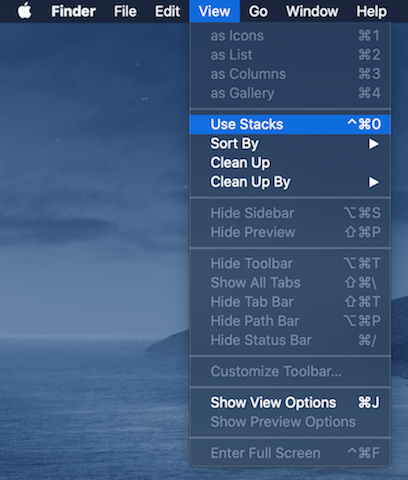
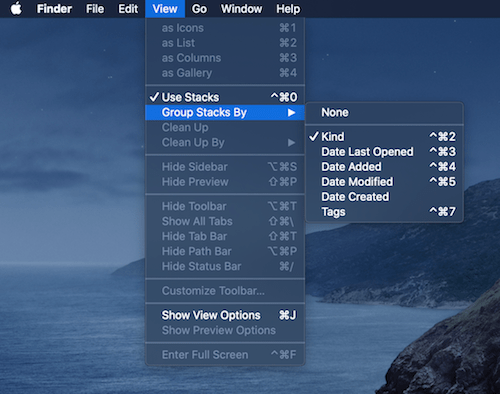
If the 4 methods above don’t meet your need or just fail to tackle the Documents folder problem, as a last resort, try to find disappeared Documents folder back through resetting Finder settings. I have figured out 2 proven ways for your option.
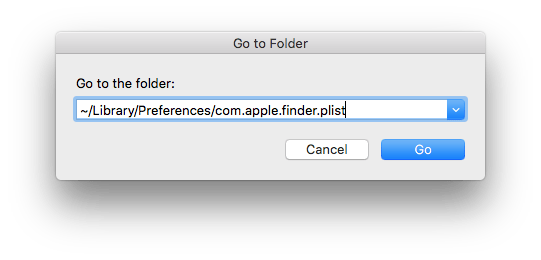
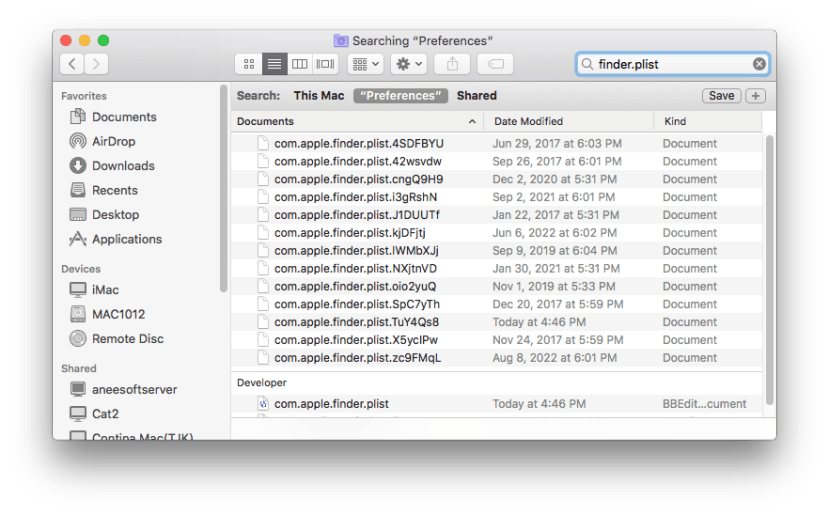
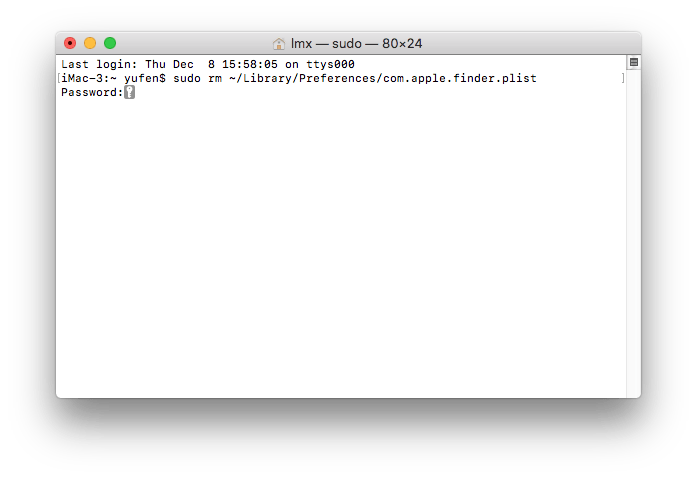
When it comes to the above-mentioned situations, it’s not hard to get the folder back to normal. However, what if for some reasons it is lost or deleted and no longer there on your Mac? In such a case, you will need to restore the folder from backup (if available) or recover it using data recovery software.
Cisdem Data Recovery for Mac can recover all common file types and formats on different devices. The guide below will show you how to use it to recover Documents folder, files in Documents folder disappeared on mac, and other folders or files on MacBook, iMac, etc.
| Supported file types | Supported devices | Supported file systems |
|---|---|---|
Image: JPG, PNG, GIF, PSD, RAW, BMP, etc. Audio: MP3, AAC, M4A, FLAC, OGG, RX2, etc. Video: RM, DV, MKV, MOV, M2TS, MPG, DVR, etc. Document: DOC, PAGES, KEYNOTE, PDF, MOBI, etc. Archive: 7Z, DB, ZIP, RAR, ISO, ARJ, XAR, etc. Others: ZCODE, DMP, EXE, DMG, TORRENT, FAT, etc. | Mac's internal storage, external HD, SSD, USB flash drive, SD card and more | FAT16, FAT32, exFAT, HFS+, ext2, ext3, ext4, NTFS, APFS |
 Free Download macOS 10.9 or later
Free Download macOS 10.9 or later


In the case that your documents folders disappeared permanently on your mac and you have a backup with Time Machine, you can get the disappeared folders back on Mac free.
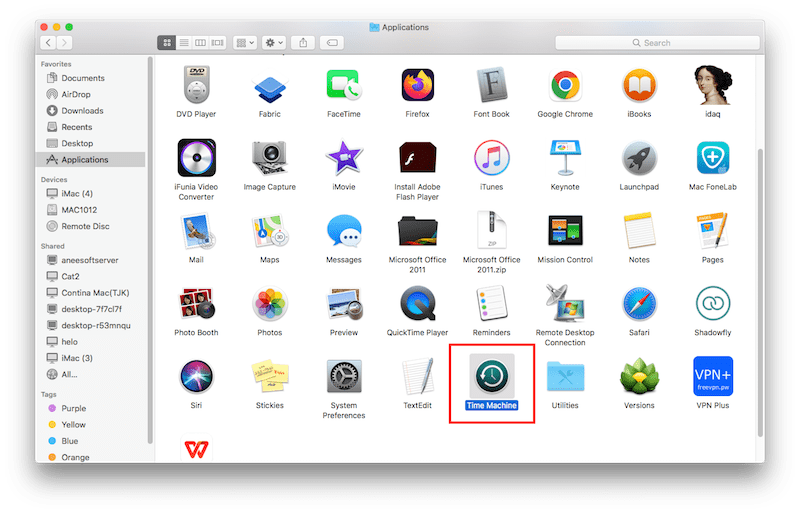

Still, if you have backed up the folders in your iCloud account, you can use this online free storage service to get your disappeared folders back to Mac.
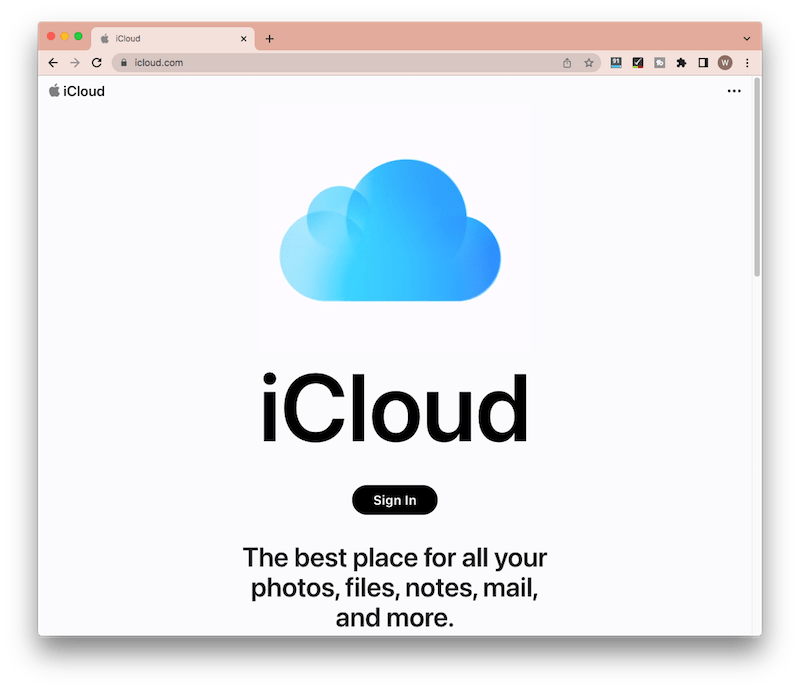
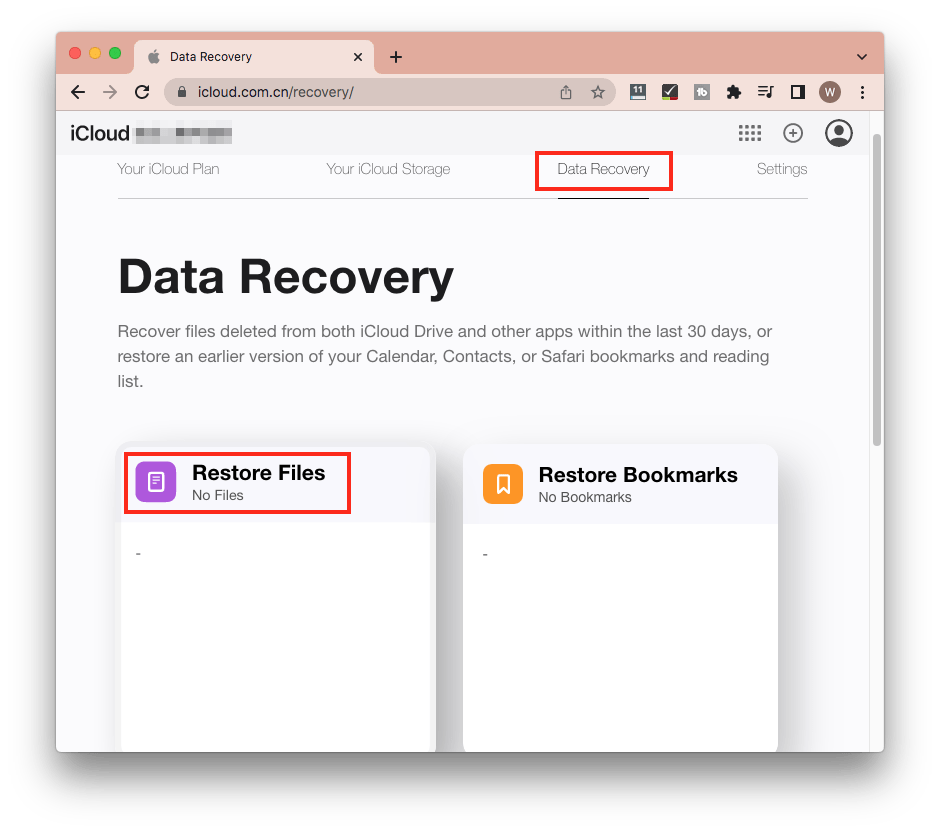
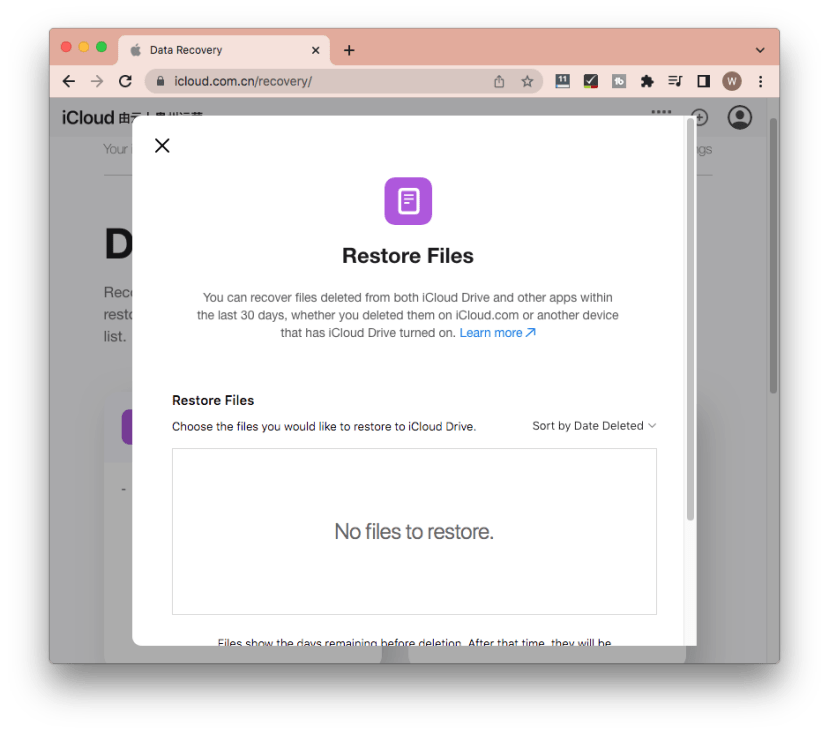
Don’t worry if the Documents folder on your Mac goes missing. In most cases, it’s still on your Mac, safe and sound. You can effortlessly bring it back. If, unfortunately, you have lost or deleted the folder or some files in it. It’s also easy to get them recovered. In addition, it’s strongly recommended to regularly backup Documents and other important folders on Mac.

Connie Yu has been a columnist in the field of data recovery since 2011. She studied a lot of data loss situations and tested repeatedly to find a feasible solution tailored for each case. And her solutions are always updated to fix problems from the newest systems, devices and apps.

