

PDF Converter OCR
Insert PDF into Word as Text or Images Without Changing Format
Microsoft Word enables users to create and edit documents as they like. In the occasion that users find some PDF resources instrumental to supplement their paper work, they may want to insert the PDF into Word document, especially insert multiple pages PDF files, for editing or other intentions. Inserting PDF into Word document can be quite easy, only if you find the appropriate methods.
Insert PDF into Word as Text or Images Without Changing Format
- Convert PDF to Word, PowerPoint, Excel, CSV, image, etc., with the original format kept.
- Allow converting native, scanned and secured PDF.
- Make it easy and fast to insert PDF into Word as images.
- Convert multi-page PDF into separate images at once.
- Adjoin all pages in a PDF into one single image.
- Modify the output file settings as you need.
- Support batch file conversion.
- Convert partial or whole PDF file.
 Free Download Windows 11/10/8/7
Free Download Windows 11/10/8/7 Free Download macOS 10.14 or later
Free Download macOS 10.14 or later
If you want to insert a multi-page PDF into Word and keep the original format, the most efficient way is to do a PDF-to-Word conversion. A good PDF to Word converter will make things quite easy, allowing users to retain the same layout, format and image quality in the Word output as original PDF. More importantly, you are able to edit the content after inserting PDF into Word.
Cisdem PDF Converter OCR is such a powerful application. It lets users convert PDF file to Word, Excel, PowerPoint, Text, CSV, image and more, with the original file quality preserved. Besides, due to its OCR technology, it also works when you import scanned PDF files or images into the program. Over 50 languages is supported by Cisdem.
How to Insert PDF into Word Without Changing Format?
- Download and install Cisdem PDF Converter OCR.
 Free Download Windows 11/10/8/7
Free Download Windows 11/10/8/7 Free Download macOS 10.14 or later
Free Download macOS 10.14 or later - Run the program, drag and drop your desired PDF files into the Converter interface.
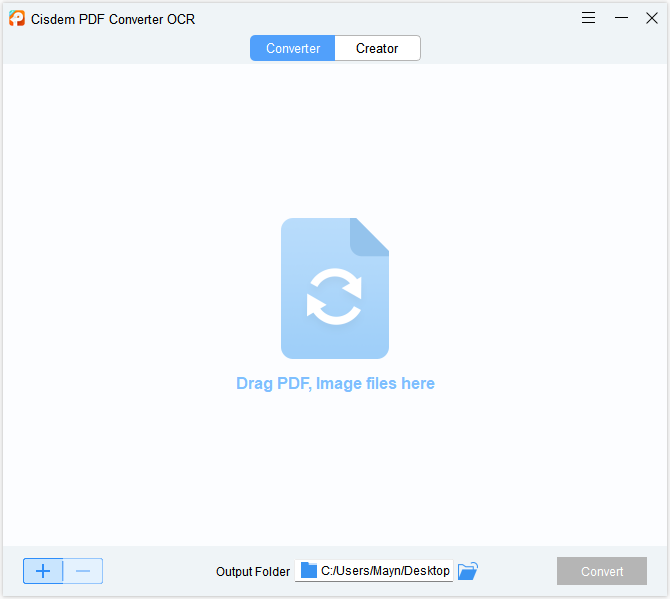
- Choose the output format as to DOCX and type a page range.
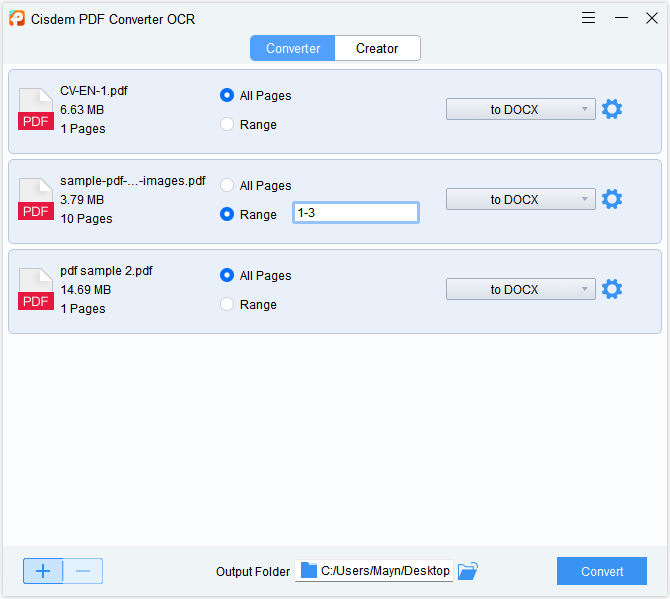
- Click the Gear icon and choose Retain Page Layout if you want to insert PDF to Word without losing format.
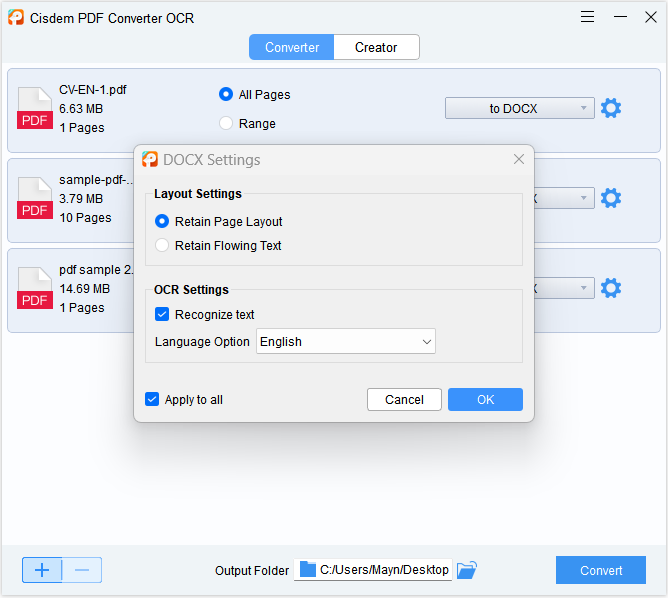
- (Optional) If you have imported scanned PDF or images, tick Recognize text and choose an OCR language.
- Choose an output folder to store the converted files6., click Convert and the PDF-to-Word conversion will complete within seconds.
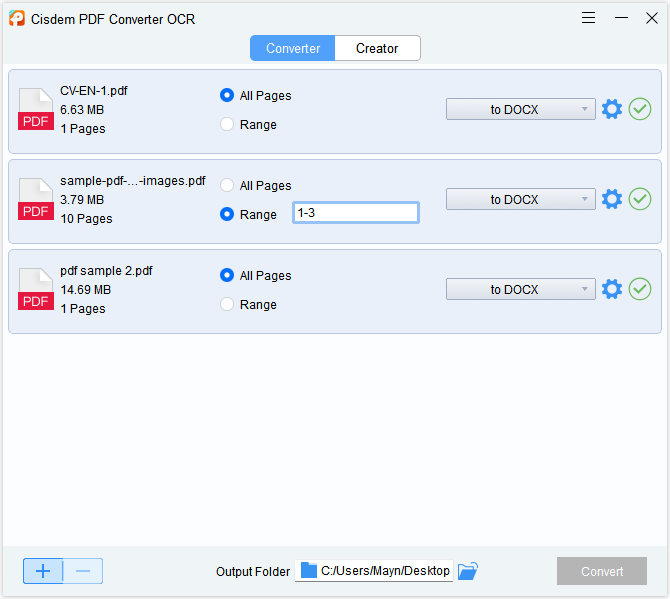
- Open the converted Word file in Word app, insert the pages and save your file.
How to Insert PDF into Word Document as Images?
Inserting PDF into Word as images is also a great method you can try, since it displays the PDF content in a straightforward way, and retains the original format perfectly. But it can be time-consuming and troublesome when you need to insert a multi-page PDF into Word as images. In this case, utilizing a professional PDF-to-image converter will be very helpful.
As mentioned above, Cisdem PDF Converter OCR excels at converting PDF into multiple file formats, including image. When converting PDF as image, you can tweak the image setting as per your preference, e.g. choose an image quality, export each page as separate images or combine all pages into one single image.
How to Insert PDF into Word Without Losing Formatting?
- Run the program of Cisdem PDF Converter OCR.
- Go to the Converter tab, import single or multiple PDFs into the program by drag & drop.
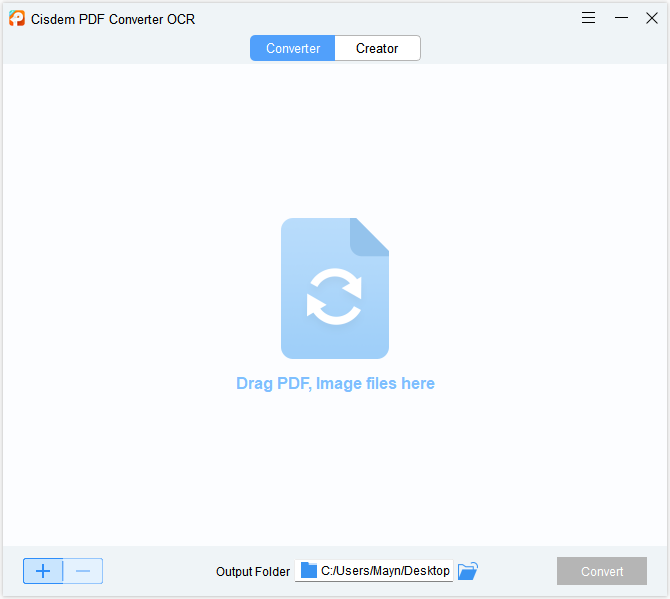
- Select the output format as JPEG or PNG, and enter the page range.
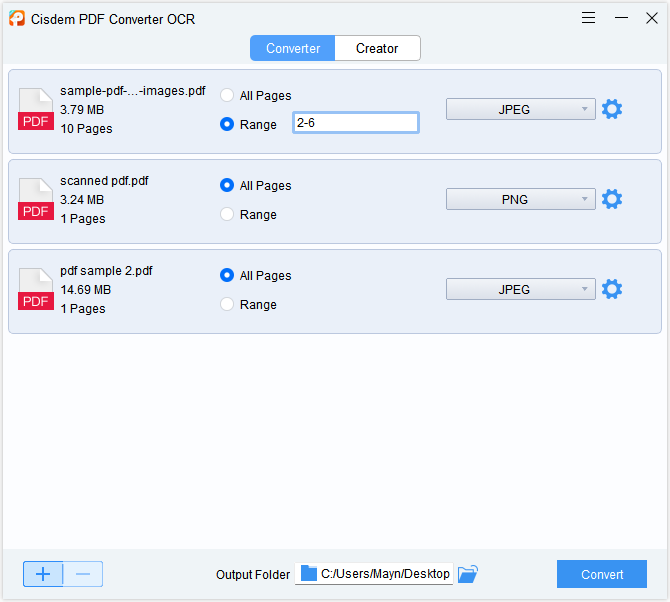
- Click the Gear icon to adjust the output image settings. You can decide the image quality and choose whether to combine all pages into one single image.
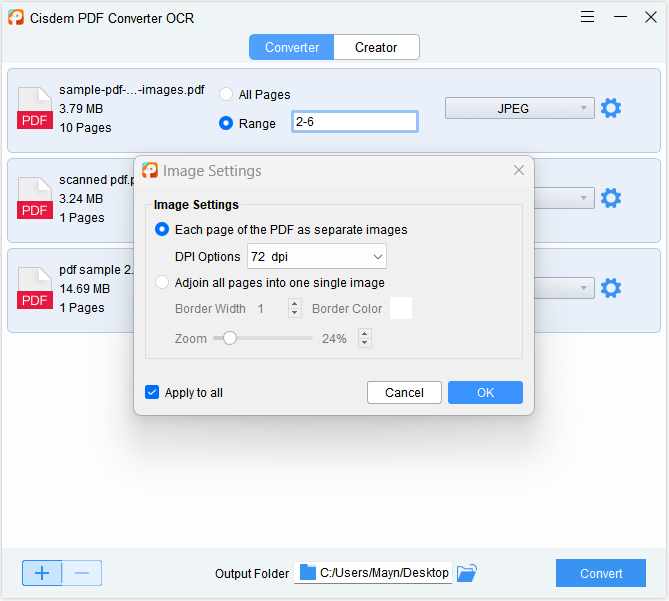
- Continue with OK. Select an output folder to store all your images, and click Convert.
- Open Microsoft Word on your computer.
- Go to Insert > Picture > This Device.
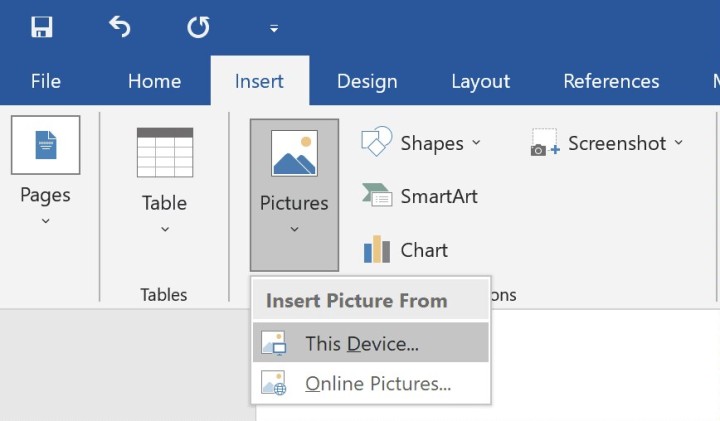
- Navigate to the location where you have saved the images. Select the image you want to add, and click Insert. If you need to insert multiple PDF pages into Word as images, just repeat the process until all needed pages are inserted.
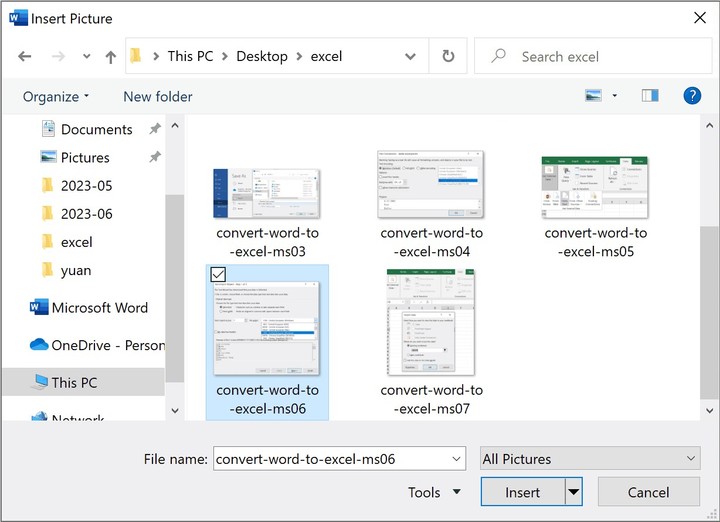
How to Insert PDF into Word Document in Microsoft Word?
When coping with digital documents, Microsoft Word is a must-mentioned office program, which provides dozens of tools to enhance productivity. One useful feature is enabling users to insert PDF into a Word document.
It can perform the task with its built-in PDF-to-Word converting tool (Note that only versions after 2013 will work.), or by inserting the PDF file as an object.
Insert PDF into Word Document as Editable Text
- Open the Word document, and place your cursor at the place you desire to insert a PDF.
- Go to the Insert tab > Object, and Select Text from File from the Object drop-down menu.
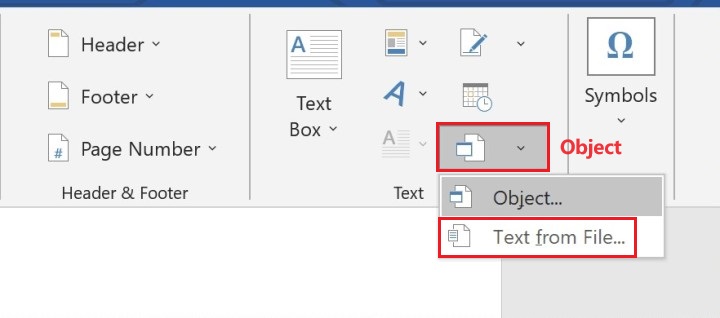
- Navigate to the PDF file and click Insert.
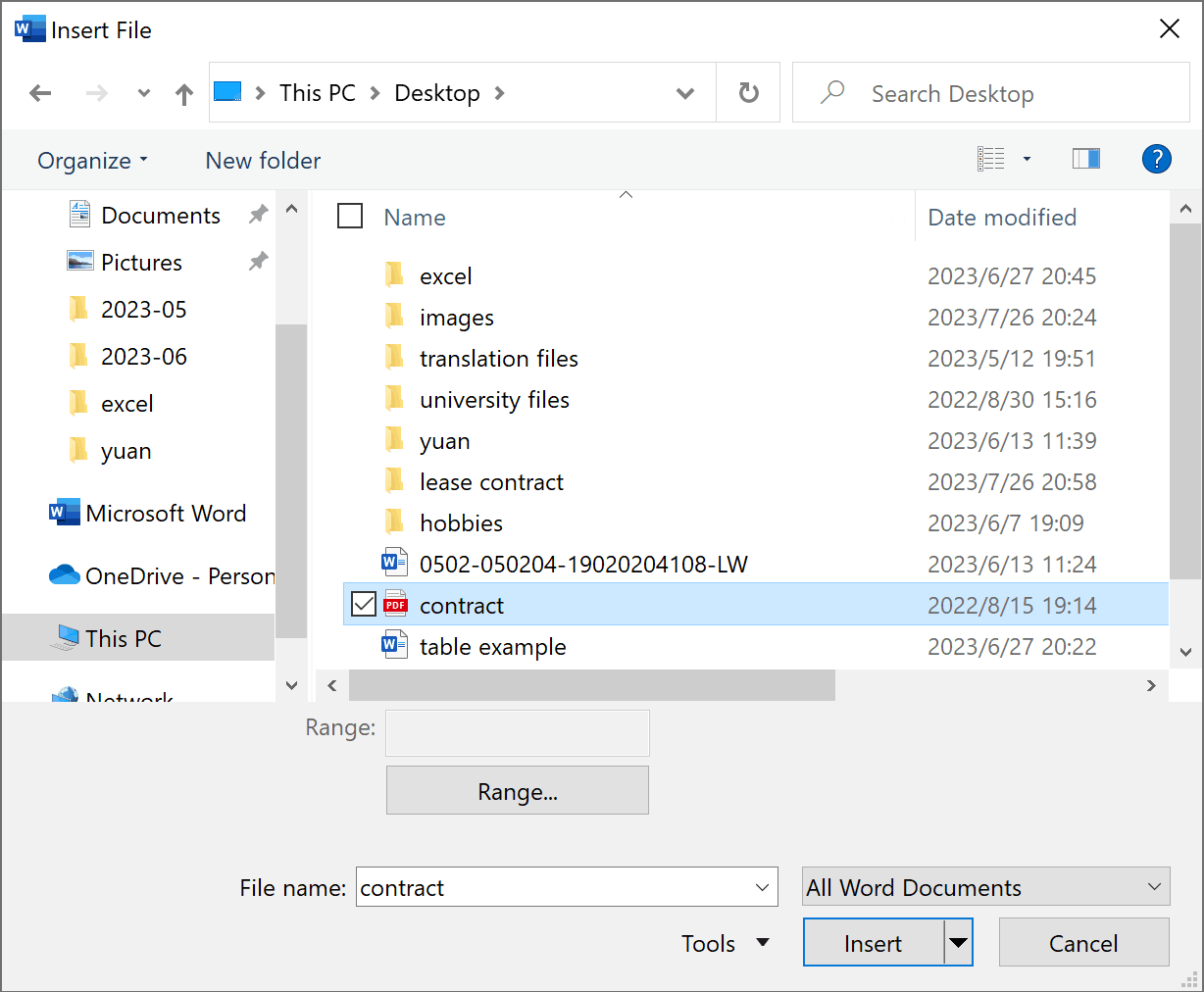
- Then MS Word will pop up a window that prompts you to convert your PDF to an editable Word document.

Click OK and the converted PDF will be inserted into the current Word document.
Yet, here are 2 main issues when using this method:
- Cannot Insert. According to Microsoft Office Word 2016 users, when trying to insert PDF into Word 2016, the program either won’t respond or crash for no reason. Even, there is no good solution recommended from its official website to fix such a problem.
- Format/Layout Mess. Users who utilize this method should be aware of that the PDF inserted into the Word document won’t have a perfect correspondence with the original regarding layout, format, image quality. The PDF will look different in Word.
Insert PDF into Word as an Embedded/Linked Object
- Under the Insert tab, select Object from the Object drop-down menu.
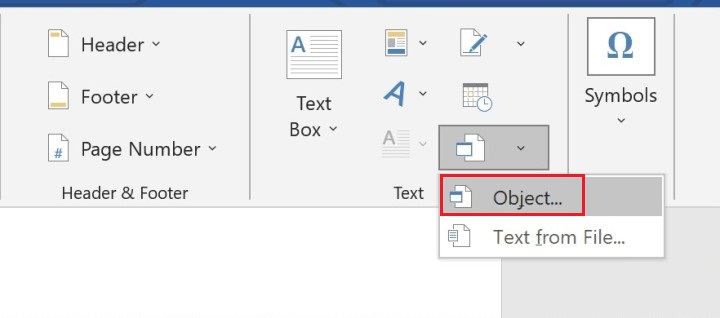
- Hit the Create from File tab > Browse to select the PDF file you want to insert.
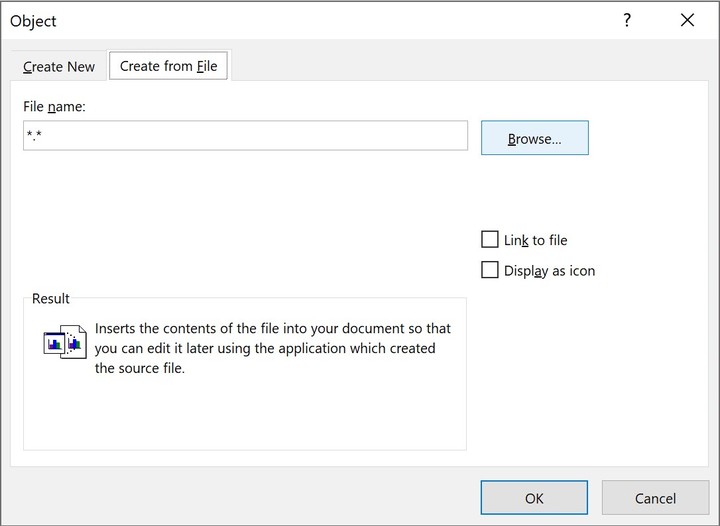
- Click Insert and OK to import the PDF as an embedded file. Here you can also select Display as icon, or, it will only show the first page of a multi-page PDF in the Word.
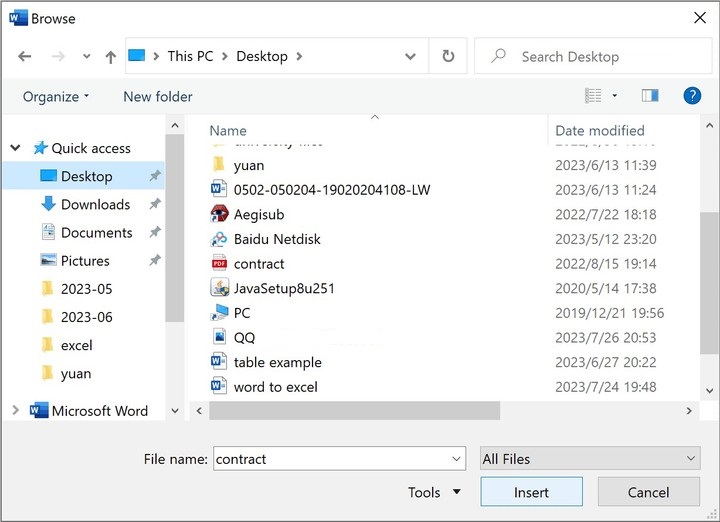
- If you want to insert PDF as a linked object, tick both Link to file and Display as icon. Then your PDF file will be displayed as a clickable icon.
There is a big difference between the embedded object and linked object. That is, the former is embedded into the Word, which can not reflect any changes you’ve made to the source PDF file. While the latter is inserted as an external link, always directing you to the latest version of the source file.
How to Insert PDF into Word Document Online Free?
It is true that offline solutions can ensure a safer working environment than online services, but for a part of users, they are reluctant to install any software to insert a PDF into Word document. Online tools can offer them lighter weight options and enable cloud collaboration.
#1 Google Docs
Considering the file security, we recommend you to insert PDF into Word utilizing Google Docs first. It is an online platform offered by Google to manage documents, such as PDF, image, Word, etc. It allows users to open a PDF in Google Docs directly.
Steps to Insert PDF into Word Without Losing Formatting Online Free
- Log in to Google Account > Google Drive.
- Click on New > File upload to import a PDF file.
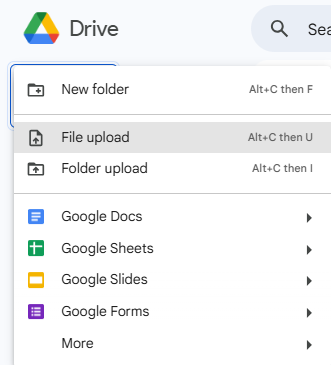
- Once uploaded, right click on the PDF file to Open with > Google Docs.
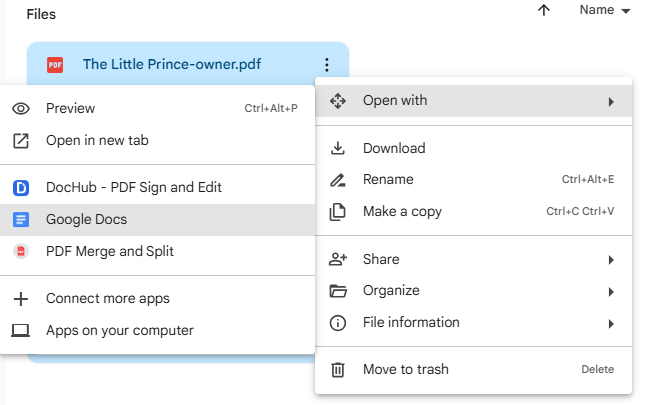
- Now the PDF is inserted to Google Docs, you can copy and paste the Word document that you want to combine with this PDF into Google Docs.
- After editing, go to File > Download > Microsoft Word.
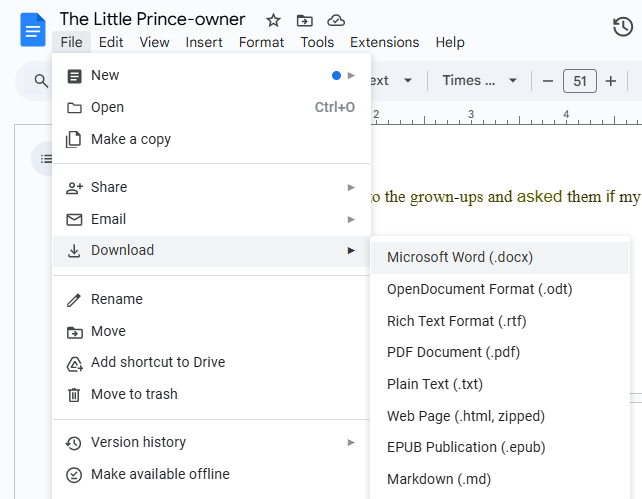
- Choose an output folder and save as the Word file.
Google Docs is really a good choice for many users, yet, it has its disadvantages:
- Take several steps to insert PDF into Word.
- High requirement on internet connection status.
- Need to insert the Word file after opening a PDF in Google Docs.
- Need manually adjust the format and layout.
- The images may lose in the converted Word.
- File size limit.
#2 online-convert.com
As its name suggests, this is an online converter website, allowing users to convert a wide range of file formats in high quality. It includes archive, audio, document, ebook, image, video and other 5 types of inputs. There are more than 20 document formats you can import and even scans can be recognized well with the OCR technology.
Steps to Insert PDF to Word Without Changing Format Online
- Go to the website of online-converter.com.
- Select Convert PDF to DOCX, drag your PDF files into the drop-zone.
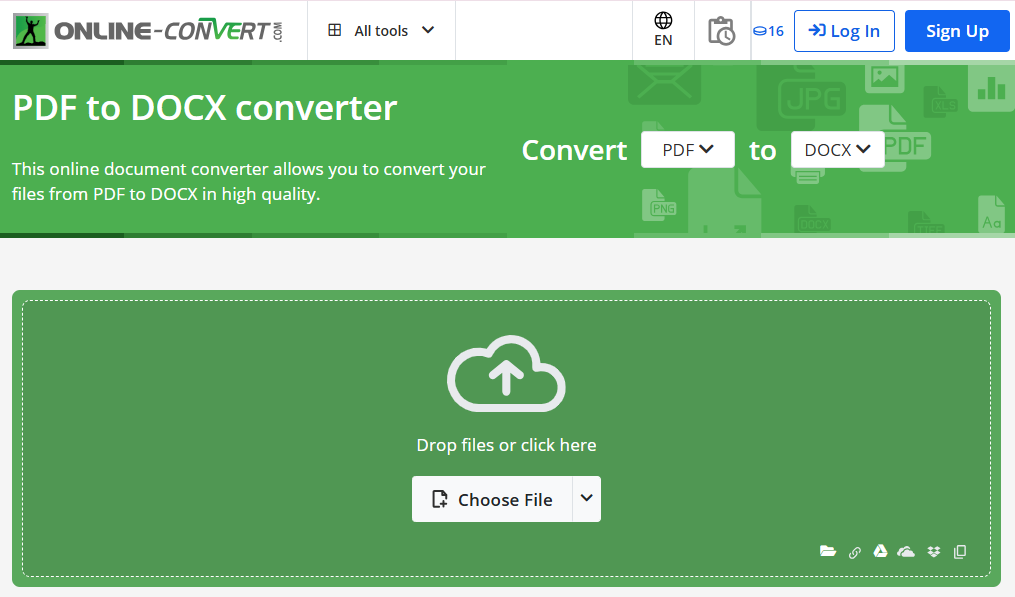
- Click Settings to decide whether to convert PDF with OCR, then continue with START button.
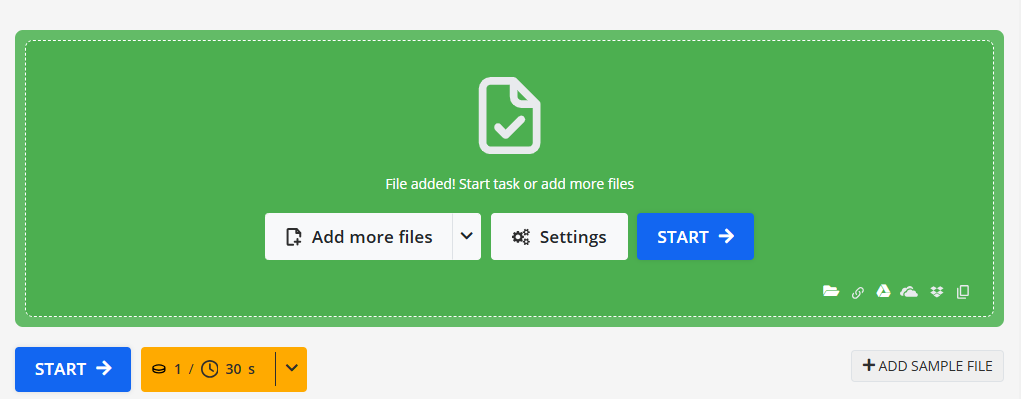
- Wait seconds, download the converted Word documents on your desktop.
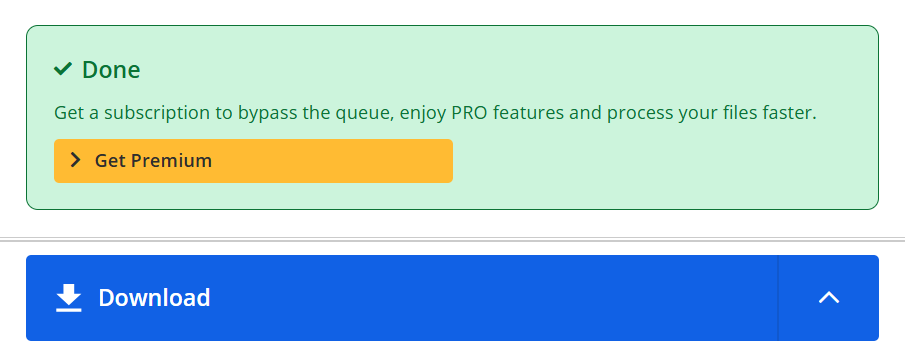
This online converter is free and easy to use, yet, as a saying goes “Every Coin Has Two Sides”, it lets you down in the following aspects:
- Only 16 credits are available for you to process PDF files for free.
- Conversion and download process takes a long time, especially when you are working on large files.
- Risk of information leakage since your PDF is uploaded to the server.
- Require high on Internet connection.
Conclusion
Ways to insert PDF into a Word document are manifold, the final decision depends on your practical needs, an existing tool can always help. But if you want to insert PDF into Word without changing the format, you’d better turn to a PDF to Word converter, which will solve all the formatting issues technically.

Carolyn has always been passionate about reading and writing, so she joined Cisdem as an editor as soon as she graduated from university. She focuses on writing how-to articles about PDF editing and conversion.
Loved the article, share!
 Free Download Windows 11/10/8/7
Free Download Windows 11/10/8/7 Free Download macOS 10.14 or later
Free Download macOS 10.14 or later Free Download Windows 11/10/8/7
Free Download Windows 11/10/8/7 Free Download macOS 10.14 or later
Free Download macOS 10.14 or later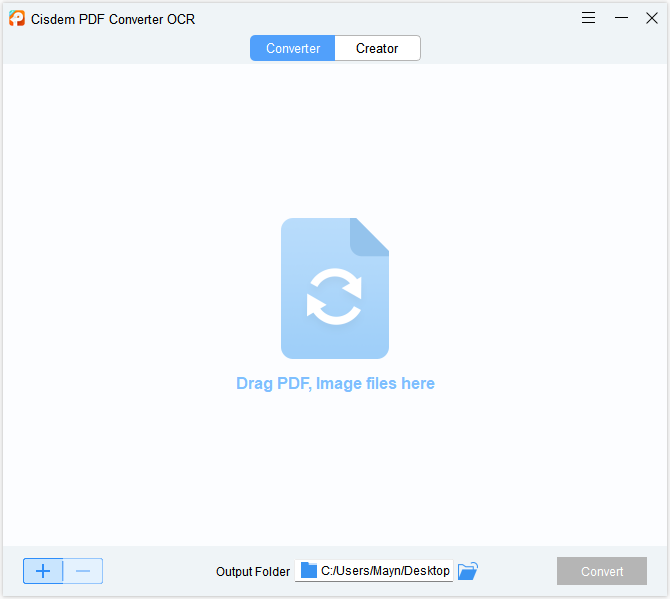
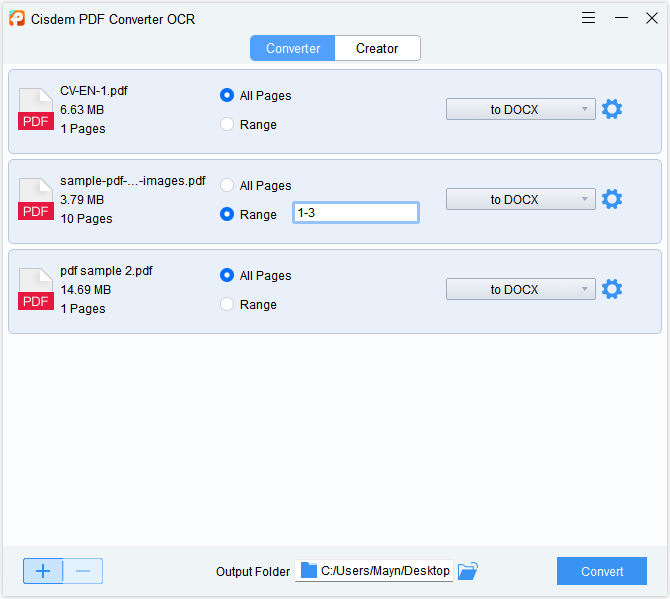
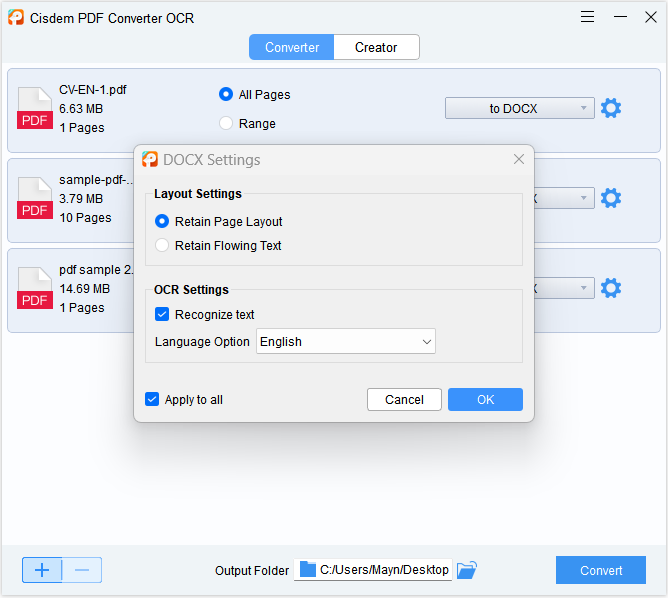
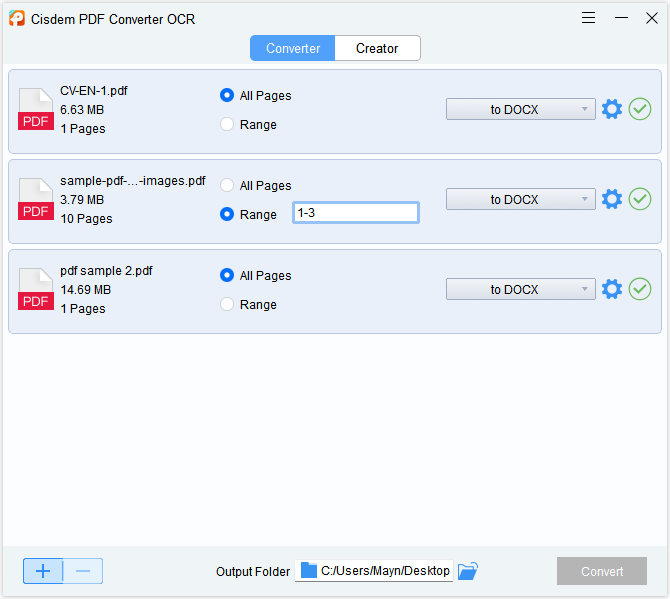
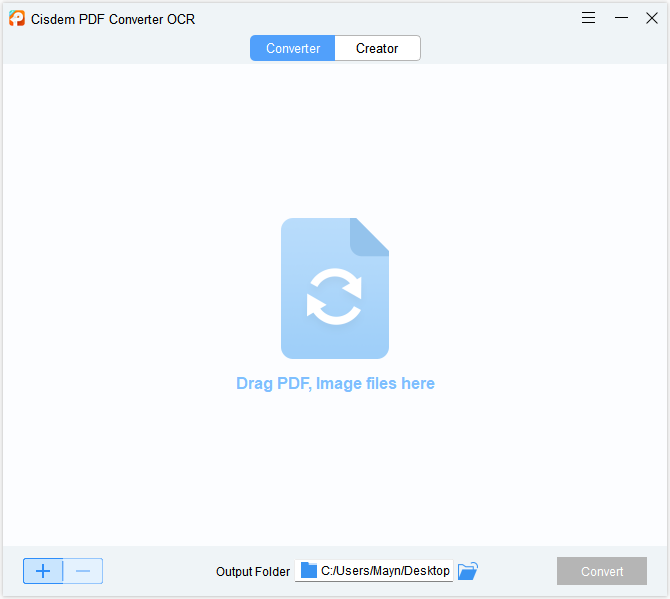
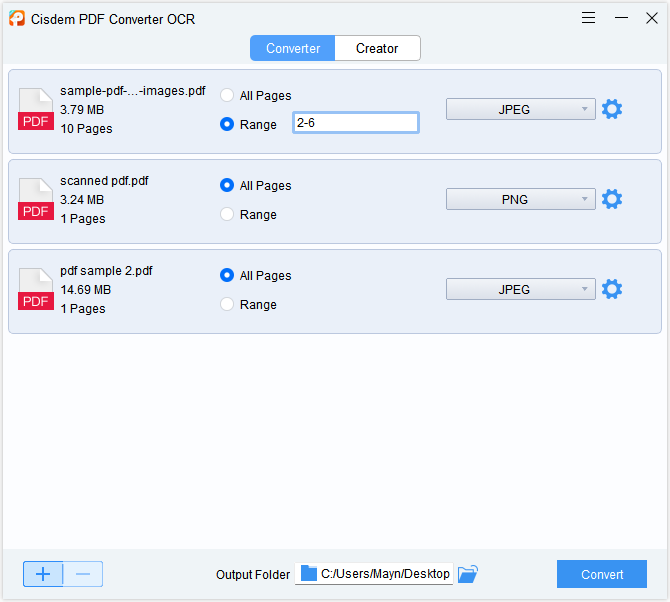
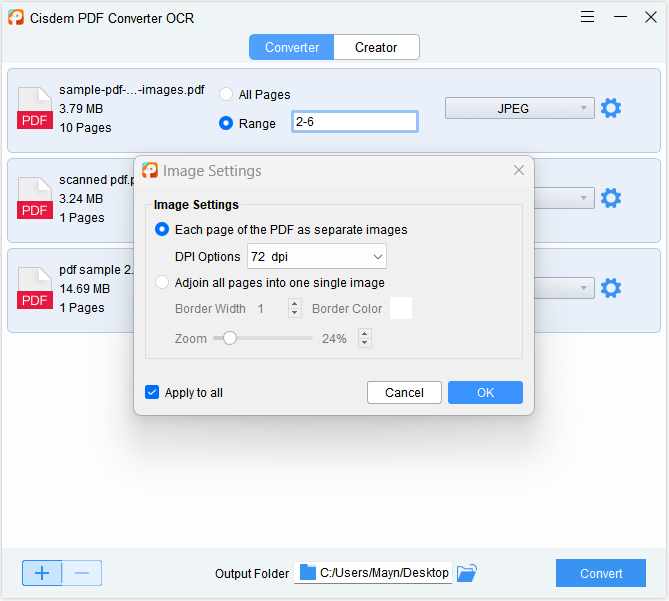
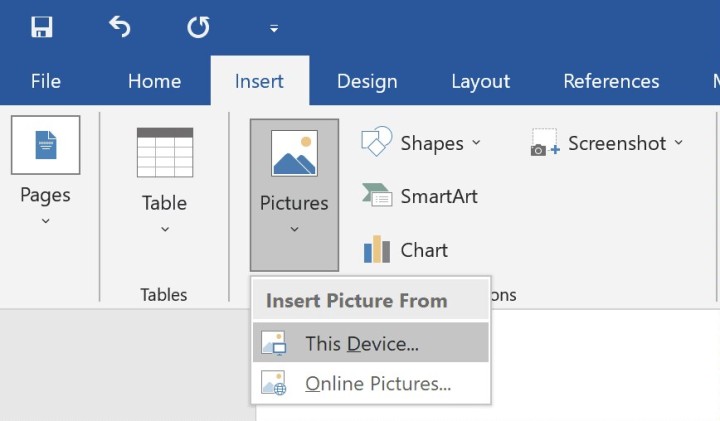
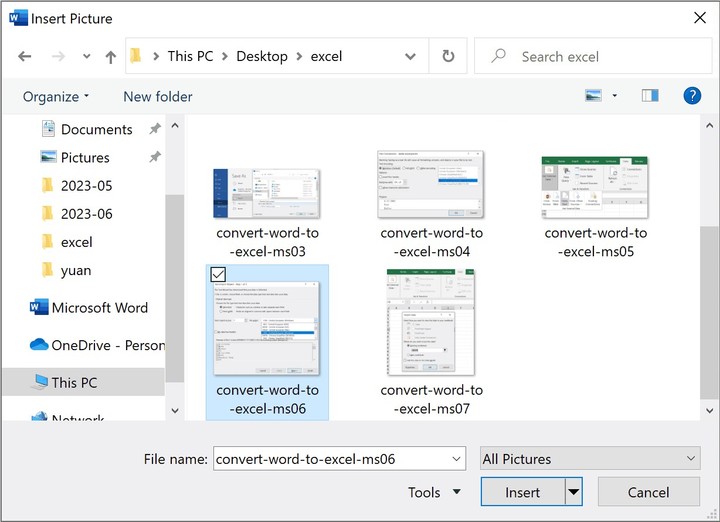
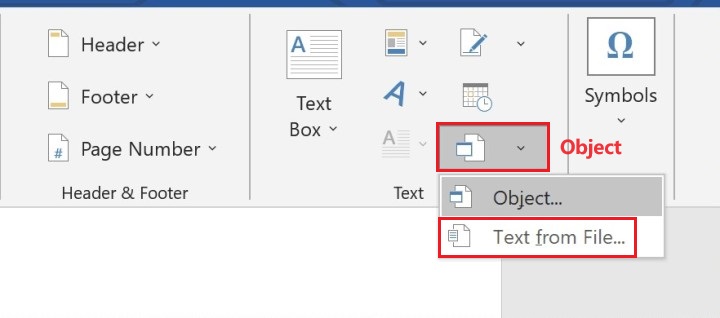
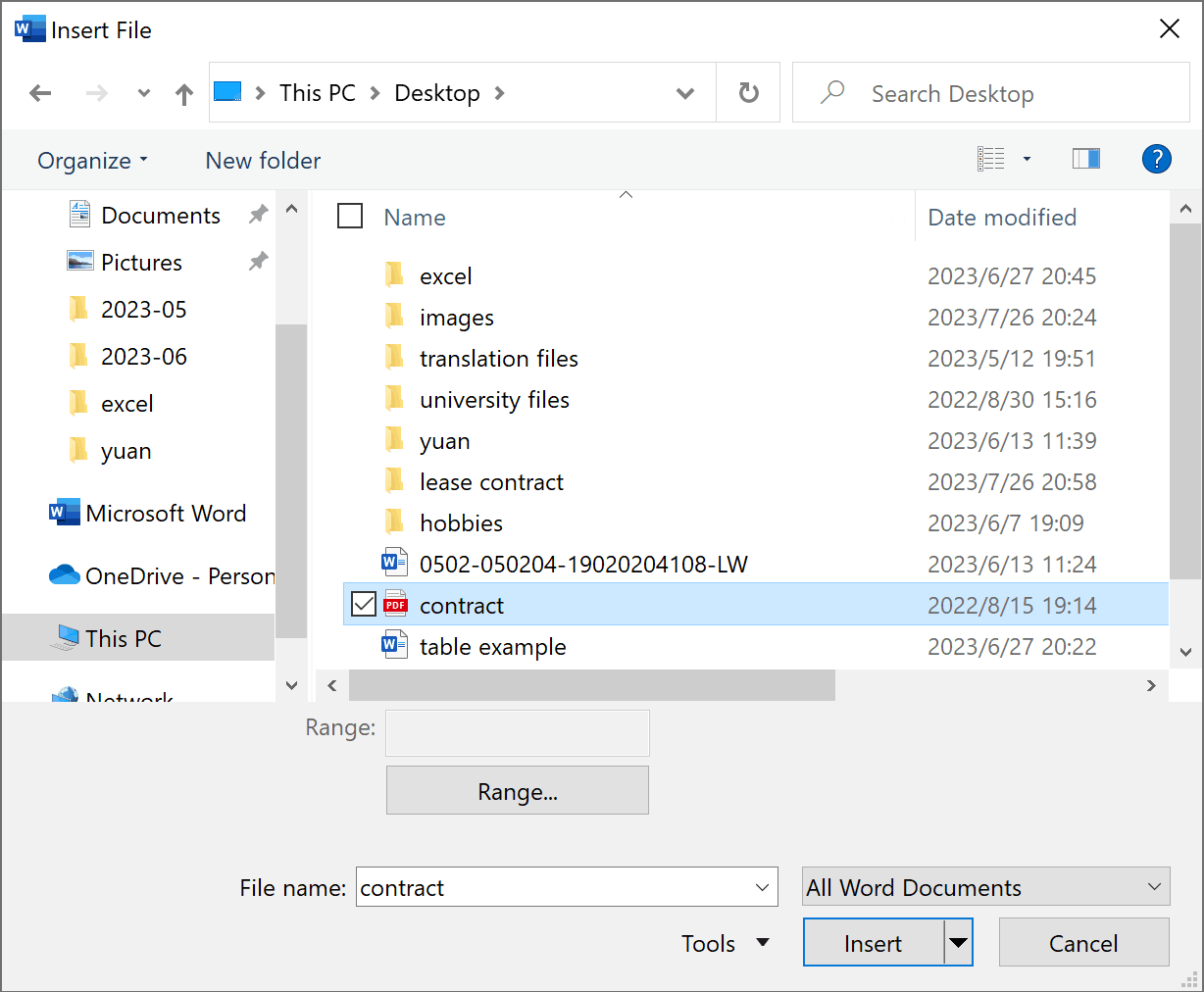

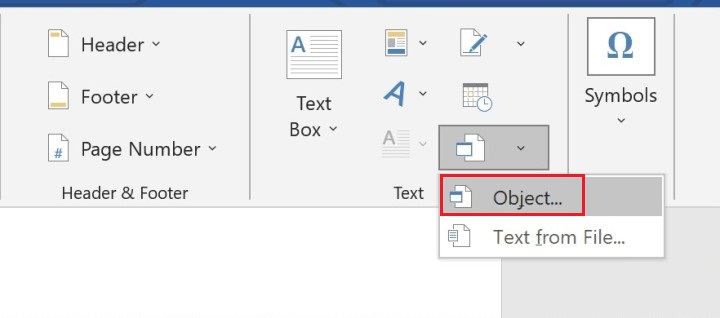
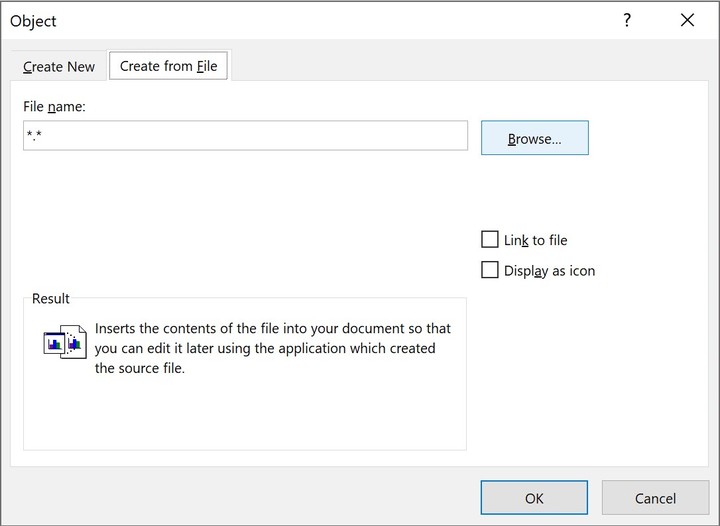
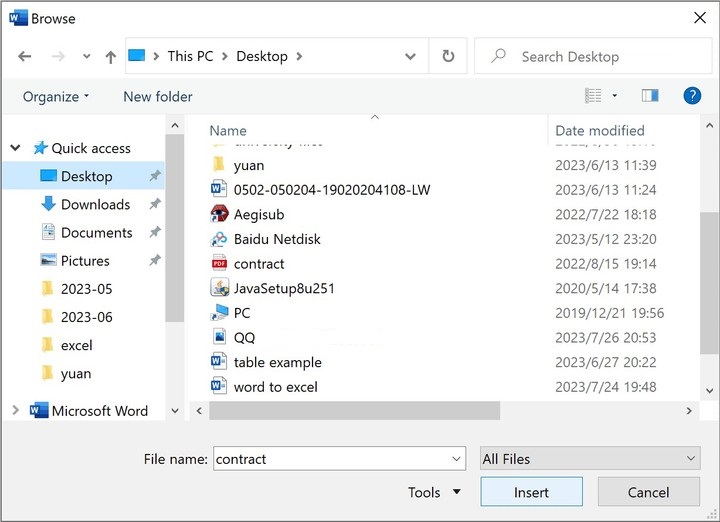
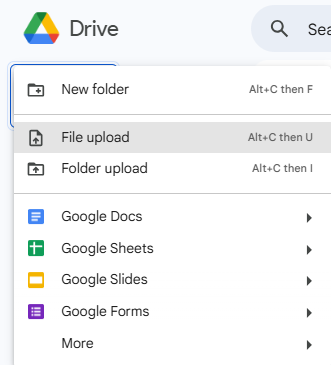
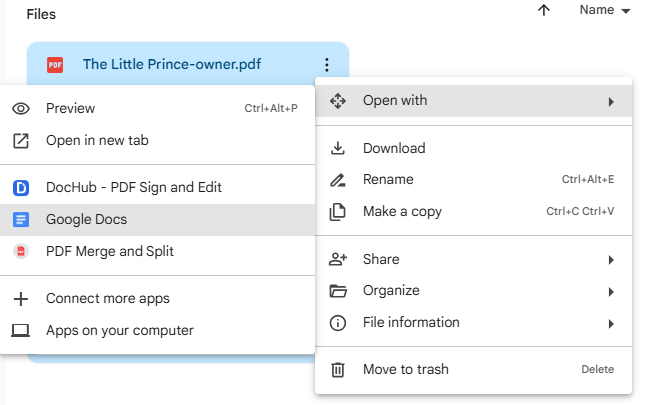
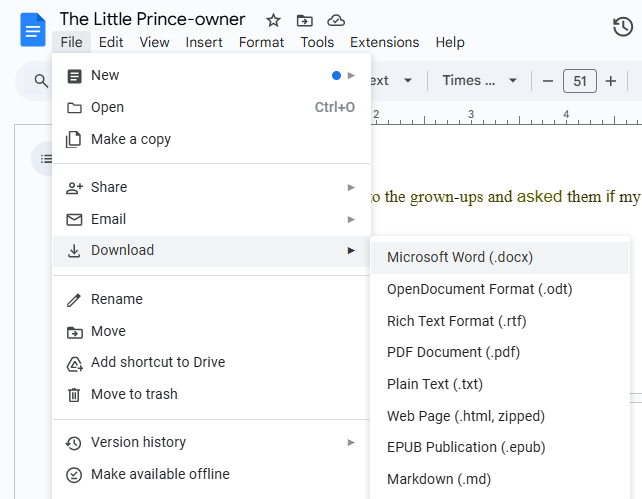
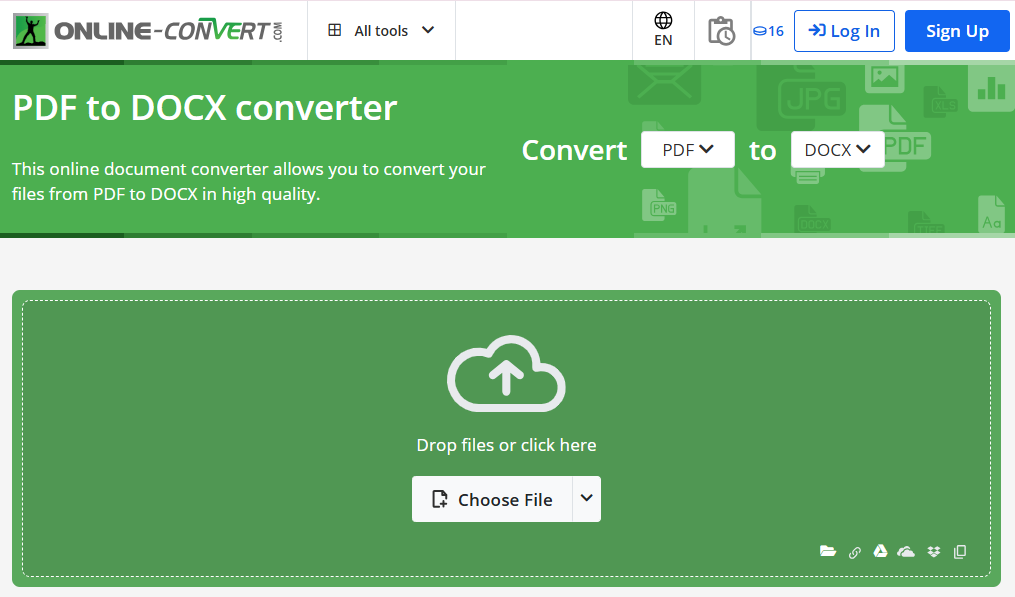
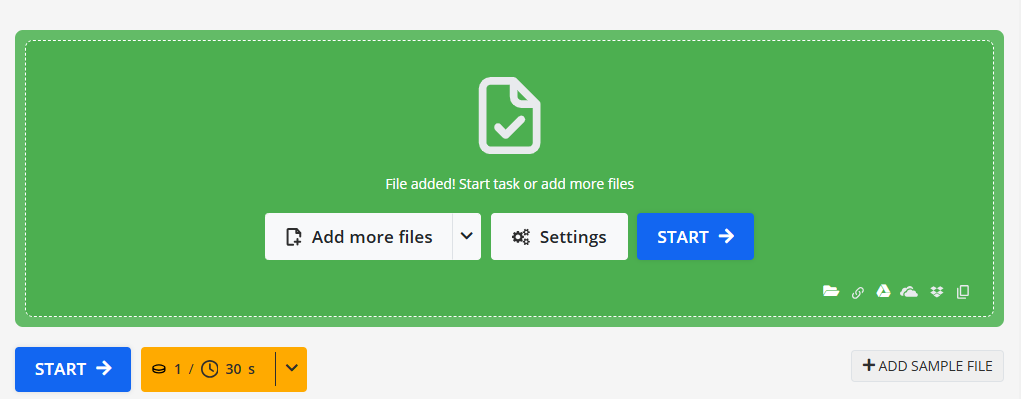
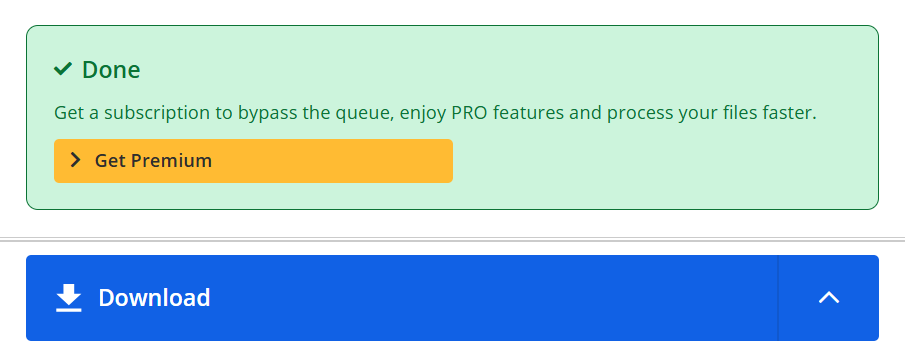



Hodges
I have tried many online pdf services, few can convert my scanned pdf to word successfully. Hopefully! Cisdem PDF Converter OCR helps me! It's really easy! And I find this app will auto recognize scans later after downloading OCR module.
aqw
Great article thank you for sharing!