The article shows you how to easily import CSV contacts to iCloud on your Mac or Windows.
iCloud is a cloud storage service by Apple. It allows users to store data, such as contacts and photos. With Contacts on iCloud, users can keep their contacts accessible as well as organized. On iCloud, every contact appears on a vCard aka VCF.
The fact is that iCloud can only import vCards. In other words, it doesn’t support importing contacts stored in a different format. How do you import contacts from CSV to iCloud? There are 3 methods.
 Cisdem ContactsMate
Cisdem ContactsMate Free Download macOS 10.11 or later
Free Download macOS 10.11 or later
Applies to: Mac
Mac users can effortlessly upload contacts to iCloud from CSV using Cisdem ContactsMate, the best contact manager for Mac. With this app, the process is a snap.
1. Download and install ContactsMate on your Mac.
2. As with all contact management software, when you first open the app, it will ask for access to your contacts. Click OK to give access.

3. In the app, click Add Account from the toolbar.

4. Select iCloud and sign in to it.

5. Make sure that you check the box next to Contacts.
.png)
6. Click the  button next to the Updated contacts detected message. Now iCloud should appear in the sidebar.
button next to the Updated contacts detected message. Now iCloud should appear in the sidebar.
7. To import CSV contacts to iCloud on Mac, click Import to import the CSV file containing contacts and then drag the imported contacts from Latest Import to iCloud.

Alternatively, after step 6, select iCloud in the sidebar, click Import from the toolbar, select the CSV file and click Open.
The imported CSV contacts will be automatically detected and synced to iCloud. Now if you go to iCloud Contacts or reload the page if it’s already open, you will find the newly added contacts there.
Find and delete/merge duplicate contacts. There’s a chance that the same contact exists in both the CSV file and your iCloud before the import. In such a case, the import will result in duplicates. If so, you can use ContactsMate to find and delete or merge them. After the import, select iCloud in the sidebar and click Scan. Once the scan is done, you can start dealing with them.
Drag and drop contacts to iCloud. For instance, we want to convert CSV to vCard for iCloud since our exported contacts file from Outlook is CSV. That format is not supported by iCloud. In fact, there’s a more efficient way to import Outlook or other platforms’ contacts to iCloud directly via ContactsMate. Click Add account on the tool bar. Sync ContactsMate with other contacts systems. Then just drag and drop selected contacts to iCloud.
Export contacts to 8 formats. ContactsMate can export any number of contacts to CSV, vCard, Excel, TXT, Docx, HTML, Numbers and pages. This feature can also be used as a file converter. Right-click the contacts you want to export, or directly select the group on the side bar. Click on Export then choose a format.
Applies to: Windows, Mac
This method requires you to have a Google account. There are two parts. You first need to convert CSV to vCard in Gmail. After that, import contacts to iCloud, which is very easy.
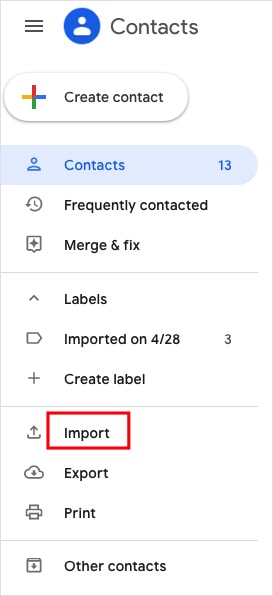
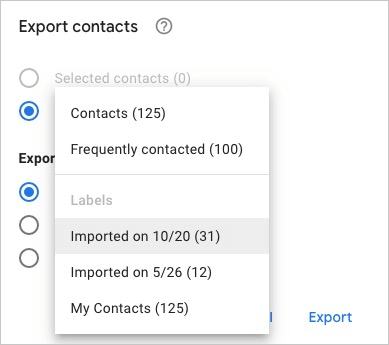
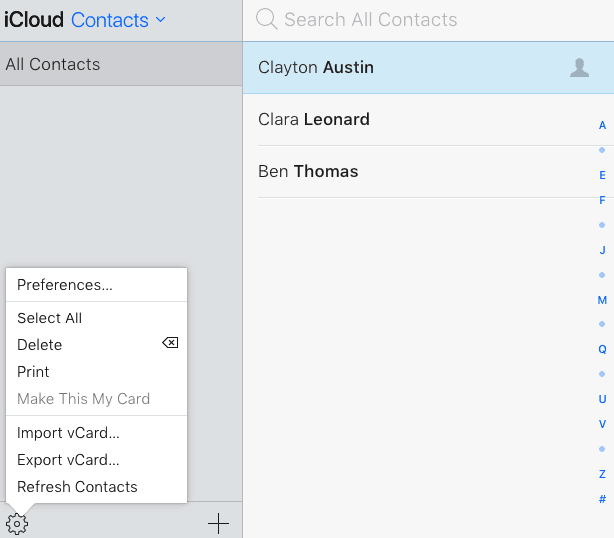
Applies to: Windows
The Run command is used to directly open an app or folder on Windows PC. In this case, you can use it to access Windows Contacts. With Windows Contacts, Windows users can convert CSV to vCard for iCloud and get the import done.
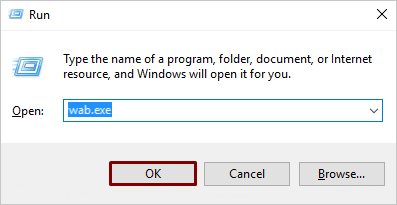
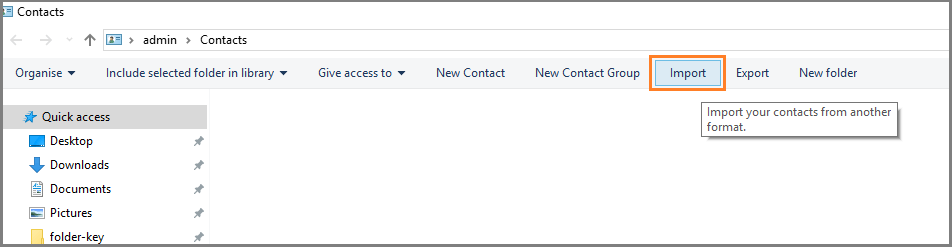
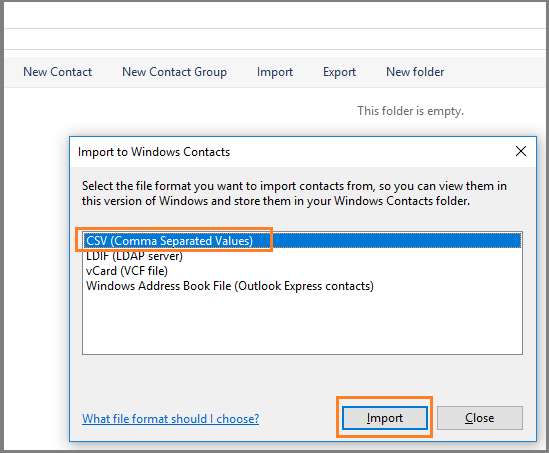
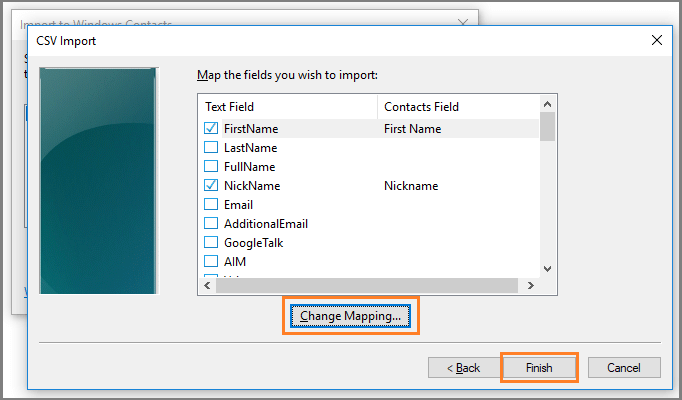
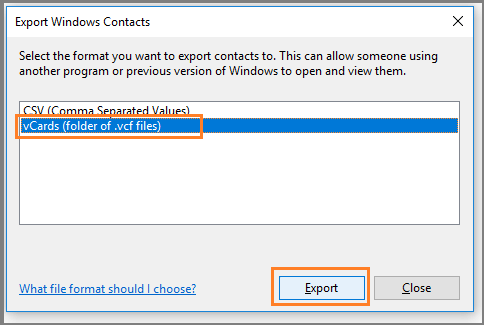
Can I directly import CSV contacts into iCloud?
No. iCloud only supports importing contacts from a vCard file (with the extension .vcf). There is no direct way to import contacts to it from a comma-separated values file (.csv).
How do I import contacts to iCloud from Excel?
If the contacts you’d like to import to iCloud are stored in an Excel file instead of a CSV file. Convert Excel (.xlsx) to CSV (.csv) first and then use a method described above.
How do I import a CSV file into Apple Contacts?
Apple Contacts, or simply Contacts, is an address book app included with macOS, iOS and iPadOS. It integrates with the iCloud service. If you want to import CSV contacts to iPhone or iPad, you can first import them to iCloud and then sync iCloud contacts to iPhone or iPad. It’s easy.
If you export your contacts from things like Outlook, it can be that they will be in a CSV file. And if you want to get them up to iCloud, you will need to get to know how to import CSV contacts to iCloud. The three methods are easy to follow. You can choose the one that best suits your needs.

With a passion for tech and writing, Sarah joined Cisdem, where she focuses on creating articles about using utility tools to enhance file management and simplify contact management.

