Gmail (it is developed by Google) is used by many many people. You can save and manage your contacts from Gmail in a web-based app called Google Contacts (Google's contact management tool). And sometimes, you need to export contacts from Gmail and then import them to another place such as iCloud. And this article will tell you how to easily import Gmail contacts to iCloud.
 Cisdem ContactsMate
Cisdem ContactsMate Free Download macOS 10.11 or later
Free Download macOS 10.11 or later
This method applies to Mac computers. If you are using a Windows PC or a phone, you can check out the second method.
Mac users can use Cisdem ContactsMate to easily transfer contacts between different services such as Gmail and iCloud.
It allows you to:
Before getting started, download and install ContactsMate.
 Free Download macOS 10.11 or later
Free Download macOS 10.11 or later
When you open this contact manager for the first time, click “OK” to allow access to your contacts.

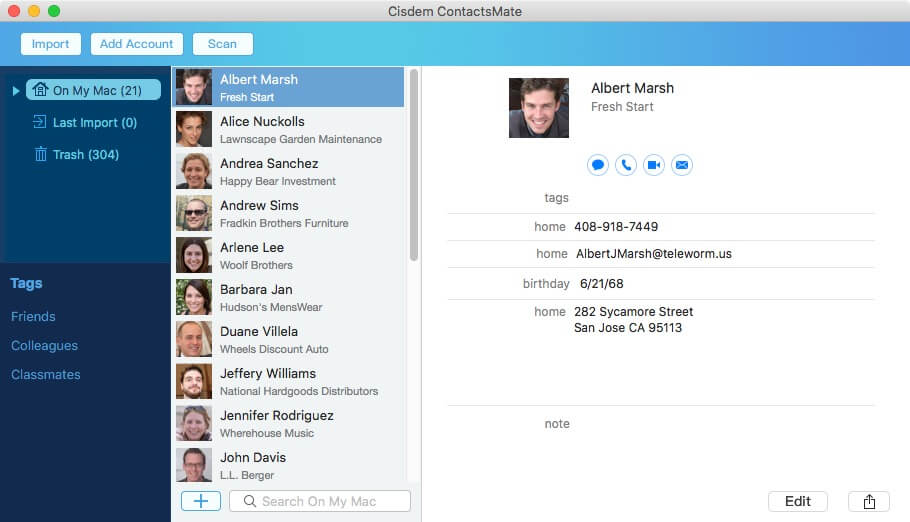

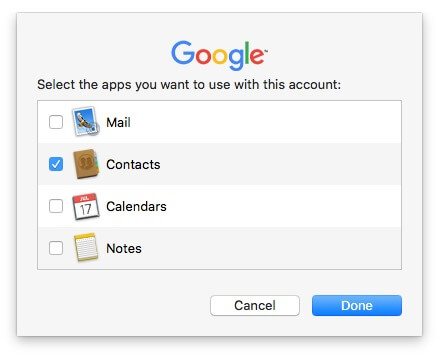
.png)
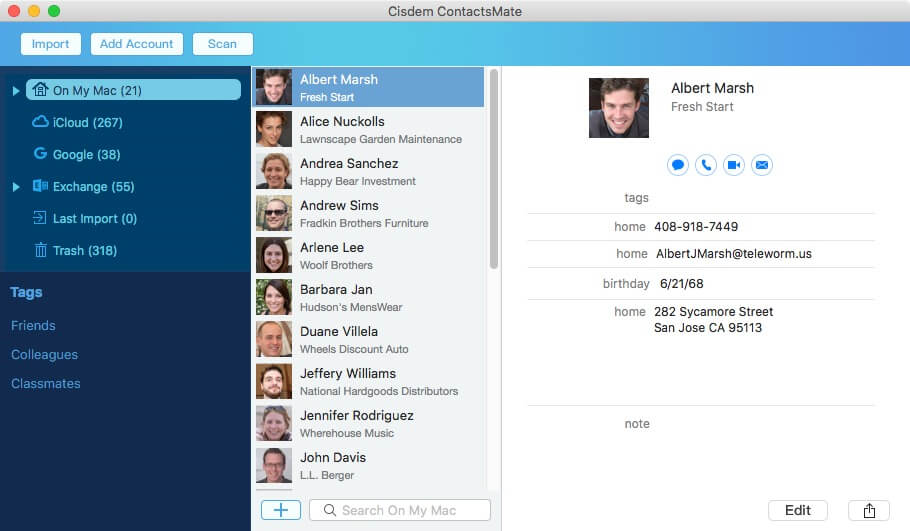
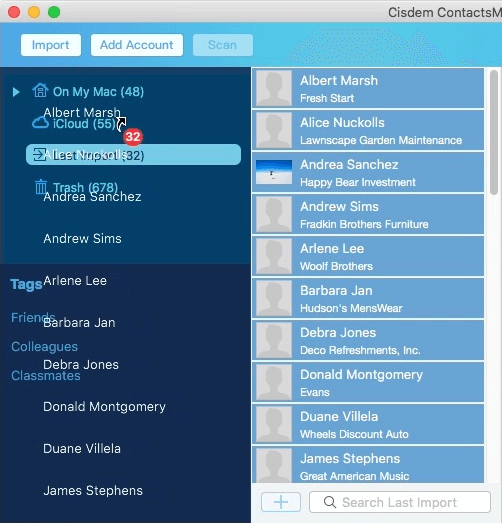
If you go to https://www.icloud.com/contacts, you will find that all Gmail contacts are imported to your iCloud. It’s that easy.
In a similar way, you can effortlessly and quickly migrate contacts between other services.
If you only want to transfer certain contacts (instead of all contacts) from Gmail to iCloud, here’s how. In step 7, select “Google” in the sidebar and then select specific Gmail contacts. Now drag them into “iCloud”.
Tip: If some contacts exist in both your iCloud and Gmail, there will be duplicate contacts after you transfer contacts from Gmail to iCloud. In such a case, ContactsMate can help you find and remove the duplicates. You can choose to delete those exactly duplicate contacts, or merge the data from several contacts cards into one.
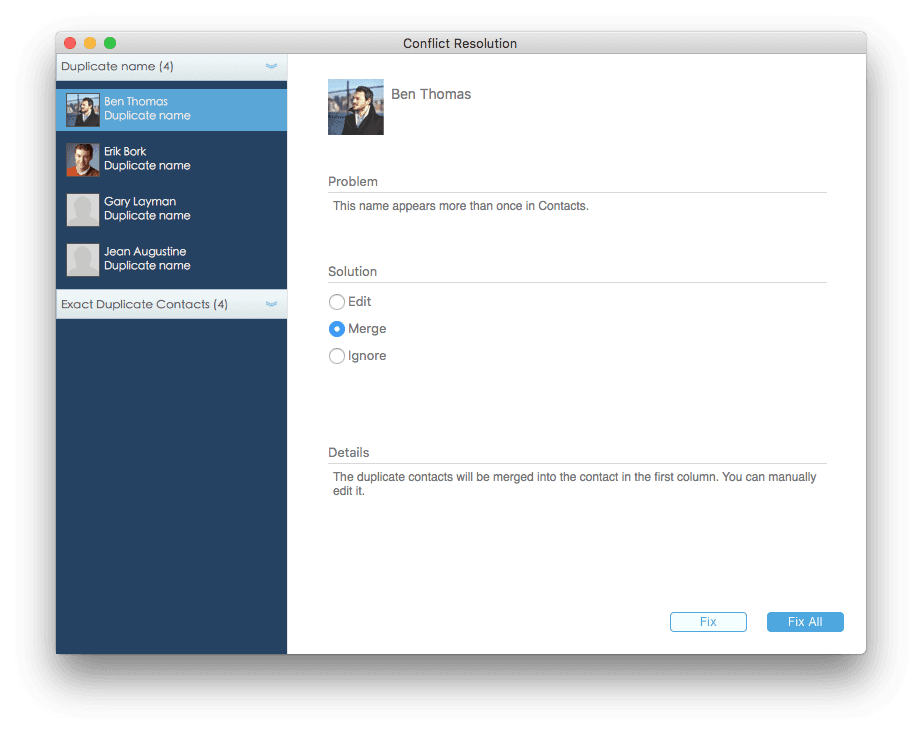
Google Contacts provides helpful features for you to manage your Gmail contacts. It allows you to export Gmail contacts to different formats. One of the formats is vCard, which is fortunately supported by iCloud. Therefore, the transfer of contacts will become easy if you export your Gmail contacts to a vCard.
1. To import Gmail contacts to iCloud, open your web browser. Sign in to Google using your Google account.
2. Go to https://contacts.google.com/.
3. Tick the boxes next to the contacts you want to transfer to iCloud. You can choose all your Gmail contacts, or selected contacts, or a contact group (label).
4. Click the 3-dot icon in the upper left part of the page. Click Export.
5. To export Gmail contacts to iCloud, select the vCard (for iOS Contacts) option in the Export as section. Click Export.
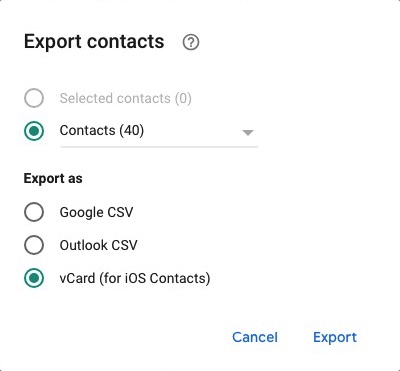
6. Once the export is done, you can find the exported vCard file (with the extension of .vcf) on your computer.
7. Sign in to iCloud and go to https://www.icloud.com/contacts/.
8. Click the gear icon in the bottom left corner.
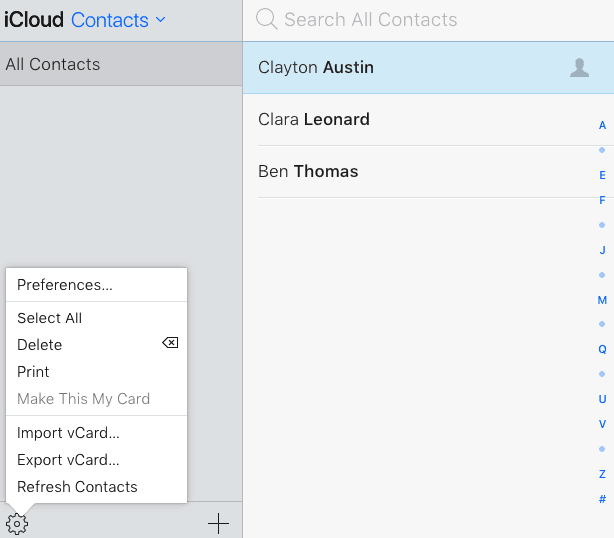
9. Choose Import vCard to import the vCard containing your Gmail contacts.
It’s recommended to do the above steps on a computer because it will be easier to operate. That being said, you can use this method on an iPhone or Android phone without problems.
Some users like using Gmail app on mobile phone. To view and export Gmail contacts from the Gmail app, open the app and make sure you're logged in. Tap your profile picture on the upper right corner. Select “Manage your Google account”. Go to the “People & sharing” tab and select “Contacts”. Then you can view your Gmail contacts list and export them to vCard.
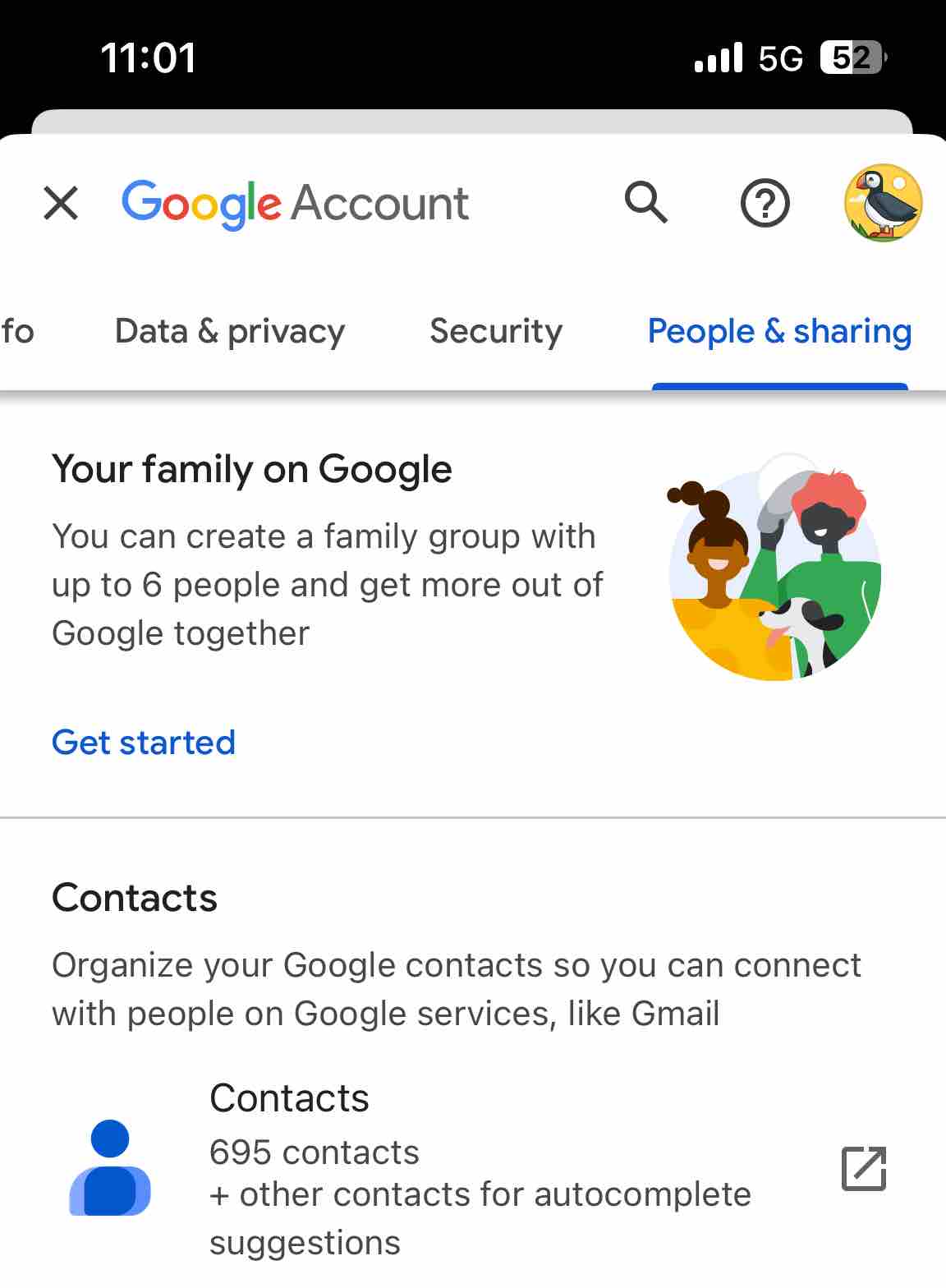
This method is only available for iOS devices. Some people have multiple email address such as iCloud, Gmail, Exchange, etc. iOS’s built-in Contacts app supports importing contacts from other accounts. But it will sync all your current contacts in Gmail, which may result in many duplicate contacts. If you don’t mind this, follow these a few steps to transfer contacts from Gmail to iCloud via this Contacts app.
1. Go to Settings on your iPhone.
2. Click on Contacts > Account > Add account.
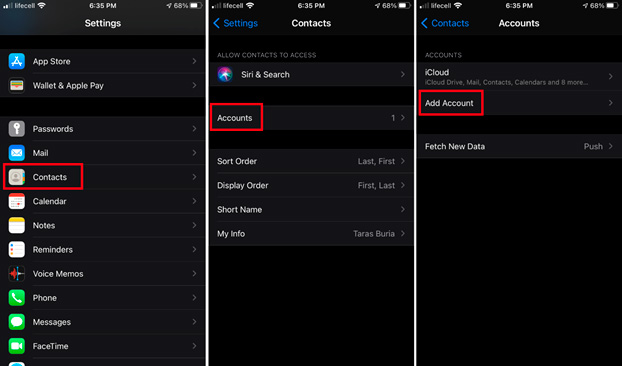
3. Choose Google and log in to your Gmail account. Switch on the toggle bar next to Contacts. Click on Save on the top right.
4. Go back to Settings. Click on your Apple ID on the top. Tap on iCloud and switch on the toggle bar next to Contacts.
After that, all your Gmail contacts will be synced to iCloud.
Note that this method does not keep your contacts in iCloud and Gmail in sync. They still remain independent of each other. This means, you can add/delete/edit a contact in your iCloud or Gmail account without affecting each other.
If you want to sync gmail contacts to icloud instead of making a one-time transfer of contacts, there are third-party apps that can help. Contacts Sync for Google Gmail is one of them, but note that this app is only available for iPhone and iPad. And you can get it from the App Store.
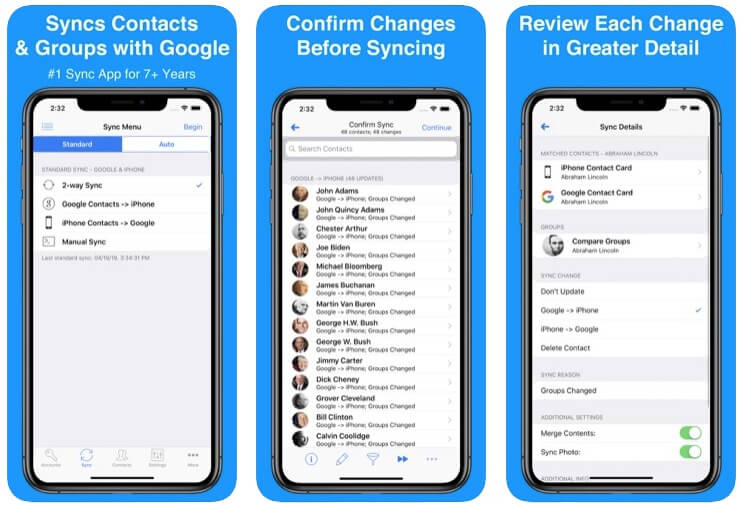
Primarily designed to sync Gmail and iPhone contacts, this app can be used in a number of ways, such as syncing your Gmail contacts with iCloud. Any changes made in one service will be synced to the other instantly and automatically. In addition, you can customize the synchronization. For example, you can choose to sync all fields or selected fields (e.g. name and phone number etc.) in your contact entries.
After you import Gmail contacts to iCloud, it’s a recommended practice to find duplicate contacts and merge duplicates (if any). Duplicate entries of the same contacts could cause inconvenience or confusion. The most common way to handle this situation is to merge duplicate entries. Before you do the merging, you can backup your contacts first.
There is more than one way to import Gmail contacts to iCloud. You can also choose to sync contacts between them. Regardless of the method you use, it won’t be difficult or time-consuming. Once the transfer is finished, it will also become readily easy to copy Gmail contacts to iPhone if you want to. Do you find this article helpful? Which method do you prefer?

With a passion for tech and writing, Sarah joined Cisdem, where she focuses on creating articles about using utility tools to enhance file management and simplify contact management.


Derik Stenerson
You just saved me so much time. I have been manually exporting contacts to CSV and then importing them to iCloud one by one.This tool helps me transfer contacts with a simple drag and drop. Very convenient. Thank you!
Georg Schardt
Thanks. I have been exporting and importing contacts manually. Wow the tool you recommended saved me a lot of time.
Derik Stenerson
Very easy it's definitely works. Thanks for your sharing.