The Contacts app, which is the address book app included with macOS, allows you to easily store and manage contacts on Mac. It can export contacts to a vCard file (with the extension .vcf) or an archive file (with the extension .abbu).
What if you want to export your contacts on Mac to an Excel spreadsheet file (.xlsx)? Well, Mac doesn’t offer a built-in option for that. Luckily, there are three easy methods available. This article will show you how to export Mac contacts to Excel with a step-by-step guide.
 Cisdem ContactsMate
Cisdem ContactsMate Free Download macOS 10.11 or later
Free Download macOS 10.11 or later
For Mac users, the easiest way to export Mac contacts to Excel is to use Cisdem ContactsMate. It is the best contact manager app for Mac. In addition to exporting Mac contacts to Excel directly, it can also export contacts stores on your Mac to CSV, TXT, Numbers, HTML and various other formats.
The first time you open it, click OK to grant access to your contacts from Mac.
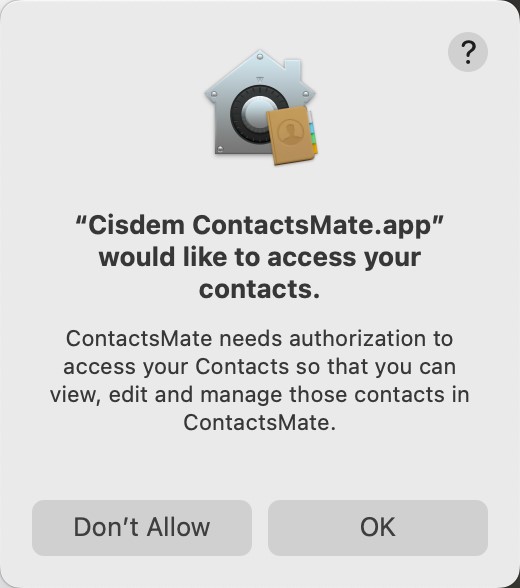
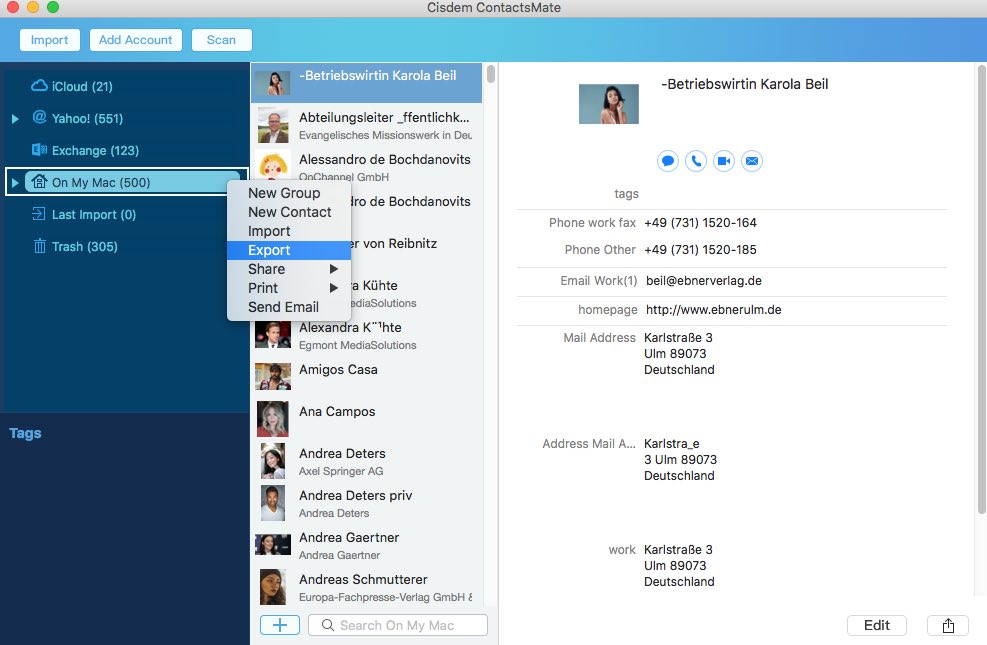
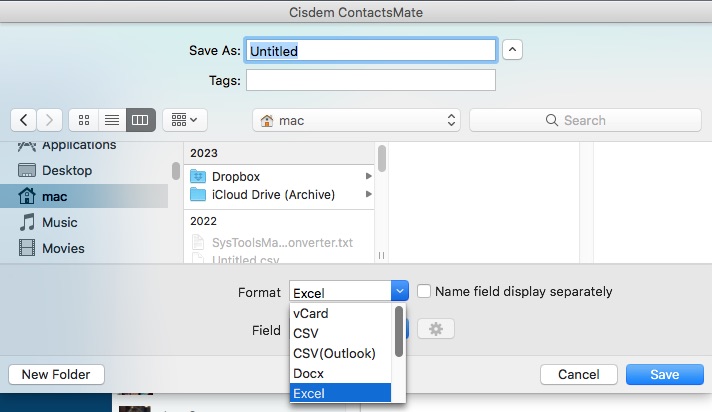
After these four easy steps, contacts in Mac address book are exported to an Excel sheet with well-formatted layout.
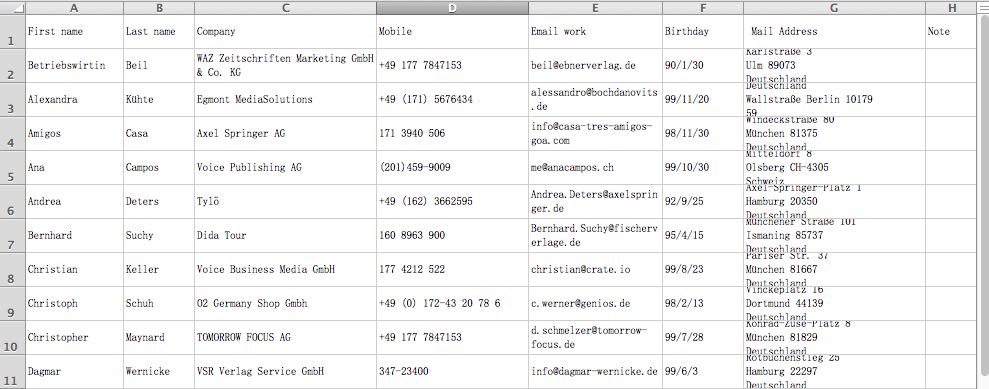
Above is how to export all your Mac contacts to Excel. Here’s how to export selected contacts or groups to Excel (rather than the entire address book).
In Step 2, choose On My Mac in the left sidebar. Hold the Control key and select multiple Mac contacts one by one. Then choose Export.
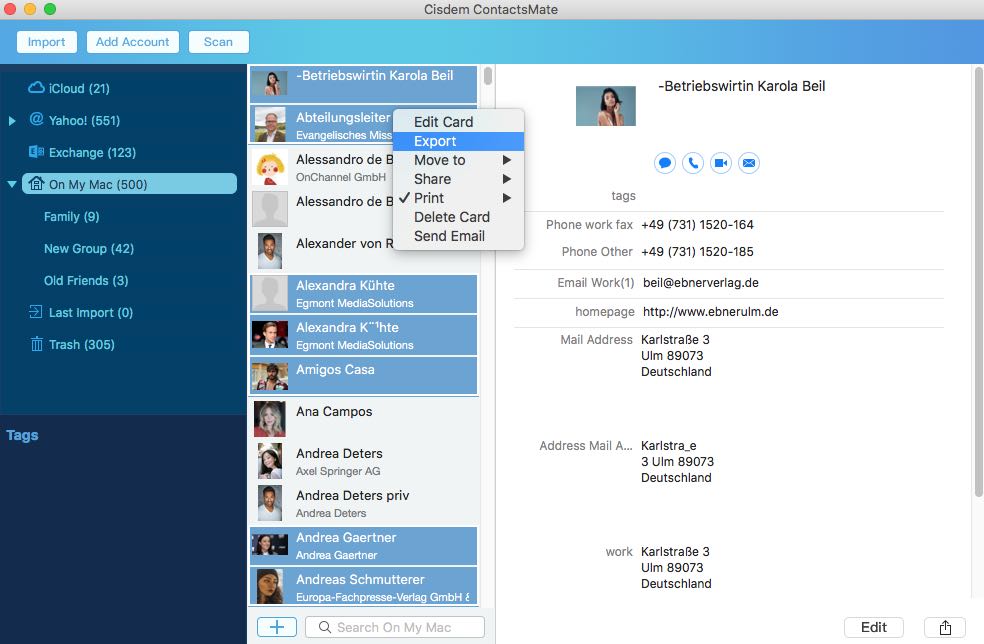
To export a group, click the triangle icon next to On My Mac. Right-click on the group that you want to export to spreadsheet. Choose Export.
By default, this app only exports valid fields. If you want to export all fields, select All Fields from the Field dropdown list.
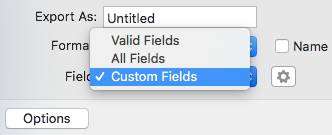
Also, you can choose which fields to export. From the Field dropdown list, choose Custom Fields. Click the gear icon that appears and start customizing.
For example, to include name, birthday, company and email etc. when you export contacts, add these fields to the Selected Fields list. This way, the Excel spreadsheet will only contain the fields (contact information) that you need.
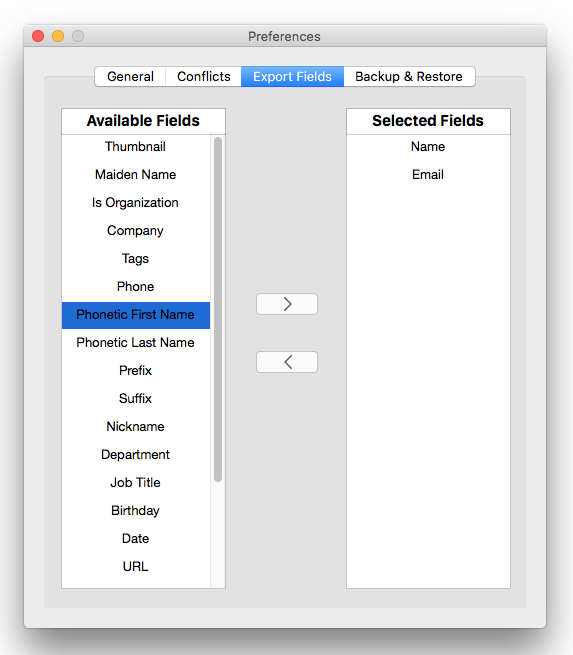
Maybe you realized that some of your Mac contacts are duplicates. Before exporting Mac contacts to Excel, you can merge some contact cards with duplicate information into one, or delete those duplicate contacts to make your exported Excel contact table organized.
ContactsMate helps clean up duplicate contacts with great ease. Click On My Mac on the sidebar. Click Scan. Then you can view and fix all duplicate contacts of different types (duplicate names, duplicate phone numbers, etc.) in the pop-up Conflict Resolution window. It also helps find and fix problematic contacts in your contacts list like incomplete or blank name, invalid phone numbers.
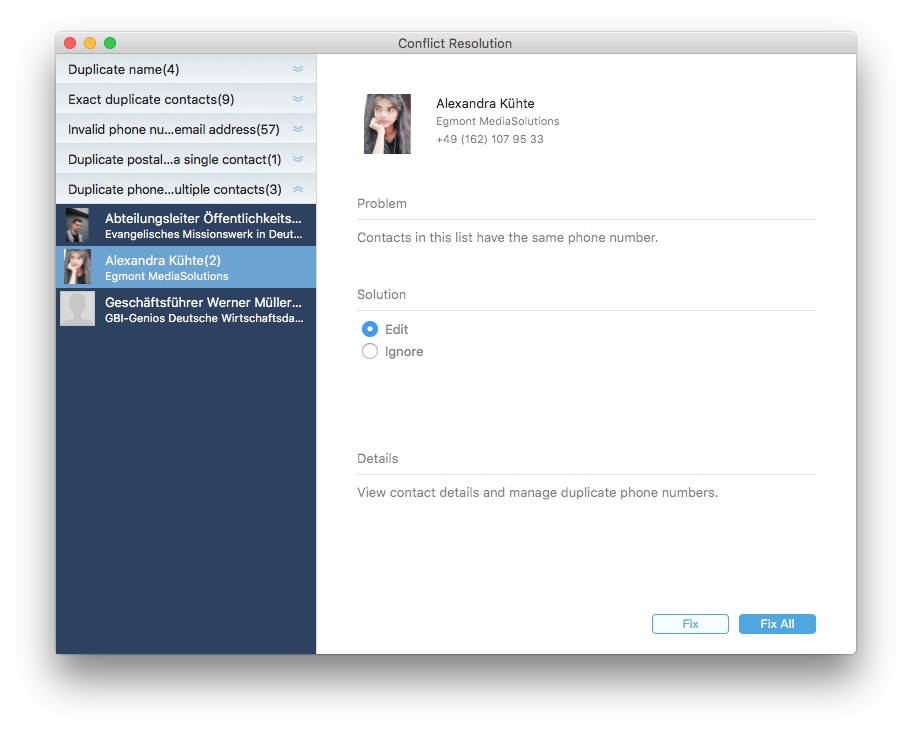
The Apple Contacts app for Mac is easy to use and powerful, but it doesn’t help when you want to export contacts to Excel. If you’d rather not install an application, there’s actually a workaround available.
This alternative method contains mainly two major processes: export Apple contacts to vCard and convert vCard to Excel. Contacts app on Mac can export contacts to vCard, then, you need to do a few extra steps to get an Excel sheet.
The following steps are about how to export Mac contacts to Excel spreadsheet via conversion.
1. On your Mac, open the Contacts app.
2. In the sidebar, select All Contacts. You can also select a contact group, or hold the Command key and select all desired contacts.
3. From the menu bar. Choose File > Export > Export vCard.
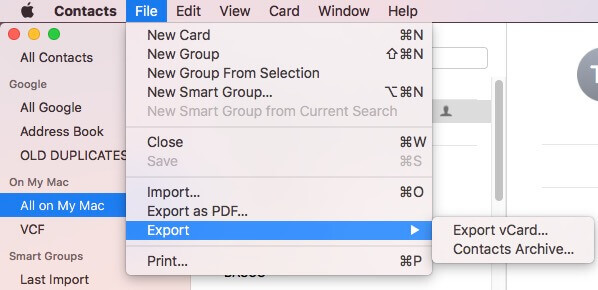
4. Name the file. Select a save location and click Save.
5. Now the Mac contacts are exported in vCard format. The next thing you need to do is to use an online converter to convert the vCard file to Excel.
6. Open your web browser and go to www.aconvert.com/document/vcf-to-xls/. This is an online tool for converting vCard (also VCF) to Excel (.xls).
7. Click Choose Files to upload the vCard file containing your Mac contacts.
8. From the Target format dropdown list, choose XLS (which is compatible with older versions of Excel) or XLSX (which is the default file format for Excel version 2007 or higher).
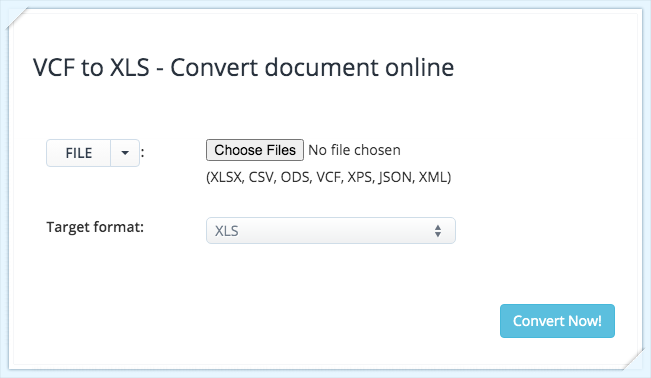
9. Click Convert Now to export Mac contacts to Excel.
10. Once the conversion is done, click the download icon under Conversion Results.
11. Click the File URL to download the Excel file.
12. Now, You can open the spreadsheet containing your Mac contacts with apps like Microsoft Excel 365, Apple Numbers, Libre Office and Google Sheets.
In step 2, you can select “All Contacts” to export, which will export all your contacts you have imported to or synced with the Mac Contacts app, such as your contacts from Google, iCloud, or other accounts. If you only want to export the contacts list on your Mac computer, choose the “On My Mac” group. To export one Mac contact to Excel, search or find the contact from the list, select it. Additionally, you can hold the Command key and click as many contacts as you'd like to export. Control-click and select Export vCard.
You can exclude or include notes and photos when exporting contacts from Mac Contacts app. Open the Contacts app. Click Contacts > Settings from the top menu bar. Change the export settings as your needs. However, Mac Contacts doesn’t allow you to export custom fields. Before converting the exported VCF to Excel, you’d better delete some unnecessary fields manually to make your Excel contact list look better.
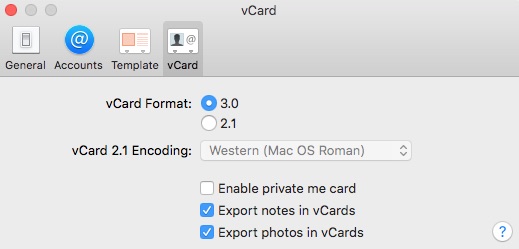
Numbers is a spreadsheet app developed by Apple Inc. It can be installed on macOS version 14 or later. It allows you import contacts from Mac Contacts app directly with drag and drop, and export your spreadsheet to Excel. It’s easy. However, since it is not a professional contact management application, you may need to manually adjust the spreadsheet as needed after dragging and dropping your Mac contact list.
Below are easy steps to export Apple contacts to Excel via Numbers app:
1. Run Numbers app on your Mac. Create a new spreadsheet.
2. Open the Contacts app.
3. Put the Contacts window and Numbers window side by side on your screen.
4. Select contacts you want to export from Mac Contacts. Drag and drop selected contacts into Numbers.
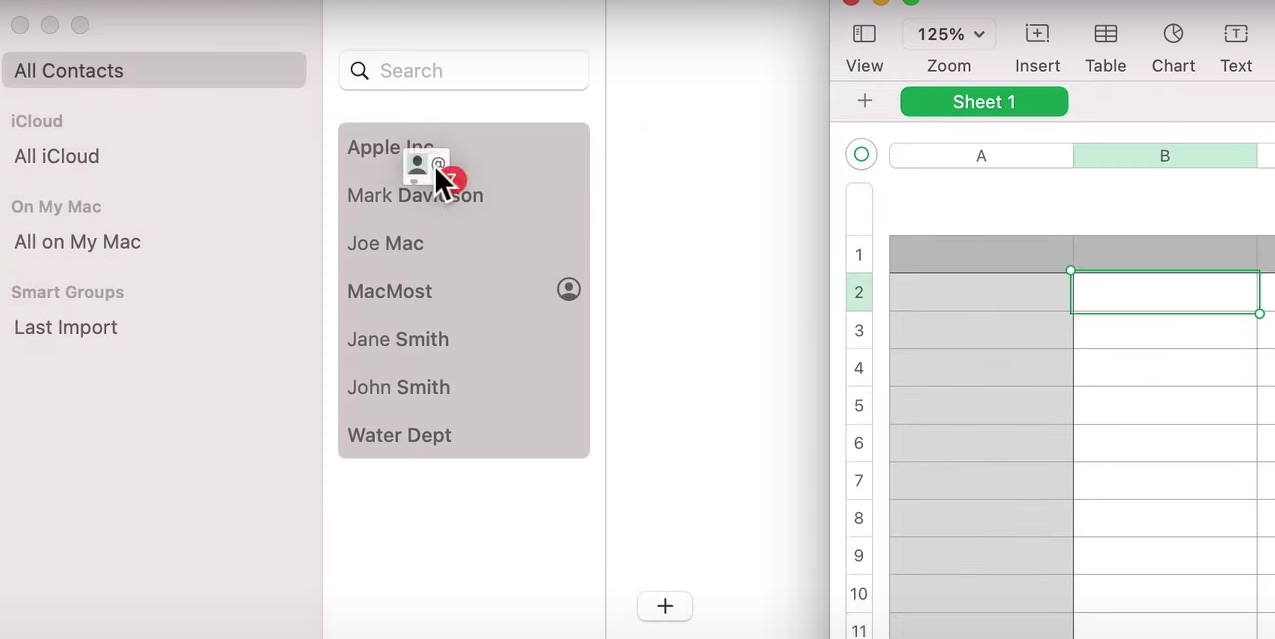
5. Delete some unnecessary columns that you don’t want.
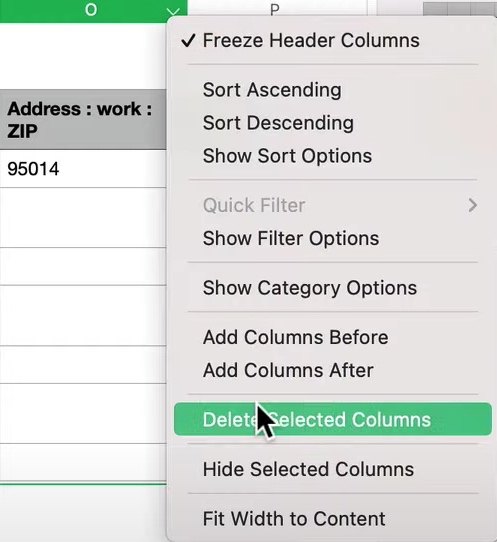
6. Click on File on the top left. Then select Export to > Excel.
Above 3 methods are all about exporting Mac contacts to Excel on a Mac computer. What if you don’t have a Mac computer at hand but want to export your contacts from Mac to Excel? Then this method may be helpful for you - using iCloud. The premise is that you have synced your Mac contacts with iCloud.
1. Open a web browser on your device. Go to icloud.com/contacts.
2. Log in with your Apple ID and password.
3. From the left column, select the contacts list you wish to export. Also you can manually choose one or multiple contacts.
4. Click the Export button in the upper right corner. Select Export vCard.
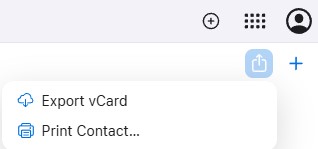
5. Save the vCard file containing your Mac contacts to your device.
6. Visit an online vCard to Excel conversion website on your browser, such as aconvert.com that I introduced in Method 2.
7. Convert the VCF to Excel using the converter.
| Method 1 | The easiest method. This tool also offers some advanced features like allowing you to export only valid fields or custom fields, remove Mac contacts duplicates before exporting, etc. |
|---|---|
| Method 2 | This method requires the Mac Contacts app and an online converter. Both are free to use, but a bit cumbersome. |
| Method 4 | This method does not apply to all Mac users. Since the Numbers app is only available for macOS High Sierra or newer. Also, some formatting errors may occur during the process of transferring contacts from Mac contacts to Numbers. |
| Method 4 | With this method, you can export Apple contacts to Excel without using a Mac computer. Such as on your Windows PC. But this will only work if you have synced your Mac contacts with iCloud. |
Sometimes, while exporting contacts from Mac to Excel, you may find the process is not as simple as you thought. Here are some additional tips for you:
Before exporting, the first thing you must do is to find and remove those duplicate contact cards. Especially when you have a large list of contacts. Mac contacts app offers a built-in “Look for Duplicates feature” that helps merge all duplicate cards in one click. But it doesn’t allow you to preview the duplicates before merging them. To prevent contacts data from being lost, I would rather recommend using a third-party duplicate contacts finder like ContactsMate.
Another thing you need to take care of is preventing special characters from being imported into Excel. Excel contact files may get errors if you use some special characters like symbols, emoticons, etc. Check and delete these special characters before exporting Mac contacts to Excel.
To create a well-organized Excel spreadsheet that allows you to easily find contacts information, you can remove some blank cells and unnecessary columns in Excel. Or simply choosing to export only certain fields when exporting your Mac contacts can make the process easier.
The Apple Contacts app for Mac only allows users to export contacts to vCard or ABBU format. vCard is a standard and popular file format for storing contacts information, but some services or apps don’t accept vCard but support Excel. Also, compared with VCF, Excel contact lists are better for you to organize contact details in columns.
I hope the four methods described above can help you to export contacts from Mac to an Excel sheet quickly. Cisdem ContactsMate, the best contacts manager, is worth a try. It only needs four easy steps to save Mac contacts to Excel. And if you have other personal or business contacts to manage, you can also try ContactsMate, which provides a number of useful contact management solutions.

With a passion for tech and writing, Sarah joined Cisdem, where she focuses on creating articles about using utility tools to enhance file management and simplify contact management.


Antje Conradi
I only tried the tool mentioned in method 1 and it worked fine. I have over 1000 contacts on my mac..it export all of my contacts on the order that i want quickly. Worth the price!