This article will show you 2 effective ways on how to import contacts from Excel to Mac. Previously known as Address Book, Contacts is the address book app built-in to macOS. The app allows you to import contacts to Macintosh computers from certain types of files but not Excel. How do I import Excel contacts to my Mac? Please read on to find easy ways.
 Cisdem ContactsMate
Cisdem ContactsMate Free Download macOS 10.11 or later
Free Download macOS 10.11 or later
You can use contacts management software Cisdem ContactsMate to easily import Excel contacts to Mac. Designed for managing and organizing all your contacts in 1 place and up-to-date, this application for Mac can easily import contacts from different sources and export contacts to 8 file formats. To transfer Excel file contacts to Mac Address Book, follow the below 2 steps:
1. Right-click your Excel contacts file. Choose Open with Microsoft Excel.
2. Click on File > Save as.
3. Choose CSV format and click on Save.
1. Download and install Cisdem ContactsMate. The app is compatible with macOS 10.11 or later. Click OK when it asks for permission to access your contacts. And it will automatically sync with your Mac's address book.
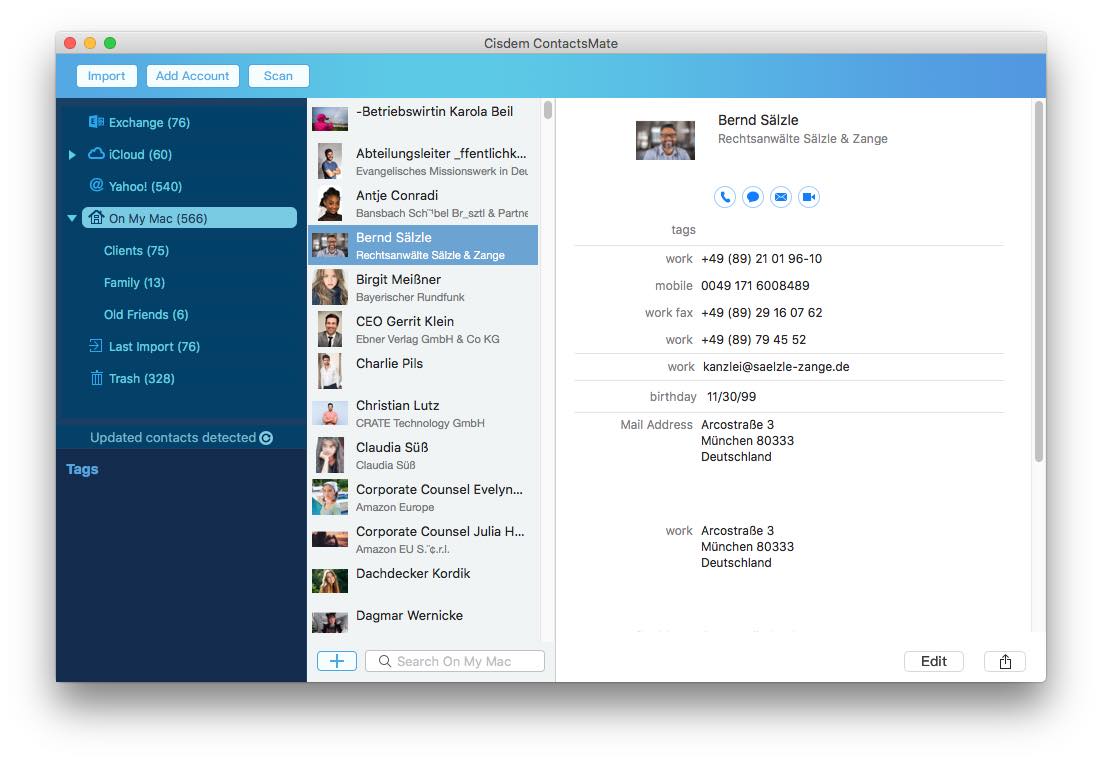
2. Select the group On My Mac (or a subgroup under it) on the left sidebar. Click Import in the toolbar. Select the Excel file and click Open.

Now you can find the imported contacts in the Contacts app on your Mac.
You can easily transfer contacts between Mac Contacts, iCloud, Exchange, Google, LinkedIn and more, without exporting contacts from an account then importing them to another.
1. In ContactsMate, click Add Account in the toolbar, which will bring up the Internet Accounts window.
2. There, select the desired platform or service. I will take iCloud for example. Select iCloud. Log in to it. Click Sign in.
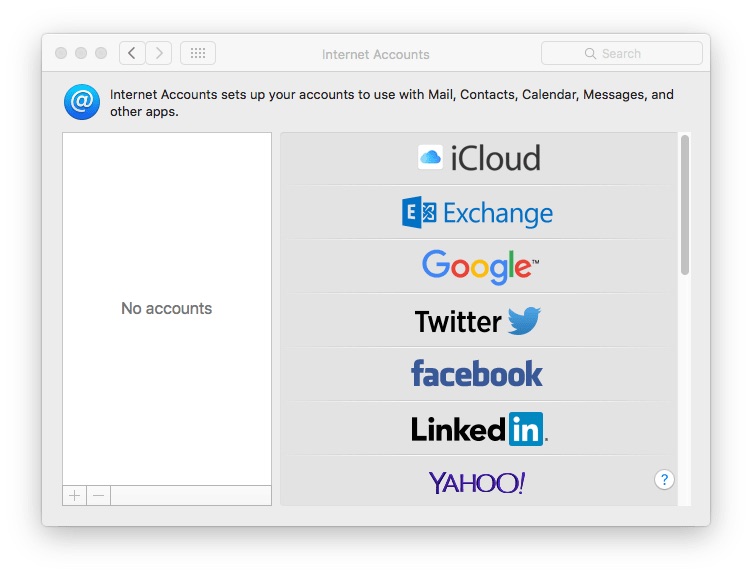
3. Select the box before Contacts, as shown in the screenshot. Click Done.
4. Click the button next to the Updated contacts detected message. On the left sidebar, you will find the group iCloud.
5. To transfer iCloud contacts to Mac Contacts, batch select all the iCloud contacts in the middle column and drag them into the group On My Mac. A green plus icon will appear during the dragging. You can follow the same steps to transfer contacts between other services/platforms supported by ContactsMate.
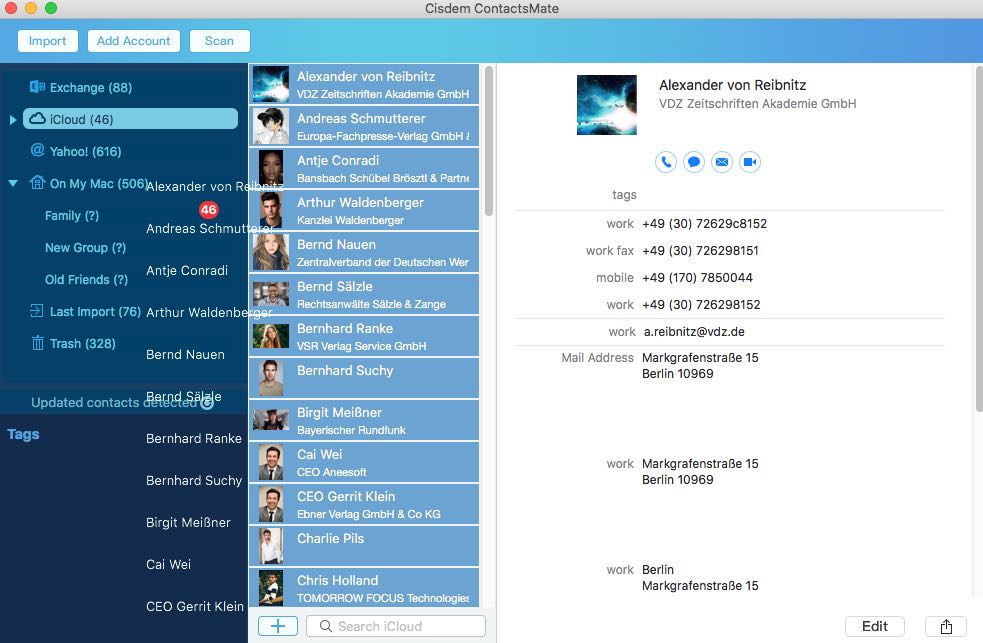
Duplicate contacts are common if you sync contacts from multiple sources into 1 place. Since that, ContactsMate provides scan feature to find and delete/merge duplicate contacts with 1-click. Choose the contacts group you want to scan. Click Scan on the top tool bar. Choose a type of duplicates, duplicate name, email address, phone number, etc. Select Edit under Solution. Click on Fix and then choose to delete or merge this duplicate contact. You can also click on Fix All to fix all duplicates in bulk.
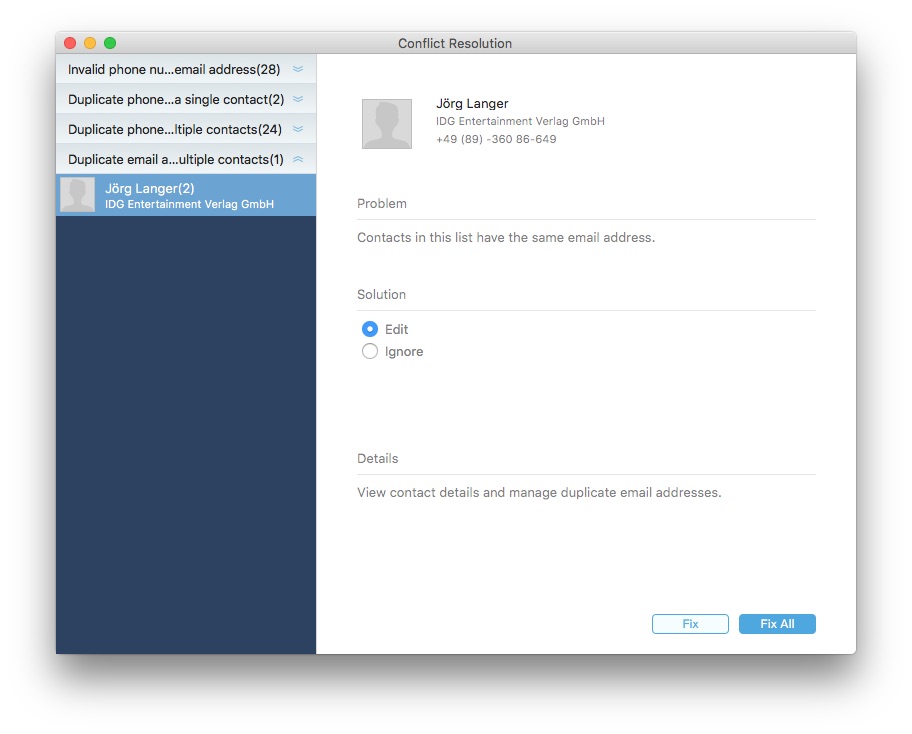
Mac Contacts supports contacts from vCard file. If you want to import Excel contacts file to Mac Address Book app, you need an Excel to VCF converter tool. You can find many in Apple Store. Below I’ll select an efficient converter software-SysTools as example to show you how to import contacts from Excel to Mac Address Book.
1. Download and install this converter software on your Mac.
2. Click on Add File then select the Excel file on your computer.
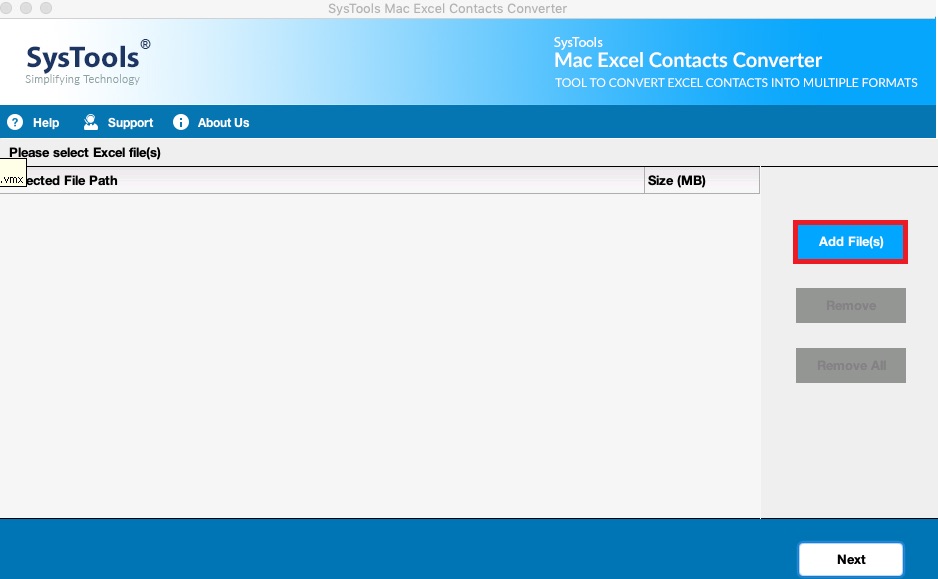
3. Choose the file format you want to convert to-VCF.
4. Choose a Saving Location and click on Export.
1. Launch Mac Contacts app.
2. Choose a contacts group you want to import contacts to. Or create a new group. Click on Import from File menu.
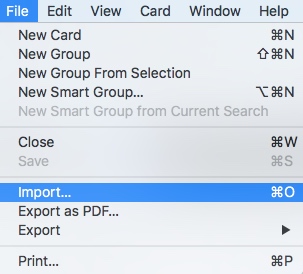
3. Select the Excel file you just converted. Click Open. Click Import. Then you’ll found the Excel contacts in your list.
Mac Contacts also has Look for Duplicates feature. But it only provides 1 solution to fix duplicates-Merge. In addition, you cannot preview the contacts information before merging all duplicates with 1-click.
In fact, there’s a way to convert Excel file to vCard free. But this can only to be done on Windows computer. To do that,
1. Convert Excel file to CSV in Excel as I mentioned in method 1.
2. Then click the Windows icon and search for Contacts. Select Import from the Contacts pane. Select CSV (Comma Separated Values) and click on Import. Choose the CSV file and press Next. Map the contacts fields and click on Finish.
3. Go back to the Contacts window and choose the contacts you want to convert. Click on Export. Select vCard as export format. Choose a save location and click OK.
Now the Excel file is converted to vCard on your Windows PC. You need to send this file to your Mac computer and import it to your Mac Address Book app. This method is free but troublesome so I don’t recommend.
It’s easy to import contacts from Excel to Mac Address Book. The instructions provided here are effortless to follow. If you have many contacts from multiple sources, the first part of the article will be helpful. If you only need to import Excel contacts to Mac Contacts and willing to pay for the converter software, the second method is also effective.

With a passion for tech and writing, Sarah joined Cisdem, where she focuses on creating articles about using utility tools to enhance file management and simplify contact management.

