There are photos that you’d like to share and show, for example, cute pictures of your cat. There are also photos that you want to hide and lock away, for example, some personal selfies. To help protect your privacy, Apple’s Photos app allows you to hide photos. But hidden photos are actually still accessible. Want to add an extra layer of privacy? This article will show you how to lock hidden photos on your iPhone, iPad or Mac.
 Free Download macOS 10.12 or later
Free Download macOS 10.12 or later Free Download Windows 11/10/8/7
Free Download Windows 11/10/8/7
Applies to: iOS 16 or later; iPadOS 16.1 or later; macOS Ventura or later
Apple Photos, or simply Photos, is a photo management app included with iOS, iPadOS, macOS and other Apple operating systems. It has a Hidden album, allowing users to hide photos and videos. You can even hide the Hidden album itself. However, the hidden photos are still easy to access and view. So it’s a good idea to lock them.
If your device is running iOS 16, iPadOS 16.1 or macOS Ventura (or later), here’s the good news. The Photos app itself offers a feature to easily lock the hidden album. The Hidden album is even locked by default, which saves you from setting up. If your device is running an earlier operating system version, you can check out other methods in this article.
Below are the steps on how to lock hidden photos.
On an iPhone or iPad
1. Make sure that your iPhone or iPad is running iOS 16 or iPadOS 16.1 (or later).
2. Go to Settings > Photos.
3. Turn on the switch next to Use Passcode, Use Face ID or Use Touch ID, depending on your device model.
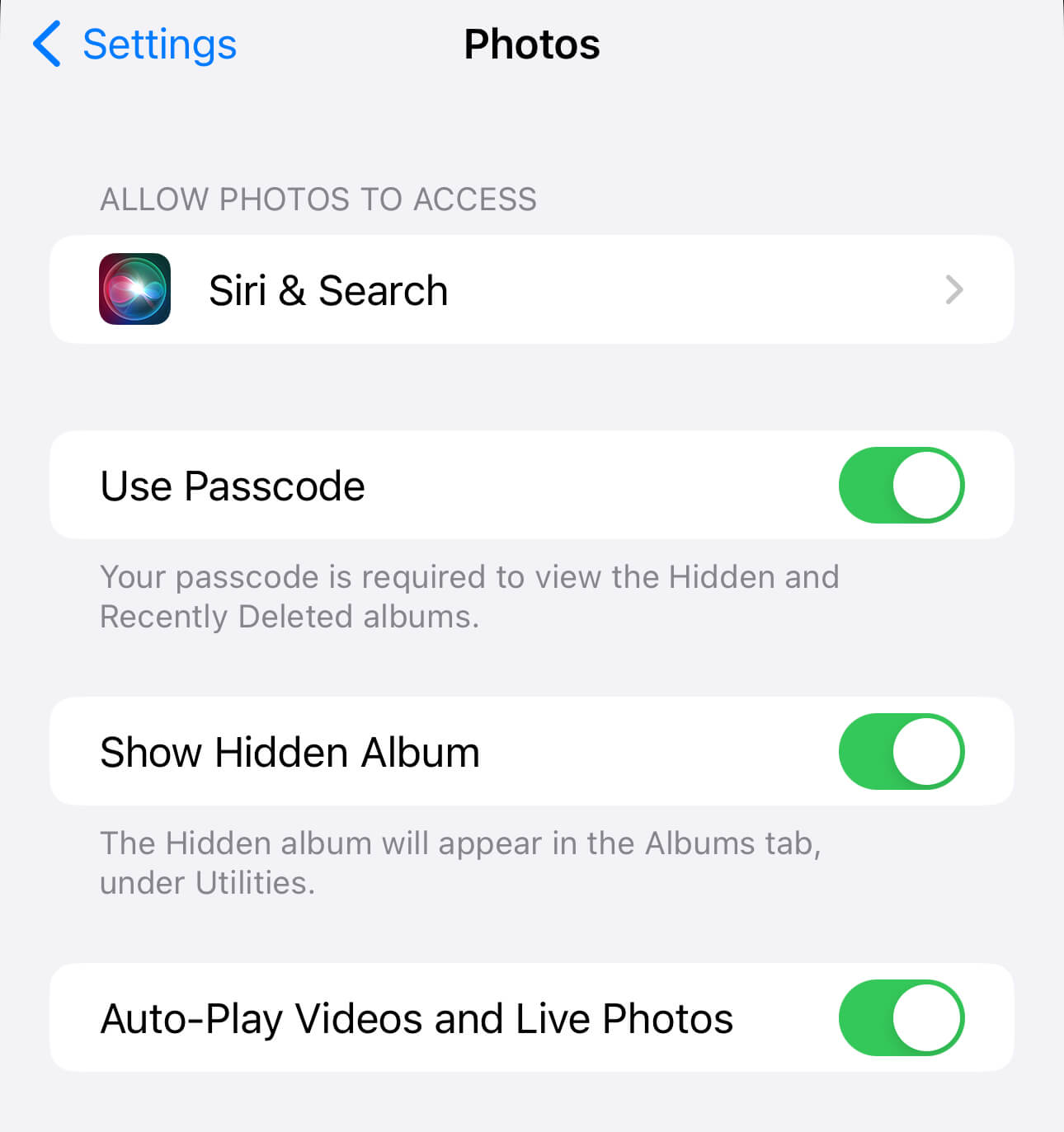
On a Mac
1. Make sure that your Mac is running macOS Ventura or later.
2. Open Photos.
3. In the Photos menu bar, choose Settings > General > Privacy.
4. Select the checkbox next to Use Password or Use Touch ID, depending on your device model.
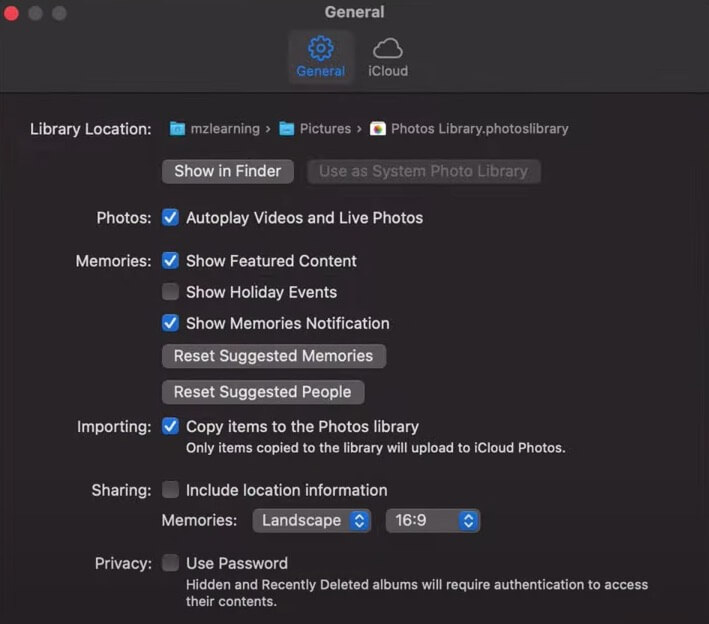
It’s that easy. Now the hidden photos are locked by a password, Face ID or Touch ID. In addition to hidden photos, the photos in the Recently Deleted album are locked and protected.
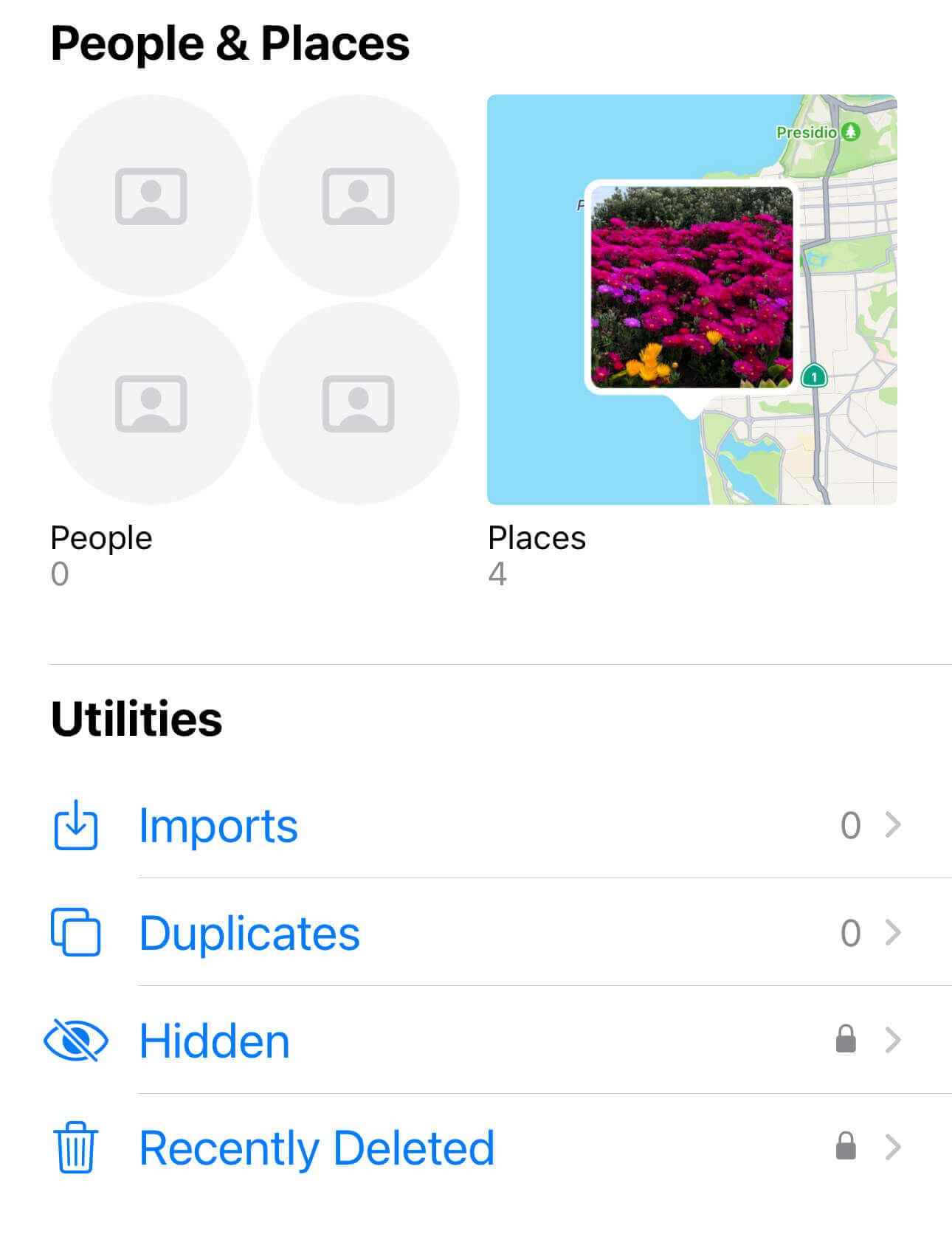
You can unlock hidden photos with your passcode, Face ID or Touch ID.
To remove the lock, just turn off the switch next to Use Passcode (on an iPhone or iPad) or deselect the Use Password checkbox (on a Mac). Note that this action requires the passcode, Face ID or Touch ID. Therefore, the lock is pretty effective.
Applies to: macOS Sierra or later, iOS 16.0 or later
If your Mac isn’t compatible with macOS Ventura or for some reasons you don’t want to upgrade your Mac to macOS Ventura or later, you can password protect hidden photos using Cisdem AppCrypt, the best app locker and website blocker for Mac. It is also available for iPhone and iPad running iOS 16 or later. This method not only locks hidden photos but also prevents unauthorized access to the entire Photos app.
To put a password on hidden photos on Mac with AppCrypt:
1. Download and install AppCrypt.
2. When you open it for the first time, set a password. It is recommended to select the Launch at System Startup checkbox.

3. Click the lock icon in the top menu bar and choose Open Main Window.

4. Enter the password, and you will see the main window.

5. Under the App Lock tab, click the big add button. Select the Photos app and click Open.

Now photos in the Hidden album, other albums and your Library are locked and not accessible. If someone tries to view your hidden photos, he or she will be required to enter the password.
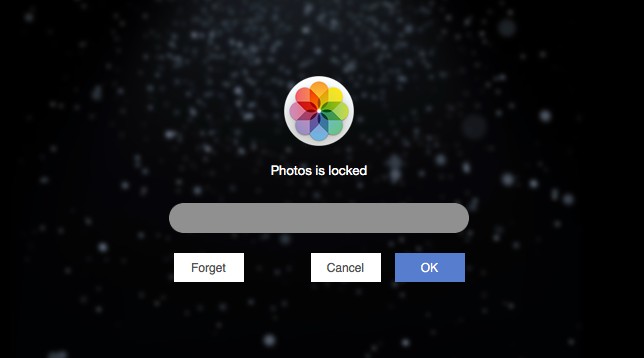
Below are steps on iPhone and iPad:
1. Downlaod install AppCrypt from the App Store.
2. Open it. Click Start.
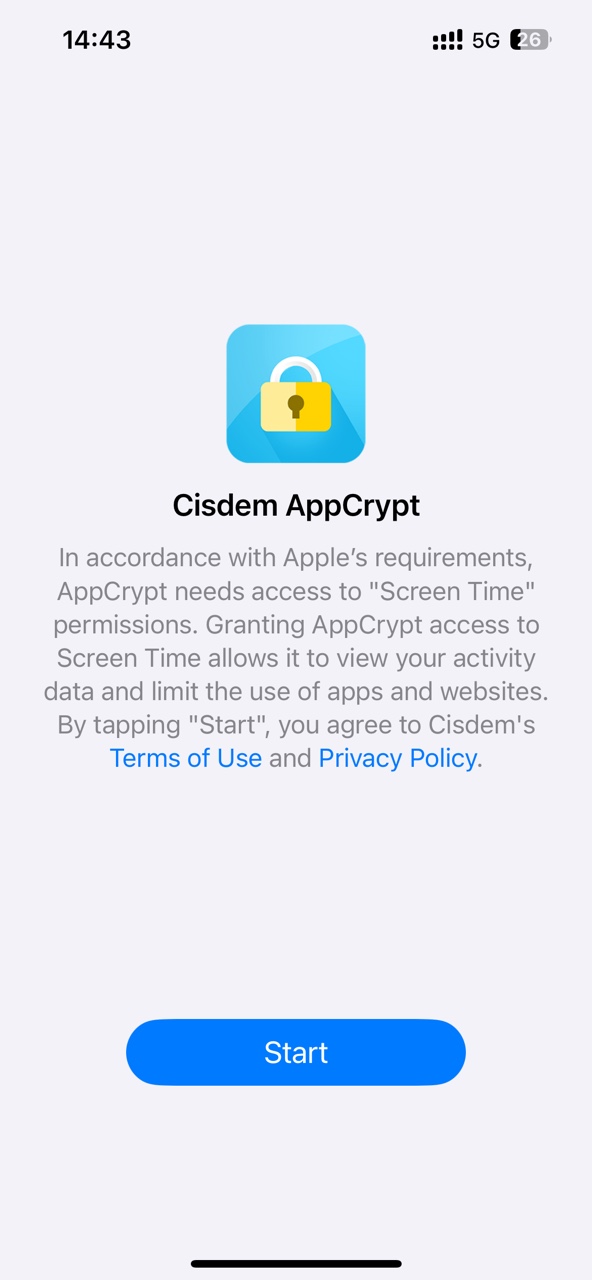
3. Go to the App Lock tab. Click Add/Remove at the bottom.
4. Add Photos to the lock list.
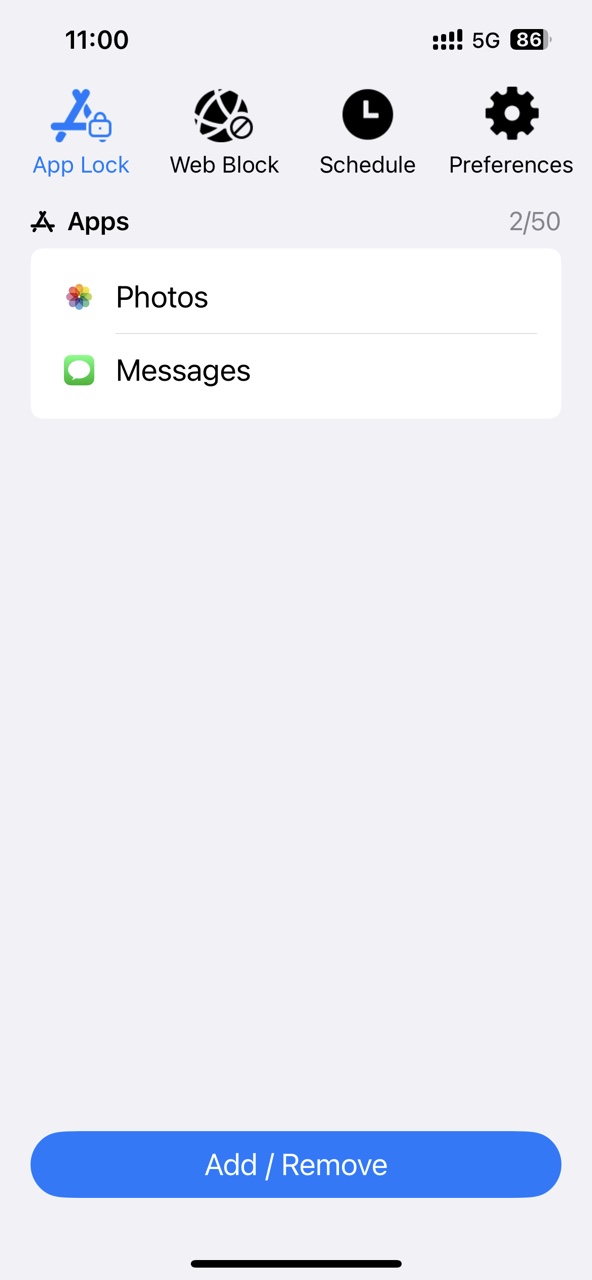
5. Click Preferences. Click Notifications. Turn on Notification and Notification unlock. Follow the prompts to set a password. This can lock your hidden photos with password and prevent others from changing your settings.
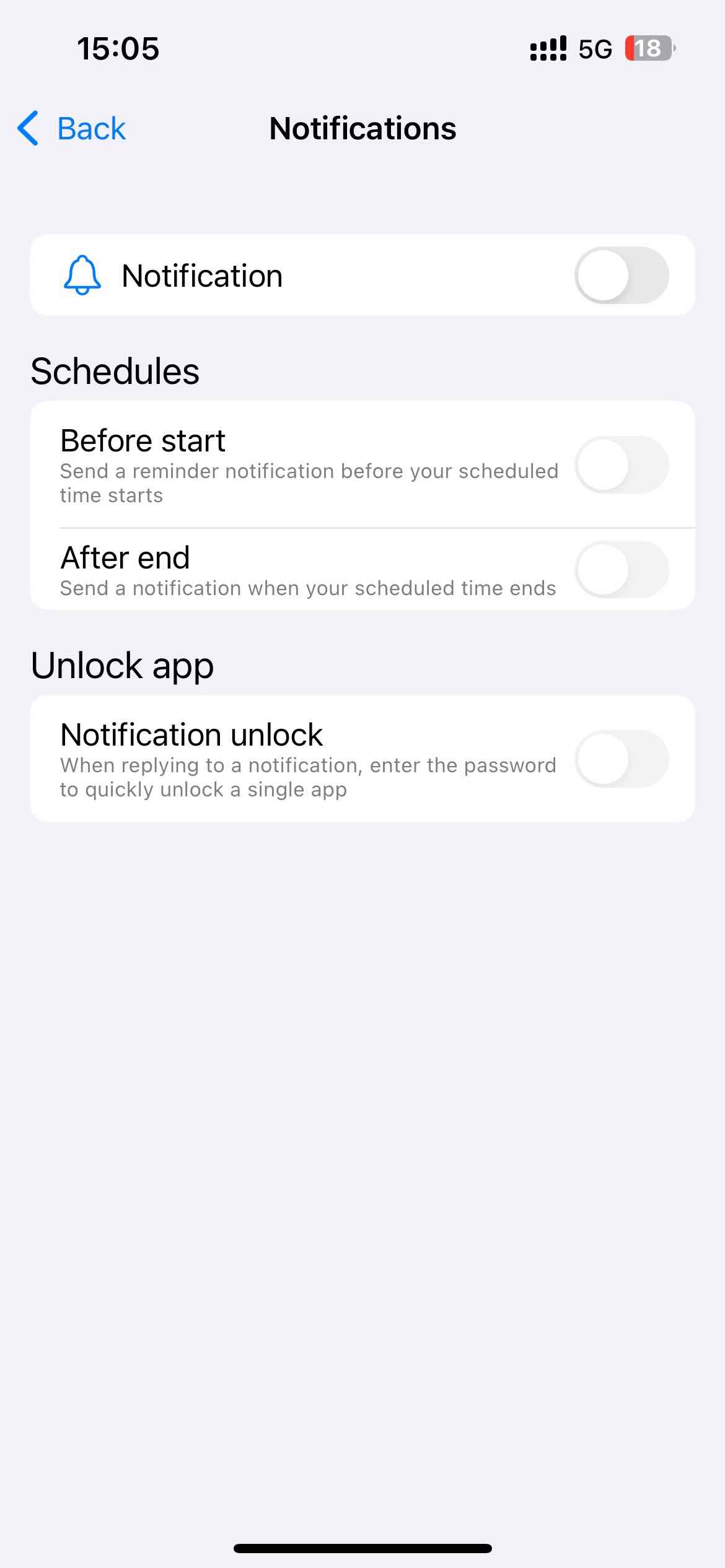
Applies to: iOS 12 or later
What if your device only is only compatible with iOS 15 or earlier? To protect hidden photos on iOS 15, iOS 14 or earlier, you can also try the Shortcuts app.
The Shortcuts app on iPhone allows you to create shortcuts. A shortcut provides a way to automate a task. With Shortcuts, you can do many cool things, including locking access to hidden photos and other photos. Note that this method is not that straightforward and can be a little bit complex.
1. Open the Clock app. Tap Timer.
2. Tap When Timer Ends.
3. Scroll down and select Stop Playing. Tap Set.
4. Open the Shortcuts app. Tap Automation.
5. Tap Create Personal Automation.
6. Scroll down and tap App.
7. In the New Automation screen, make sure that Is Opened is ticked and tap Choose.
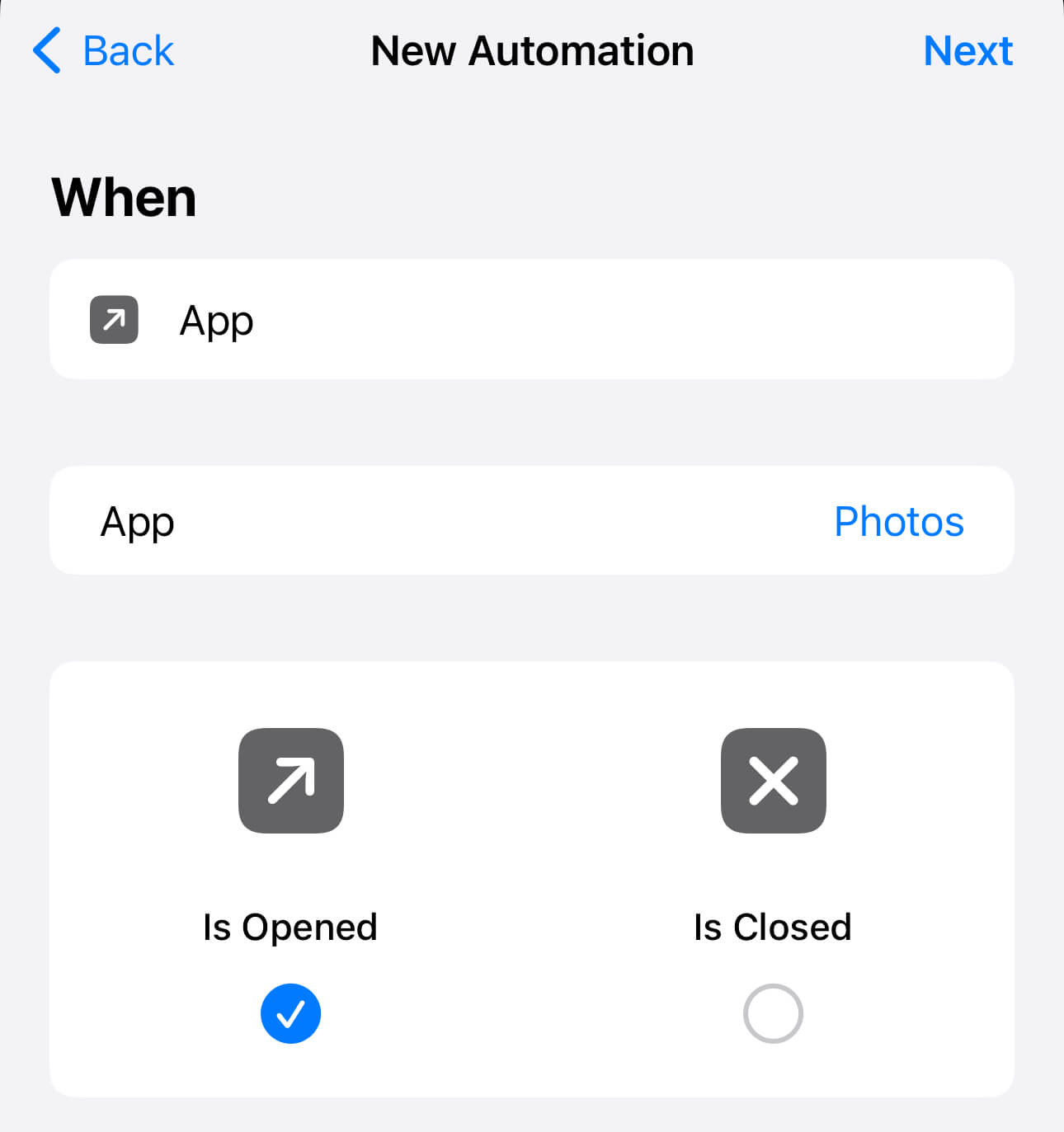
8. Choose the Photos app.
9. Tap Next.
10. Tap Add Action.
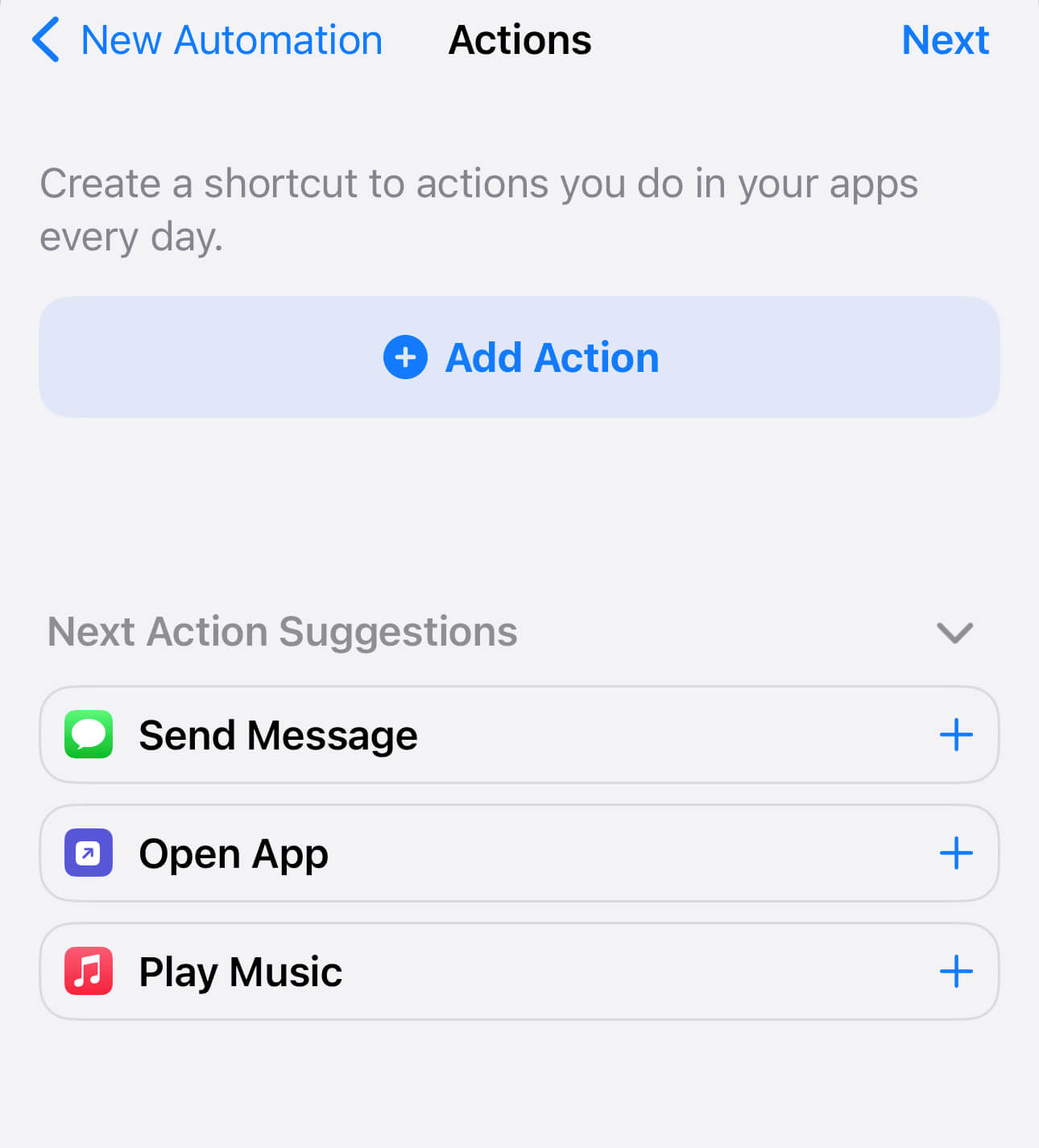
11. In the Search for apps and actions field, type Start Timer and select it.
12. Set it to be Start timer for 1 second.
13. Tap Next.
14. Turn off the switch next to Ask Before Running.
15. Tap Done.
Every time one opens the Photos app, the app will open for 1 second and then lock one out. Since 1 second is too short, one won’t be able to access the Hidden album and view the hidden photos. If you want to regain access and use your Photos app, just use your passcode, Face ID or Touch ID. As you can see, this method can do a good job of preventing others from seeing your hidden photos.
Sometimes, just moving some photos to the Hidden album is enough to protect your privacy. But sometimes, it’s not enough. That’s why you may want to lock the album. This article shows you how to lock hidden photos in different ways. Among the three methods, the first one is the best and easiest. If you can’t use it for some reasons, other methods are available. I hope this article is helpful.

Norah Hayes likes to share her tips on how to improve focus and stay motivated at work. She believes it is essential to eliminate all online distractions during work hours.

