This article is about how to lock apps on iPhone 13, iPhone 12 and older iPhone models. Many iPhone users including me have the need to lock apps on iPhone. Locking apps can help protect our digital privacy from prying eyes. By locking or restricting access to apps on children’s iPhone, parents can limit screen time for children.
There is more than one way to lock apps on iOS devices. I spent hours doing research and testing a few methods. The methods here support iOS 18 and earlier versions. And they will show you how to lock your apps on iPhone 16, iPhone 16 Pro, iPhone 15, iPhone SE, or iPhone 6, etc.
 Download on theApp Store
Download on theApp Store GET IT ONGoogle Play
GET IT ONGoogle Play
 Free Download macOS 10.12 or later
Free Download macOS 10.12 or later Free Download Windows 11/10/8/7
Free Download Windows 11/10/8/7
Applies to: iOS 12, iOS 13, iOS 14, iOS 15
If your device is running iOS 12 or later, then you can use Screen Time to lock both built-in apps and third-party apps on iPhone. Designed to be a screen time management tool, it can also be used as a workaround on how to lock apps on iPhone with password. With a few taps, you can use the feature to:
Also, you can set it to always ignore certain apps (such as Phone and Messages) even if you turn on the toggle to block All Apps & Categories.
Step 1. On your iPhone, go to Settings > Screen Time. Tap Turn On Screen Time if you haven't done so yet.
Step 2. Let Screen Time know if it's your iPhone or your child's iPhone.
Step 3. Tap Use Screen Time Passcode. Set a passcode and confirm it. The passcode will be required if you need to unlock apps or change settings. The passcode is important. Don’t forget it.
Step 4. Tap App Limits. Tap Add Limit. Now you are offered a number of options.
Step 5. Tap Next in the top right corner to continue. In the new interface that appears, there are few things that you can do.
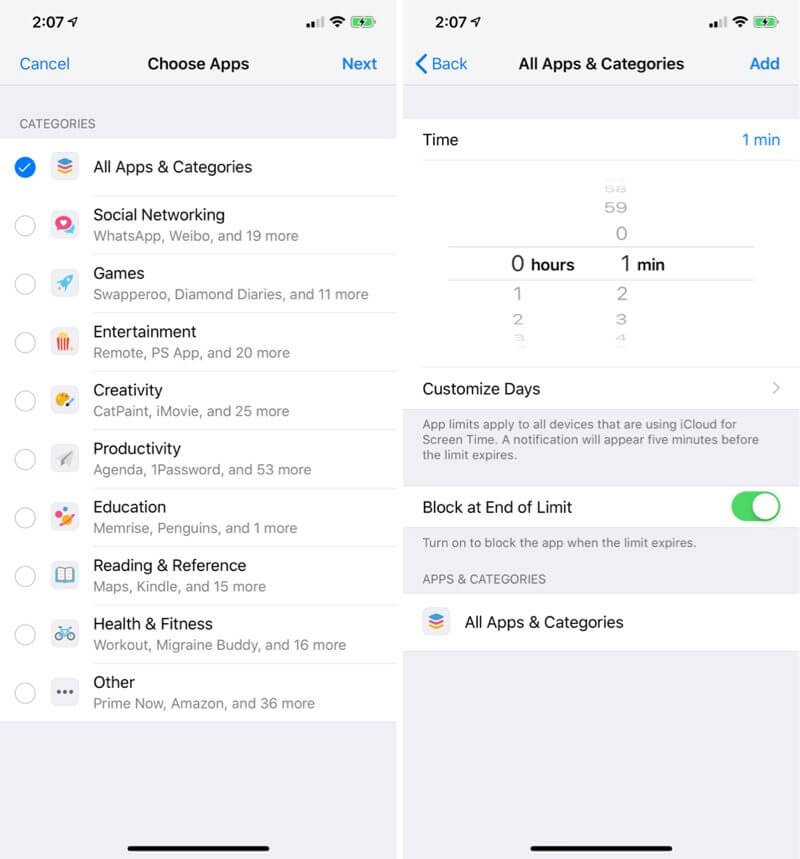
Step 6. Tap Add when you are done setting up.
How to lock apps on iPad? As long as your iPad is running an operating system that includes Screen Time, you can use the feature to easily lock up your apps on iPad.
When you tap to open a locked app, you will see a Time Limit message. If you click the Ask For More Time option, it will require you to enter password and select a time period such as Approve for an hour. One can easily unlock locked apps by going to Settings and clicking Delete Limit.
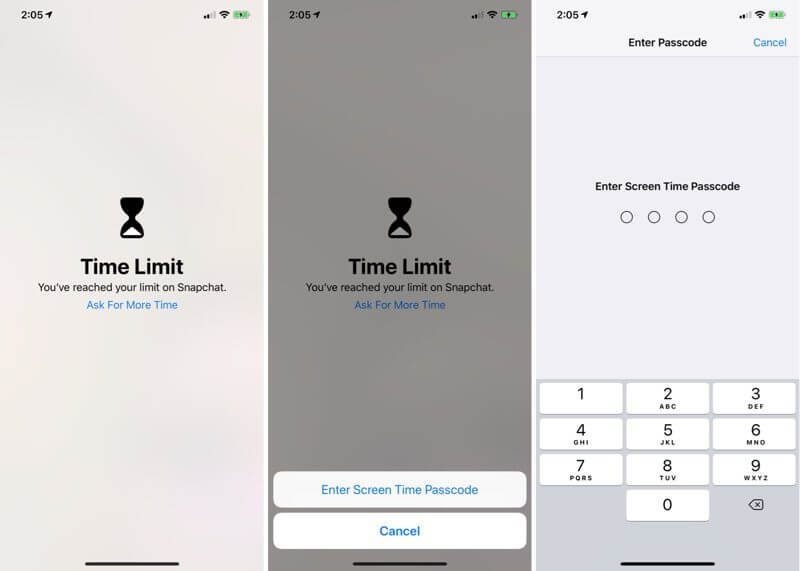
Note: With the release of iOS 13 in September 2019, something has changed, and probably for the worse to some users. When a limit expires, if you try to access a locked app, it will give you a new option called One More Minute. With it, one can use the app for one more minute without entering the passcode. Currently, there is no way to disable this option.
Applies to: any iOS version
If you don’t want to lock apps on iPhone using Screen Time, there are other choices. Restrictions, also known as Parental Controls, lets you manage and restrict access to certain apps or websites, in-app purchases, content types and ratings, device functions and privacy settings on your iOS devices. It helps prevent others from accessing your apps or changing your settings, among other things. Follow the steps below to turn on Restrictions and check out how to lock apps on iPhone using it.
Note that this method is only available for built-in apps and not for third-party apps.
Step 1. Go to Settings on your iPhone or iPad. Tap General, scroll down and choose Restrictions.
.jpg)
Step 2. Tap Enable Restrictions and enter a passcode. You must remember the passcode, which is required when you disable restrictions and change settings. If you forget the passcode, you will have to erase your device and then set it up as a new one to remove the passcode.
.jpg)
Step 3. Scroll down the list and customize the types of apps, content and settings you want others to have access to. Under the Allow section, turn off individual apps that you don’t want others to access without your permission. You can disable Restrictions anytime you want.
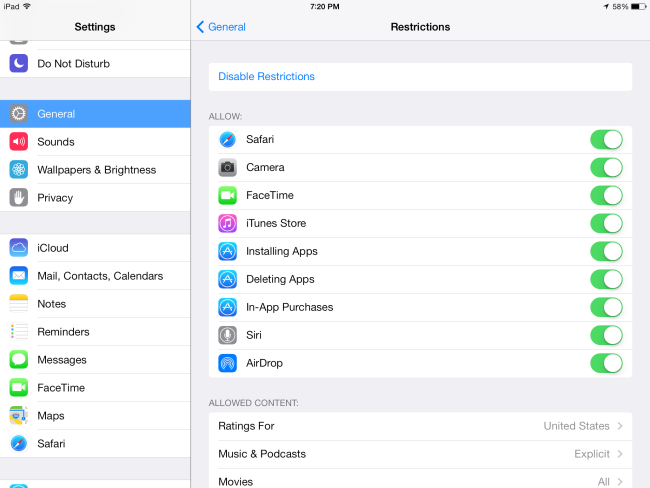
This is how to lock apps on iPhone without Screen Time, which is also super easy.
If your device is running on iOS 12, iOS 13, iOS 14, iOS 15 or later, you will find this Restrictions function under Screen Time instead.
Step 1. On your iPhone or iPad, go to Settings > Screen Time > Content & Privacy Restrictions.
Step 2. Tap Allowed Apps. Switch off the apps that you want to block access to.
Applies to: iOS 6 and later
Guided Access is a feature of iOS that help you stay focused on a task by locking your device to a single app. This is useful when you don’t want other people to have access to other apps, or when you want to focus on a certain app. To set up app lock for iPhone, here's what you can do.
Step 1. Tap Settings on your iOS device. Tap General and choose Accessibility. Scroll down until you find this tool.
.jpg)
Step 2. Turn it on. Tap Passcode Settings and set a 4 digital password. The password helps you control the use of this tool and prevents others from leaving an active Guided Access session. Toggle Accessibility Shortcut to on.
For an iPhone 13 or other models that support Face ID, there will be a Face ID option. If you toggle it on, you can quickly enable or disable Guided Access sessions with Face ID.
Step 3. Now you can start a Guided Access session. Go to the app you want open and triple-click the Home button. Circle any areas of the screen that you would like to make inaccessible. You can also tap Options to adjust settings for the session. Tap Start at the top of the screen to launch this tool.
.jpg)
Someone else who tries to leave the specific locked app will receive a banner message telling him or her to triple-click the Home button to exit. If the person doesn’t know the pre-set passcode, then it won't be able to exit this tool. This is another method on how to lock apps on iPhone with password.
Many popular iPhone apps (such as Dropbox and Amazon) support Touch ID, but many still don’t. Apps such as Facebook don’t allow users to lock up app this way. If you prefer locking apps with fingerprint, this is a method for you. When you set up fingerprint lock, it may require a password.
This direct and easy-to-apply method will show you how to an lock app on iPhone with fingerprint. You must always remember a password, whereas you can’t forget a fingerprint. Below is how the whole thing works.
Step 1. Go to Settings > Touch ID & Password. Enter your password and continue.
Step 2. Turn on Touch ID for inbuilt apps, such as Apple Pay and iTunes & App Store, according to your needs.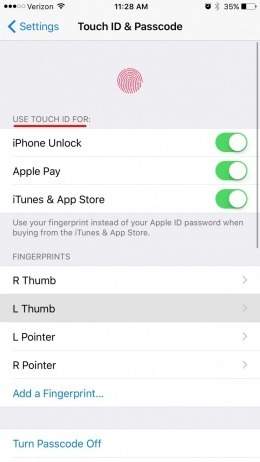
Step 3. Follow the instructions and add your fingerprints.
Step 4. Here comes the important part of how to lock an app on iPhone with Touch ID. Open any supported app, go to Setting > Passcode & Touch ID (or a similar option). Choose a passcode, and then toggle on Touch ID.
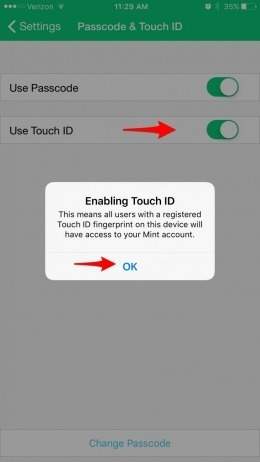
After the setting up, you can unlock the locked app using fingerprint instead of password.
The fact is that not all iOS apps support Faced ID, so this method only works with Face ID supported apps. Here we will take WhatsApp as an example and show you how to use this method to lock apps on iPhone.
Step 1. Open WhatsApp. Go to Settings > Account > Privacy. Scroll down to find Screen Lock. Tap it.
Step 2. Toggle the option Require Face ID to the on position. Now you will have the option to select how often WhatsApp asks for Face ID.
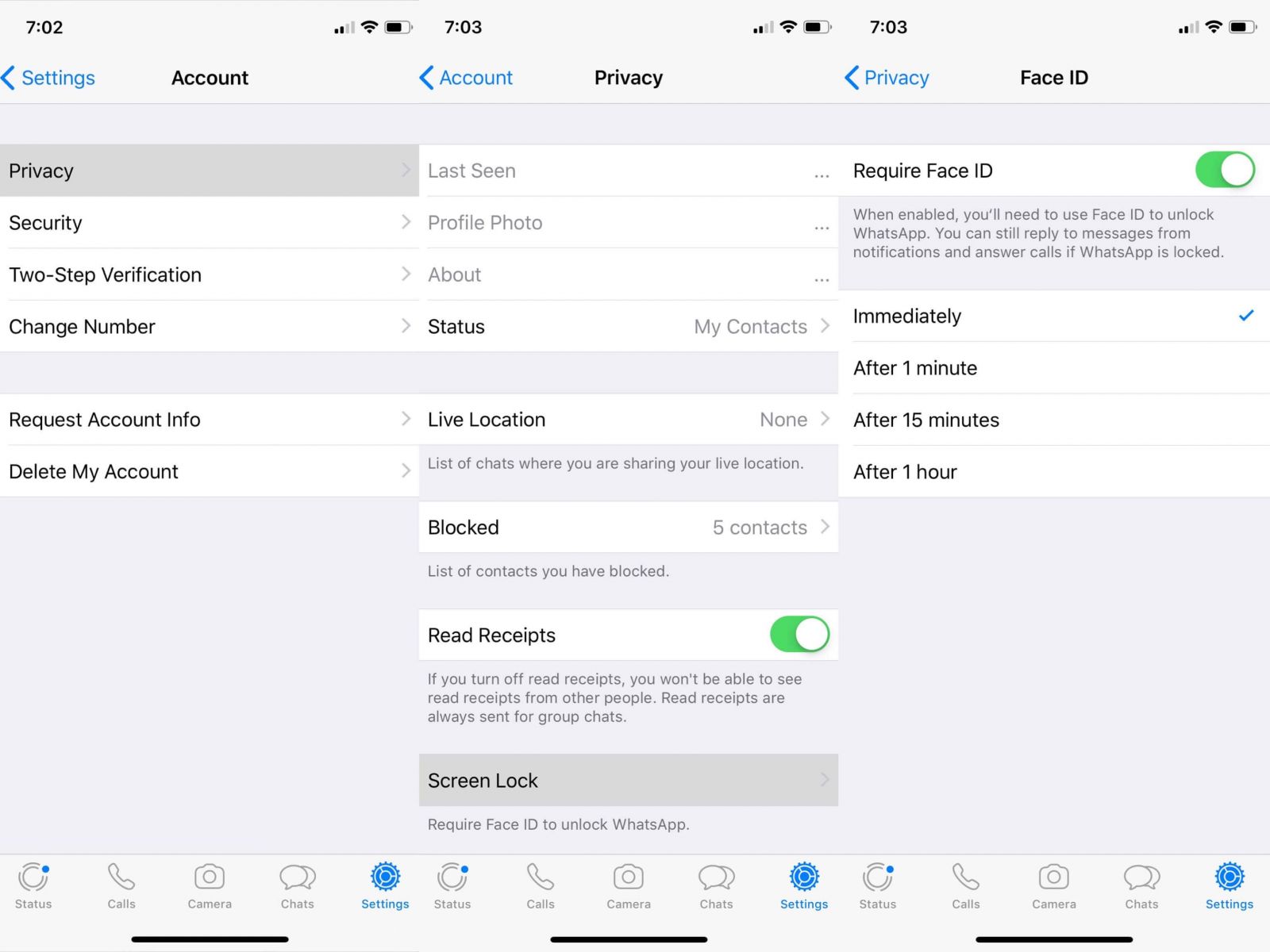
When you try to access the locked app, it will require your Face ID.
If you haven’t set up Face ID on your iPhone yet, the brief guide below will show you how.
Go to Settings. Tap Face ID & Passcode. Enter your passcode. Tap Set Up Face ID. Position your face inside the frame and follow the instructions displayed on the screen. Once the first scan is finished, tap Continue. Now you can start the second scan. Tap Done.
Below is a list of some iOS apps that you can lock with Touch ID or Face ID.
| Touch ID | Face ID | |
|---|---|---|
| PayPal | √ | √ |
| √ | √ | |
| Apple Notes | √ | √ |
| Notability | √ | √ |
| Dropbox | √ | √ |
| 1Password | √ | √ |
| Evernote | √ | × |
| Amazon | √ | √ |
Applies to: iOS 13 and later
Shortcuts originated from an application called Workflow on the AppStore. It can connect multiple apps and form a set of instructions to complete tasks automatically. It does not require the user to open several applications. Just press a button, and then Shortcuts will complete the work automatically. With Shortcuts, we can automate many things such as lock iOS apps. Now Shortcuts is a built-in app on iOS 12 and later. Below I’m going to show you how to lock apps on iPhone with Shortcuts.
Step 1: Set up the Timer Settings
1. Go to search bar and search for Timer app. Open it.
2. Tap on the option: When Timer Ends. Scroll down and choose Stop Playing. Tap Set.
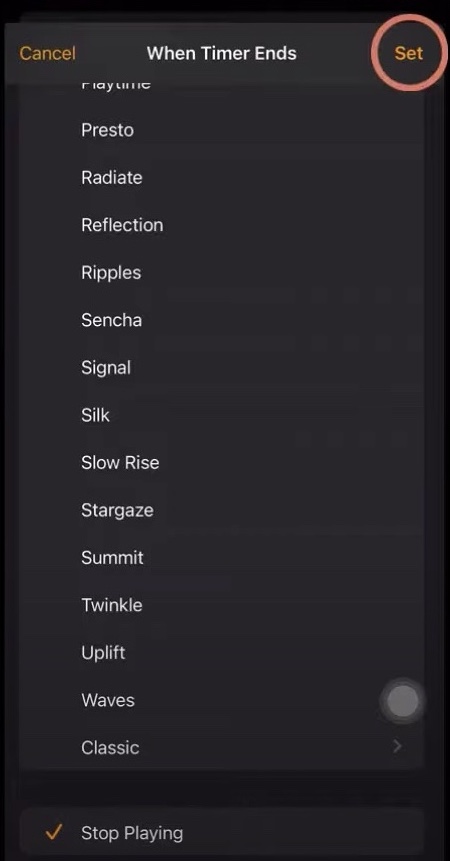
Step 2: Set up the Automation in Shortcuts app
1. Go to the search bar and search for Shortcuts app. Open it.
2. Click Automation on the bottom. Then click on Create Personal Automation.
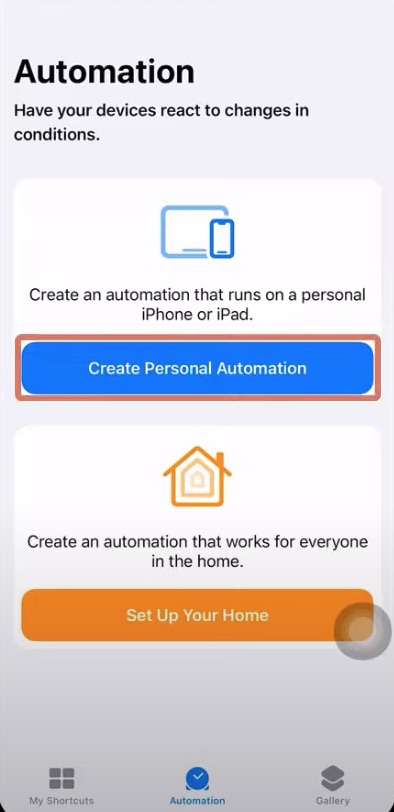
3. Scroll down then you’ll see an option called App. Click it. Then choose the app you want to lock. Click Next.
4. Tap on the Add Action button. Search for Timer from the search box of pop-up window. Choose Start Timer.
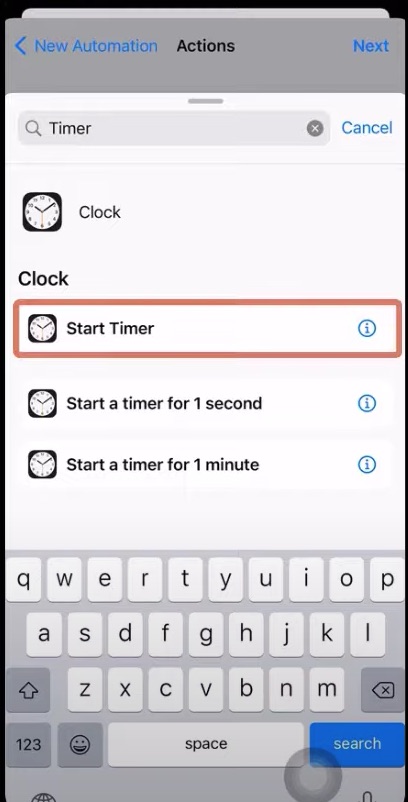
5. Set up the time to 1 second. Click Next.
6. Turn off the Ask Before Running option. Tap Don’t Ask. Then click Done at the upper-right corner.
Now you have created the automation successfully. Shortcuts will require a passcode, Face ID or Touch ID to unlock this app.
Applies to: iOS 16 and later
Cisdem AppCrypt is an easy-to-use app locker for iPhone and iPad. It allows you to easily lock individual apps on your iOS devices. It also supports locking categories of apps, such as Social, Games, etc. Follow the following steps to see how to lock apps on your iOS devices using this app.
1. Download it from the App Store.
2. Click App Lock. Click Add/Remove.
3. Select applications that you want to lock on your iPhone or iPad. Add it to the block list.
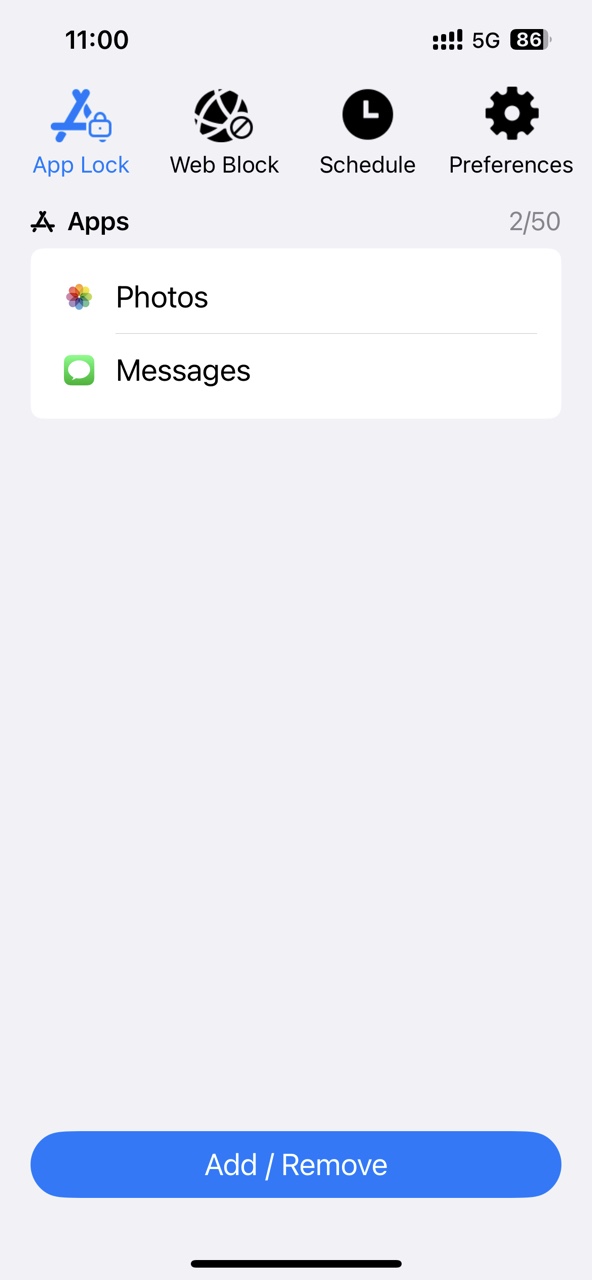
Now the apps are locked.
4. It's recommeded to set a password to lock your settings. To do that, click Preferences. Click Notifications. Turn on the options of Notification and Notification unlock. Then it'll prompt you to set the password.
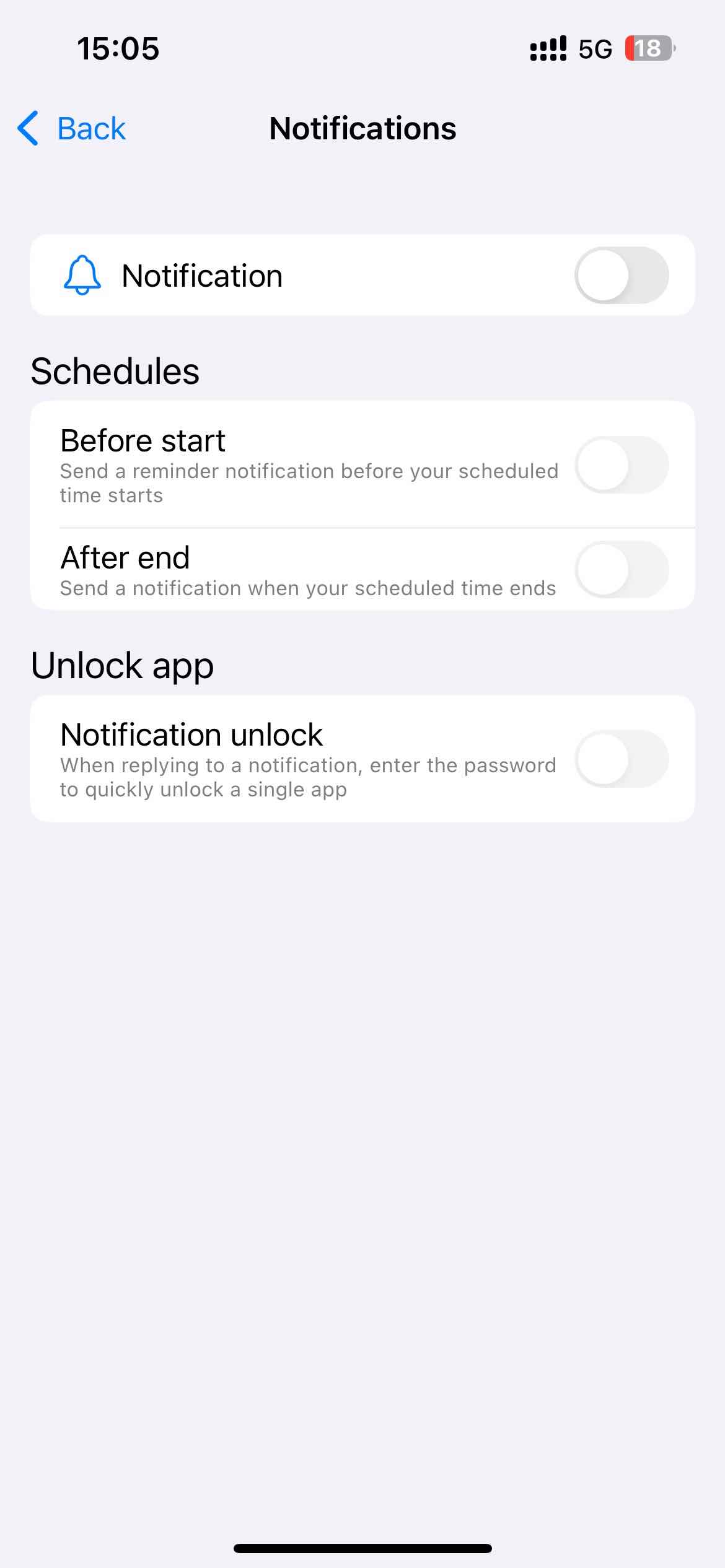
It’s important to protect our private data and information by locking them up. Which do you think is a better choice, password or fingerprint? No matter which way you prefer, in this article, you can find great methods on how to lock apps on iPhone 13 and previous models. Hopefully you will find them helpful.

Norah Hayes likes to share her tips on how to improve focus and stay motivated at work. She believes it is essential to eliminate all online distractions during work hours.


Melina Mayor
Got it! Now I can control over how my kids can use my iPhone 6 plus.