It is easy to access information on the Internet. However, unrestricted access to the Internet is not a good thing. For example, Children may be exposed to inappropriate content. People can also be easily distracted by social media sites while working. This article talks about five great website blockers for Mac. You can choose the one that works best for you.
 Free Download macOS 10.12 or later
Free Download macOS 10.12 or later Free Download Windows 11/10/8/7
Free Download Windows 11/10/8/7
A website blocker is a tool to help people prevent access to websites. There are three common types.
This article covers all these types. Below is a brief comparison of the five tools talked about in the article.
| Compatibility | Supported browsers | Effectiveness | Ease of use | |
|---|---|---|---|---|
| Cisdem AppCrypt | macOS 10.12 or later | * Safari, Chrome, Edge, Opera, Brave | Hard to bypass | Great |
| Screen Time | macOS 10.15 or later | Safari | * Hard to bypass | Great |
| SelfControl | macOS 10.10 or later | All browsers | Easy to bypass | Good |
| BlockSite | All macOS versions | Chrome, Firefox, Edge | Easy to bypass | Good |
| Terminal | All macOS versions | All browsers | Easy to bypass | Fair |
Note 1: Cisdem AppCrypt allows you to lock unsupported browsers.
Note 2: If you use Screen Time to block websites for a child, the blocking can be hard to bypass. If you use it for yourself, the blocking can be easy to bypass.
Compatibility: macOS Sierra 10.12 or later
Cisdem AppCrypt makes it very easy to add websites to the block list. Another great thing is that its General Schedule feature and Custom Schedule feature provide great flexibility. The password protection makes the blocking hard to bypass.
This tool supports both the administrator account (like your own account) and the standard user account (like your child’s account). On a Mac with multiple accounts, if you want, you can set up AppCrypt separately for each account.
How to use the website blocker for Mac to block websites
1. Download and install AppCrypt.
2. Set a password. (It’s recommended to select the Launch at System Startup checkbox.)

3. Click the lock icon in the menu bar. Choose Open Main Window.

4. Enter the password to access the main window of AppCrypt.

5. In the main window, click the Web Block tab.
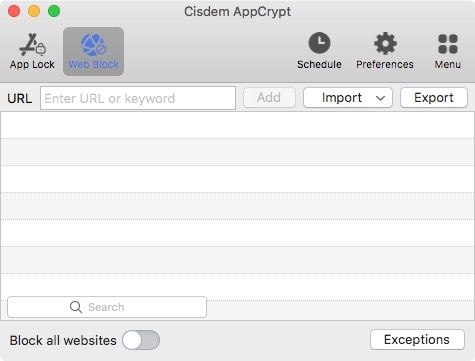
6. Do any or all of the following things.

Now, the websites on the block list are blocked on all the supported browsers on your Mac. The blocking applies to both normal browsing mode and private/incognito browsing mode.

By default, the blocking is permanent as long as AppCrypt is running. If you want more flexibility, you can use the Schedule feature.
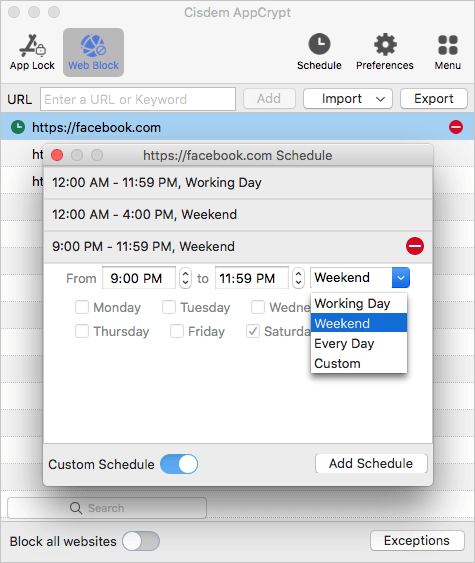
There are four ways to temporarily or permanently unblock a website, such as quitting AppCrypt or removing the website from the block list. But any of the four ways requires the password.
Compatibility: macOS Catalina 10.15 or later
Screen Time is a set of settings. You can find it in System Settings (in macOS Ventura 13 or later) or System Preferences (in macOS Monterey 12). Two features in Screen Time can help you restrict websites.
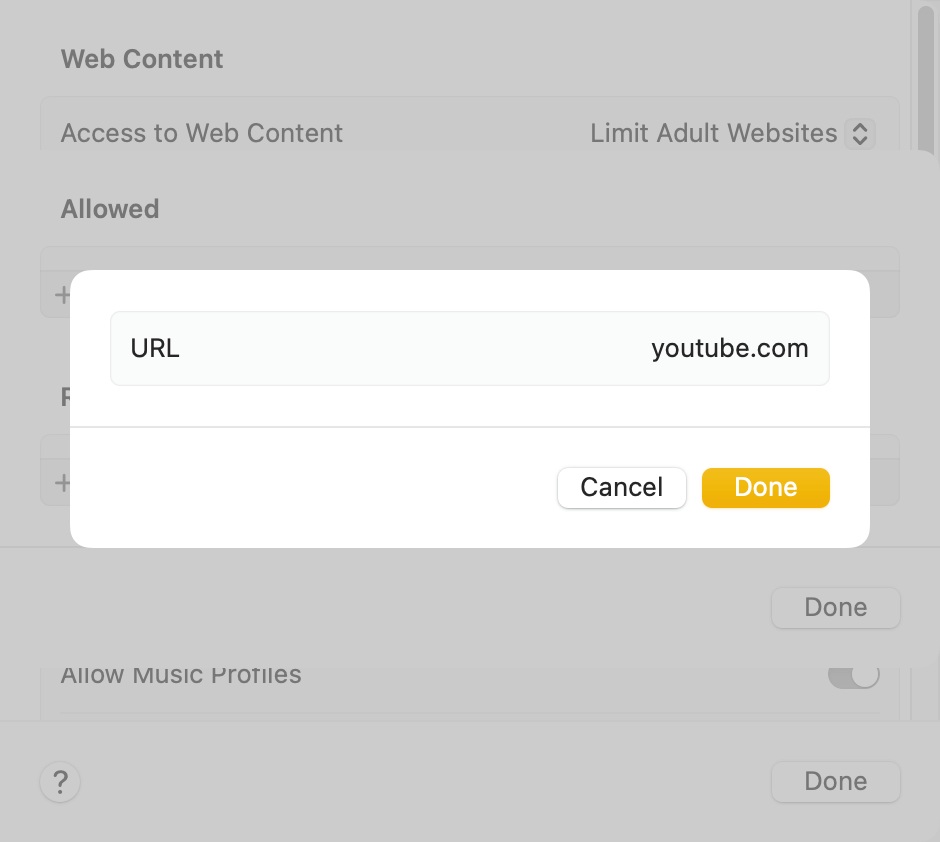
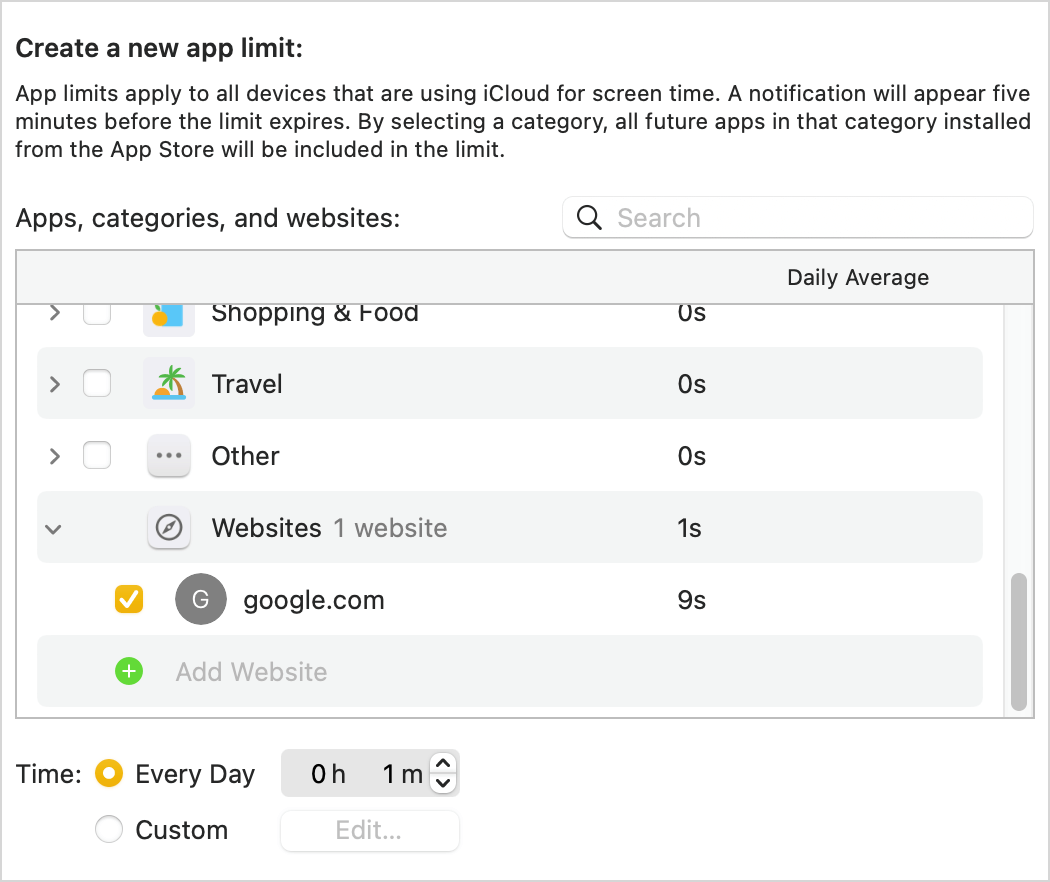
Screen Time is available for both the administrator account and the standard user account. On a standard account but not an administrator account, you are allowed to set a Screen Time passcode to prevent websites from being unblocked by changing Screen Time settings.
Compatibility: macOS Yosemite 10.10 or later
SelfControl is a free website blocker for Mac. It’s designed to help users stay focused by temporarily blocking distracting websites. If you are a parent who wants to always prevent your children from accessing inappropriate websites, this tool is not a good choice.
This tool provides two modes: Blocklist (default) and Allowlist. You can manually add specific websites to the Blocklist. It also provides two lists of websites (a few social media websites and news websites) for you to import to the Blocklist. You can use the Allowlist mode to block all websites except the ones specified by you.
Select an amount of time and click Start, and this tool will block websites during this period of time. The minimum amount of time allowed is 1 minute and the maximum is 24 hours. Once the blocking starts, you can’t undo it, not even by restarting your Mac or uninstalling SelfControl. However, the blocking can be effortlessly bypassed by using a VPN.
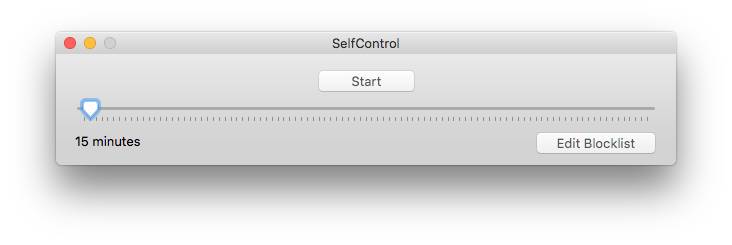
It’s worth mentioning that SelfControl works via certain system files in macOS. There’s a possibility that it might damage these files.
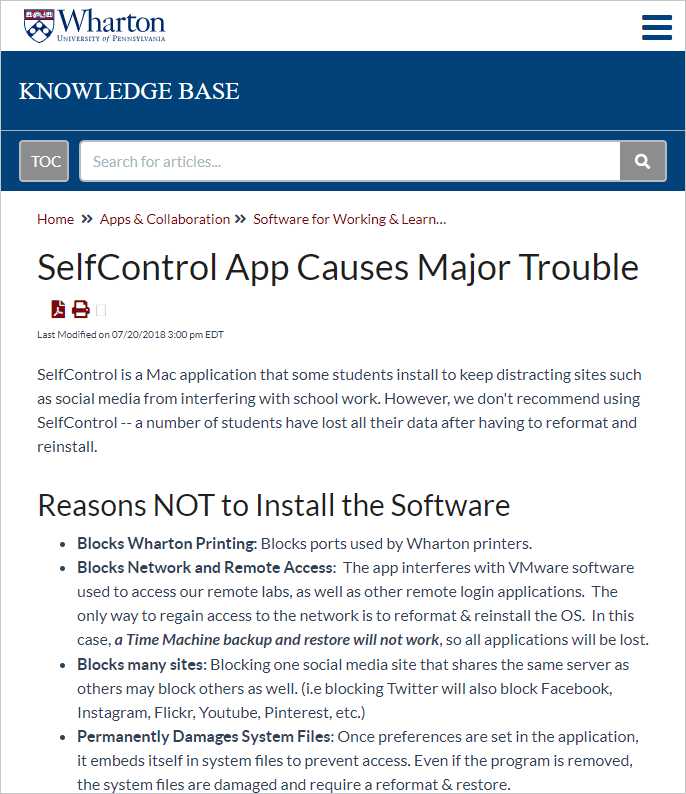
Compatibility: All macOS versions
BlockSite is a website blocker extension available for Chrome, Firefox and Edge. It isn’t available for Safari, the most popular web browser for Mac.
It allows you to add specific websites to the block list. It can also block websites by keyword or category. By default, BlockSite permanently blocks the items on the block list (as long as BlockSite is not disabled or uninstalled). Thanks to the Schedule feature, you can also block websites only at certain times.
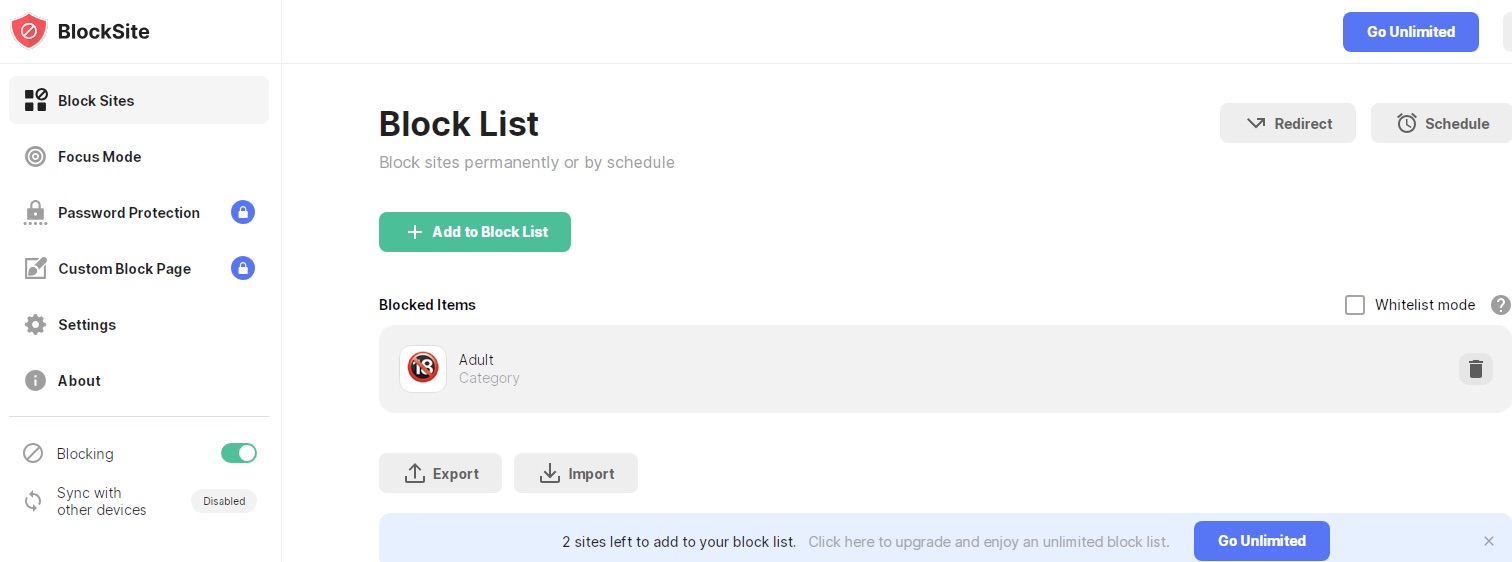
In addition, this extension has a Focus Mode feature, allowing you to set a Pomodoro timer. When you use the Focus Mode, websites will be blocked during Focus time and unblocked during Break time.
This extension is easy to use and offers great flexibility. However, despite its Password Protection feature (which lets you set a password to prevent the extension’s settings from being changed), it’s easy to unblock websites by uninstalling the extension.
Compatibility: All macOS versions
It’s possible to block website access on a Mac by using Terminal to edit the hosts file, which to some degree makes Terminal a site blocker. But don’t try it if you are not familiar or confident with a command-line interface.
The hosts file on your Mac is a network-related system file. The file can be edited in Terminal, a command-line interface included with macOS. By editing the hosts file in a certain way, you can block any unwanted website.
In Terminal, type “sudo pico /etc/hosts” and enter the administrator password, which allows you to edit the hosts file. Start a new line in Terminal. In the new line, type 127.0.0.1 and then type the domain of an unwanted website. Save the edited hosts file.

However, note that websites can’t be blocked when a VPN is being used.
They say that the Internet can be a double-edged sword. There are good (but distracting) and bad websites. We can benefit a lot from blocking certain websites on Mac. If you are seeking the best website blocker for Mac, I hope this article is helpful. The reviews can help you learn about the pros and cons of the most popular tools for website blocking.

Norah Hayes likes to share her tips on how to improve focus and stay motivated at work. She believes it is essential to eliminate all online distractions during work hours.


Hedda Naatz
Thank you Rosa, I want to improve myself and I just blocked the inappropriate websites on my Mac.