Instagram is considered as one of the most sought-after social media programs with a huge following, notably among adolescents. It lets young people share photos, videos, stories and keep in touch with friends. But parents came to realize the danger of Instagram and start taking actions to keep their kids safe on Instagram. Does Instagram have parental controls? Here we will introduce how to set Instagram parental controls, along with the Instagram block apps.
 Free Download macOS 10.12 or later
Free Download macOS 10.12 or later Free Download Windows 11/10/8/7
Free Download Windows 11/10/8/7
Basic Instagram parental controls are available (no monitoring feature). You can take measures to keep your children from inappropriate content on Instagram. But to restrict the use time by children, you need ask Instagram block apps for help.
Note: Instagram uses algorithms to show up related content based on past posts, tags, searches, etc. If your kids haven't searched for the sexual terms, they will not see those harmful contents. Moreover, children typically find nothing when hunting for explicit sexual contents, unless they use more obscure terms.
On mobile phone:
You will be able to put Instagram parental controls on privacy:
.jpg)
On computer:
1. Head over to instagram.com.
2. Click  and
and .png) .
.
3. Click the “Privacy & Security”.
But the privacy setting on computer is different. It lacks the “Story” option (Story Sharing as instead), and you should hide bad comments using keyword Filters.
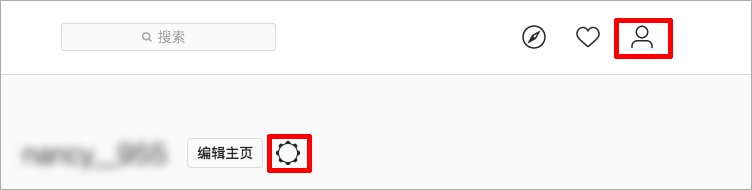
On mobile phone:
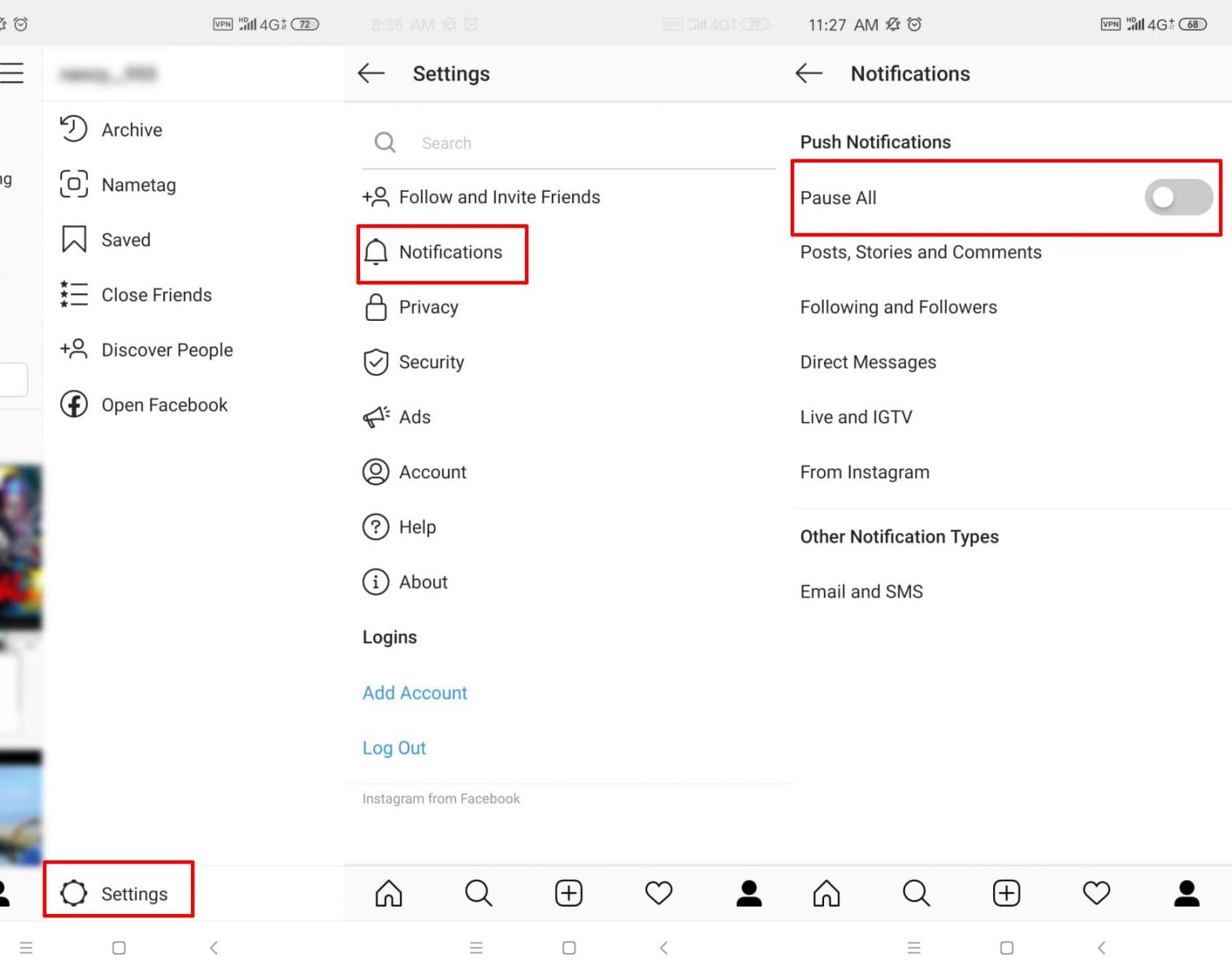
It's an awesome idea to control how notifications are received on Instagram. This puts you in charge of the frequency that your kids obtain the notifications, ranging from 15 minutes to 8 hours.
On both mobile and computer:
Stop your children from following people who bring negative energy.
On mobile phone:
Instaporn, the sexualized content on pure photo app, has found methods to access the minds of adolescents. If you don’t perform Instagram parental controls and report those porn or abuse contents, your child is very likely to be one of the victims.
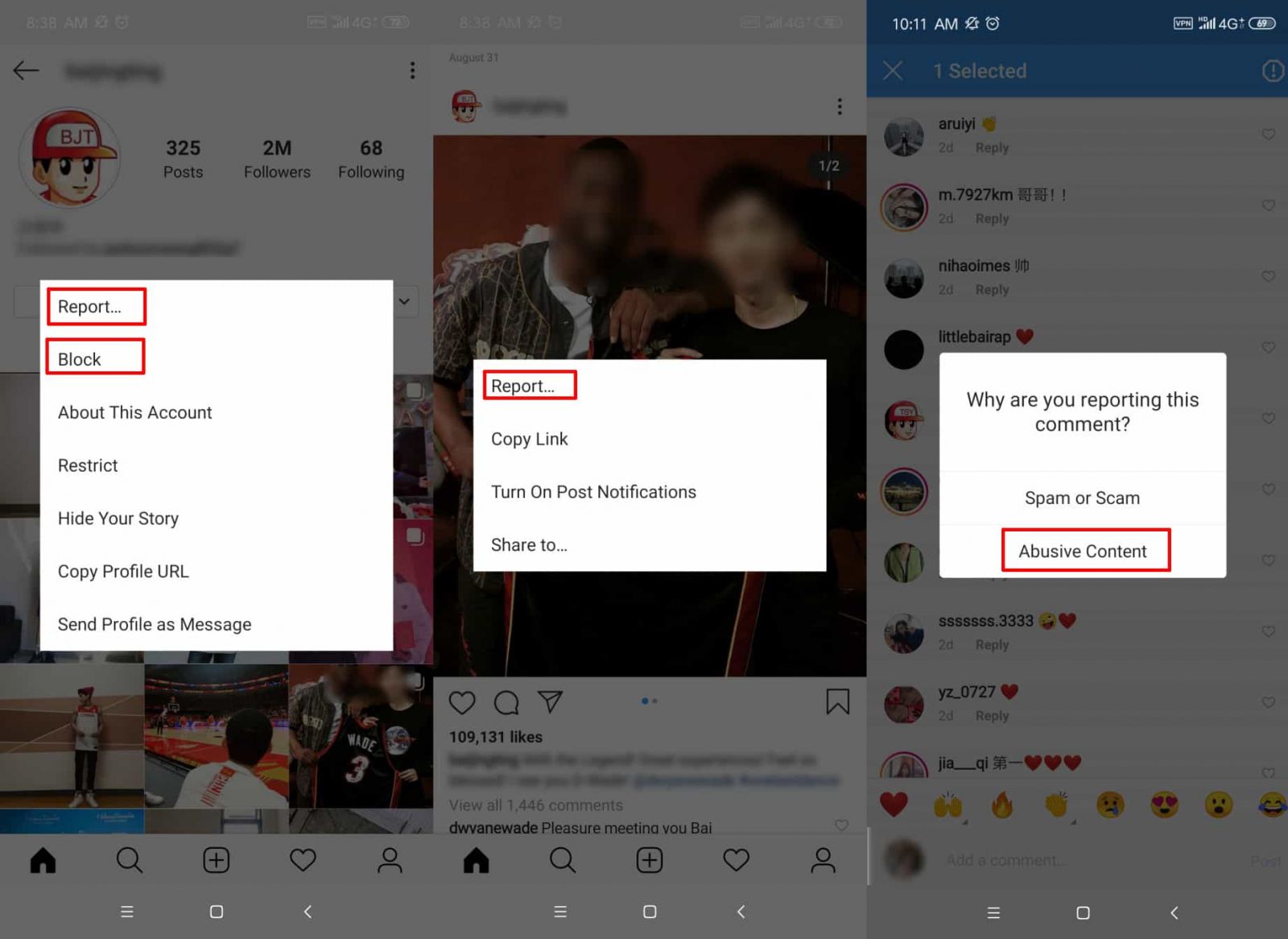
On mobile and computer:
1. Go to the account profile you intend to report
2. Hit  (Android) or
(Android) or  (iOS and computer)
(iOS and computer)
3. Report or block the user.
On your mobile phone, you can also choose to restrict the account.
On mobile phone:
On Computer:
On mobile phone:
On Computer:
To know whether your kid has searched for dangerous contents or not, check his or her search history.
On mobile phone:
Once you find out something inappropriate, clear it immediately and tell your child not to search the related posts anymore.
On mobile phone:
Optional steps of Instagram parental controls
On mobile phone:
The best Instagram parental controls apps offer methods to limit time spent on media platforms. So if you don’t wish your kids to access Instagram for a long time, just block access to Instagram.
Cisdem AppCrypt is an easy-to-use Instagram blocker app for Mac, Windows, Android, iPhone, and iPad. Whether your kids get addicted to desktop programs or websites, Cisdem AppCrypt enable you to control your kids’ time online. Besides blocking Instagram.com and Instagram client app, it can also lock apps like Facebook, Photos, iTunes and Mail or block any site on browsers like Chrome and Safari.
This Instagram parental controls app has a slick interface, making it simple to manage. The software is specifically designed for children, young adults, and college students.
 Free Download macOS 10.12 or later
Free Download macOS 10.12 or later Free Download Windows 11/10/8/7
Free Download Windows 11/10/8/7
The following steps show you how to do the blocking on a Mac or Windows computer. The process for blocking Instagram on Android is similar to that on a computer, but even simpler. Phone users can get the app from Android's Google Play Store or Apple's App Store and follow the same general steps outlined below.


To unlock the app, just select the app and press the delete key.
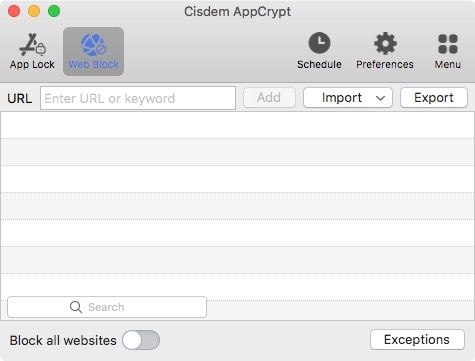
Once the Instagram client app and instagram.com are encrypted, your kids won’t be able to access them. If they try to open Instagram with incorrect passwords, Cisdem Instagram parental controls app will record the behaviors via photos taken by Mac camera, failed reasons and times included.
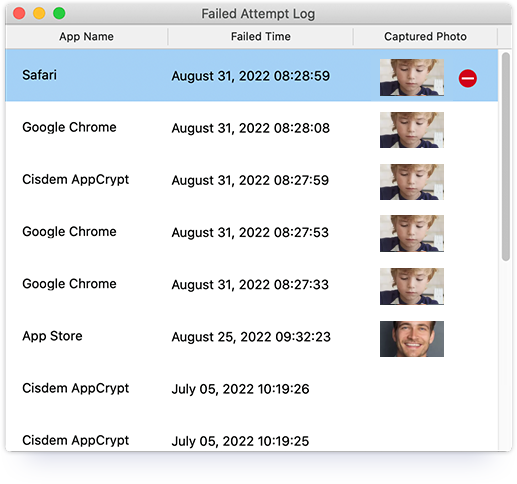
In the toolbar, click Schedule. There, can limit the usage of the Instagram client app with a scheduled time interval. Specify a time daily or weekly when to unlock Instagram client app or other social media apps.
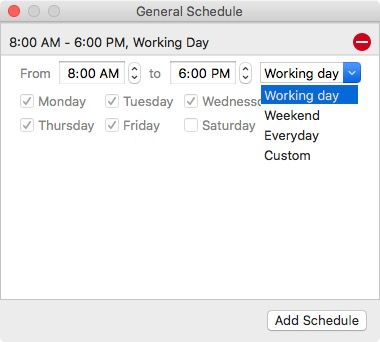
You can't and shouldn't preclude your kids from using Instagram though the risks exist. Installing quality Instagram parental controls apps may be the best solution, which not only meets your kids' demands but keeps them safe online within the control of parents. If you are looking for reliable Instagram block apps for desktop, I highly recommend Cisdem AppCrypt and Cold Turkey Blocker. As for the Instagram monitoring app for iPhone and Android, Pumpic might help.

Norah Hayes likes to share her tips on how to improve focus and stay motivated at work. She believes it is essential to eliminate all online distractions during work hours.

