Why do you want to block access to certain websites? There are two possible reasons. You want to prevent your children or yourself from accessing porn and other inappropriate web content. You want to improve your focus and productivity by limiting access to distracting websites.
There’s more than one way to block website access. One of the ways is to configure your router’s settings. This article talks about how to block websites on router. Whether you are looking to protect your children from adult websites or quit porn addiction or become more productive, this article can help.
 Free Download macOS 10.12 or later
Free Download macOS 10.12 or later Free Download Windows 11/10/8/7
Free Download Windows 11/10/8/7
It’s possible to block a website at the browser level, at the device level or at the network level. Configuring the router allows you to do it at the network level, and the usefulness and effectiveness depend on your situations and needs.
Here are three facts about this method, which can help you understand if the method works (well) for you.
If you think this method works for you, you can follow the steps below to change your router’s settings. If this method is not a good choice, you may want to learn about other common ways to block websites.
As mentioned, the settings or features available depend on the specific router brand and model. It’s impossible for me to cover all routers in this article. The good news is that the process of configuring a router to limit access to websites is similar regardless of brand and model of the router.
In addition to details steps that show you how to block websites on a router, this part provides helpful tips.
Step 1. Access your router’s settings.
Generally you can access and change your router’s settings from your router’s webpage or app. Since not every router has an app, here I only talk about how to do it from the webpage.
Open a web browser (preferably on a computer) and visit your router’s webpage. You can find the address of the webpage on the back of the router. If you can’t find it there, try 192.168.1.1 or search for the address online.
Now log in to the webpage by entering the username or password. You can find the default username and password on the back of the router. If you can’t find them there, try “username” and “password”. If you have changed the default ones, just enter your username and password.
Step 2. Find the relevant settings.
There are several sets of settings. You need to find the set of settings that allow you to block web content. This set of settings is usually called Parental Controls, Parental Control or Firewall. On your router, it may be named differently.
On some routers, such settings are somewhat hidden. For example, they are in HomeShield on TP-Link Archer BE900 and in Advanced > HomeCare on TP-Link Archer GX90 AX6000.
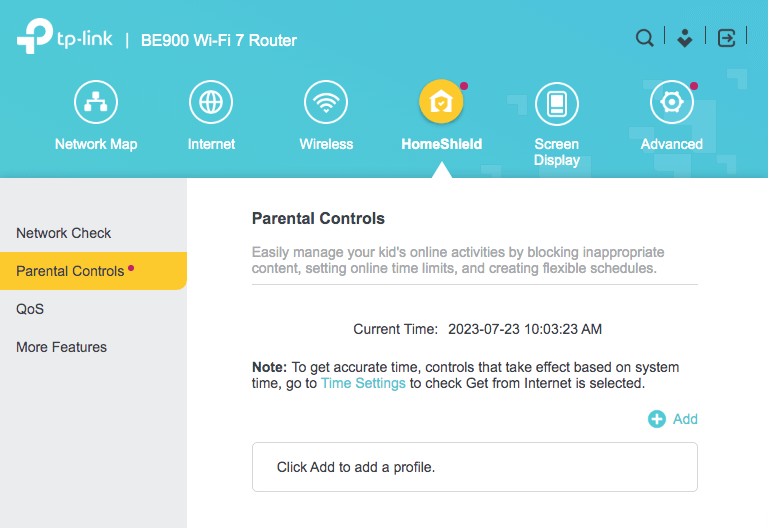
Anyway, you should be able to find such settings easily if they are available on your router.
Step 3. Optionally, add the device(s) on which you want to block websites.
If your router allows or requires you to add the device to which the blocking will apply, this step is recommended or necessary. If not, please skip this step.
Typically, you will be asked to create a profile first. This brings great flexibility. Here are some examples.
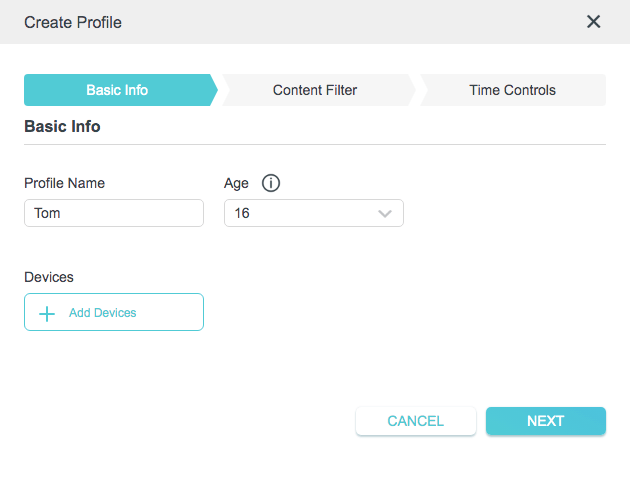
After you create a profile, you can add the corresponding device. Some routers allow users to add multiple devices to a profile, and some only allow one device.
Step 4. Add websites to the block list.
There can be different ways to do this, depending on your router or your preferences.
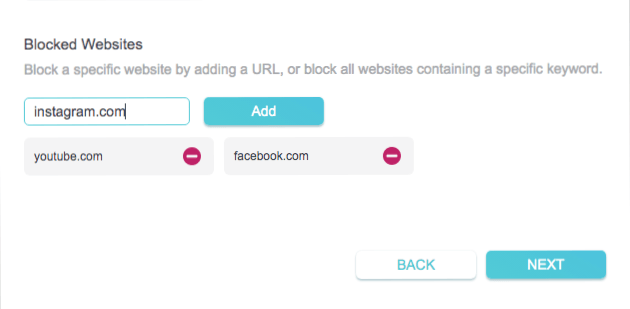
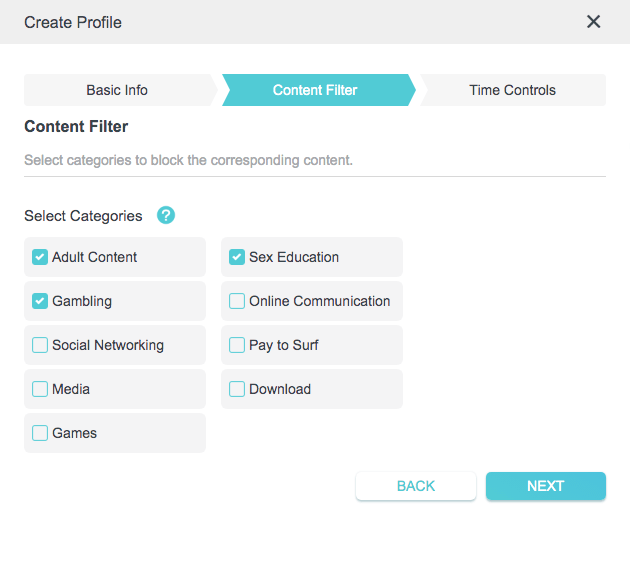
You can use one of the ways or a combination of the ways.
If you have created multiple profiles, you need to repeat step 4 for each profile.
After you configure your router like this, whenever the computer, phone or tablet is connected to the Wi-Fi network provided by this router, the websites you’ve specified will be blocked and inaccessible on all the browsers (like Chrome, Safari, Edge, Firefox, Opera or Samsung Internet) on this device.
All websites or a certain website will be unblocked on all devices or a certain device if:
Tips
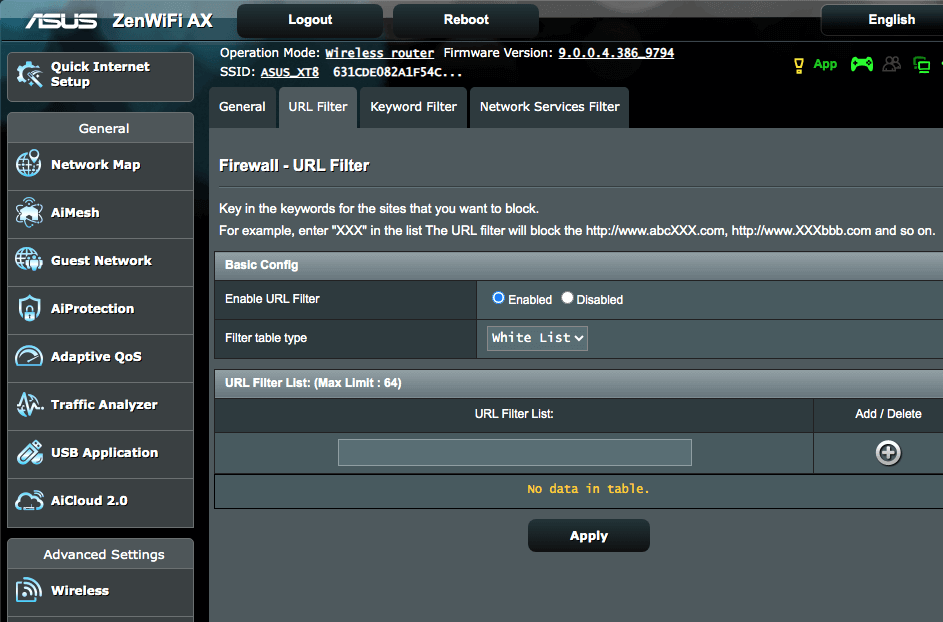
If your router doesn’t have an option to block websites, getting a router that has this option can be the choice.
If you don’t own the router or you want to have unwanted websites blocked on a device all the time whether this device is using mobile data or your home Wi-Fi or a different Wi-Fi, you may want to consider other ways of limiting website access.
Below are two common methods available. Both methods work regardless of the method of Internet access (like Wi-Fi or mobile data) or the Wi-Fi network a device uses.
Use a website blocker app
To block certain websites on a Windows PC, Mac, Android and iPhone, you can use Cisdem AppCrypt. Like routers that offer great website-blocking features, AppCrypt makes it easy for you to add websites to the block list or allow list. You can block a certain website permanently, or you can use the custom schedule feature to block it only during certain times. All the routers that I know of don’t offer a schedule feature as useful as the one in AppCrypt. AppCrypt is hard to bypass due to the password protection.

 Free Download Windows 11/10/8/7
Free Download Windows 11/10/8/7 Free Download macOS 10.12 or later
Free Download macOS 10.12 or later
 GET IT ONGoogle Play
GET IT ONGoogle Play Download on theApp Store
Download on theApp Store
Use a website-blocking browser extension
Website-blocking extensions are available for most of the popular desktop web browsers, such as Chrome, Edge, Opera, Firefox and Safari. With this method, a website is blocked at the browser level. In other words, a certain website is blocked on very browser that such an extension is installed and set up and not blocked on any other browser on this device.
If configuring the router if the best way for you to block the websites that you’d like to stop access to, then you are lucky. And I hope that the steps on how to block websites on router in this article are helpful to you. If this method alone is not enough, it might be a good idea to use a combination of the methods described in the article.

Norah Hayes likes to share her tips on how to improve focus and stay motivated at work. She believes it is essential to eliminate all online distractions during work hours.

