In many cases, duplicate files are unnecessary. You don’t need two copies of the same photo of your cat, unless you are keeping the extra one as a backup.
When organizing your files, if you spot two files with the same name, you can take a closer look and delete any identified duplicate. But what about duplicate files with different names? These can be harder to find.
In this article, I’ll show you how to easily, quickly and safely find and remove duplicate files with different names on Windows PC and Mac.
The article consists of two parts. The first part has with step-by-step instructions, and you can ignore the second part if you want (But I recommend reading the second part if you want a better understanding of the matter).
Since using software is the easiest way to handle duplicate files, I focus on discussing this method in this article.
Available on Windows PC and Mac, Cisdem Duplicate Finder can help you easily, quickly and safely get rid of duplicate files, regardless of how they are named.
Below are the steps.
Step 1. Install Cisdem Duplicate Finder.
Download and install the tool on your computer. Open it.
 Free Download Windows 11/10/8/7
Free Download Windows 11/10/8/7 Free Download macOS 10.11 or later
Free Download macOS 10.11 or later
Step 2. Add the location(s) to scan for duplicate files.
To find duplicate files in a folder or drive, add location using drag and drop or the Add button. (The Add button is recommended on Mac.) To find duplicate files within and across multiple locations, add these locations.
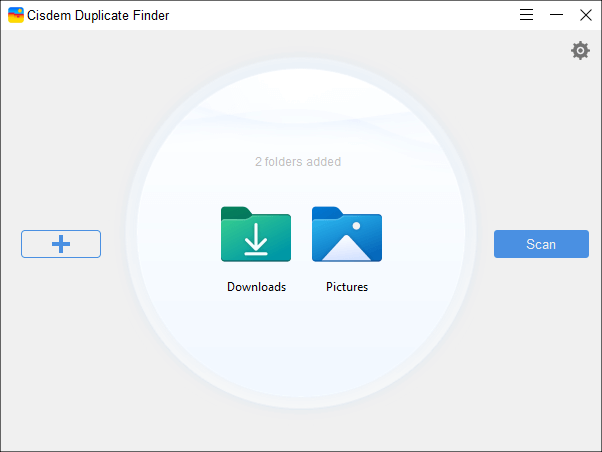
To scan a location on an external hard drive or in a cloud storage service, please first connect the external drive to your computer or install and set up the service’s desktop app.
Step 3. Start the scan.
Click the Scan button to start the scan. Optionally, you can go to Settings ![]() for customization if needed.
for customization if needed.
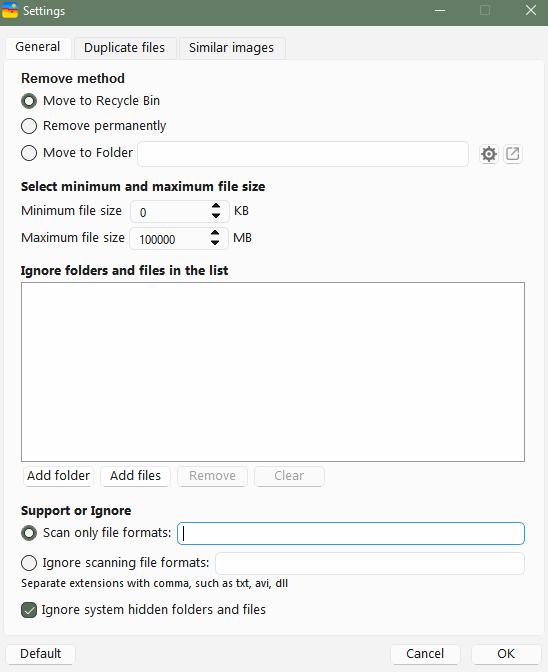
Step 4. View detected duplicate files.
When the scan is complete, the results window will appear, displaying all found duplicate files. You can conveniently view, sort and search them.
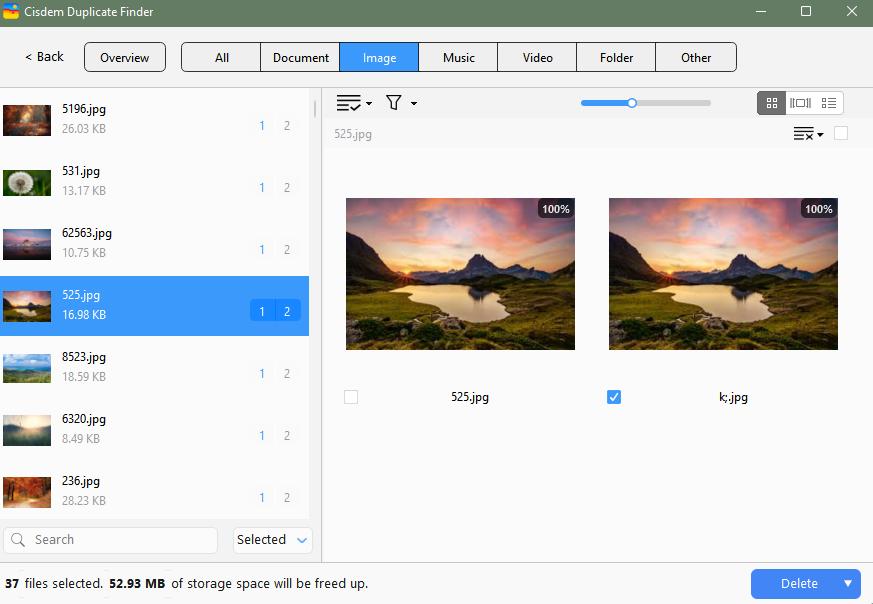
Step 5. Select duplicates for removal.
In each set of duplicate files, the tool has automatically selected all but one file for removal. You can manually adjust the selection if needed.
In addition, there are preset rules for mass selection. On the left side of the results window, highlight the sets to which you want to apply a rule. Next, choose a preferred rule. For example, choosing the Select Newest rule will select all but the oldest file for deletion in each set.
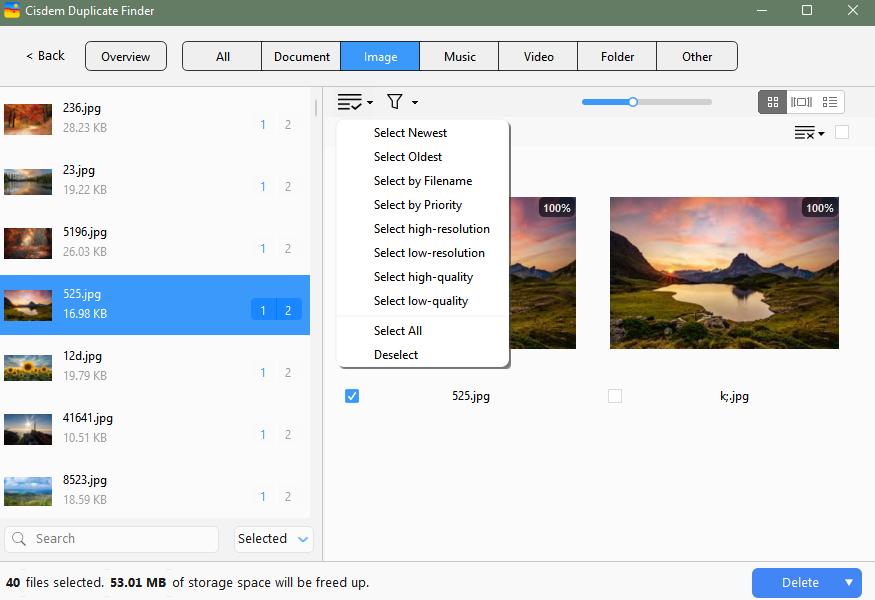
Step 6. Delete all duplicates at once.
Click the Delete button to remove all the selected duplicate files. Confirm the deletion.
By default, the deleted files will go to the Recycle Bin (if on Windows) or Trash (if on Mac). And this allows easy restoring of files when needed. Also, there you can find two other removal options: Remove Permanently and Move to Folder.
Tip
By following these steps, you can efficiently get rid of duplicate files, including those in your photo collection.
However, when you deal with duplicate images, I think it's important to notice that look the same to the naked eye but actually have different file sizes, resolutions, or formats. While technically speaking these are similar photos, many people consider them duplicates.
To handle them, Cisdem Duplicate Finder uses two comparison methods. One compares the histogram (how colors are distributed in an image) similarity, and the other compares feature similarity. Both methods ignore names. Therefore, even if such duplicate photos have different names, this tool will still find them.

What are duplicate files?
A set of duplicate files is two or more files that are exactly identical, regardless of their file names (or simply names). They can share the same name or have different names.
Identify duplicates manually
When you look for duplicate files yourself, I tell you that the name can be helpful. For example, when you see two files that have the name that is called “IMG_0050.jpg” and “IMG_0050 copy.jpg”, you can know from the name that they may be duplicates. But, be careful. If they have completely different names, you are not noticing them.
Identify duplicates automatically
When duplicate file finder software uses algorithms to automatically detect duplicate files, the names don’t matter.
For example, Cisdem Duplicate Finder focuses on comparing hash values of files. Each file has a unique hash value that represents its content. This is just like each person has a unique fingerprint. File names don’t affect hash values. This tool also compares files sizes and types to further ensure accuracy.
Summary
Names can help you spot potential duplicate files in manual identification, but software tools don’t consider names. They can easily find duplicates even if they have different names.
Duplicate files! They can pile up as time goes by. They use your storage and they are a mess. It can be good that you clean them up often. But, finding duplicates can be an easy thing to do (especially when they are different in names). It's good that dedicated software can make it easy to identify and remove duplicate files (regardless of their names). And using such tools help you have a clutter-free and organized computer.

With a passion for tech and writing, Sarah joined Cisdem, where she focuses on creating articles about using utility tools to enhance file management and simplify contact management.


John Chen
I have tried a few duplicate finder programs over the years. This one is the best and very simple to use. It successfully found all my duplicates.
Josef Lechle
Using smart folder can locate and delete most of my duplicate files. the professional tool you recommended will be more efficient. thanks for your sharing!