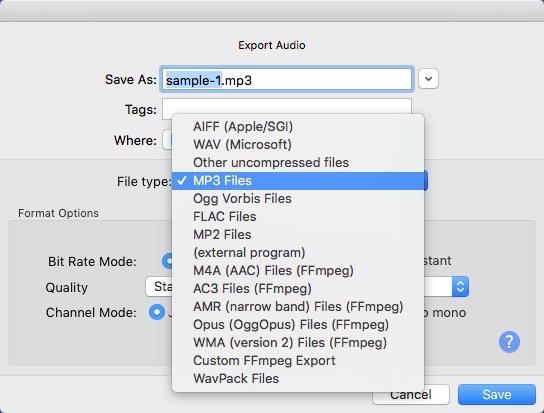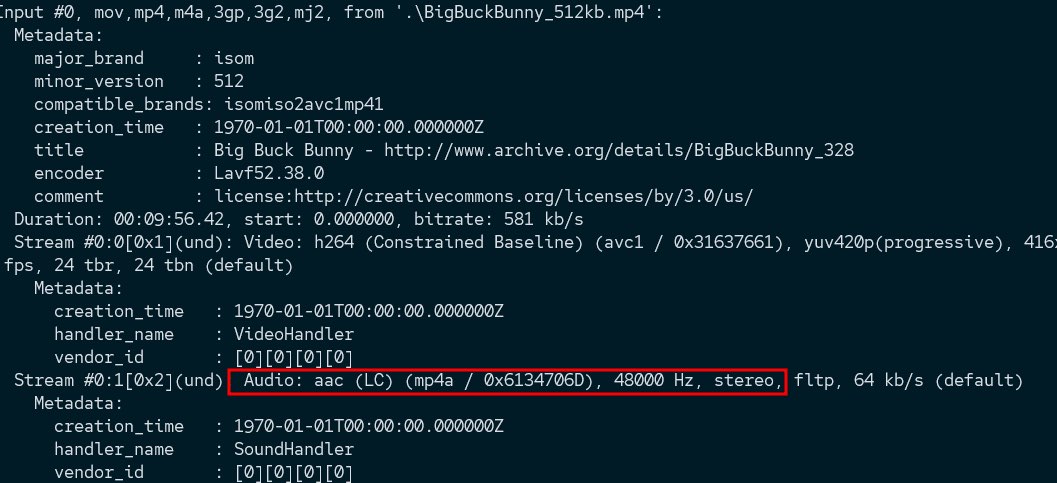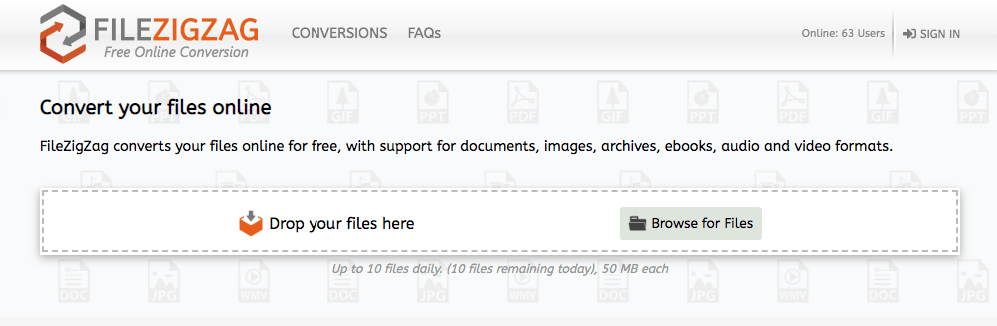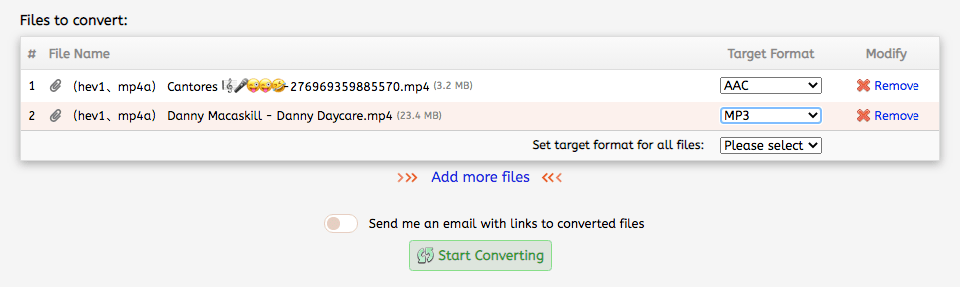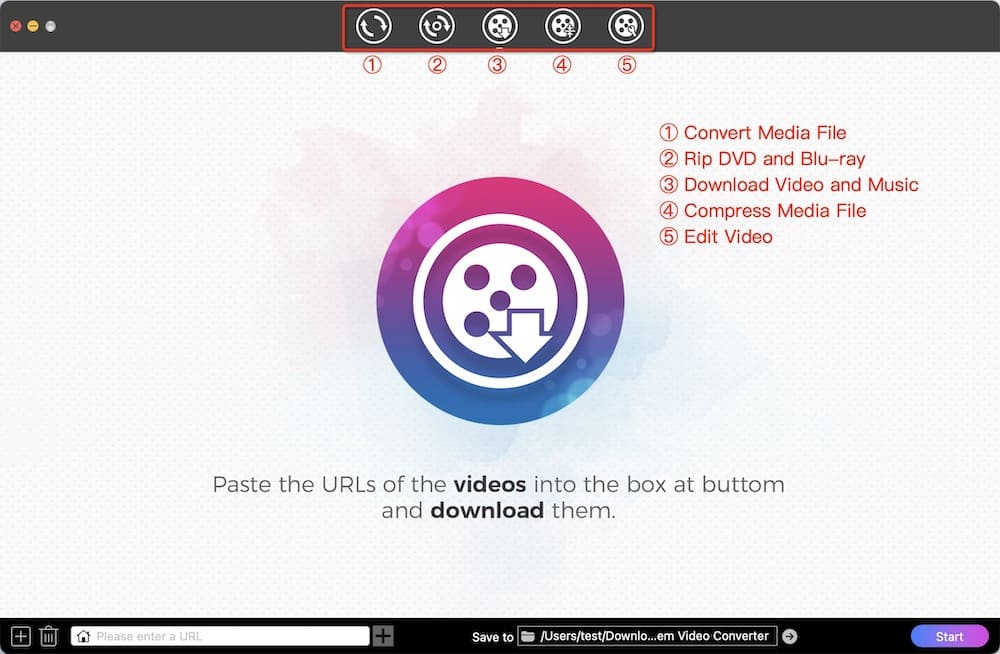Can I detach an audio track from a video file and save it as an MP3 on Mac? You may have the same question when you would like to:
- Distribute personal videos as audio podcasts on SoundCloud, S-Town, etc.
- Listen to video soundtracks on portable MP3 players
- Enjoy movie lines, YouTube music, and talk shows everywhere
- Create your favorite background music of a video as ringtone
That will be an easy job if you seek help from dedicated or built-in software, like Cisdem Video Converter, iMovie, and even the online tool. Read on to figure out how to extract audio from video on Mac.
Best Audio Extractor for Mac
- Easily extract audio from MP4, MKV, MOV, AVI, TS and other 300+ video formats
- Support MP3, OGG, FLAC, AU audio and almost all audio file formats
- Bach rip audio from video without data or quality loss
- Offer 30X fast speed
- Can cut, merge, and compress audios
- Extract audio from online videos that come from YouTube, Twitter, Facebook and other 1000+ websites
- Can also make conversions among all popular video formats with various editing features
- Can also rip all kinds of DVD and Blu-ray discs
- Easy to use and work stable
- Can also work on Windows
 Free Download
Free Download  Free Download
Free Download
How to Extract Audio from Video on Mac with Software
#1 Cisdem Video Converter
Cisdem Video Converter is a standout program that facilitates file format conversions, video download, DVD/Blu-ray ripping, and completes the job with quite an unbelievable ease. It allows you to rip audio from videos like MP4, MOV, AVI, MKV, 3GP, WMV, FLV, MPG, etc. Also, you can extract audio from YouTube on Mac, as the software lets you directly download videos from YouTube and other 1000 websites.
Standout features of the best audio extractor for Mac:
- Separate audio from video Mac without quality loss
- Rip multiple audio files from videos in batches
- Extract MP3, WMA, WAV, AAC, M4A, AC3, OGG, AIFF, FLAC, etc. from videos
- Separate audio from any video formats
- Make video conversions between 300+ file formats
- Offer optimized presets for most devices, like iPhone, Android devices, etc.
- Download videos from over 1000 sites, including YouTube.
- Edit, enhance, and compress your video files
- Rip DVD to video or audio for easy playback and sharing
Steps to extract audio from video Mac via Cisdem:
Step 1. Import video files
Download, install, and run Cisdem Video Converter on your Mac.
 Free Download
Free Download
Straightly drag-n-drop videos into the program, or import your target videos from the “File” menu > “Add File(s)”.
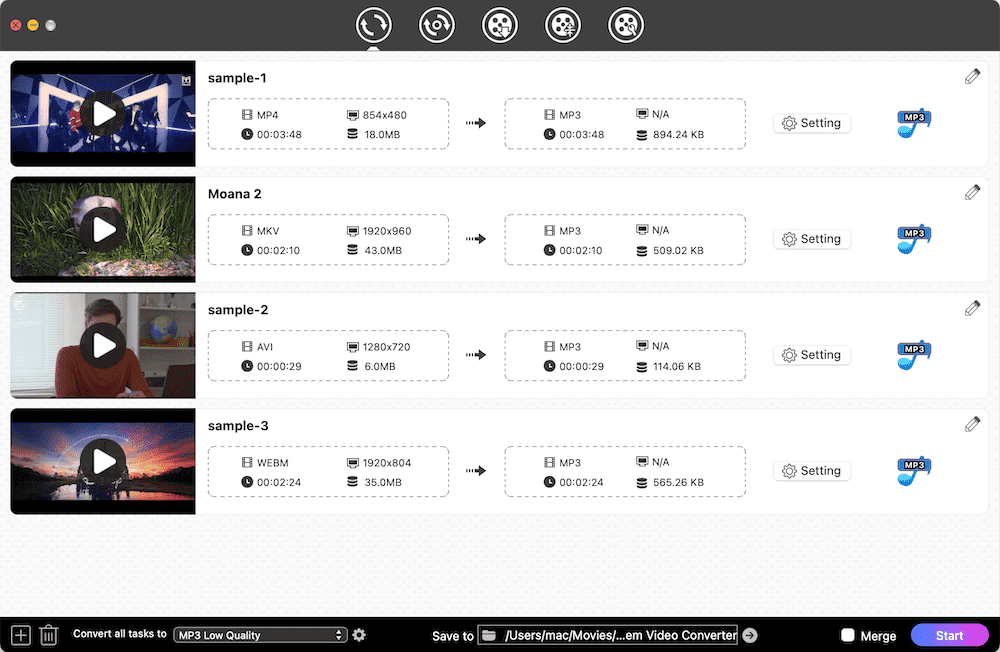
Step 2. Select audio format
Click the format button, and then go to the “Audio” option. You will find almost all popular audio formats there. Choose your favorite format that you want the audio to be.
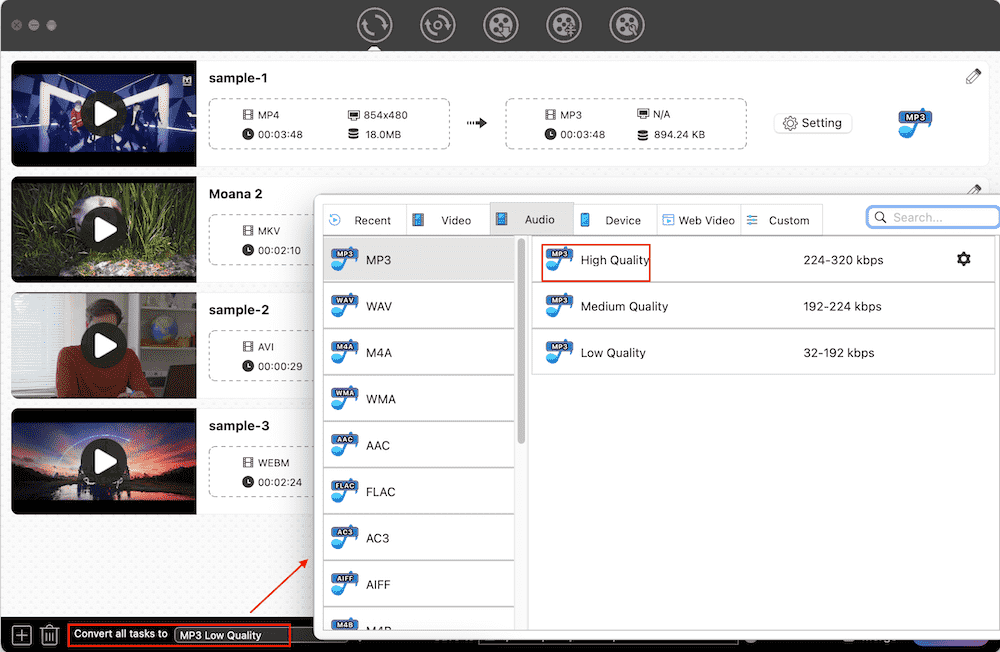
Step 3. Adjust audio settings (Optioinal)
Click  next to the audio format, and the “Setting” panel will pop up. Change the Quality, Encoder, Sample Rate, and Channel based on your demands. But if you are not a software master, it is best to choose an existing preset without extra operation.
next to the audio format, and the “Setting” panel will pop up. Change the Quality, Encoder, Sample Rate, and Channel based on your demands. But if you are not a software master, it is best to choose an existing preset without extra operation.
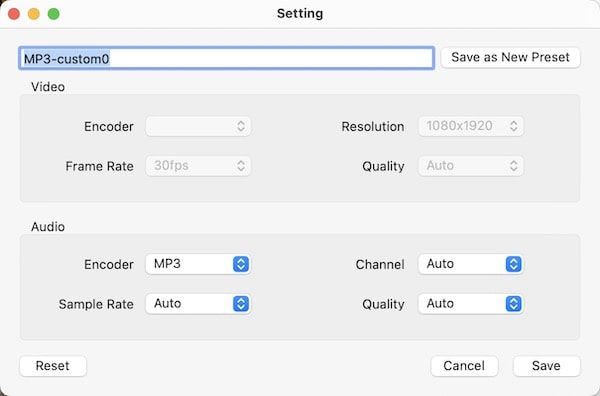
Step 4. Extract audio from video on Mac
After all your settings are done, click  at the bottom right corner to start to extract audio from MP4 or other video formats on Mac. Your audio files will be saved at a designated location. Once done, click on the “Checkmark” icon to find them on your computer.
at the bottom right corner to start to extract audio from MP4 or other video formats on Mac. Your audio files will be saved at a designated location. Once done, click on the “Checkmark” icon to find them on your computer.
Pros:
- Compact interface, easy to use
- Support almost all formats
- Convert videos to audio in bulk
- Super fast process speed
- Professional customer service
#2 iMovie
iMovie is a sought-after video editing application among Apple users, which is able to make videos from various types of digital cameras, encoded files, and images. What’s more, if your iMovie video has both sound and visuals, it can export or separate audio from video in iMovie.
Steps to extract audio from video with iMovie:
- Fire up the iMovie app on Mac.
- Drag the video from which you wish to extract audio to the timeline.
- Click the “share” button in the upper right corner > choose “File”. Alternatively, go to the menu bar at the top of the screen, click “File” > “Share” > “File…”.
.png)
- From the pop-out dialog, choose “Audio Only”, and then choose AAC, MP3, AIFF, or WAV from “File Format”.
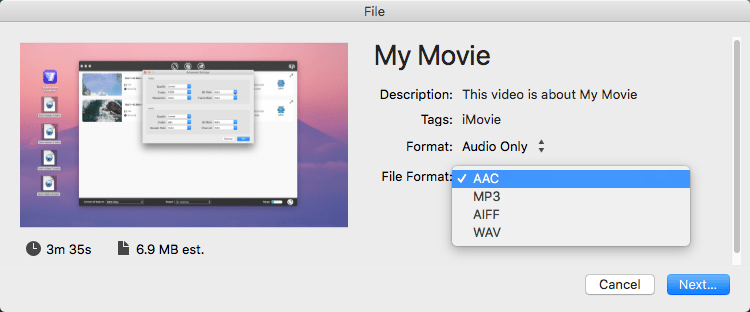
- Click “Next…” > put a name for your audio file > select where to save the file > click “Save”.
To detach audio from the exported iMovie video, you can right-click the video, then pick "Encode Selected Video Files” > “Audio Only”, and hit “Continue” to get M4A audio.
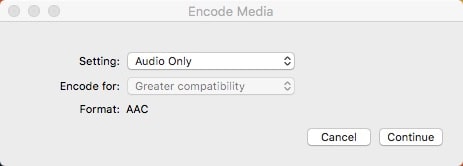
Pros:
- Totally free
- Bundled with Mac, no installation required
- Can utilize the existing video editing features to adjust the audio, such as resizing the file length, merging several files into one
Cons:
- Not a professional audio extractor or converter
- Sometimes, freeze and crash unexpectedly
- Can’t adjust the audio quality
- Can only extract audios one by one
#3 QuickTime Player X
QuickTime is a video player that comes pre-installed on Mac, capable of playing, recording, and sharing audio and video files. Plus, it can assist you to separate audio from video in few clicks.
Steps to extract audio from video on Mac via QuickTime X:
- Open the video through QuickTime.
- In the menu bar, go to “File” > “Export As” -> “Audio Only…”.
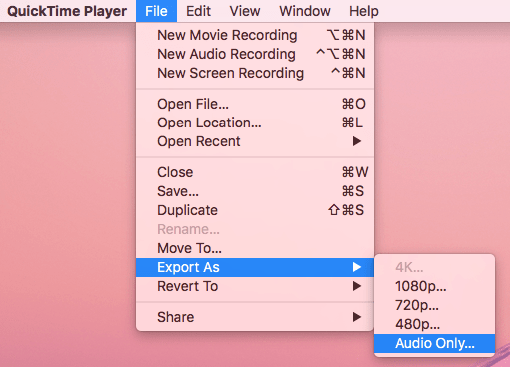
- Choose a preferred location and save your exported audio file as M4A.
QuickTime 7 Pro makes it possible to take AU, AIFF, and WAVE audio from video, but there are two conditions:
- Have a Pro license. Since mid-2016, Apple no longer sold registration keys for the Pro version.
- Still use macOS Mojave or lower version. Catalina requires applications to be 64-bit while QuickTime 7 is 32-bit.
Pros:
- Free
- Easy to operate
Cons:
- No more output audio options
- Unable to change the audio parameters
- Can’t deal with multiple files at once
- Only offer M4A as the output format
#4 VLC Media Player
VLC is a cross-platform media player and a streaming media server. It provides a great feature to extract MP3, FLAC, OGG, etc. from AVI, FLV, and other video files. More than an audio extractor, you can listen to music or watch movies with VLC player as well.
Steps to extract audio from video Mac using VLC:
- Once installed the VLC player on your computer, launch it.
.png)
- Click the “File” option on the status menu, then scroll down to “Convert/Stream…”.
- After opening a new window, drag the video from which you intend to extract audio to VLC.
.png)
- Choose an audio format from the profile, like “Audio – MP3”, “Audio- FLAC”, “Audio – (Vorbis) OGG”. If necessary, you can customize the audio codec.
- Click the “Save as File” button and then “Browse” button, fill in a name and select a destination, click the “Save” button to memorize your data.
- Once back to the convert&stream interface, hit on “Save” button to store your audio file that extracts from a video.
Pros:
- Free of charge
- Support playing almost physical or digital media file
- Compatible with multiple operating systems: Mac, Windows, Linux, Unix, iOS, and Android
Cons:
- The interface is a bit out of date
- There are always playback problems
- Can’t batch rip audio from video except for the Windows version
- Fail to download videos sometimes
#5 Audacity
Audacity is a handy multi-track audio editor and recorder. As good as various premium tools, it provides a suite of specialized features, such as recording, editing, and playing audio files. Meanwhile, it’s very convenient to extract audio from video on Mac for applying echo and noise reduction with Audacity. However, you need to take more time to install third-party FFmpeg library. Otherwise, you are limited to import file format in WAV and AIFF only.
Steps to extract audio from video using Audacity:
- Download and install Audacity on your device.
- Drag your video to Audacity or open a video file by navigating to "File" > "Open".
.png)
- Go to the "File" option on the top menu again. But at this time you should choose "Export", and then click on "Export as MP3", "Export as WAV" or "Export as OGG". Note: Occasionally when you import a video file, you will get an error message. In this case, download FFmpeg Library for Audacity.
.png)
- A window for making export audio setting will pop up, which allows you to change the file name, destination, quality, channel, bit rate, etc. Also, you can change the output format in this case, and it offers more options for you to choose. Once done, click “Save”.
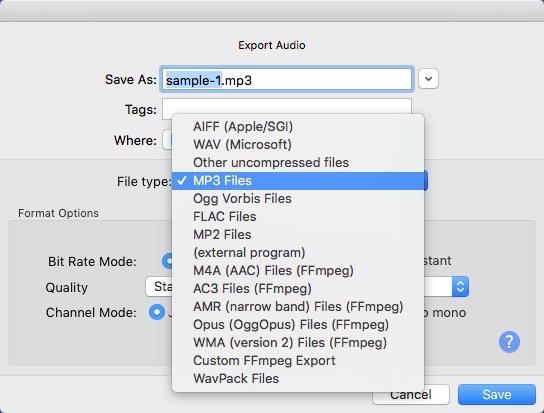
- Then another window comes for you to edit the audio metadata, like artist name, track title, year, genre, etc., permitting you to make a better category and archive.
- Click “OK” to start to export audio from video. Once finished, go and check whether the audio has been extracted from the video or not.
tips: If you want to batch separate audios from videos with Audacity, select “Export Multiple” when you choose the export mode. However, it still needs you to write down the audio metadata one by one, which is a little bit troublesome when you extract several audios at a time.
Pros:
- Totally free
- Add music, sound effects on different tracks
- Easy to edit, cut, paste and copy
Cons:
- Only work with the audio file
- Sometimes, have trouble downloading software
- Ask for podcast hosting site
#6 FFmpeg (Command Line)
In addition, command lines can be used to rip audio from video. However, this way is not suitable for software newbies because they may feel confused by diverse command lines. If you are knowledgeable in software, you can apply FFmpeg for a great conversion, which is an open-source software for dealing with videos and audios.
Steps to extract audio from video with FFmpeg:
- Download and install FFmpeg and FFprobe.
- Run Terminal on Mac.
- Before extracting audio from video, use FFprobe to check the embedded audio format of the video. Type in the command with ffprobe myvideo.mp4.
Note: replace myvideo with the real video file name, .mp4 can be replaced with any other video format you want to extract. - Execute the command line and move to the end of the interface to see the result. As the following picture shows, the original audio format is aac in this case.
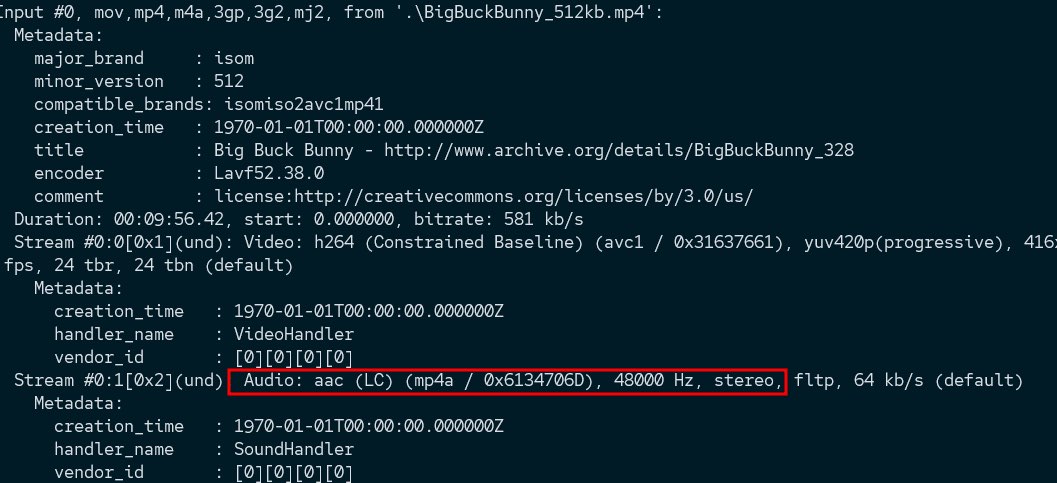
- Now, there are two ways for you to extract audio from video with FFmpeg.
Method 1. extract audio without re-encoding, run the line: ffmpeg -i myvideo.mp4 -vn -acodec copy myaudio.aac”.
Method 2. extract audio with re-encoding, run the line: ffmpeg -i myvideo.mp4 myaudio.mp3.
tips: The former just successes the original audio track from the file, so that it takes less time. While the latter is able to extract and convert the embedded audio to any other audio format you want, so that you can replace “mp3” with other audio formats supported by FFmpeg, such as ogg, flac, etc.
- Hit on “enter” and wait for the extracted audio to be saved on your device.
Pros:
- Support extracting audio in a variety formats like MP3, OGG, M4A, AAC, WMA, FLAC, AC-3, etc.
- Can use the command lines to change the audio bitrate, file length, codec, etc.
- Support bulk conversions
Cons:
- Don’t offer a graphic interface
- Not easy to use
How to Extract Audio from Video on Mac without Software
The online audio converter is awesome to use when it comes to ripping audio from video on Mac without software.
FileZigZag.com is an all-inclusive online website, which empowers you to convert not only audio files, but also videos, documents, images, and archive files. It claimed to support 29 input and output audio formats, making it one of the web tools with the largest number of supported audio formats.
Steps to extract audio from video online:
- Visit https://www.filezigzag.com/.
- Drag the video from which you want to separate audio to the specified area.
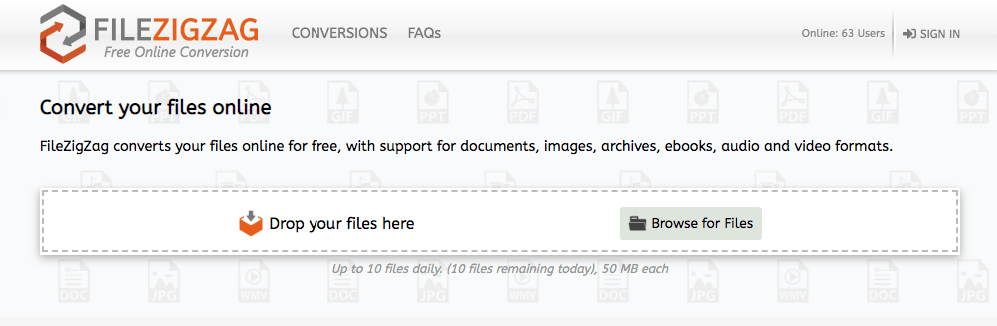
- Select an audio format, such as AAC, MP3, AIFF, etc.
- Click “Start Converting”.
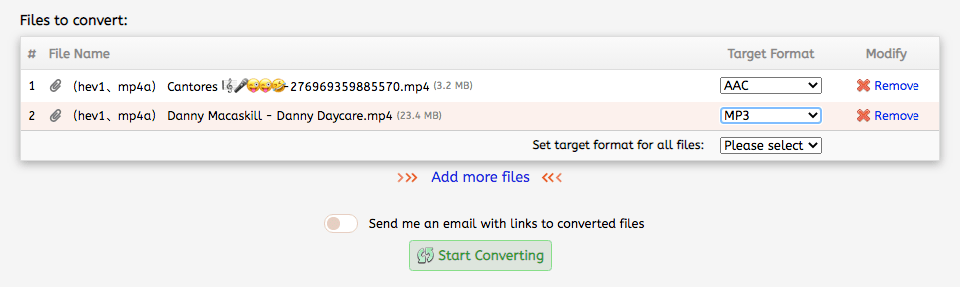
- After the conversion progress is finished, download your extracted audio file.
Pros:
- No installation and registration
- Support batch conversions
Cons:
- Convert files up to 50MB in size at once
- Can only extract 10 audio files per day
- Files are stored for 24 hours
- Offer no feature to edit the audio parameters
There are mainly three methods for the public to extract audio from YouTube video directly. For example:
- Using professional desktop software
- Using reliable online YouTube downloaders that support downloading video to audio
- Using useful browser extensions
Now, we highly recommend using Cisdem Video Converter, which is a mixture of converter and downloader. It can not only extract audio from video in bulk, but also extract audio from YouTube video on Mac and Windows with the shortcut of simple URL. Besides YouTube, it is also able to strip audio or background music from Facebook, Vimeo, Dailymotion, Youku and other 1000+ websites.
 Free Download
Free Download  Free Download
Free Download
And the steps on how to extract audio from YouTube video with Cisdem are pretty simple as follow shows.
- Open the program, move to the third interface for downloading.
- Copy the URL of a YouTube video.
- Paste the URL into the bottom filed of the program. As it supports batch-handling, you can also add more URLs.
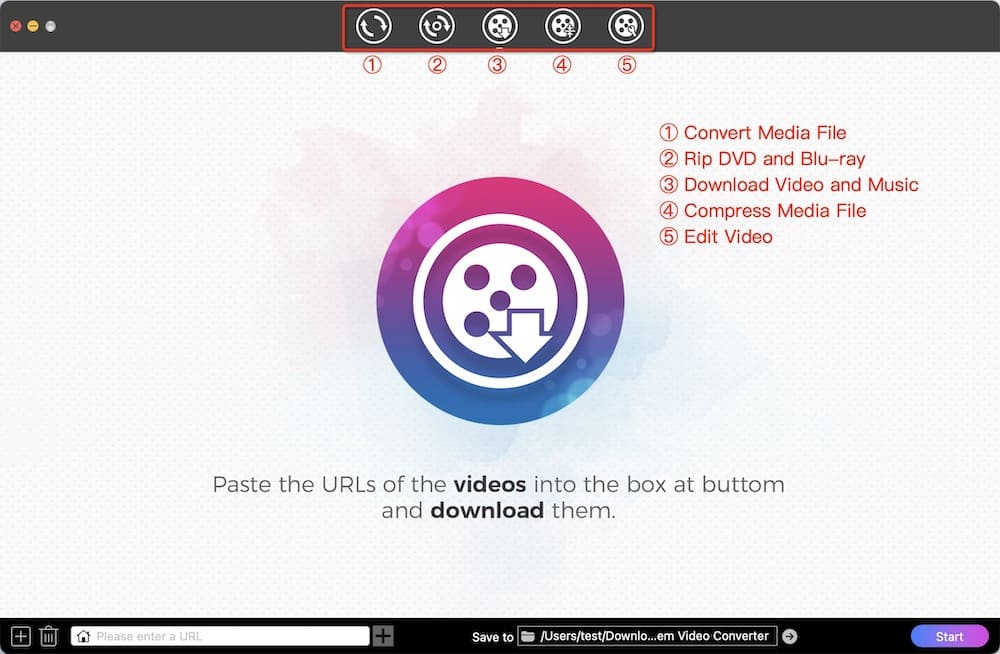
- Click the Format button to select the audio-only option.
- Click "Start" to complete the task. Also, if you want other formats, you can click the “checkmark” icon to find them on your computer, and drag-n-drop them to the first interface to make conversions as above mentioned.
Closing Thought
We introduce 7 audio extractors above to help you extract audio from video on Mac. All of them have advantages and disadvantages. But suppose you have a large batch of video files to convert and want to edit and customize them before converting. In that case, it is better to turn to a dedicated video converter software- Cisdem Video Converter, helping you extract audios from both offline and online videos easily. All in all, it holds the most comprehensive function and the best technology. The extracted audio should work as long as the video you add is not corrupt.
 Free Download
Free Download  Free Download
Free Download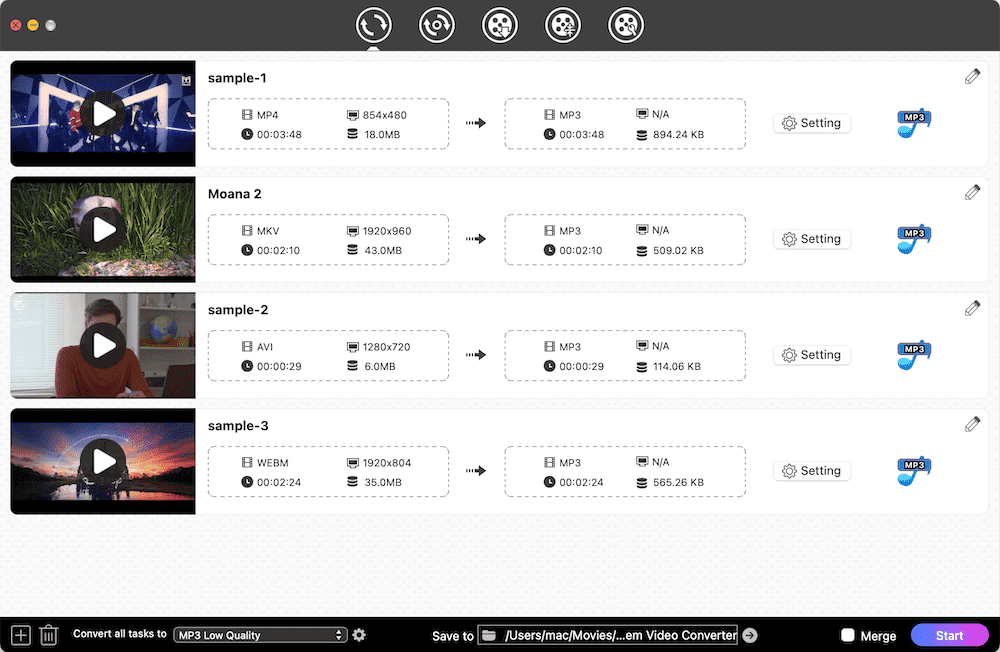
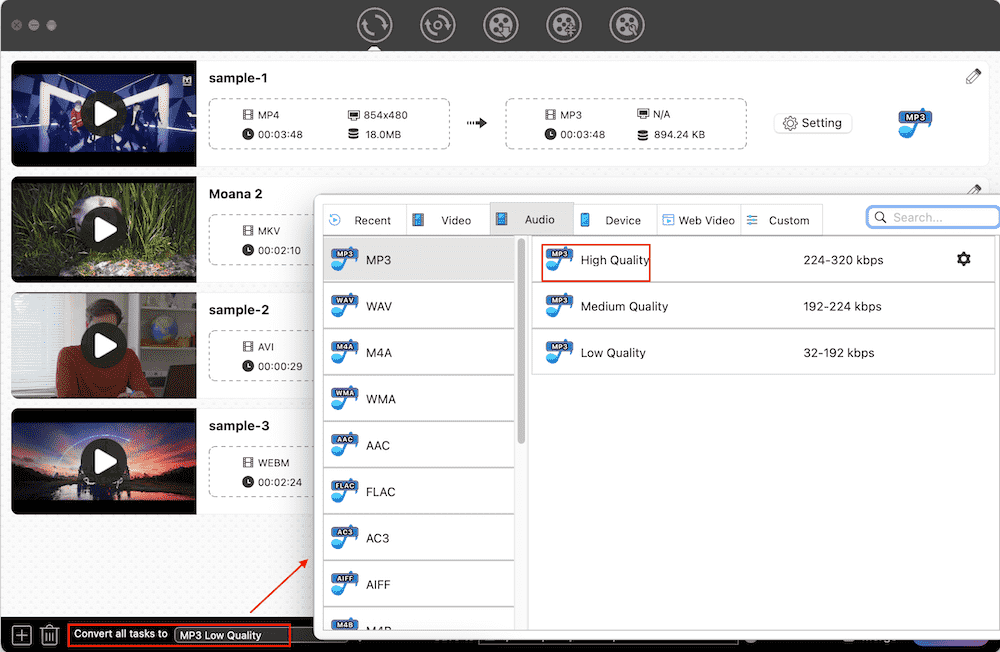
 next to the audio format, and the “Setting” panel will pop up. Change the Quality, Encoder, Sample Rate, and Channel based on your demands. But if you are not a software master, it is best to choose an existing preset without extra operation.
next to the audio format, and the “Setting” panel will pop up. Change the Quality, Encoder, Sample Rate, and Channel based on your demands. But if you are not a software master, it is best to choose an existing preset without extra operation.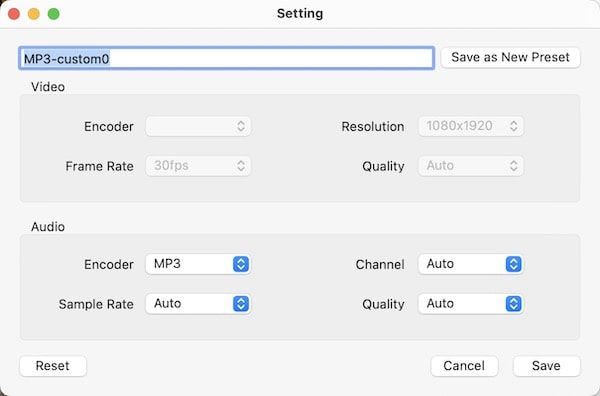
 at the bottom right corner to start to extract audio from MP4 or other video formats on Mac. Your audio files will be saved at a designated location. Once done, click on the “Checkmark” icon to find them on your computer.
at the bottom right corner to start to extract audio from MP4 or other video formats on Mac. Your audio files will be saved at a designated location. Once done, click on the “Checkmark” icon to find them on your computer..png)
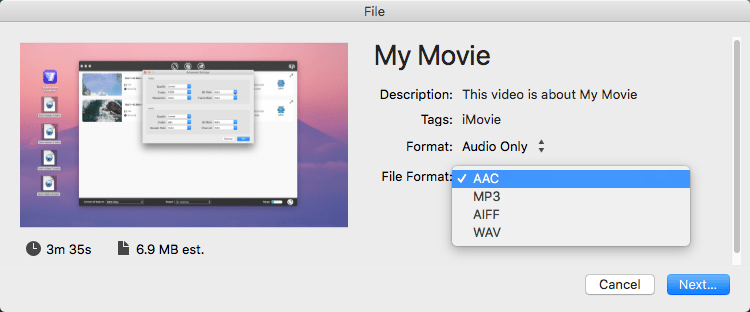
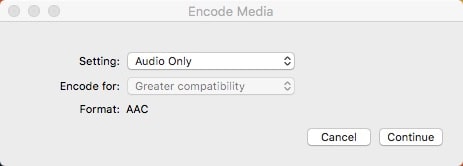
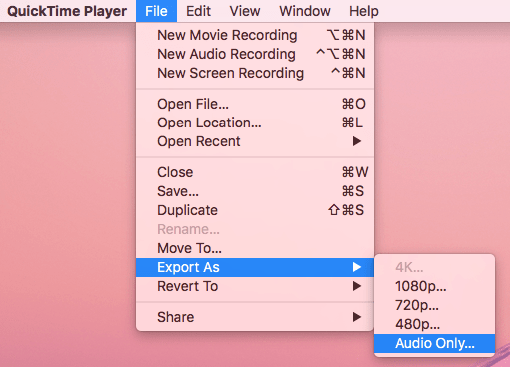
.png)
.png)
.png)
.png)