Summary: This article will go over how to rip DVD for Plex with the best DVD ripping software.
Plex Media Server is a digital media player as well as an organizational tool, which is available on multi-platforms like Mac, PC, Android, iOS, Roku, Amazon Fire TV, etc. It lets you store music, movies, shows, images, or other media in one place. But it's unable to read DVD file structure like DVD disc and Video_TS folder. If you want to play a DVD movie on Plex, you'd convert it to a digital media format and then upload it to Plex. What's the best way for ripping DVDs for Plex? Move on to learn more details.
 Free Download macOS 10.13 or later
Free Download macOS 10.13 or later Free Download Windows 11/10/8/7
Free Download Windows 11/10/8/7
Before ripping DVDs for Plex, Find out what formats Plex supports and what is the best format for Plex.
Video formats supported by Plex
| Container | Video Codec | Audio Codec |
|---|---|---|
| MP4 | H.264, H.265, vc1, wmv3, mpeg4, | aac, ac3, eac3, mp3 |
| MOV | H.264 | aac |
| AVI | mpeg4, msmpeg4, vc1, wmv3, etc. | aac, ac3, mp3 |
| MPEGTS, TS | H.264, mpeg2video | aac, ac3, mp2 |
| ASF | vc1, wmv2 | wmav2 |
| MKV | H.264, H.265, vp9, wmv3, mpeg4, etc. | aac, ac3, flac, mp3, etc. |
| WMV | wmv2, vc1 | wmav2 |
Audio formats supported by Plex: AAC, MP3, M4A, WAV, ALAC, FLAC, EAC3
Best video format for Plex
| General Video | 4K Video | |
|---|---|---|
| Container | MP4 | MP4 |
| Video Codec | H.264 | H.265 |
| Audio Codec | AAC | AAC |
| Resolution | 1920×1080 or lower | 3840×2160 or lower |
| Frame Rate | 30fps | 30fps |
| Bit Depth | 8 | 8 |
Best audio format for Plex: MP3, M4A
There are a plethora of apps to help rip DVD for Plex on Mac and Windows. The top-rated one should come with fast speed and high-quality output. Cisdem Video Converter is such an awesome program that does well in ripping DVDs for Plex.
It supports more than 300 output formats (video and audio formats). Many specific formats are provided for iPhone, Apple TV, iPad, Android, PS5, etc., which are in the best settings to avoid compatibility issues. Additional functions include Blu-ray ripping, batch conversion, video download, video editing, compressing and more. Anyway, this best DVD ripper for Plex is dedicated to look after all individual requirements of media files.
Download and install the free trial of Cisdem Video Converter to your computer, and start to use it.
Put the optical disc into your DVD drive, and launch the best DVD ripper for Plex.
Directly drag DVD disc from your desktop to the interface of the software. All titles of the DVD videos will be loaded.
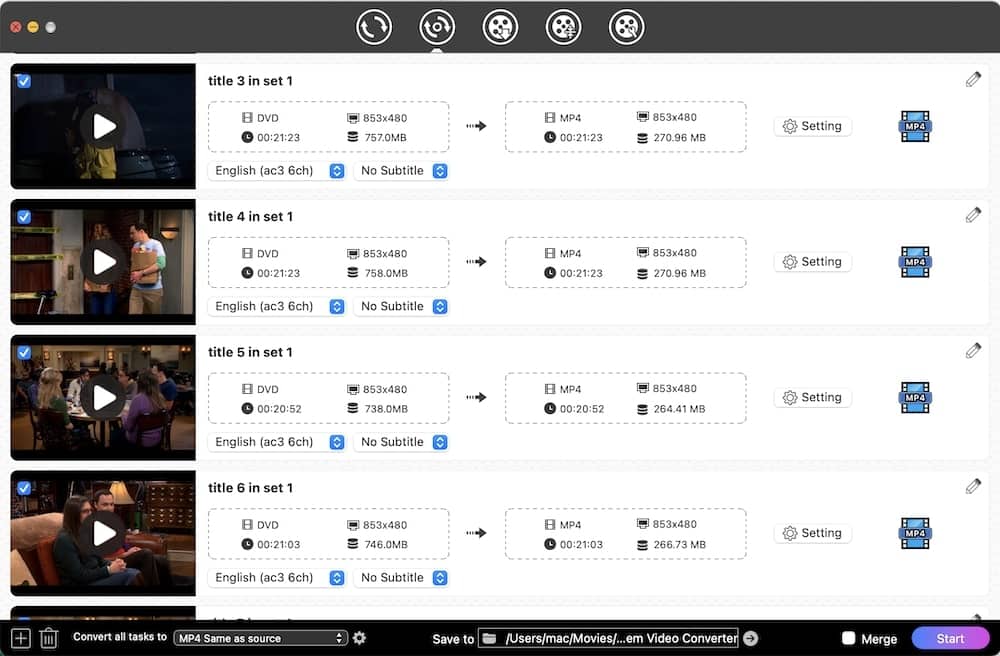
*Note: Cisdem Video Converter supports batch conversion, which means multiple titles can be processed simultaneously. You can uncheck unwanted titles before converting.
Click the "Convert all tasks to" button or the format icon to open the format selection panel.
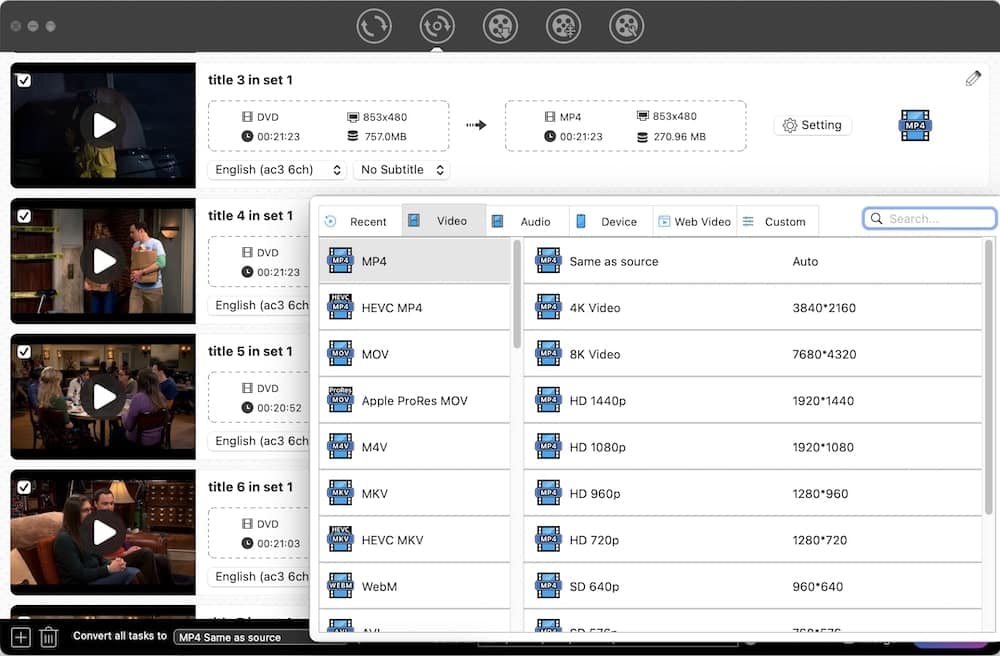
H.265 encoded videos have a smaller size than H.264, while at the same quality.
If necessary, click the “gearwheel” and go ahead to configure the best rip settings for Plex.
For example, change frame rate to 30fps, bit rate to 320kbps, and more. But if you are not an experienced user, I don’t recommend you change the advanced options. The auto option will keep the original DVD parameters.
After you have DVD rip settings for Plex and destination configured, click the "Start" button at the bottom right corner to begin ripping DVDs for Plex.
For Windows users, WinX DVD Ripper is a dedicated option used to rip DVD for Plex. It can digital different types of DVDs and remove common protections like Region codes, CSS, RCE, etc. But it lacks some features when compared to Cisdem Video Converter, such as adding watermarks, modifying contrast and brightness, etc. The trial version has a 5 min-limitation.
No doubt Handbrake is a decent tool to rip DVD for Plex on Mac and Windows. It enables you to rip DVD to preset profiles for iPhone, Android, iPad, iPod, Apple TV, and WP8. With a wide range of custom options offered, you can change codecs, effects, chapter markers, filters, video dimensions, etc. You can’t rip copy-protected content unless you have the libdvdcss library installed.
Step 1. Download and install Handbrake for free from its official website.
Step 2. Insert a DVD into the DVD drive on your computer.
Step 3. Open Handbrake, which will prompt you to select the source file.
On Mac: Choose the DVD drive > VIDEO-TS folder > “Open”. On Windows: Choose “Folder (Batch Scan) > VIDEO-TS folder.
Step 4. Click the “Title” drop-down menu to select a DVD title you intend to rip.
To rip multiple titles, you have to do the same work multiple times.
Step 5. Choose either MP4 or MKV as output format. Both of them work file for Plex.
Step 6. Name your output video and select a folder to save it.
Step 7. Click the “Start” button.
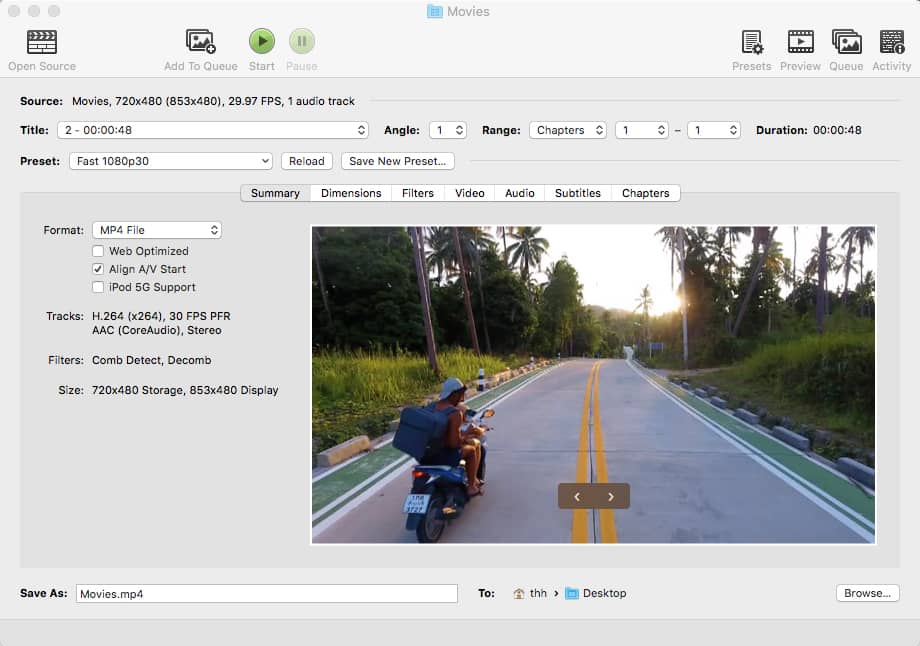
MakeMKV, available on Mac and Windows, is a well-known program to rip DVD for Plex. Instead of compressing your DVD videos, it extracts the video stream from the DVD and stores it in an MKV file. That's why MakeMKV rips so fast. But it also leads to a large size of the output videos. If your movie DVD is 4 GB, the ripped one will take up 4GB too. It's merely a DVD ripping tool and can't perform video transcoding.
Step 1. Install and launch MakeMKV on your computer.
Step 2. Put the DVD disk in the disk drive, and the software will auto load it.
Step 3. Click the “Open DVD Disc” button to analyze the disc.
Step 4. Select a title to rip. Although MakeMKV is able to identify the titles, it’s not always correct.
Step 5. Choose the location to store the output file and click “Make MKV”.
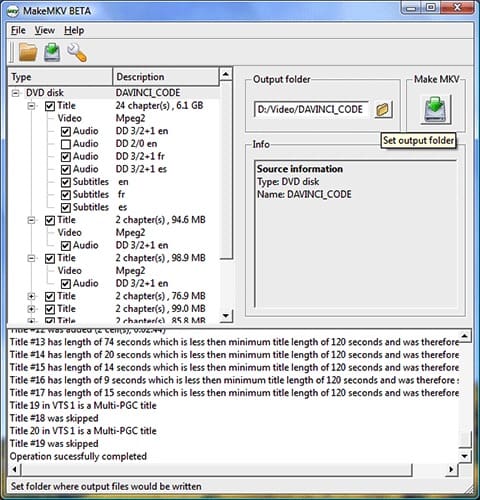
After you rip DVD for Plex, you can now add the digital files to Plex Media Service.
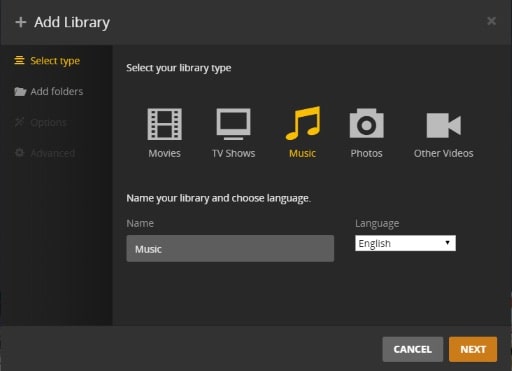
*Note: To stream videos on Plex, there are two apps you need to install. One is the server app running on computer to house your media files. Another one is the Plex media player app. You can download it for Mac, PC, iOS, Android, Roku, PlayStation, and other devices.
Have you had the full picture about ripping DVDs for Plex? Handbrake and MakeMTV are free to use. But they support a limited output format. The Handbrake degrades video quality, while MakeMTV generates large files. The best way to rip DVD for Plex is to install a paid and more professional program like Cisdem, which retains original DVD quality in a smaller size and supports other useful functions such as video editing, downloading, etc.

Jenny is a technology editor who has been blogging since she was a student. Since joining Cisdem, she focuses on writing articles about video software and how-to guides. She loves exploring new tools and techniques.

