In our daily life, a large number of videos that we watched are encoded with MP4. Naturally, there are numerous people who want to extract audio from MP4 for multiple purposes, such as learning language, separating favorite music from videos for listening, making ringtones, etc. Meantime, tons of MP4 converters or extractors are created to make it, making it difficult to choose which one.
To help the public attain their favorite audio files more easily, we have selected some effective and extraordinary MP4 extractors after rigorous tests. Read on for more details.
For extracting audio from MP4, Cisdem Video Converter is a breathtaking cross-platform program to help people extract audio from a diversity of video formats like MP4, AVI, MKV, MOV, MPEG, WMV, 4K, 8K videos, etc. Also, it prepares a wealth of output audio formats for people to choose, including MP3, OGG, FLAC, AAC, M4A, WMA, AIFF, and more. It even allows people to extract audio from DVDs without restriction.
It is able to extract audio from MP4 in an ultra speed because converting video to audio doesn’t contain picture. Plus the support of accelerated technology, this tool will help you get the audio in a very short time while improving the sound quality. Besides, it can be used as a superior downloader, which supports downloading videos and music from 1000+ websites, including, YouTube, Facebook, Instagram, etc. Hence, if you want, you can also directly extract audio from YouTube videos or videos from other sites via Cisdem.
Based on your computer system, download and install the Mac or Windows version of the program. As the Mac version and Windows version have similar interface and performance, we will take the Mac version as an example to show you the steps.
 Free Download macOS 10.13 or later
Free Download macOS 10.13 or later Free Download Windows 11/10/8/7
Free Download Windows 11/10/8/7
Open it, there are 5 taps on the interface: convert, rip, download, compress and edit. Stay at the first interface to extract audios.

Directly drag and drop all MP4 files to the program for extracting. You can also upload other video formats you want. It will parse out the video quickly and show you the corresponding video thumbnails with basic information.
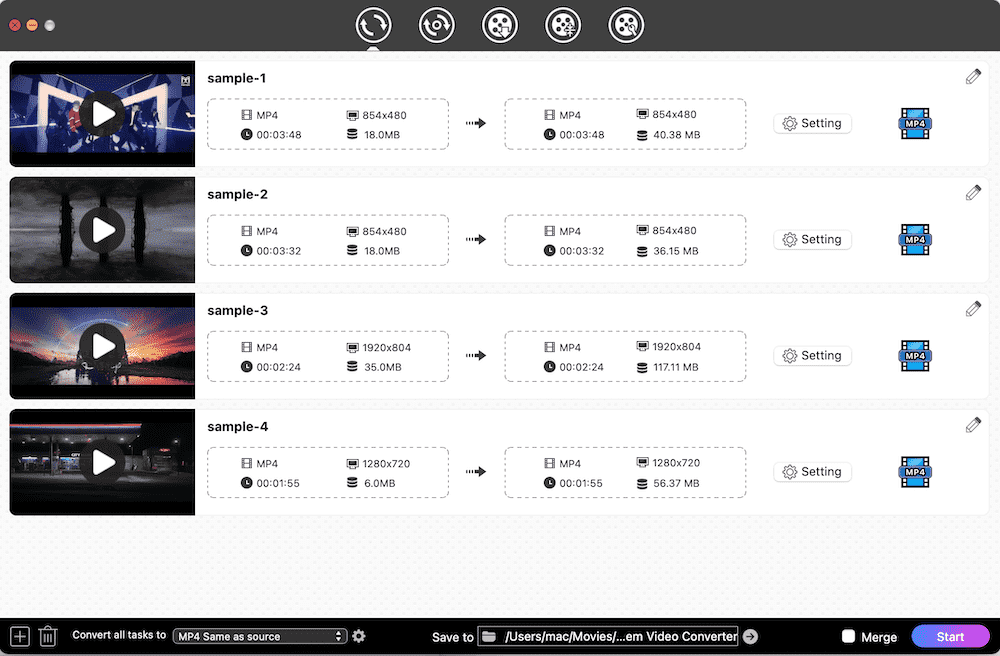
Click the highlight format icon on the video panel to select output format separately. Or you can click the “convert all tasks to” button to set the output format for all at once. On the popped-up format window, click “Audio” section and then choose any audio format you want, such as MP3, OGG, etc.
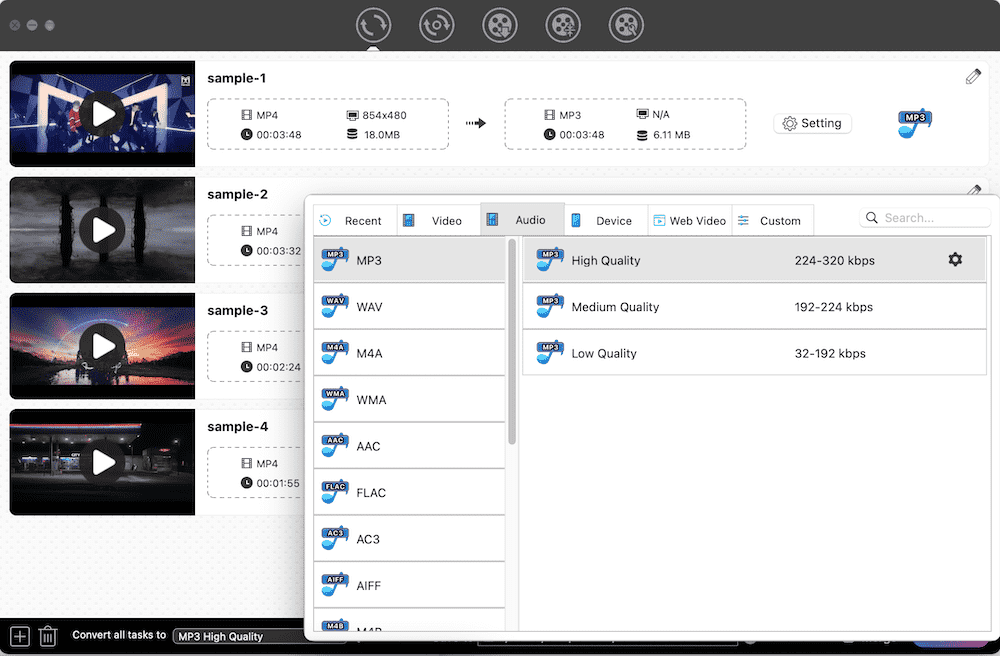
Additionally, you are allowed to adjust the audio parameters (codec, quality, sample rate and channel) by clicking gear icon next to the selected format.
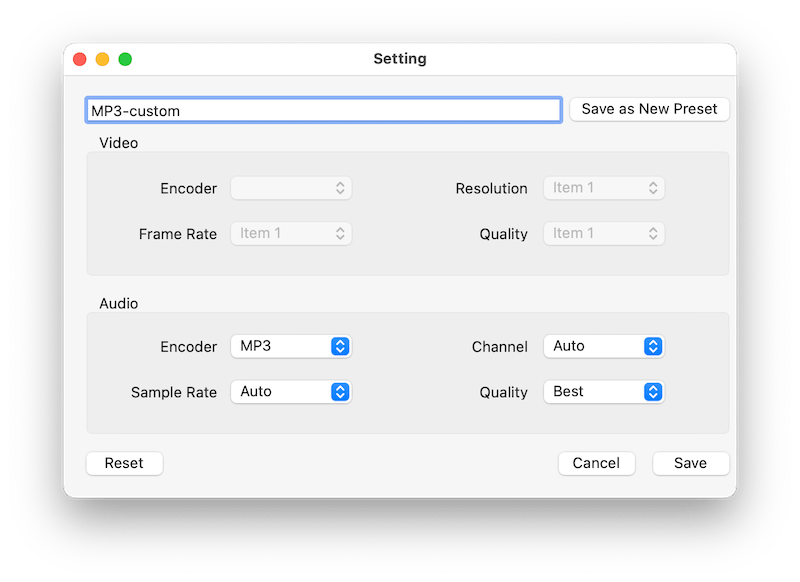
When all are done, click “Start” button on the bottom right corner to start extracting all files simultaneously at once. After finishing, click the tick icon on the video thumbnail to locate the files you just extracted.
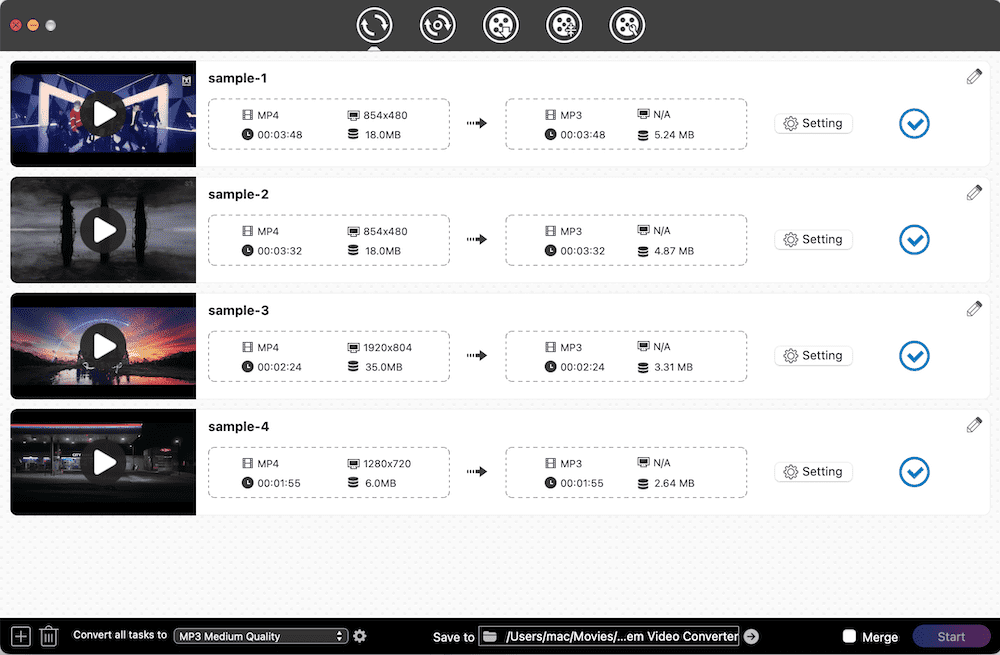
Windows Media Player is well-known as the default player for Windows system, which can be also used to burn DVD, rip CD/DVD discs and do other functions on it except for playing various media files. If you are a Windows user and don’t want to install extra program on your device, Windows Media Player is a great choice to extract audio from MP4, such as converting MP4 to MP3, WAV, ALAC, FLAC.
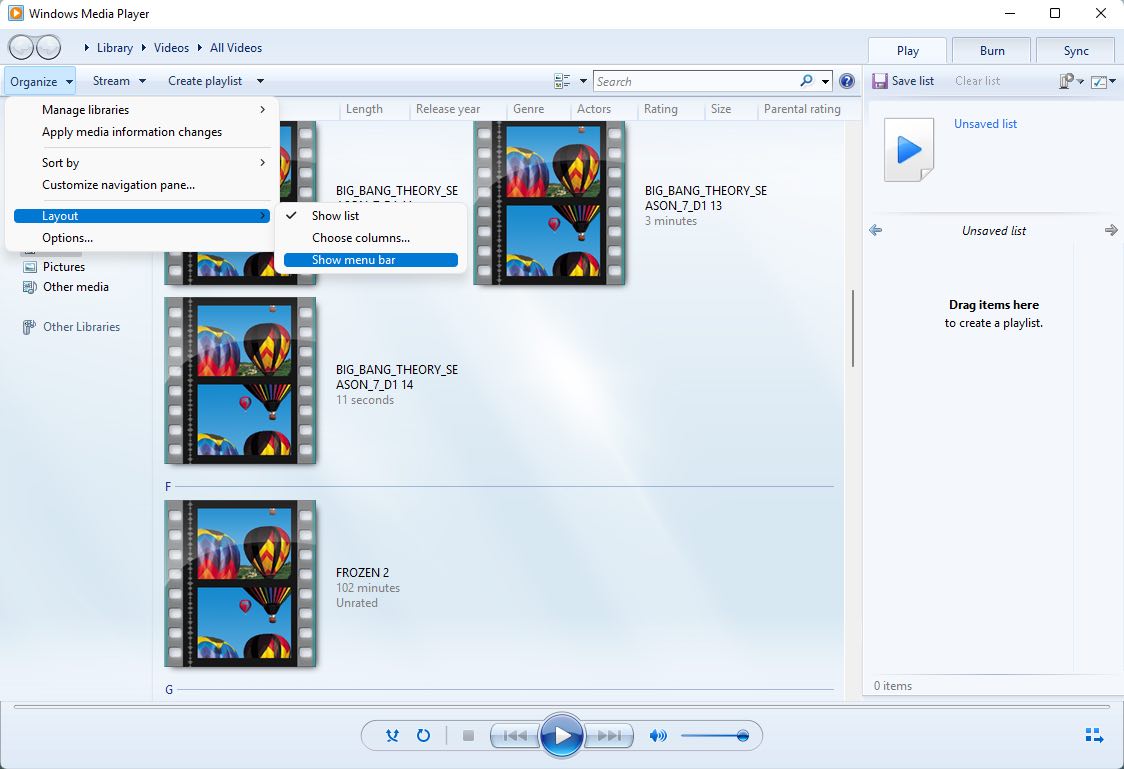
Similar to Windows Media player, QuickTime Player is the default media player for Mac, which is a multifunctional tool too. You can use it to record screen, stream files to websites like YouTube, and extract audio. For extracting audio from MP4, it only permits you to convert MP4 to M4A without additional decoration.
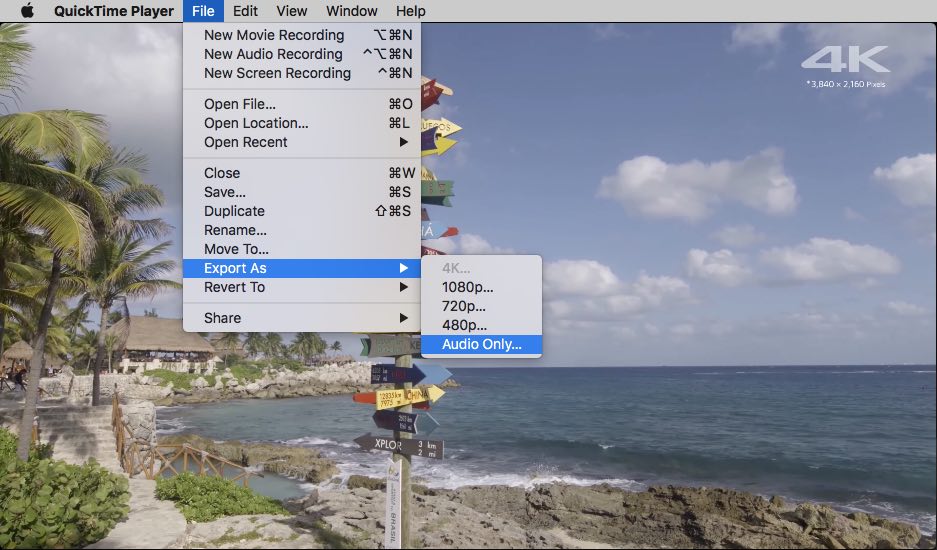
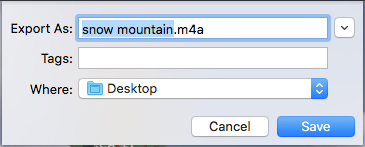
Audacity is an open source tool dedicated to processing audios, which masters in extracting audio from multiple video formats and recording audios on Mac, Windows and Linux. When you use it to extract audio from MP4, it is equipped with additional effects to edit the file. However, it is not recommended to novices to use effect features, because it needs time to figure out how to work through this complicated interface covering with unprompted icons.
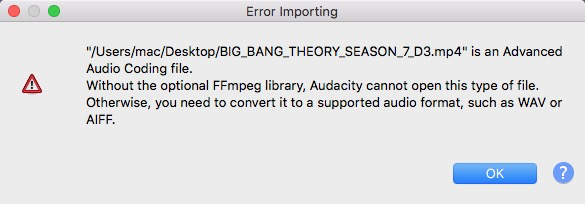
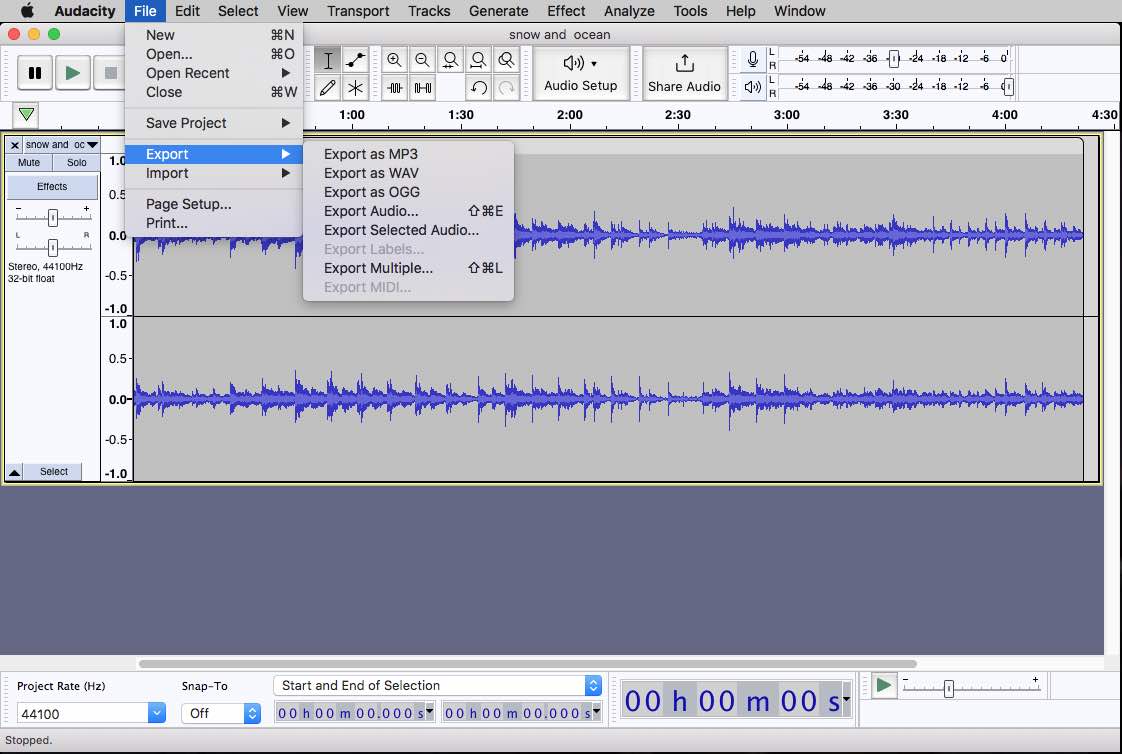
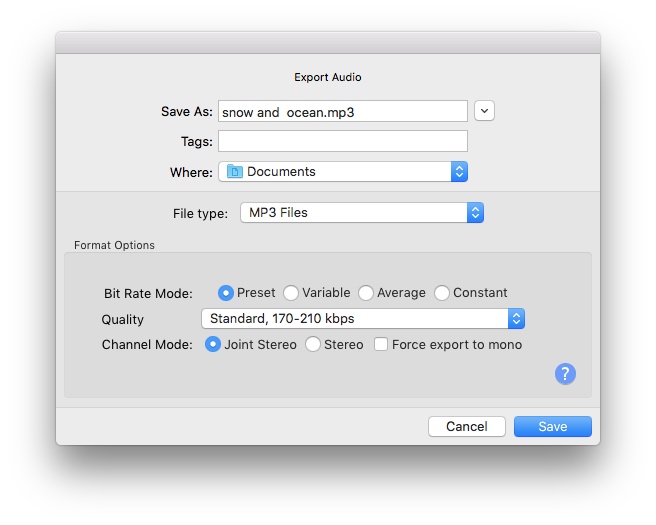
When mentioned about ripping audio from MP4 for free, VLC Media Player will come to people’s mind immediately for its multi-purpose attribute. It is an open-source mixture of DVD ripper, media player and transcoder, allowing people to convert MP4 to some common-used audio formats quickly, such as MP4 to MP3, MP4 to OGG, and MP4 to FLAC.
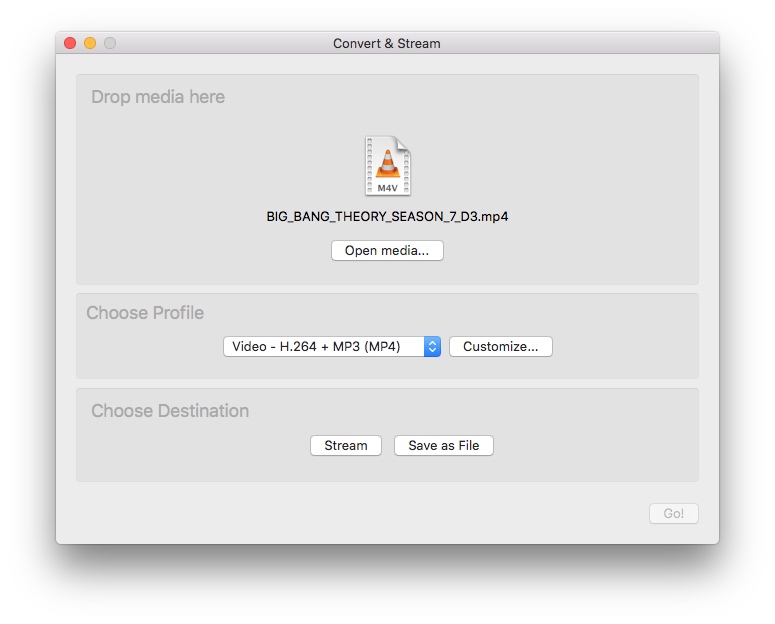
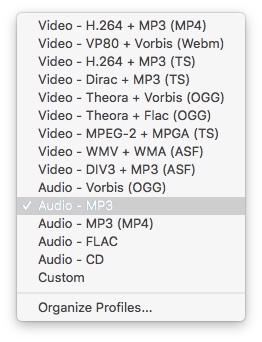
Using command line is another useful solution to help people extract audio from MP4. FFmpeg offers different command lines that allows people to crop, trim, record, convert, combine video, and audio file. It only needs to remember the corresponding command line and replace with right content. But, to be honest, it is really thorny for software newbies to master it in a short time.
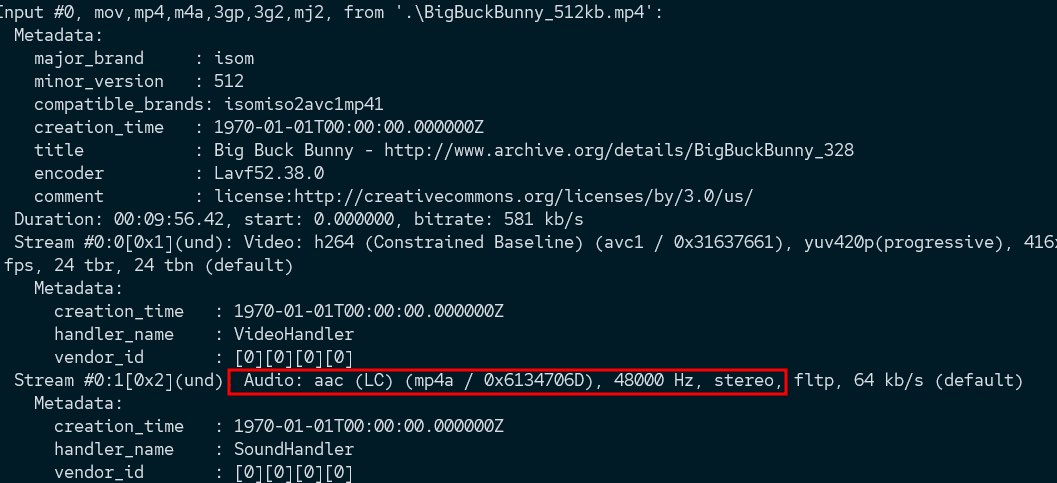
tips: Replace “myvideo” and “myaudio” with the real file name.
tips: If you want other audio formats, you can replace the output “.mp3” with others such as “.ogg”.
Countless online MP4 to audio extractors are available in the market for people to choose, helping users to separate audio from MP4 without third-party tools and offering easy operation and quick respond. To name a few, audio-extractor owned by 123APPS, Flixier audio extractor, Clideo’s audio cutter online, etc. But most of them have strict size limit to extract audio from MP4 free online.
Hence, if you only have some clips to convert, try to ask help for a reliable online tool. Through several tests, we suggest to keep cloudconvert.com as your frequently-used online MP4 extractor, which is pretty easy to use and supports batch processing multiple files to get audio files quickly.
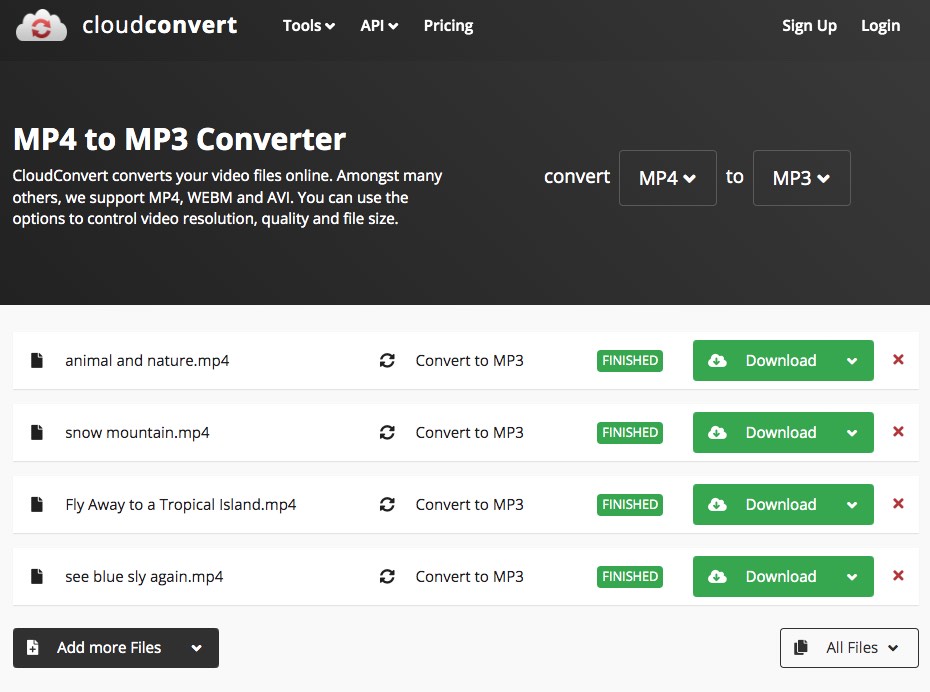
Hope you can find a desired way from this post to extract audio from MP4 and enjoy the extracted audios with ease. Besides MP4, these solutions also permit you to extract audio from other video formats. If you long for a solution that supports almost all video and audio formats, a professional video to audio extractor is highly recommended.

Emily is a girl who loves to review various multimedia software. She enjoys exploring cutting edge technology and writing how-to guides. Hopefully her articles will help you solve your audio, video, DVD and Blu-ray issues.

