I got a problem with my Seagate external hard drive not showing up on my MacBook Pro. This has been an issue for a while and I’m getting frustrated now. Is there something I can do to access the external hard drive? All my documents, videos and my green screens I use are in it. Please help.
Many users reported the issue about Seagate and WD external hard drive not showing up in Apple support community. When you plug an external hard drive into your Mac, but it doesn’t appear on desktop or in Finder. How to fix the problem? Here some troubleshooting tips will be showed to fix external hard drive not showing up on Mac (Ventura, Monterey, Big Sur, Catalina, etc.) at your disposal. We will also discover how to protect your data beforehand.
How to Avoid Data Loss Before Fixing External Hard Drive not Showing up on Mac?
It’s essential to note that your data stored in the unrecognized external hard drive can be erased or lost accidentally due to all kinds of uncertainties during its repairing process. Hence, to avoid data loss, you’d better have the files on the drive extracted and backed up firstly. A piece of hard drive data recovery software like Cisdem Data Recovery deserves to be tried to recover data from external hard drive not showing up on Mac.
Once detected by Cisdem Data Recovery, your external hard drive will get a thorough scanning to find most recoverable files. Besides external hard drive, this versatile tool also supports other storage devices like internal volumes, USB disks, SD cards, memory cards, digital cameras, etc. It recovers data from HFS+, FAT16, FAT32, exFAT, ext2, ext3, ext4 and NTFS file systems.
Why choose Cisdem Data Recovery?
- Restore files directly from external hard drive not showing up on Mac
- Recover data from external hard drive under various potential data loss situations including mistaken deletion, improper operation, formatting, hard drive crashes, etc.
- Support 200+ types of file recovery such as photos, documents, videos, audios, emails, archives on Mac
- Repair damaged videos
- Straightforward operation and high recovery rate
- Batch select the data to be retrieved with one single click
- Preview files to improve recovery efficiency
- Traceable historical scan records to avoid repeated scanning
- Recovered data saved to local drive or cloud services
Follow below guide to extract data from your external hard drive that is not showing up on Mac.
- Step 1. Download free trial of Cisdem Data Recovery. Then install and open it.
 Free Download
Free Download
- Step 2. Go to Disk Data Recovery mode.
- Step 3. This data recovery software will list all storage devices that appear in Disk Utility. So if you can find your external hard drive in Disk Utility, you can select it here. Then click “Search for lost files” to continue.

- Step 4. After scanning, you can preview each found file. Select the files you need and click “Recover” to save them on another hard disk. Then you can access the files normally.

How to Fix External Hard Drive not Showing up on Mac?
After backing up your data from the unrecognized external hard drive to a safe location, now it’s time to fix it for reuse. Read on to learn different fixing methods in details.
Solution 1: Check connections between Mac and external hard drive
If your external hard drive is not showing up on Mac, in the first place you are supposed to check whether the connectivity is poor. There are several common possibilities leading to the improper connection. Check them below and get the solutions to display hard drive on Mac.
- The connecting cable is connected loosely at either end. - Plug in the cable correctly.
- The USB cable is faulty. - Try a different cable.
- The USB/flash drive port has been damaged. - Use another port.
- The hard drive needs more power than your port can offer - Try to apply an external powered USB hub or power supply for the drive.
- Errors exist on your Mac’s hardware. - Connect the external hard drive to another Mac.
- The format of external hard drive is not compatible with macOS. – Connect it to a Windows device.

Solution 2: Get external hard drive to show up in Finder Mac
In case you have confirmed that your external hard drive is properly connected with the Mac, and it still fails to be showing up. Check the macOS drive display settings to see if your drive is not selected to show up on Mac. See below for the instruction to show external hard drive on Mac Finder.
- Open Finder from Dock.
- Click Finder on the Apple menu bar > choose Preferences from the drop-down menu.
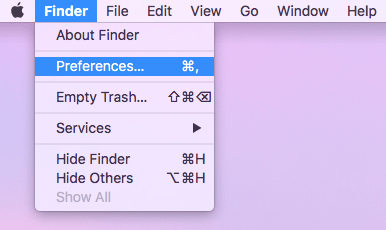
- Select “Sidebar” tab > find “External disks” under “Devices” > tick the small box next to it. Then your connected external hard drive will appear in Finder.
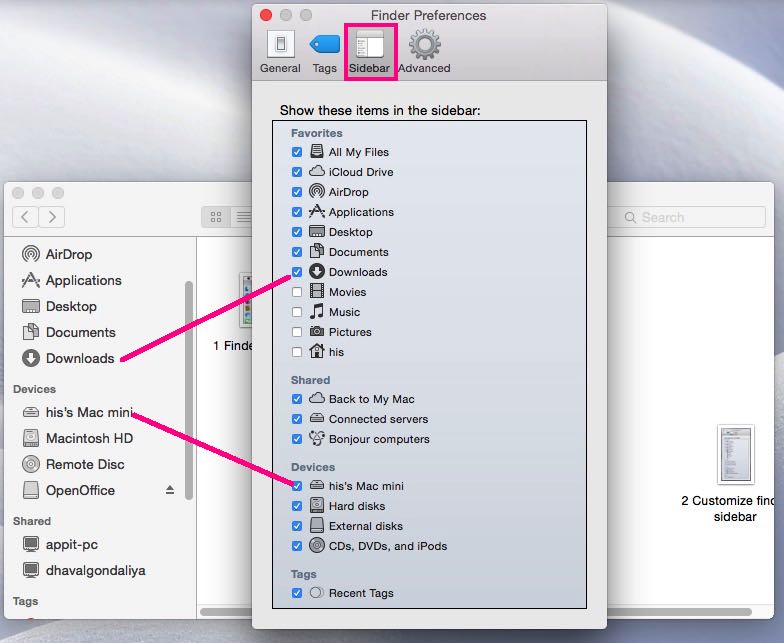
Solution 3: Show external hard drive on mac desktop
You can also fix external hard drive not showing up by making your Mac to show mounted drives on the desktop. Go to Settings -> Finder Preferences. Under the General tab, make sure you have ticked External disks under “Show these items on the desktop”. If the box has been truly checked, proceed to other solutions.
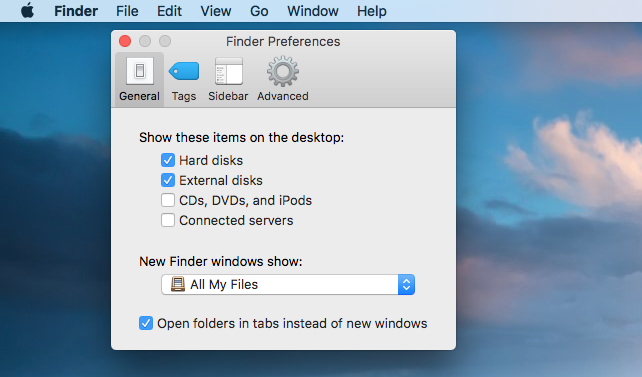
Solution 4: Make external hard drive visible by Disk Utility
To show external hard drive on Mac, another method is to make use of Disk Utility once the drive appears in it. There are 2 kinds of scenarios.
Scenario 1: Mount the external hard drive
If the external hard drive is not necessarily mounted, your Mac can’t recognize it for sure. When you mount a volume, it will enable you to access its files and directories via the computer’s file system. Here’s how to manually mount the external hard drive.
- Open Finder > Applications folder > Utilities > Disk Utility.
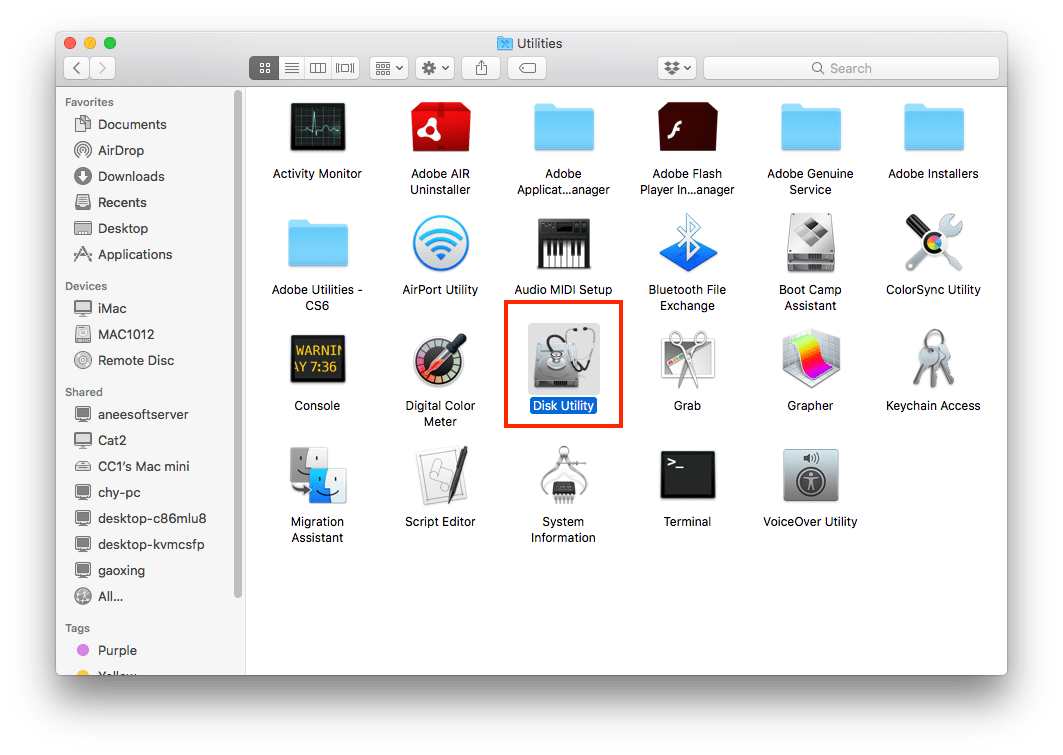
- Highlight the external hard drive from the left sidebar.
- You will see “Mount” button at the top center if the drive is not mounted. Then click the “Mount” button to start the mounting process.
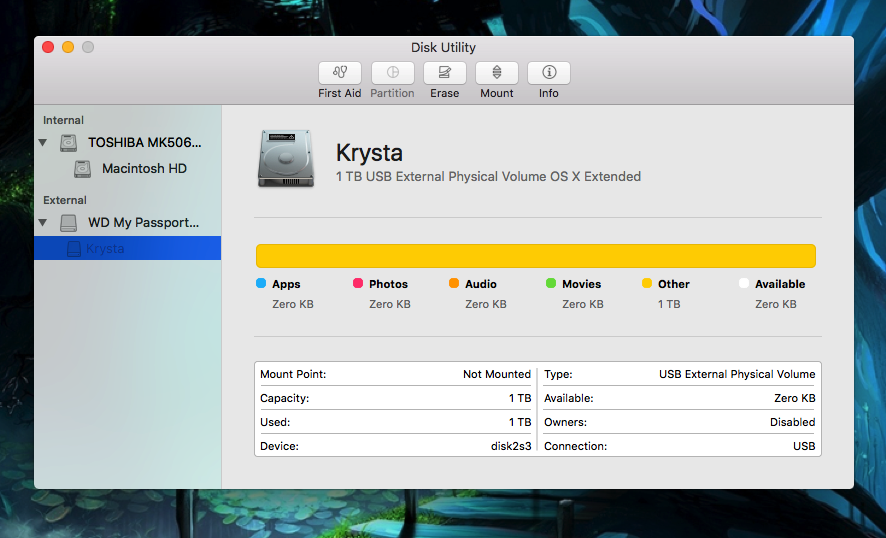
Scenario 2: Run First Aid for the external hard drive
An external hard drive with internal errors will also make it inaccessible to your Mac. First Aid will check the hard disk for errors and repair it if necessary. Follow below steps to use First Aid in Disk Utility.
- Go to Disk Utility as in Scenario 1. You can also search for Disk Utility through Spotlight.
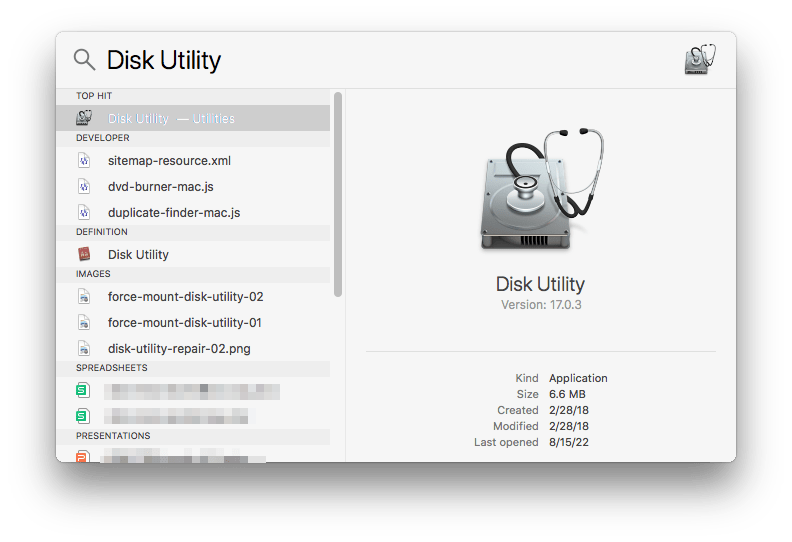
- Highlight the grayed out external hard drive > select First Aid in the top center.
- Select Run to perform hard disk diagnostics and fix any issues.
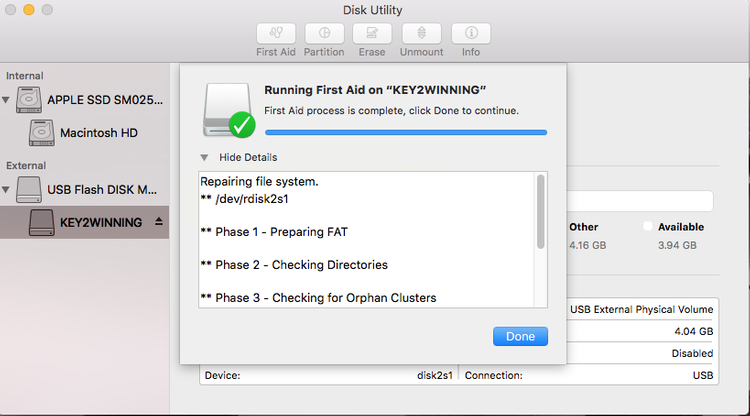
Solution 5: Repair external hard drive not showing up on Mac using Terminal
Certain Terminal command lines have the ability to remove files that prevent your external hard drive from showing up as usual. Though the process tends to be a bit tricky, it’s still worth a try as a last resort. As following is the tutorial on how to fix undetected external hard drive on Mac in Terminal.
- Launch Terminal by searching it with Spotlight.
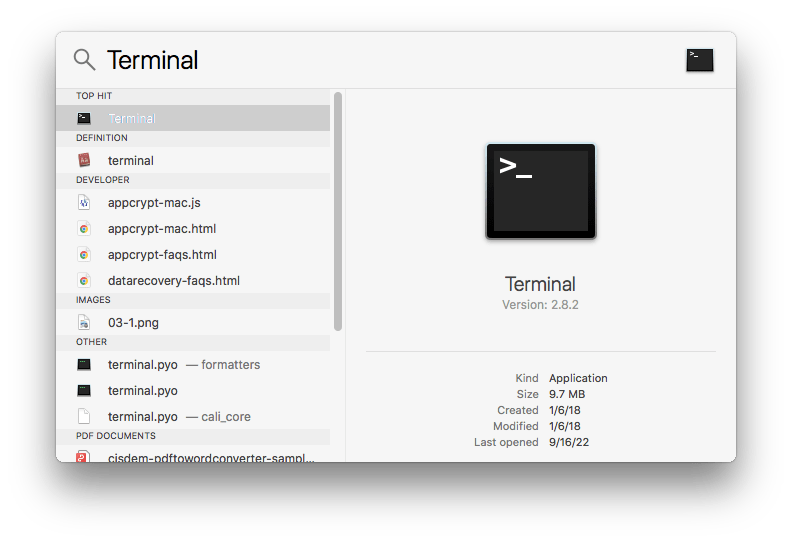
- Type the command line: “diskutil list”, and then press enter to execute.
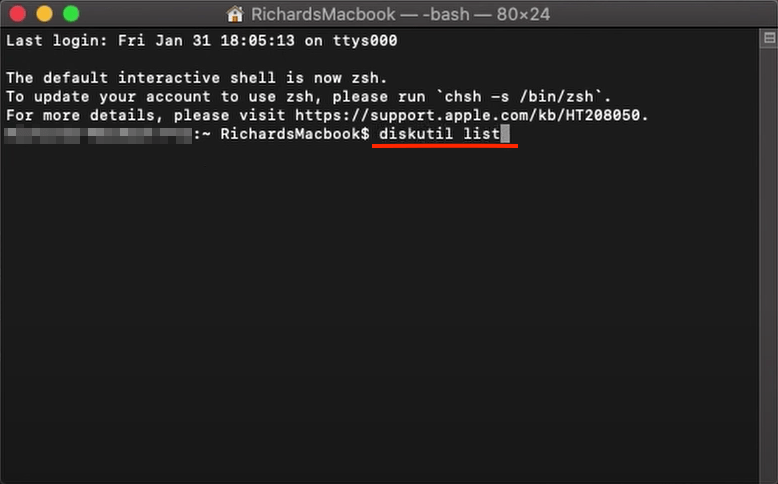
- You will see all the storage disks connected with your Mac from the resulting list. Find the external hard drive not showing up. In this example, the internal identifier of this drive on macOS is “disk2”.
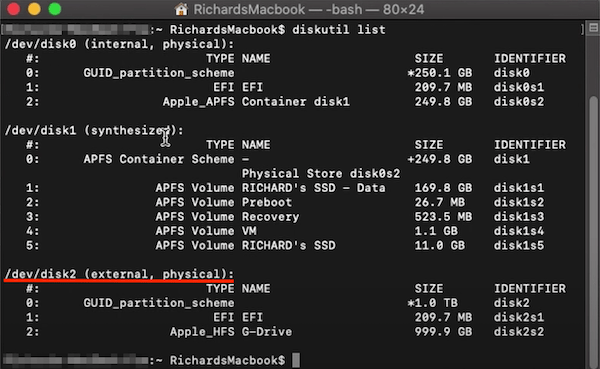
- Type another command line: “diskutil eject disk2” and press Enter. Don’t forget to replace the exampled number with your own identifier during actual operation.
- Disconnect the hard drive and your Mac.
- Then plug the drive into Mac again. Finally go to check whether your external hard drive shows up on Mac.
Other Potential Solutions that may Fix External Hard Drive not Showing up
- Try to connect the external hard drive in a more slow and careful manner.
- From the Finder menu, select “Go to Folder…” and type the external drive path what appears under Disk Utility. Ex: /Volumes/mydisk.
- Reboot your Mac computer and try connecting the external drive again.
- Update your Mac to the newest macOS system.
- Install Fuse for Mac or NTFS-3G for Mac to add drivers that allow you to read and write to NTFS-formatted external hard drives.
- Reformat your external hard drive to make it compatible with macOS system.
- Reset your Mac’s NVRAM/PRAM or SMC to repair the hardware problems.
Why is My External Hard Drive not Showing up on Mac When Plugged in?
For a deeper understanding of external hard drive not showing up on Mac, let’s explore a few usual reasons resulting in this issue.
- Connection problems (frayed cable, dead USB connectors, etc.)
- External hard drive chosen to be hidden from Mac desktop/Finder
- Insufficient power supply for external hard drive
- Unsupported drive format
- Bad segments/partitions or corrupted files inside the drive
- Physical damage to drive
- Drive can’t be readable on macOS device
- Hardwares or softwares with too-old versions on Mac
That’s it. If you readers know any other solutions to fix external hard drive not showing up on Mac, share with us via comment.

Connie Yu has been a columnist in the field of data recovery since 2011. She studied a lot of data loss situations and tested repeatedly to find a feasible solution tailored for each case. And her solutions are always updated to fix problems from the newest systems, devices and apps.
Loved the article, share!



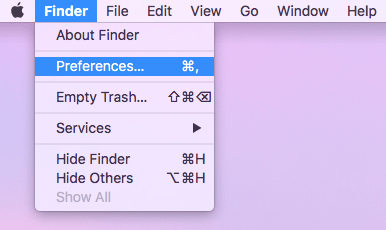
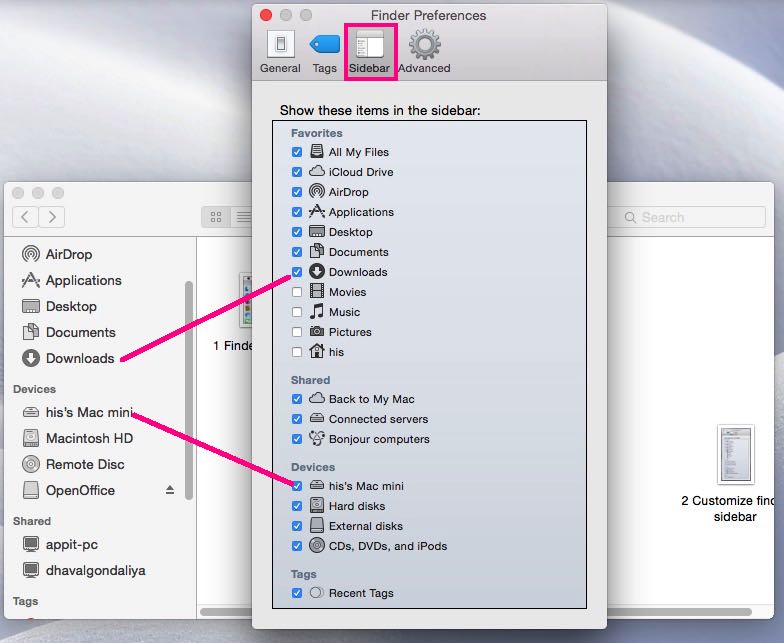
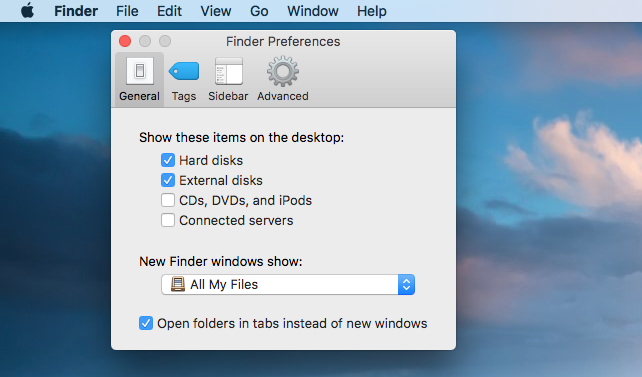
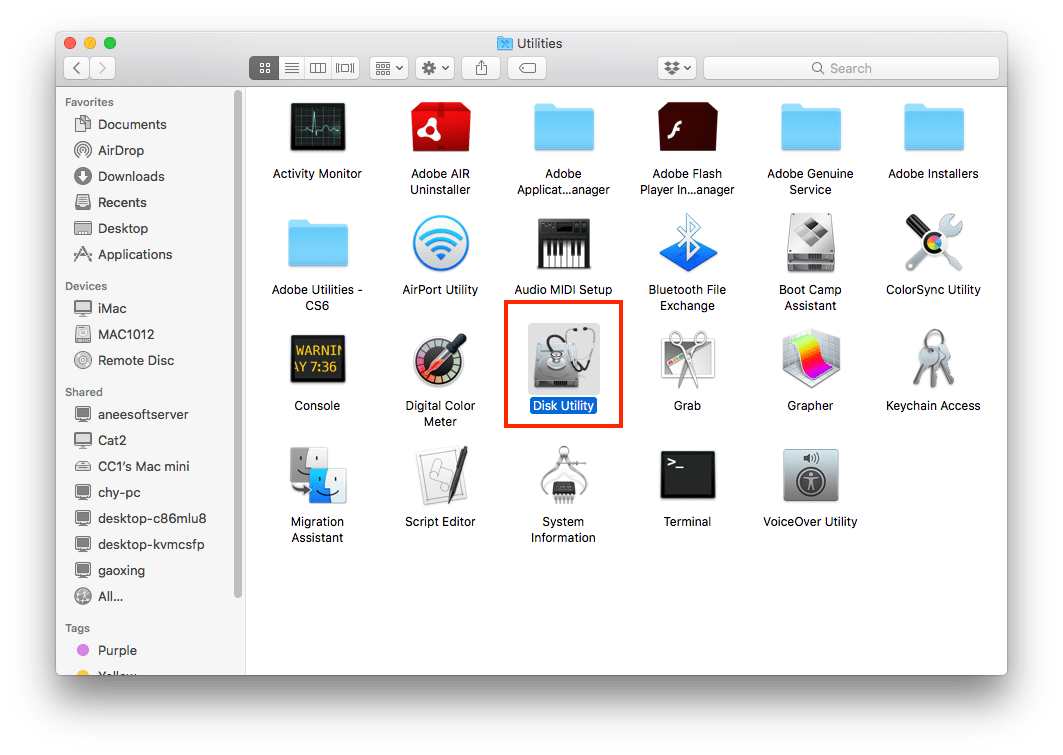
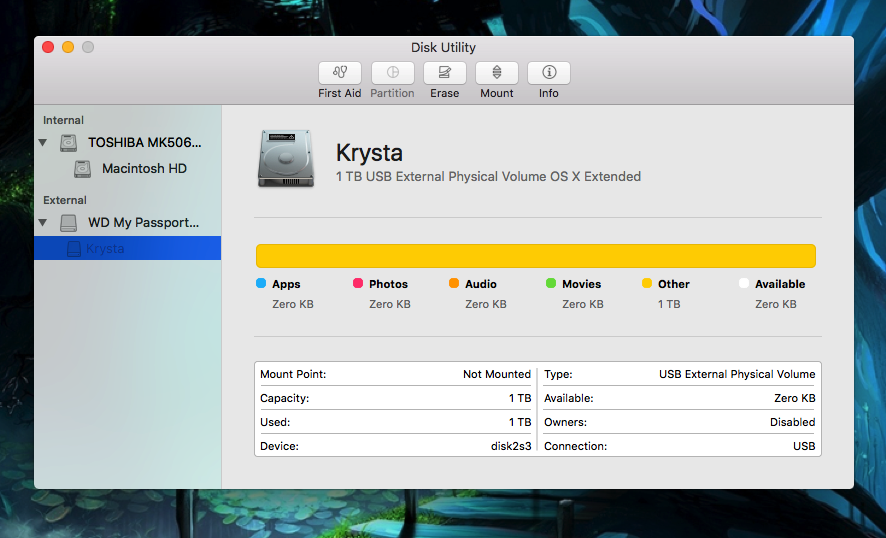
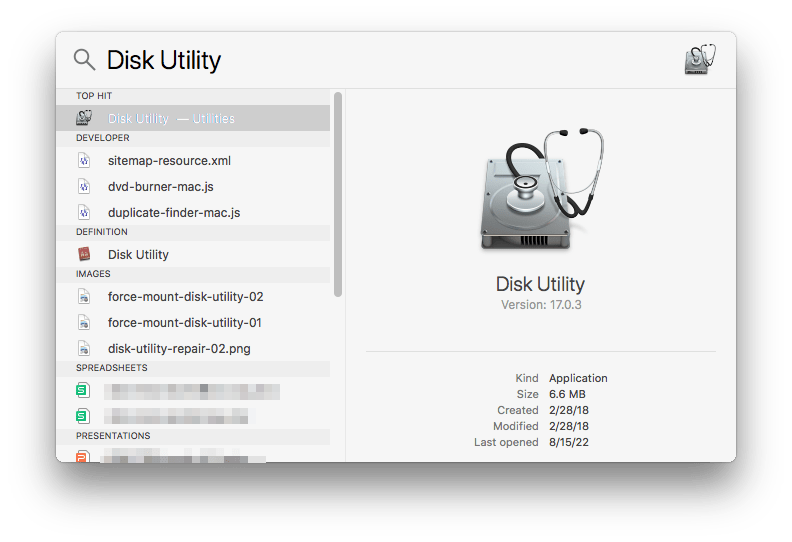
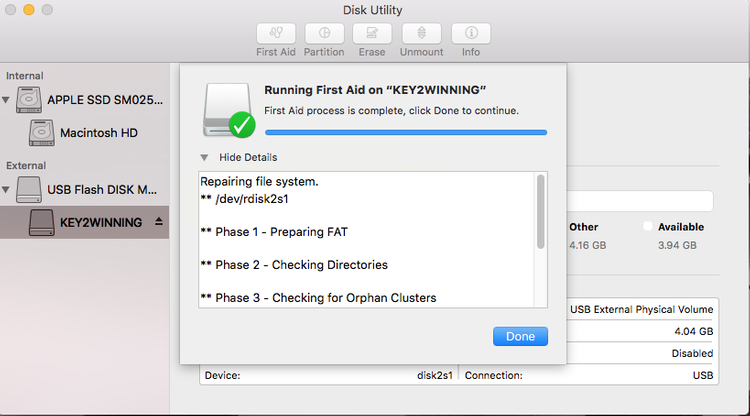
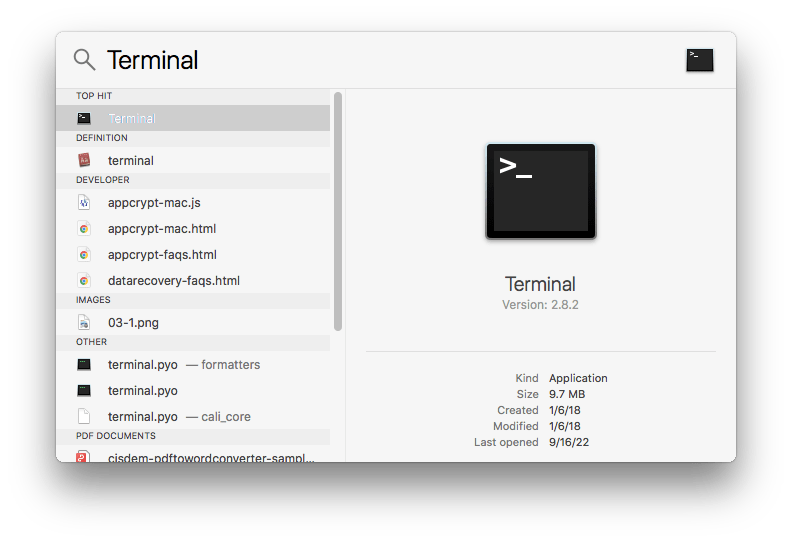
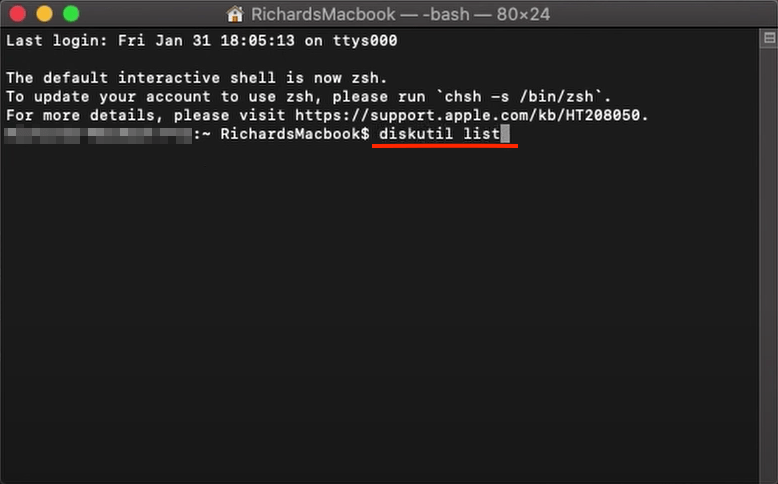
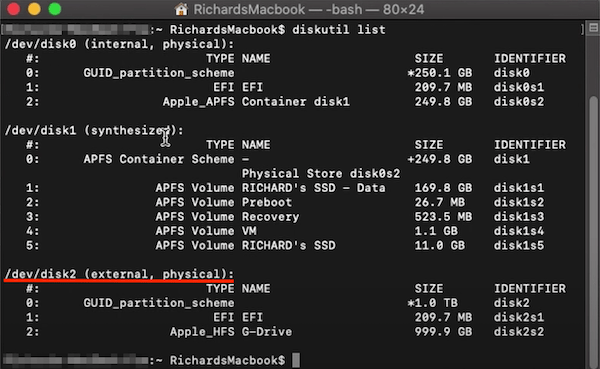



Tracy
I just checked out the connection and settings. There was nothing wrong. While my WD hard drive can't be accessed from Disk Utility. Jose, is there a way to show up my drive on Mac if it doesn't appear in Disk Utility? Thanks.