Every time a new version of macOS is released, Mac users cannot wait to downloading and installing, trying those long-awaited new features. Updating to new macOS can be a delighted process for most of Mac users, while, some of us may be suffering from such an update for different reasons, like Mac won’t turn on after update to macOS Sequoia, Sonoma, Ventura or earlier versions. If you run into such problem, in this article you can find the most complete guide ever to get it solved, also you are given the best solution for how to prevent data loss if Mac is not turning on after such an update.
 Free Download macOS 10.9 or later
Free Download macOS 10.9 or later
Most importantly, the process of fixing “Mac/Macbook won’t turn on after update” issue will potentially overwrite old data on your Mac hard drive, which will further lead to permanent data loss. So it’s suggested to recover data from your Mac prior to fixing. Here we recommend Cisdem Data Recovery, a dedicated tool used to rescue files from a Mac that is not tuning on, unbootable, crashing, damaged out of various reasons.
What’s more, Cisdem is also a great helper to deal with any data loss on Mac after upgrading to macOS Sequoia, Sonoma, Ventura, Monterey or other versions. It is designed to recover virtually all kinds of data lost due to system update, factory resetting, deletion, formatting, virus attack, etc., no matter you want to recover files from external or internal hard drive on Mac.
 Free Download macOS 10.9 or later
Free Download macOS 10.9 or later
Step 1. Boot your Mac that won’t turn on into Recovery Mode.
Step 2. Ensure that the Mac is connected to a Wi-Fi or Ethernet network, and launch Terminal in the Utilities from the top menu bar.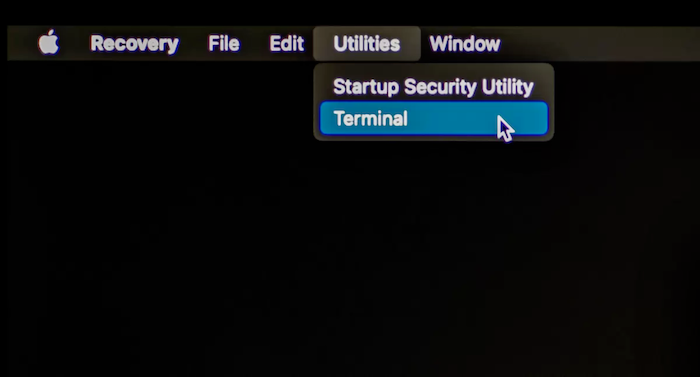
Step 3. Enter sh <(curl https://download.cisdem.com/boot.sh) and press Return.
Step 4. Wait for Cisdem Data Recovery to open automatically.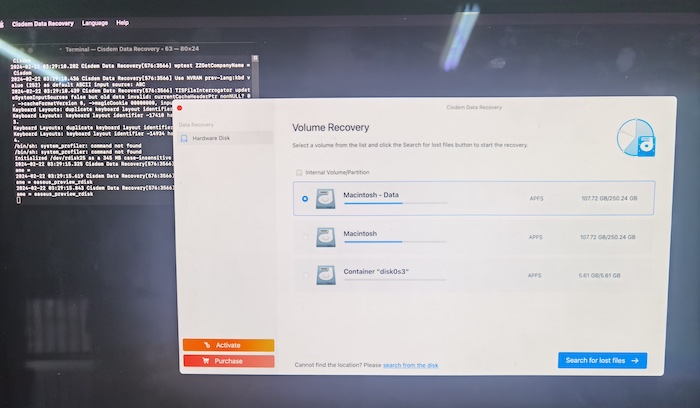



The “Mac Won't Turn On After Update” issue can be caused by different reasons, here we collect 12 feasible solutions to get it fixed.
Whenever a problem occurs, restarting your device is always the simplest yet efficient way to fix it. Restarting can start up the Mac fresh by clearing memory.
Just leave the Mac as it was, press and hold on the Power button to turn the Mac off, then hold and press the Power button after several seconds to turn the Mac ON again, also you can press the hot keys combination to force restart your Mac: Control+Command+Power.
It seems to many Mac users that there is no necessity to check the display when a Mac won't start after update to Sequoia, Sonoma, Ventura or Monterey. However, the opposite is true. Sometimes, it is just the reason of a damaged or unconnected display. When you start the Mac, listen carefully if it makes any sounds. If yes, display won’t be the problem; if not, re-connect the power cables, then restart the machine. If it still fails to turn on, find a technician.
Power is required to turn on a Mac and we need to make sure there is enough power supply to run a Mac.
If you are using Mac with battery, make sure there is enough power for macOS update, because the upgrading takes time. Or you can remove the battery and plug in a charger to guarantee there is enough power supply.
If you are using Mac connecting to power supply, make sure the power cord and adapter are plugged in properly. If it still doesn’t work, unplug and re-plug to check and test, or you can test with a lamp or other device.
Do a power cycle on the device is also an easy way to refresh your Mac, potentially eliminating any errors that prevent it from turning on after update. To do so, turn off or unplug the Mac, wait at least 30 seconds, and turn it back on or plug in it again. That’s it. If you are lucky, the Mac will start up properly. If not, continue your reading.
Believe it or not, accessories connected with your computer will result in Mac won’t turn on after update issue as well. In this case, disconnect all the accessories or peripherals on your Mac, particularly the recently installed memory or hard disk that may be not compatible on the Mac. Finally restart the computer to see if it can boot up smoothly.
There will be some hardware-related reasons causing the “Mac won't turn on after macOS update”, then, you can use Apple Diagnostics to find out the problem.
Apple Diagnostics helps to test Mac hardware and suggests solutions, that is to say, you can use this tool to find out which hardware on your Mac runs into a problem.
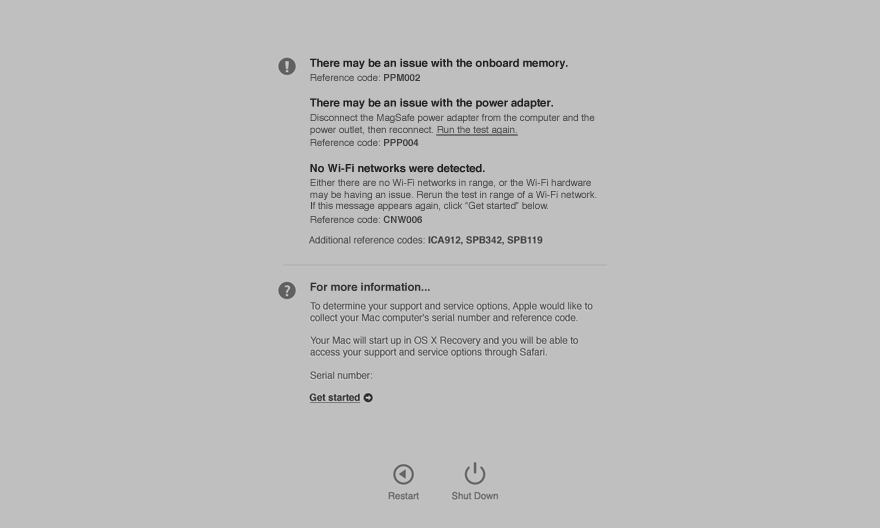
As we mentioned above, a damaged hard drive or SSD may be the reason stopping you from opening the Mac after update. Besides using Apple Diagnostics, users can also use Disk Utility in Recovery Mode to repair the disks for Mac start-up.
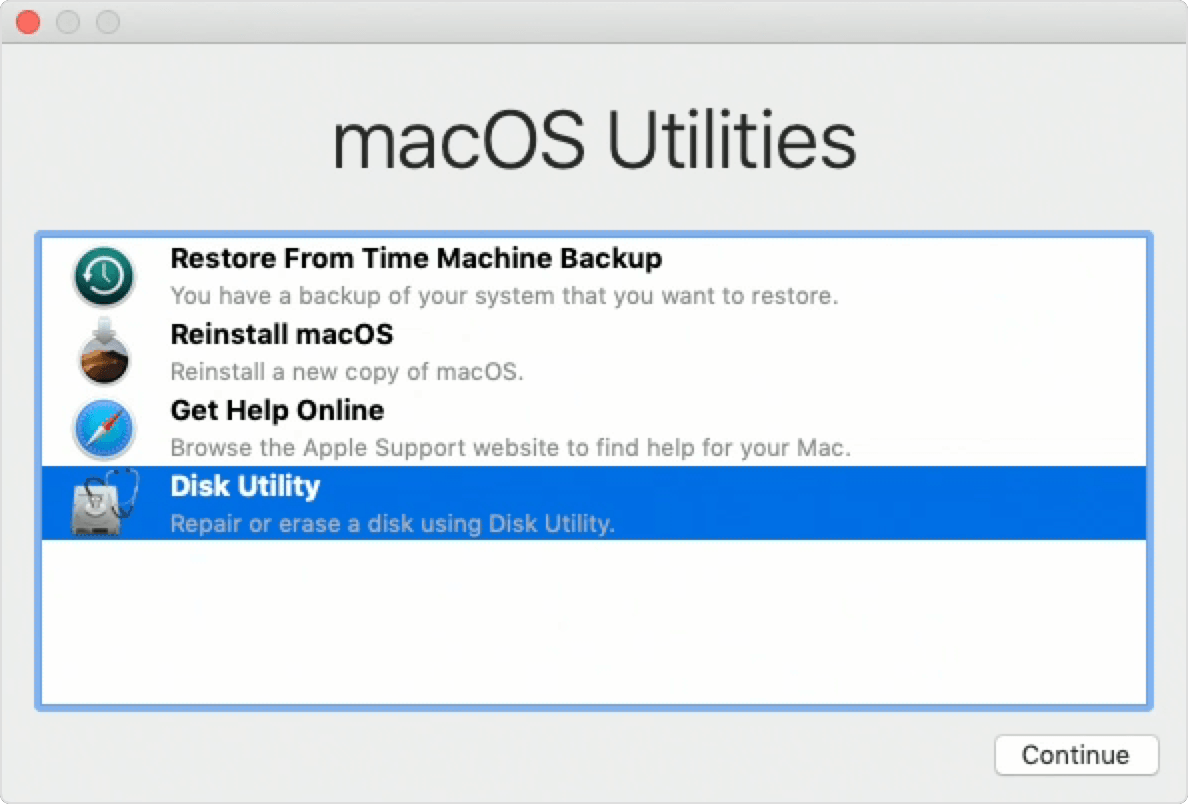
If your Mac won't turn on after update to macOS Sequoia, Sonoma, Ventura or Monterey, you can try to boot Mac in safe mode. Mac safe mode is a path to start the Mac while performing some checks and repairing your Mac, also preventing some programs from launching automatically, which is a good way to build an efficient environment to start your Mac.
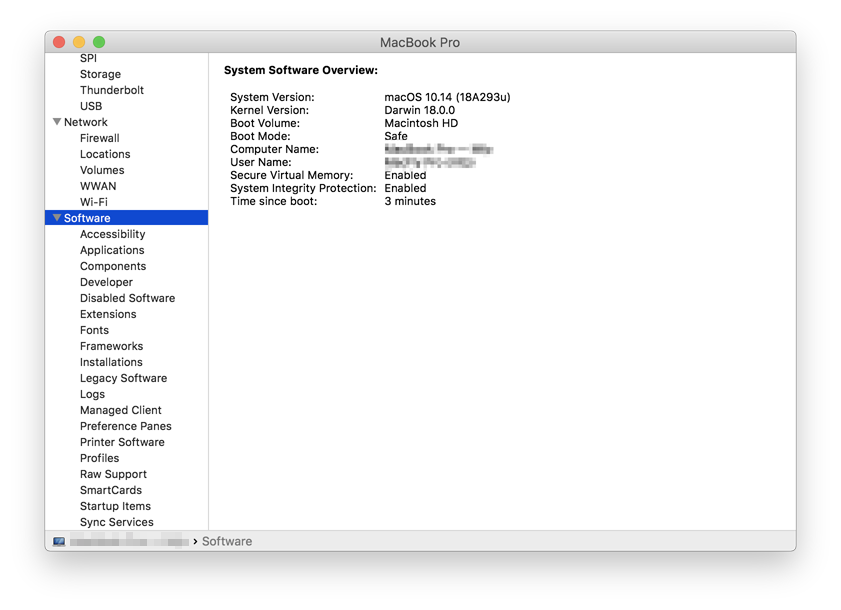
NVRAM means non-volatile random access memory, which refers to a small amount of special memory in each Mac to store the information that your Mac needs before it loads the operating system. If there is something wrong goes on the values of NRRAM, your Mac won’t start up, and this happens when you upgrade your Mac to a new macOS version. So, we can reset NVRAM if your Mac doesn’t turn on.
Sometimes, a problem just appears during the 1st installation of a new macOS version and reinstalling can magically solve the problem.
.jpg)
SMC means System Management Controller, a component of your Mac hardware storing settings about power management, temperature monitoring, keyboard backlights and others. Though Apple doesn’t suggest resetting SMC without trying other possible solutions to fix the “Mac Won't Turn On After Update”, it neither mentions any adverse impact by trying this method. If you have tried all possible solutions but still fail, you can reset SMC.
Methods to reset SMC on different Mac will vary a little:
For Desktop Mac---Disconnect the power cord and wait for 15 seconds, then connect it back and wait for 5 seconds, finally start the Mac.
For Portable Mac with removable battery---Shut down the Mac, disconnect the power cord and take out the battery. Now, press and hold Power button for 5 seconds. Then put the battery back, connect the power cord and turn the Mac on.
Well, if you have tried all above-mentioned solutions but Mac still doesn’t turn on, you’d better contact Apple.
1) Turn to Apple Support Page and contact
2) Visit an Apple Store
3) Find authorized service provider.
If it is not that convenient for you to contact Apple Support locally, you can pay to a reliable local technician to fix such a problem.
To have a deeper understanding of Mac won't turn on after update problem, here several common reasons leading to this error will be listed for your information.
When Mac won't turn on after update to macOS Sequoia, Sonoma, Ventura, Monterey or others, you need to restart first. If still fails, try above-listed methods to fix it. In addition, there is one thing you should pay attention to before upgrading macOS, back up all important files. Even if you lost files during the update, you can still restore them using a piece of Mac data recovery software.

Connie Yu has been a columnist in the field of data recovery since 2011. She studied a lot of data loss situations and tested repeatedly to find a feasible solution tailored for each case. And her solutions are always updated to fix problems from the newest systems, devices and apps.

