How cruel it was to go through all the trouble of making a DVD and then discover that it didn't work on the MacBook Pro, Air, iMac, iMac Pro, Mac mini, etc. The most common scenarios are "Mac SuperDrive keeps ejecting disc", "set drive region not permitted", "supported disc not available", "Mac DVD player not responding", etc.
Whether you are playing DVD with a built-in optical drive or an external SuperDrive, there is always a problem. How to fix “DVD won't play on Mac”? Move on to know the complete solutions.
 Free Download
Free Download  Free Download
Free Download
DVD scratches or DVD damage may cause “burned DVD won’t play on Mac”. If it's perpendicular scratches, the Mac DVD player will skip over the damaged area and continue reading. At this point, you can clean the DVD with warm water and a bar of mild soap. Dry it with a non-lint towel, apply toothpaste to the disc and wash it off.

But when it comes to circular scratches, the burned DVD could be unreadable or suddenly terminate playing. If the DVD still doesn't work after cleaning, consider buying a high-quality DVD from brands like Maxell, Verbatim, Sony, etc., and re-burning it.
If the DVD is blocked or stopped halfway when you put it into the Mac built-in or external drive, the things you need to do are:
SMC, standing for system management controller, is responsible for certain issues related to battery, power, fans, and more.
Step 1. Shut down your Mac computer.
Step 2. Press and hold the Control + Option + Shift key for 7 seconds.
Step 3. Press and hold the power button while also hold the other 3 keys for another 7 seconds.
Step 4. Release all of the keys and wait for a moment.
Step 5. Restart your Mac after it boots.
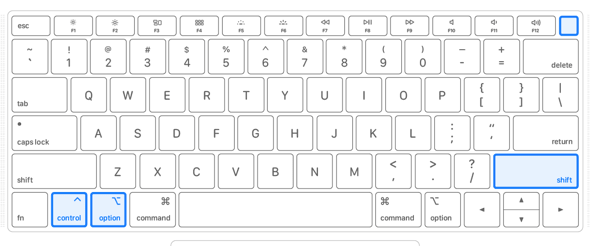
Different models of Macs will be slightly different in operation.
A broken DVD drive can also result in "burned DVD won't play on Mac". If your Mac is still under Apple one-year limited warranty, send it for repair before the year goes out. If not covered, compare the cost of non-warranty repair and Mac replacement.
DVD region code, a digital rights management technique, is created to control the worldwide release of the DVD, including content, release date, and price.
Almost all commercial DVDs have a "region code", which merely enables you to play the DVD in a specified region. For example, assume that you bought a DVD from the United States (region 1), you can't play it in Japan or Europe (region 2). But you can play the DVD in Canada, Bermuda, and U.S. territories, as the Mac DVD player of them are region code of "1" as well.
Step 1. Insert the DVD into your Mac drive, and a dialog box pops up, prompting you to choose a region.
Step 2. Refer to the DVD package to verify your region code. For example, from Australia, New Zealand, Mexico, South America, use region 4. From China mainland, choose region 6.
Step 3. Click on the “Change Drive Region to” drop-down menu > select a region code.
Step 4. Click “Set Drive Region.”
Step 5. Click the "Lock" icon to save your changes.
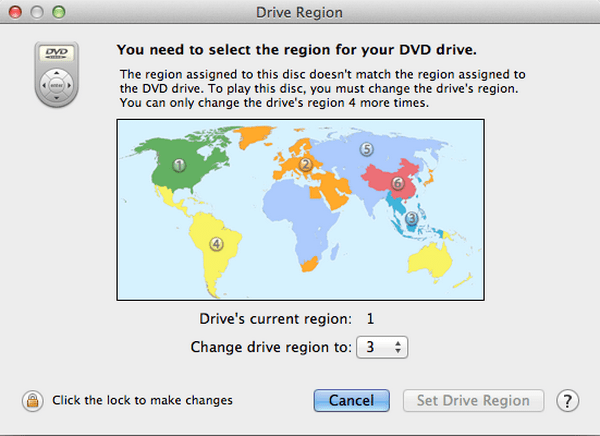
The region code for your DVD drive only can be set 5 times, the original setting included. When you attempt to play a region-coded disc in a different region or reach the maximum number of region changes, the DVD ejects and the "DVD won't play on Mac" issue happens. You can use a DVD ripper tool like Cisdem Video Converter for Mac to rip commercial or copy-protected DVD to digital formats for playing anywhere.
macOS upgrade could lead to “burned DVD won’t play on Mac” problem as well.
Step 1. Run Disk Utility app on Mac
Step 2. Select startup volume in the left pane.
Step 3. Click the "First Aid" tab > "Verify Disk Permissions".
Step 4. Click "Repair Disk Permissions".
It also means Mac won’t recognize DVD or Mac can’t read the disk, which may be attributed to:
To fix “burned DVD won’t play on Mac” because of an unavailable disc, you should re-burn your videos via a professional DVD authoring software for Mac.
Cisdem DVD Burner for Mac is a powerful and easy-to-use DVD creating software. It lets you select PAL or NTSC based on your country or area and has already preset the best burning speed. You can burn any major video formats like MP4, FLV, MPG, VOB, MKV, MOV, etc. to a DVD disc, DVD folder, or ISO image. It's also packed with built-in video editing tools and a number of templates with interactive menus. If your burned DVD won’t play on Mac, it’s worth considering re-burning those videos using a reliable DVD burning program.
Step 1. Download, install and initiate Cisdem DVD Burner to your Mac.
Step 2. Import video clips to the software.
Drag video sources to the main panel or head to “File” > “Add File(s)” to browser media files from your Mac.
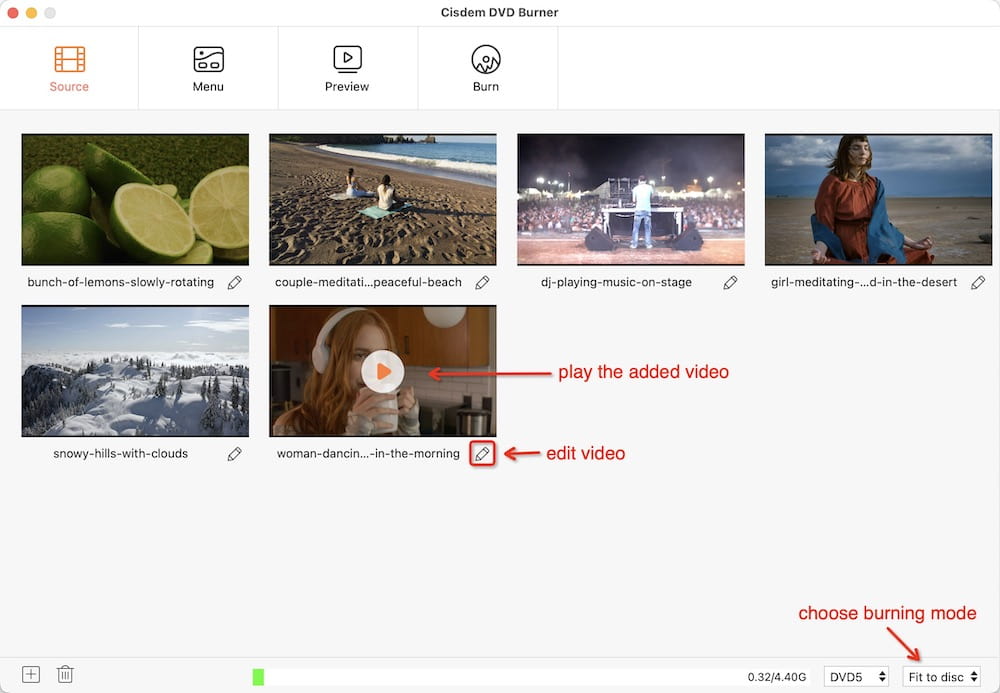
Step 3. Edit video files.
Click  under the video thumbnail to enter the editing window, from which you can do some basic editing tasks to enhance videos.
under the video thumbnail to enter the editing window, from which you can do some basic editing tasks to enhance videos.
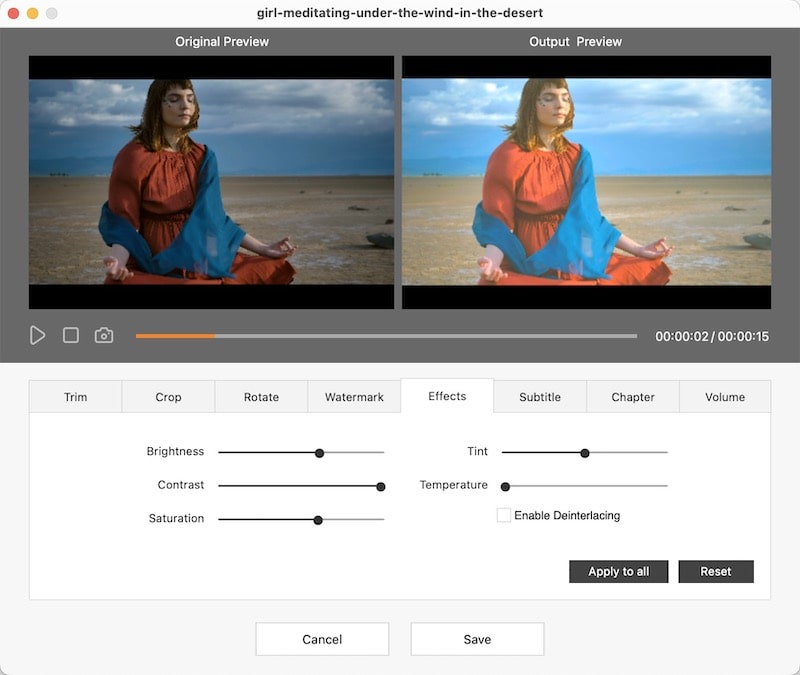
Step 4. Customize and modify the DVD menu.
Hit the "Menu" tab. From the list on the left side, select a favorite DVD menu style. Click ![]() from the right, change the frame, button, and background of the menu template or import your own image and music in the background.
from the right, change the frame, button, and background of the menu template or import your own image and music in the background.
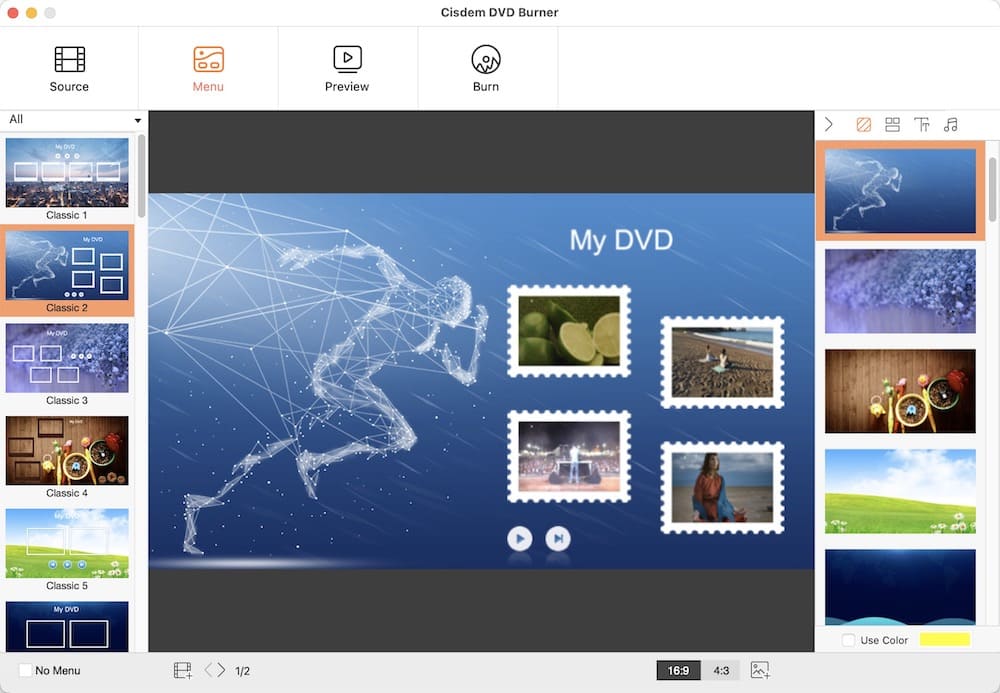
Click  to preview your personalized videos and DVD menu.
to preview your personalized videos and DVD menu.
Step 5. Burn a playable DVD on Mac.
Insert a blank and writable DVD disc.
Click  button to come to the DVD setting panel. Define the TV standard. If you are not sure, click
button to come to the DVD setting panel. Define the TV standard. If you are not sure, click ![]() button to select your region. Also, choose your DVD playback mode (5 modes) and burner.
button to select your region. Also, choose your DVD playback mode (5 modes) and burner.
When you are finished with the output settings, click “Burn” to make a DVD that will play in a DVD player on Mac.
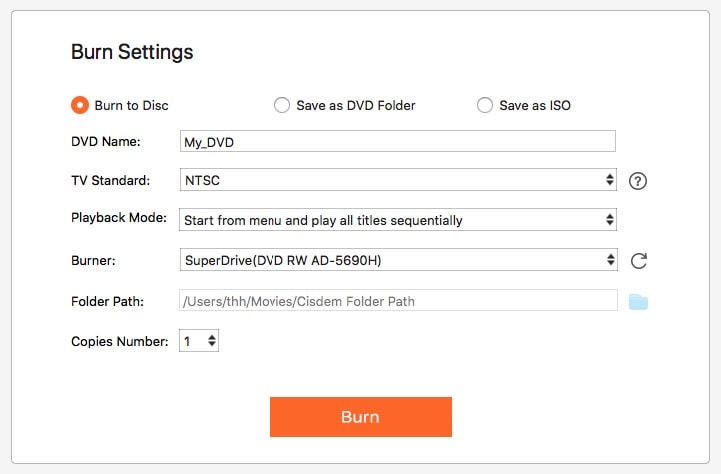
Why won't my DVD play on my Mac? How to fix the “DVD won't play on Mac” problem? Now I believe you have got the answer. There are 4 main causes, just follow each corresponding solution. Moreover, to backup your videos and smoothly play a burned DVD on Mac, first, you should burn videos with a helpful DVD burner.

Jenny is a technology editor who has been blogging since she was a student. Since joining Cisdem, she focuses on writing articles about video software and how-to guides. She loves exploring new tools and techniques.

