Camcorder must have enough space to store newly recorded videos. What if your camcorder is full of precious videos that take up all the space? How to free up space in the camcorder and backup your previous videos? At this time, you can burn your Canon/Sony/GoPro/Nikon/etc. digital HD camcorder to DVD. This post takes a closer at camcorder-supported video formats and the best camcorder to DVD burner for Mac and Windows, free included.
Click the link below to quickly jump to the DVD burning software:
 Free Download
Free Download  Free Download
Free Download
No, you can’t!
Based on my test, I inserted a DVD and connected the camcorder to the computer via a USB cable. When I tried to straightly put video from camcorder to DVD, nothing happens.
To make an actual DVD disc with menu and background music, you can transfer recorded camcorder videos to your computer and burn them to DVD using third-party DVD authoring software.
There is a multitude of camcorder formats in use today. They vary in quality, size, and behave. Before picking a suitable digital camcorder to DVD burner, know what popular video formats are supported by a general camcorder.
| File Format | Feature | Extension |
|---|---|---|
| DV & HDV | Create high-quality video output, but with a larger size | AVI, MOV, QT, MXF |
| MPEG-2 | 1. Not frequently used 2. High quality but the file size is larger than other formats 3. Easily burned to DVD 4. Can be played on QuickTime and Windows Media Player | MP4, MPEG, MOV, VOB, EVO, QT, IFO |
| MPEG-4/H.264 | 1. Widely used 2. Support HD and SD video recording 3. Record high-quality video and compress it without occupying too much space | MP4, M4B, M4R, M4V, M4A, M4P, F4V, FLV, DIVX, EVO |
| AVCHD | 1. Record HD videos like 720p, 1080i, and 1080p 2. Easily burned to DVD | MTS,M2TS |
Cisdem DVD Burner stands out as one of the best camcorder to DVD burners for Mac and Windows, thanks to simple design and powerful features. It allows you to edit videos, self-define the DVD menu, preview files, burn videos, and more. Each function has a separate interface, which covers the required customization options.
Most importantly, it supports tons of input formats, so you are capable of burning digital camcorder videos from any format like DV, DVR, MP4, MKV, H264, AVCHD, MPEG, XWMV, etc. to DVD.
Check out the full format list here >>
1. Download, install, and open Cisdem Camcorder to DVD burner on your computer.
 Free Download macOS 10.13 or later
Free Download macOS 10.13 or later Free Download Windows 11/10/8/7
Free Download Windows 11/10/8/7
2. Import Camcorder videos.
Drag and drop the Camcorder files to the "Source" interface as thumbnails.
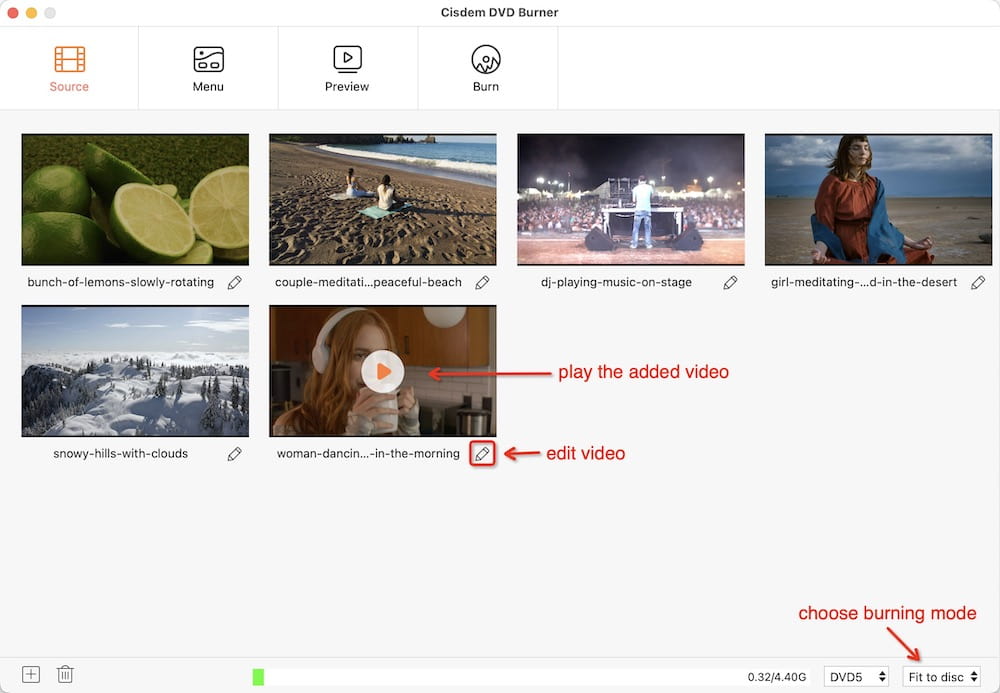
3. Edit Camcorder files.
Choose a video you wish to edit and hit  to bring up a video editor. From there, you can crop and rotate the video, add visual effects, put personal watermarks, divide long Camcorder videos into chapters, etc.
to bring up a video editor. From there, you can crop and rotate the video, add visual effects, put personal watermarks, divide long Camcorder videos into chapters, etc.
You can skip this step to keep original videos.
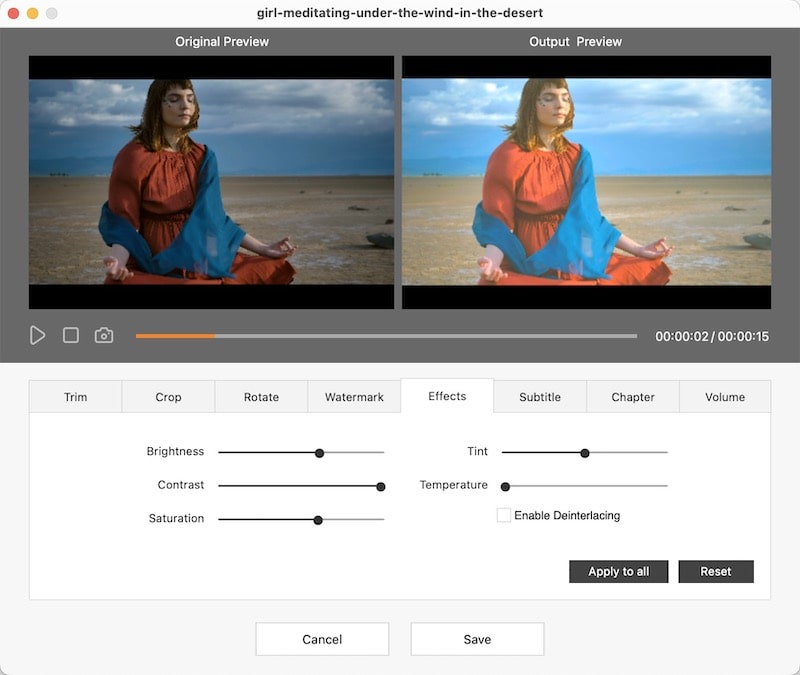
4. Customize DVD menu.
Switch to the “Menu” tab and then menu templates show up. Select your preferred one or regroup elements in a template. If they don't fit your camcorder video theme, upload a suitable image as background.
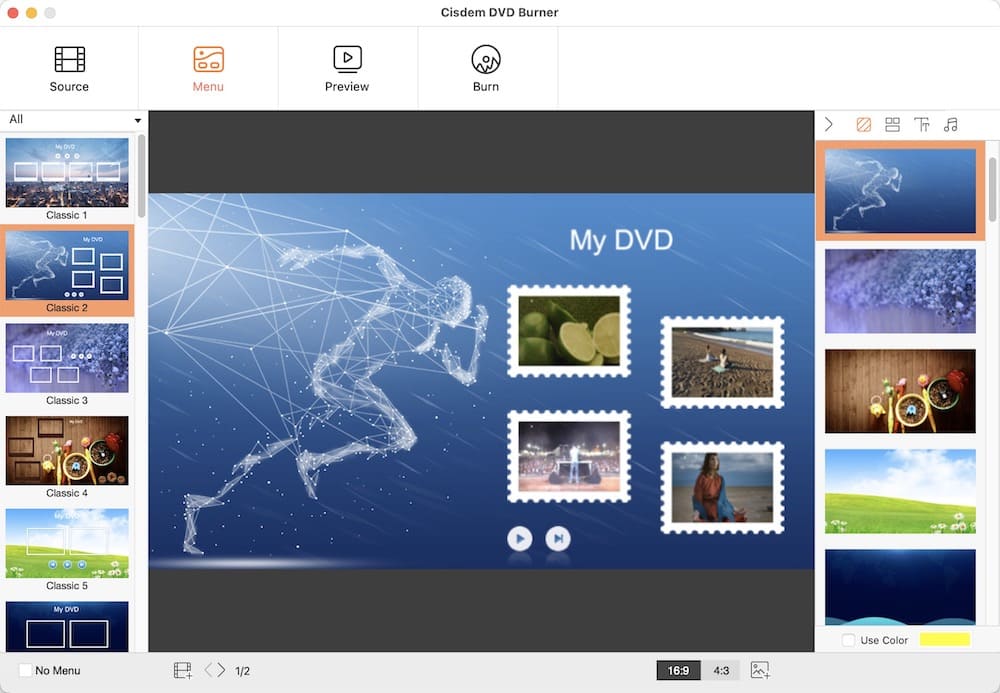
5. Click  button to check your created DVD.
button to check your created DVD.
6. Configure DVD settings.
Click  . The “Burn to Disc” option is selected by default, so what you need to do is set the DVD name, workspace, NTSC/PAL, etc.
. The “Burn to Disc” option is selected by default, so what you need to do is set the DVD name, workspace, NTSC/PAL, etc.
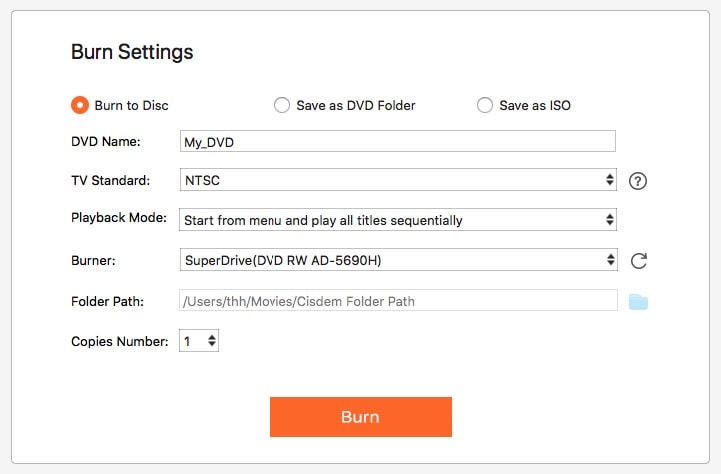
7. Insert a blank DVD disc and click the “Burn” button to burn Camcorder to DVD on Mac or Windows.
Nero Burning ROM is an oldest and advanced digital HD Camcorder to DVD Burner for Windows that enjoys a high reputation. It enables you to burn Canon, Sonny, Samsung, Kodak, etc. Camcorder video, audio, and data files to DVD as well as copy from one DVD disc to another. It supports a variety of input media formats and output types of discs like DVD, CD, Blu-ray, etc. But every time you upgrade to the new version, you need to pay $39.95. Hence many users think it is a bit expensive.
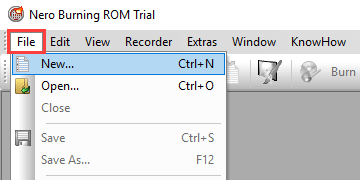
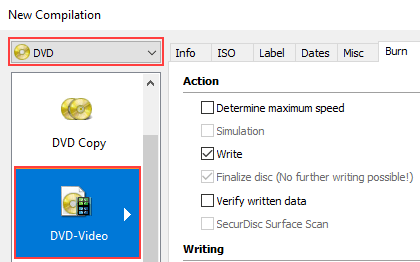
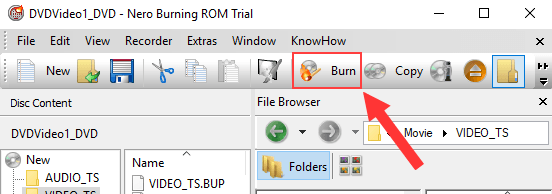
DVDStyler is a free and decent camcorder to DVD burner for Mac that can create DVDs from MP4, AVI, MOV, MPEG, WMV, and so on. It's armed with an intuitive and easy-to-navigate interface. So you can easily customize an interactive DVD menu, import background image file, load subtitles & audio tracks, and create photos slideshow without hassle.
Shortcomings of DVDStyler:
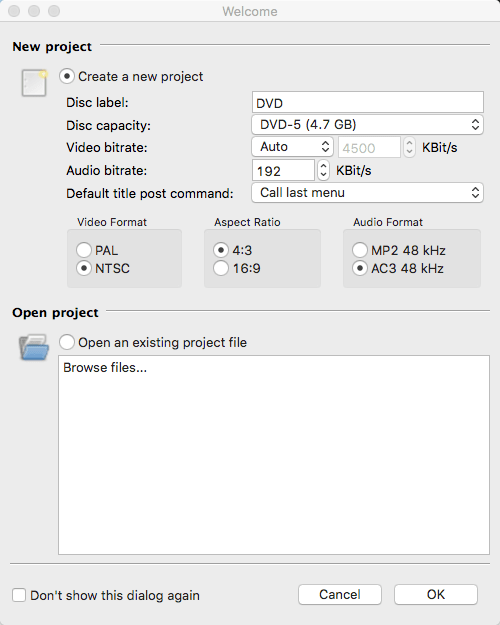
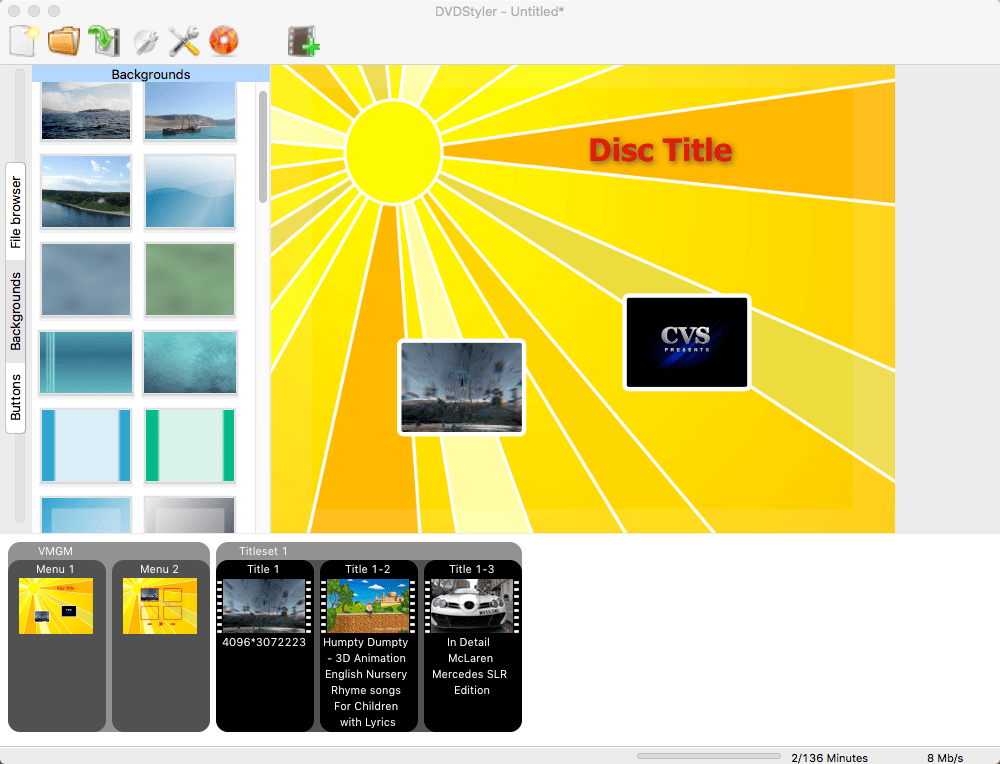
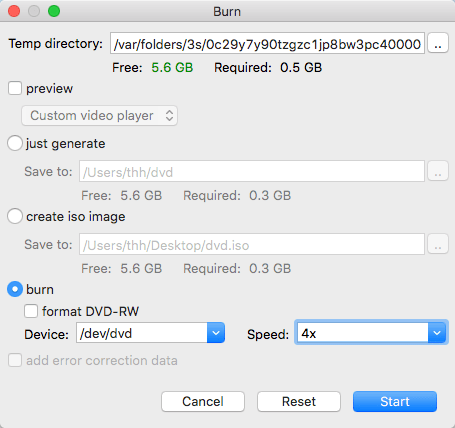
BurnAware comes in three versions, and the free one is enough for personal use. It delivers basic burning facilities that empower you to burn HD digital camcorder to DVD with fast speed. It supports a myriad of optical disc data storage, such as DVD, CD, Blu-ray discs, etc. Apart from DVD burning, it's also packed with other functions like erasing, copying, and backing up.
Shortcomings of BurnAware Free:
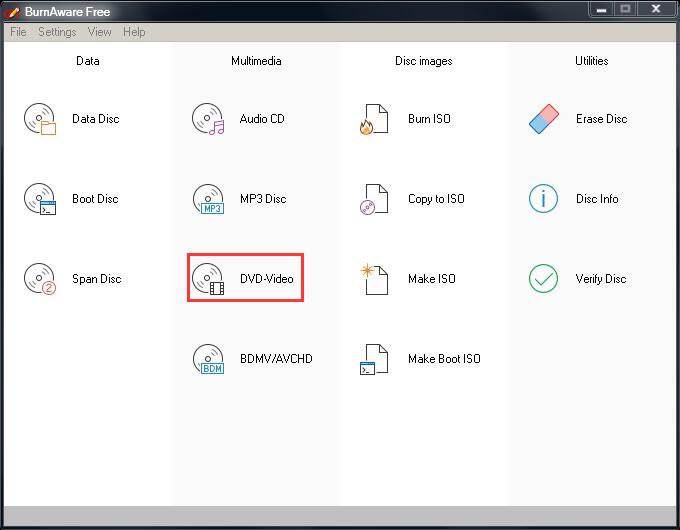
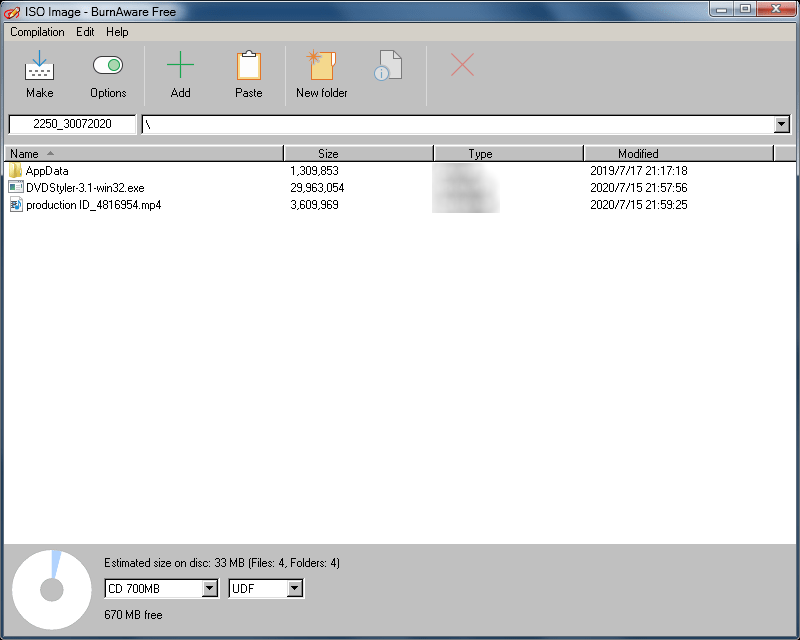
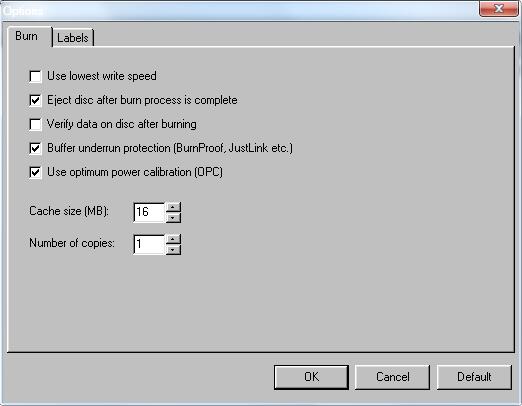
We have shown you 4 best digital camcorder to DVD burners for Mac and Windows. To obtain advanced features, create more professional out-looking and create a higher output result, I recommend you to use the paid ones like Cisdem DVD Burner and Nero Burning ROM. It depends on your personal demands anyway.
To ensure the burning program supports your camcorder video format, it's best to try it out before you buy and just check to see if you can add camcorder video to the software.

Jenny is a technology editor who has been blogging since she was a student. Since joining Cisdem, she focuses on writing articles about video software and how-to guides. She loves exploring new tools and techniques.

