VLC is widely known as a useful and open-source media player that can play almost everything on cross platforms for free. Actually, it also provides some other practical functions, such as converting various digital files, ripping unprotected DVDs and downloading videos from YouTube. Recently, we found that some people have problems in downloading YouTube videos with VLC.
So we are here to show people how to download YouTube with VLC, help them how to solve VLC YouTube download not working and even introduce the best alternative to VLC. If you are bothered by the same problem, follow us to get your best solution.
 Free Download Windows 11/10/8/7
Free Download Windows 11/10/8/7 Free Download macOS 10.13 or later
Free Download macOS 10.13 or later
At the beginning, let’s start with how to download YouTube with VLC. There are 2 methods for the public to make it. Below are the detailed guides for your reference.
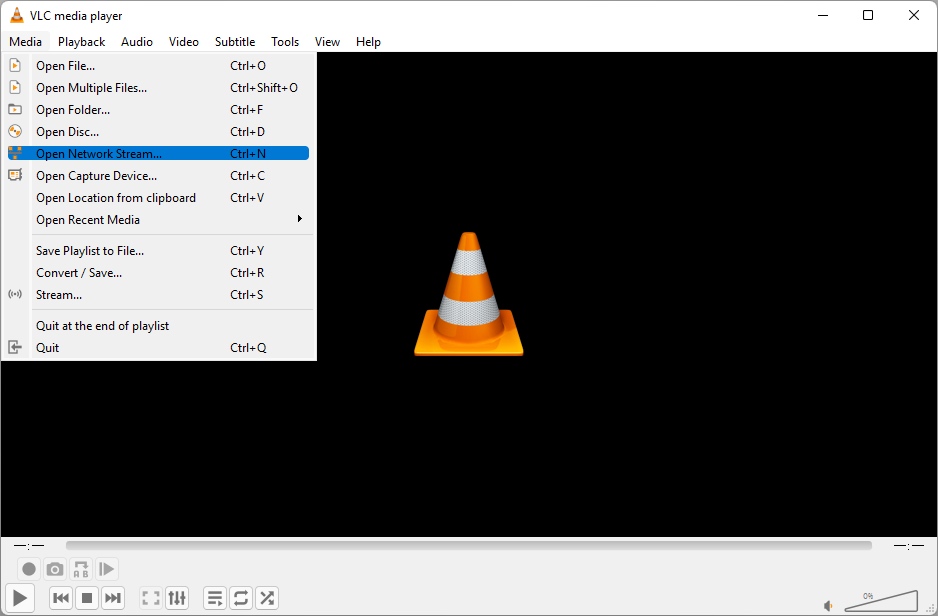
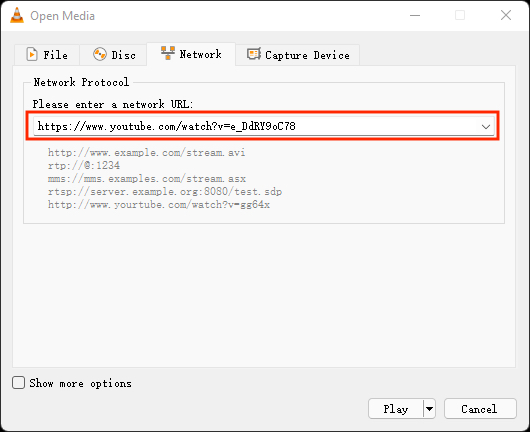
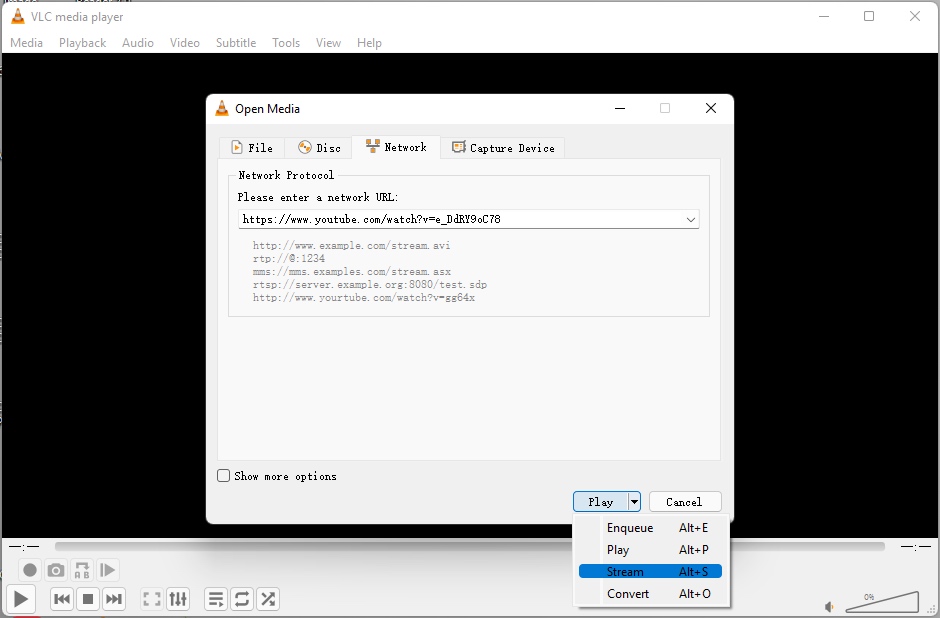
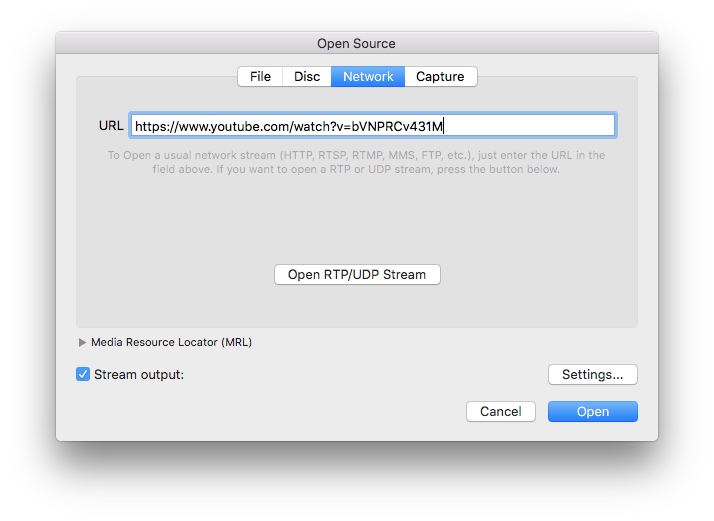
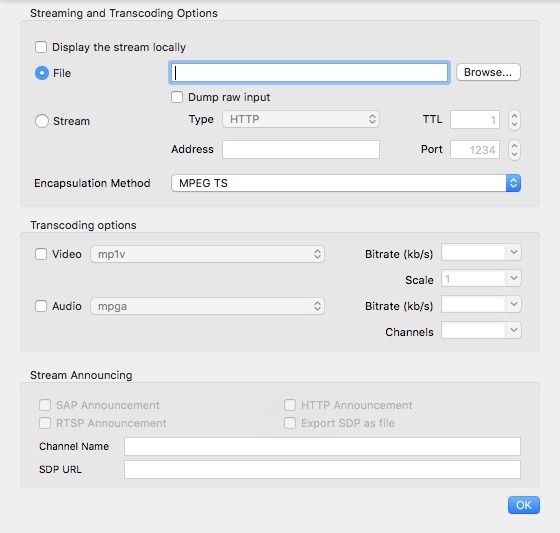
Q: How to download YouTube video with subtitles via VLC?
The root cause for VLC that doesn’t work on downloading YouTube videos is that it fails to open the YouTube videos with the prompt “your input can’t be opened”. To sum up, there are 2 main situations where people encounter such issues. One is that some YouTube videos can’t be downloaded because of age-restricted. The other is because of the regional restrictions or the wrongly YouTube scripts.
There is no way to break the former. But for the latter, there are 6 accessible ways for people to try.
The old version may miss some necessary codecs for analyzing the URL from YouTube. To avoid this factor, download the latest version of the program to try it again.
On Mac: Click “VLC Media Player > Check for Update...” on the top menu bar
On Windows: Click “Help > Check for Update...” on the top
If the program makes no response, go to the official website of VLC and re-download and re-install the latest version to your device. Upon finishing, try to download video from YouTube with VLC to test this solution.
Disabling cookies is also helpful to fix the issue. But this solution may result in a security attacking to your computer.
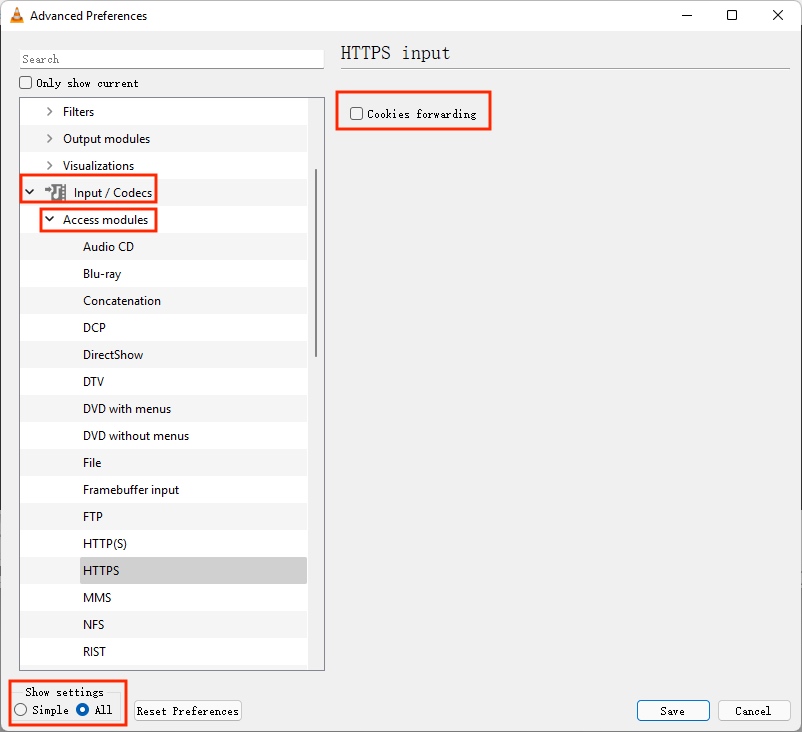
Youtube.lua file plays a vital role in playing YouTube videos with VLC. You can also re-install it in case of the existing one has been corrupted. In doing so, you just need to delete the existing youtube.lua file, and re-download youtube.lua file from the official VLC download link. But for Windows, there is a specific pathway to store it, so you can follow the address below to find the original one and put the new one in it.
For 64-bit operating system: C:\Program Files\VideoLAN\VLC\lua\playlist
For 32-bit operating system: C:\Program Files (x86)\VideoLAN\VLC\lua\playlist
For youtube.lua file, you can also try to rename it with youtube.luac. For Windows users, follow the address mentioned above to locate the youtube.lua file, right-click on it to rename the file end with .luac extension
If the upper solutions make no effects, you can turn to record YouTube video with VLC, which can also save the YouTube on your computer. However, recording requires smooth playback without issue, and people have to wait in the side of the computer. If you don’t mind, below are the detailed steps.
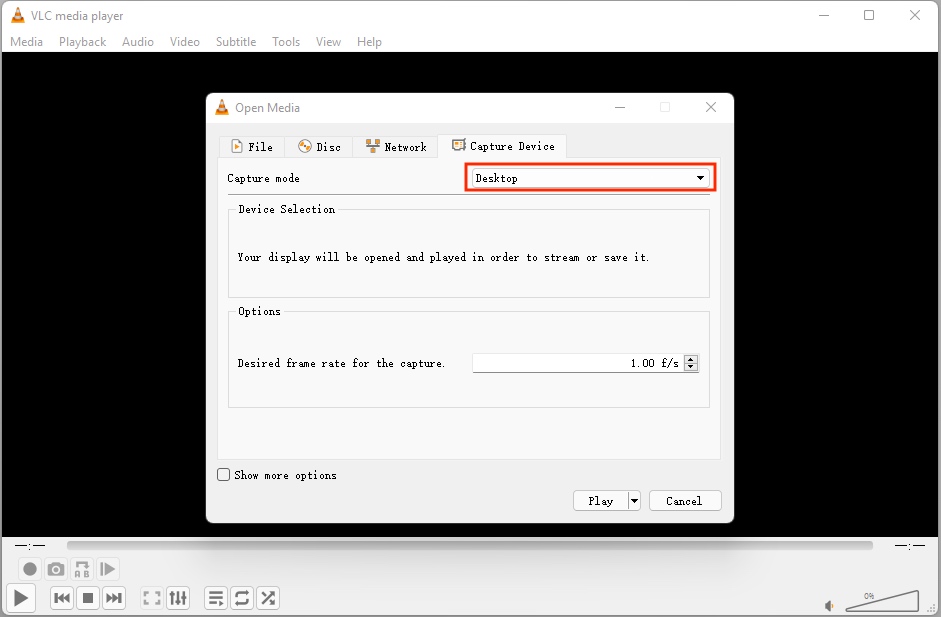
The last but not least solution to fix VLC not working with YouTube is to switch help to a powerful and simple alternative, which is the easiest solution as there are countless excellent YouTube video downloaders accessible on the market for people to choose from.
After rigorous testing, Cisdem Video Converter is the best alternative to VLC Media Player, which is also a multipurpose program available on Windows and Mac. It offers a fast speed and a wealth of advanced features to convert videos and videos, digitize all DVDs and Blu-rays, download/edit/compress videos. For downloading, it supports downloading videos from more than 1000 websites including YouTube. It is easy to use and can batch download 4K YouTube videos safely without damaging quality.
Download the latest version of the program based on your device system and install it.
Launch it, you will see the conversion interface by default. Move to the download interface by clicking  on the top.
on the top.
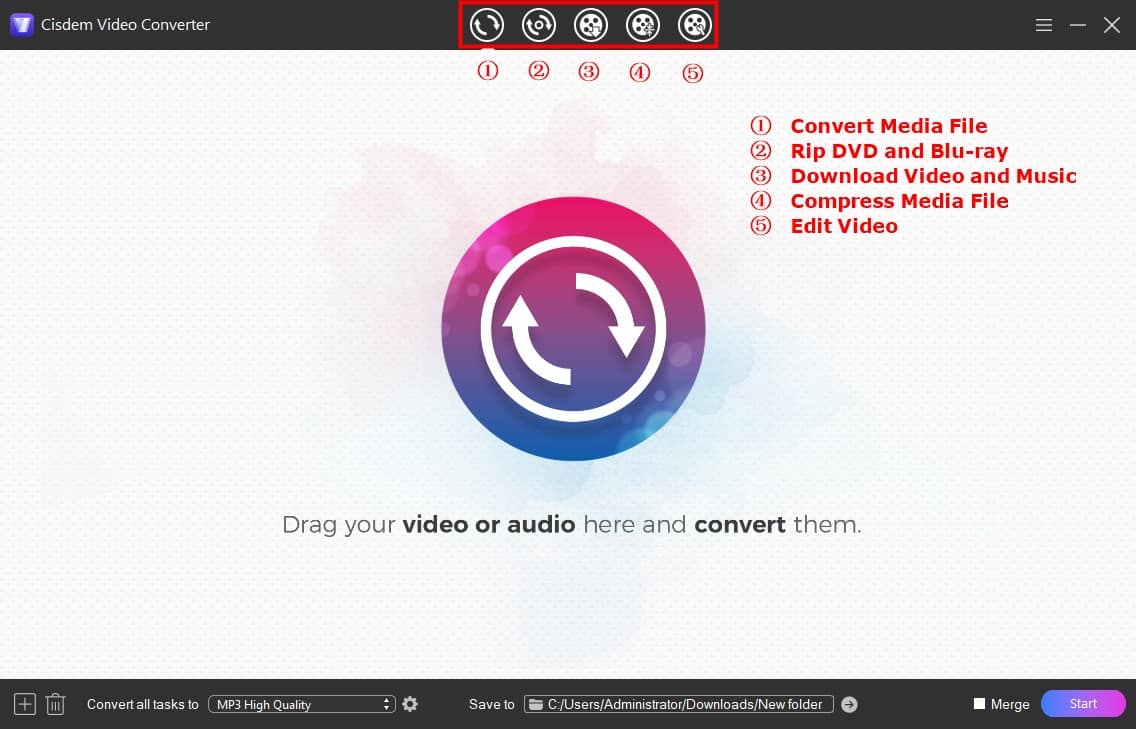
Go to YouTube website, look for the video that you like, right-click on it and copy its link address.
Return to Cisdem interface, paste the URL into the bottom field for adding URL, press “Enter”or click on the + icon to parse out the URL and load the video.
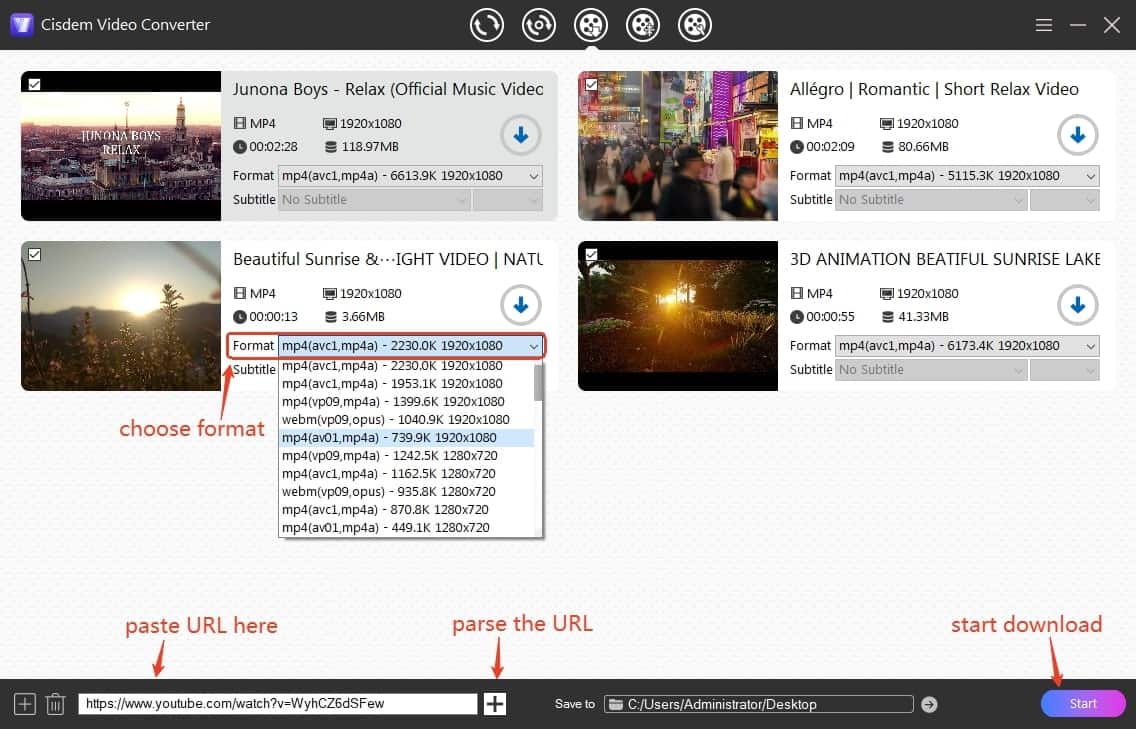
If you want to download multiple YouTube videos, repeat the steps, or click the  icon at bottom left corner to add URLs in bulk. Each link one line.
icon at bottom left corner to add URLs in bulk. Each link one line.
After completing the analysis process, all videos will be displayed on the main interface with each video thumbnail. It will choose the highest resolution of the video format by default. If you want other resolutions or audio-only format, click on the according box of the video to make adjustment.
Once done, hit on "Start" button on the bottom right corner to start the batch downloading process. After downloading, tick out the “Checkmark” icon to find them on your local device.
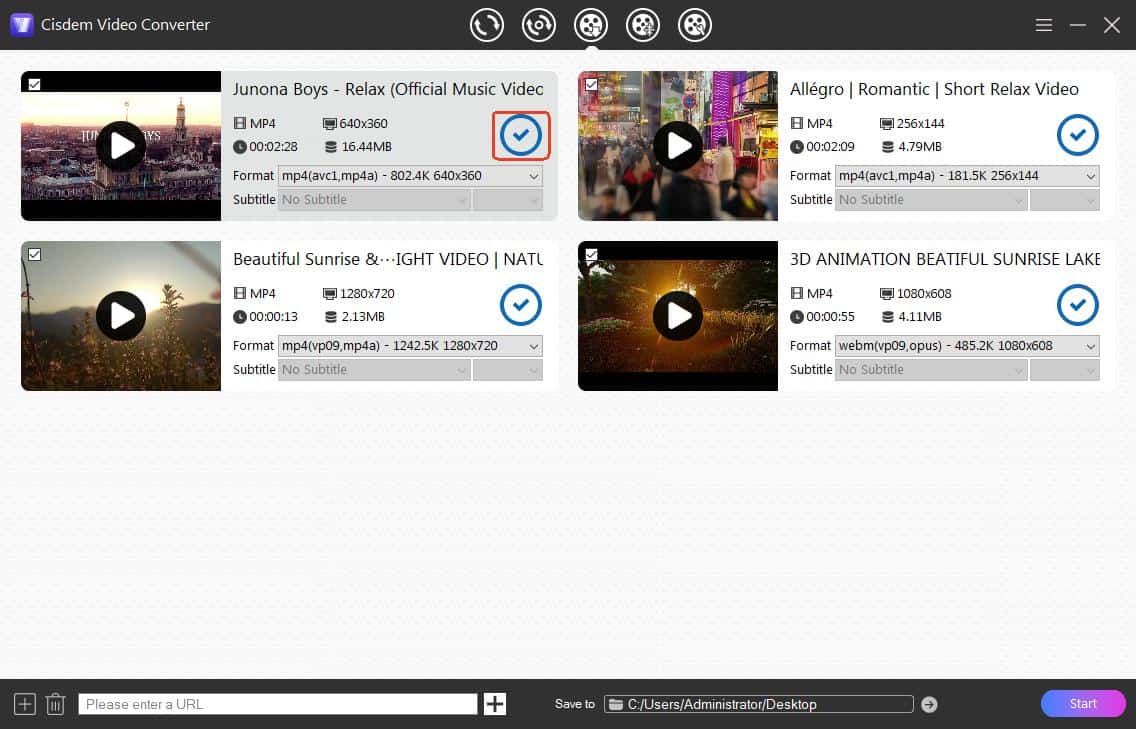
Moreover, you can drag and drop them to the conversion interface and convert YouTube videos to MP3, MOV, MKV or any other formats you want. Also, you can use the embedded editing features to modify the videos according to your minds.
After reading this article, I hope that you fix all your problems when you download YouTube with VLC. To be honest, it is a bit complex to use VLC to download YouTube videos, especially for novices. Plus, it has the high possibility to encounter unexpected issues during the download process. Hence, if you are willing to download additional programs, it is recommend to download YouTube videos with VLC alternatives, which is easier, faster and ensures a smooth downloading process.

Emily is a girl who loves to review various multimedia software. She enjoys exploring cutting edge technology and writing how-to guides. Hopefully her articles will help you solve your audio, video, DVD and Blu-ray issues.


webbles
For 64-bit operating system: C:\Program Files (x86)\VideoLAN\VLC\lua\playlist For 32-bit operating system: C:\Program Files\VideoLAN\VLC\lua\playlist This is wrong,it's backwards. For 64-bit operating system: C:\Program Files\VideoLAN\VLC\lua\playlist It's the 32 bit that goes in x86
Cisdem
Thanks for the correction!