The disk that contains the macOS system is called as startup disk, usually, it is the internal disk on your Mac. Probably at some point when you were freeing up space on your Mac, you carelessly clicked the erase button and deleted the startup disk. Then you realized it was a big mistake and want to remedy. But relax. We’ll show you several ways to restore deleted startup disk on Mac in the following sections. Let’s just dive right in.
First of all, we should check if the startup disk is truly deleted or not, after all, it is not easy to remove a startup disk without a reminder from macOS system.
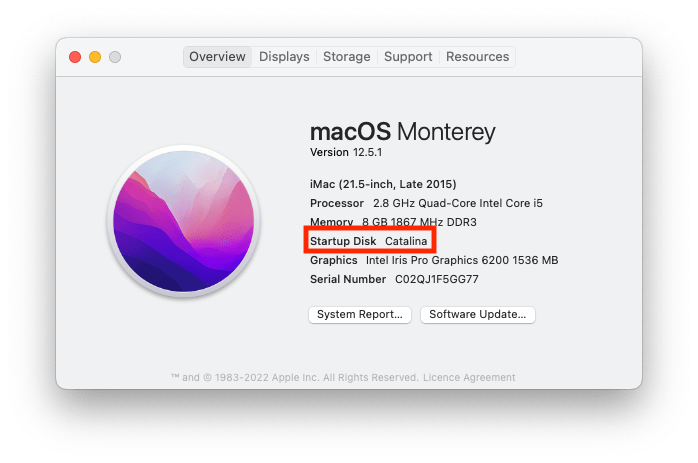
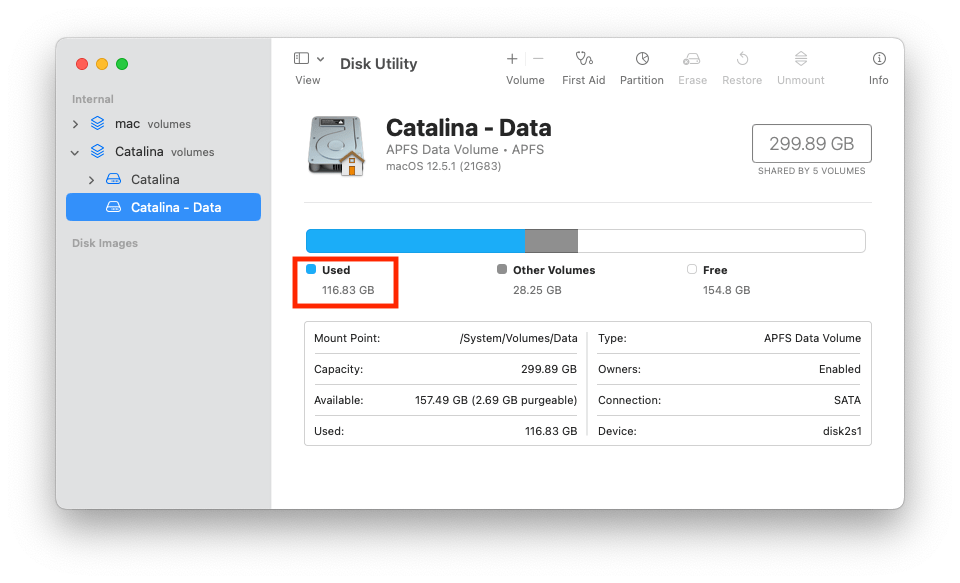
There are 2 scenarios for deleting a startup disk:
1. You delete the whole startup disk, including all the volumes under this disk.
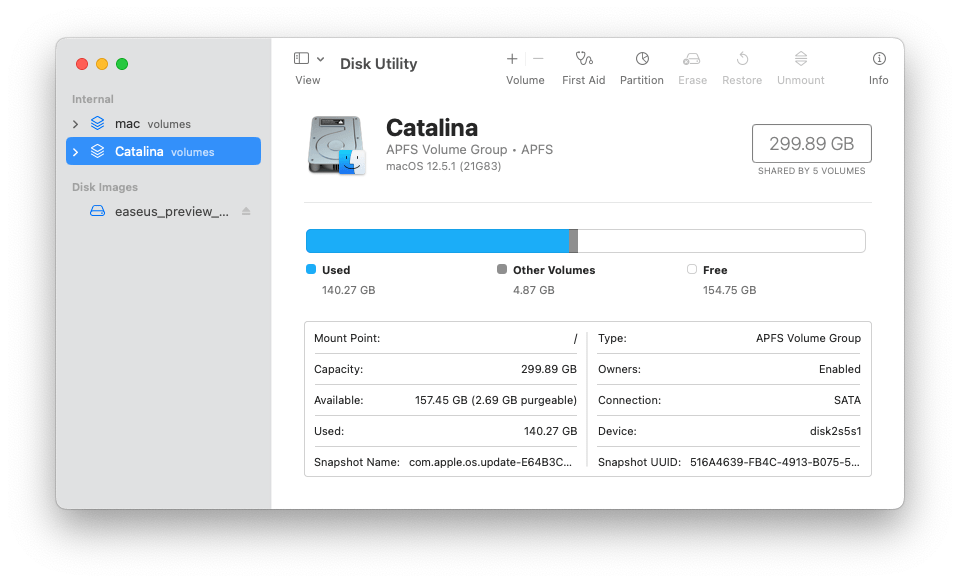
In this case, all the files that once saved on your Mac are gone, including the system files, user files, personal files, 3rd-party app cache/setting/history, and so on.
2. You delete part of the startup disk, for example the Macintosh HD that stores the system files only, or the MacintoshHD-Data that stores all the 3rd party files on your Mac.
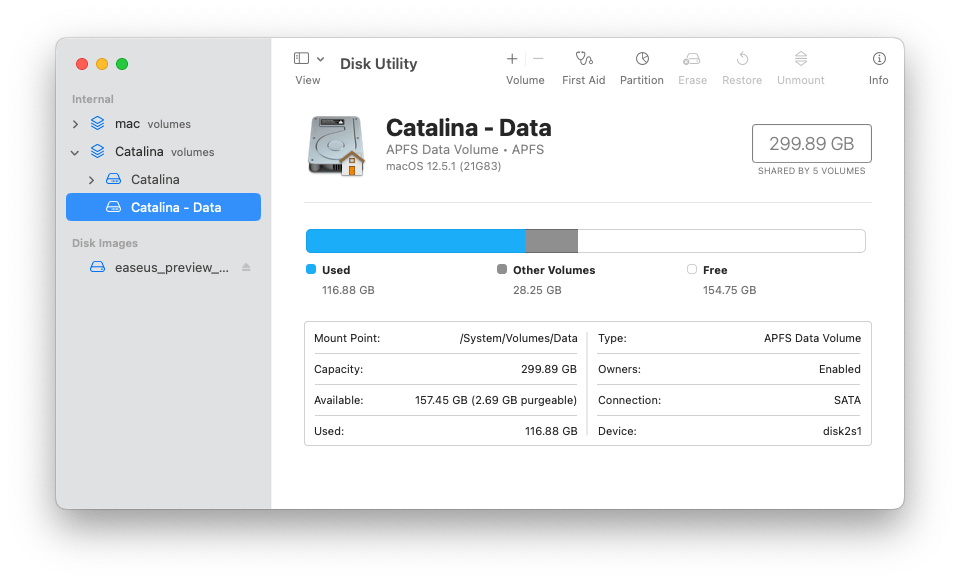
If you just deleted the Macintosh HD volume, the system files are erased, you may be not able to boot up the Mac. If you deleted the Macintosh HD-Data volume, all your personal files, including documents, photos, videos, archives and so on are deleted.
But both scenarios won’t completely wipe data from your startup disk, unless there are new and a large amount of data written to the disk to permanently overwrite your files. This is also the reason why we can restore a startup disk on Mac, by using backup or professional data recovery programs.
If you can still boot up your Mac, or you just deleted the data volume from the startup disk, your first step should be rescuing your deleted files before they are gone forever, with the help of dedicated data recovery program, let’s say, Cisdem Data Recovery, because it maximize your chances of recovering files from the deleted disk.
Cisdem Data Recovery is one of the best options that you should never miss. This file undelete program is designed to recover data from both internal and external disk on Mac or Windows. Comparing with other data recovery software, it identifies more files, support more file types, runs faster and has a better user experience. One particular thing to note is that Cisdem can extract data from disk image, if you have backed up your files with a disk image, Cisdem would be extremelly useful.
Main Features of Cisdem Data Recovery
 Free Download macOS 10.9 or later
Free Download macOS 10.9 or later



In this section, we will introduce several fixes for accidentally deleted startup disk on a Mac, according to different situations. Like all types of fixes for issues on a Mac, the focus is basically on if you can boot the Mac or not. And this issue is not an exception. After going through the following fixes, you may quickly notice that most of the solutions require a backup, if you don’t have one, you are recommended to reinstall the system and recover the data using Cisdem.
If your Mac can still turn on, it is much likely only the Macintosh HD-Data volume is deleted from the startup disk. If you have a back for this data, you can restore files from one volume to this deleted volume. This can be easily done in Disk Utility, it helps Mac users to check, repair, clone and repair an internal and external hard drive.
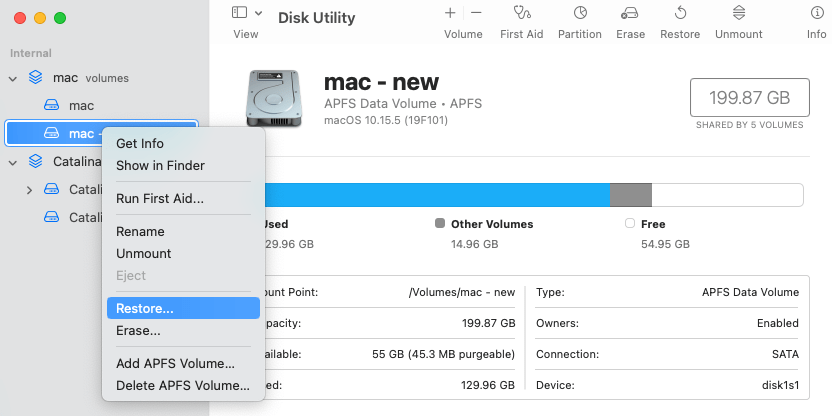
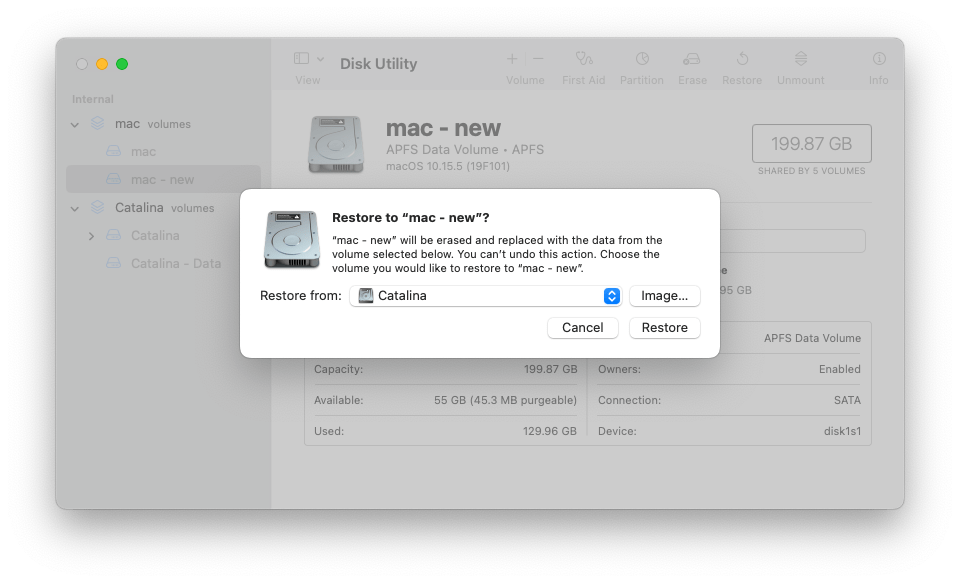
If deleting startdup disk has lead to some serious unbootable issues, you need to boot the Mac in Recovery mode and then fix the issue. macOS Recovery is a useful tool to troubleshoot problems on a Mac, especially when your Mac won’t turn on, it is used to repair startup disk, restore Mac from Time Machine, reinstall macOS, configure security and so on. If you have a Time Machine backup, you can use this option to restore a deleted startup disk, if you don’t have one, you will have to reinstall macOS.
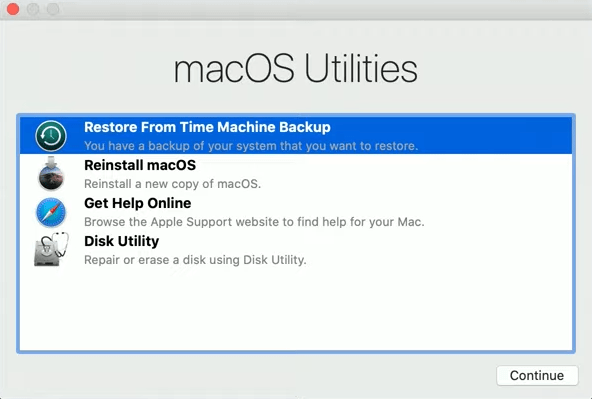
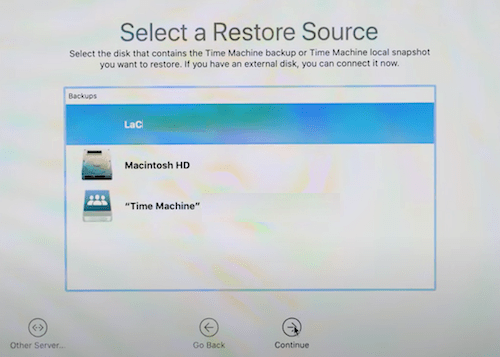
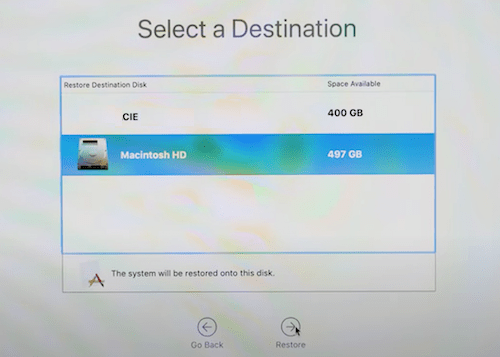
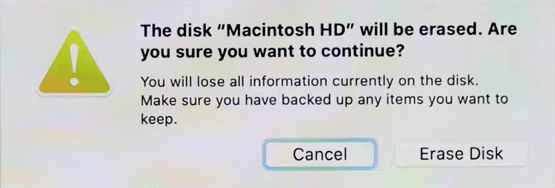
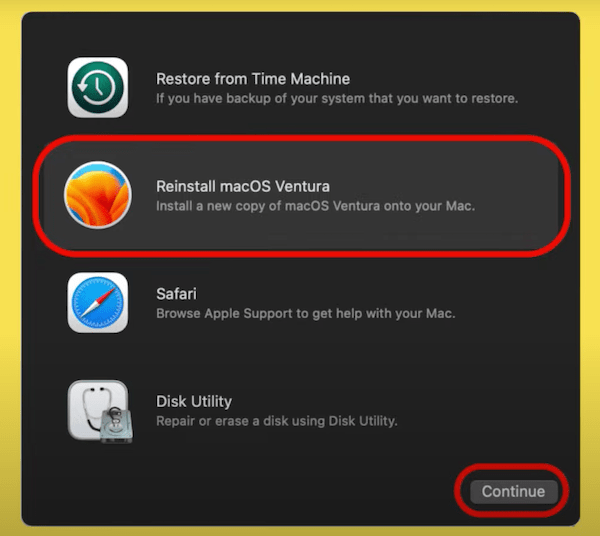
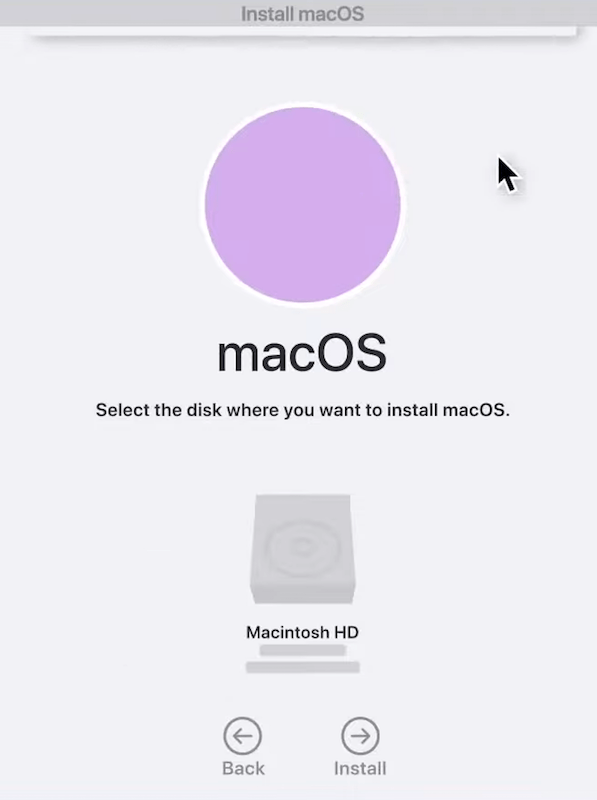
Deleted the startup disk on your Mac but want to keep your Mac untouched for a while, because you have another Mac/iMac, then you can create a bootable macOS installer (i.e a new startup disk) in a USB and run this OS even when there is no macOS or only an older macOS installed on your Mac. But this solution only works when your Mac can turn on.
Mac users can clean install macOS with a bootable installer using Terminal app, it can be accessed from Finder and you need to save a macOS installer from Apple website or AppStore to your Mac first.
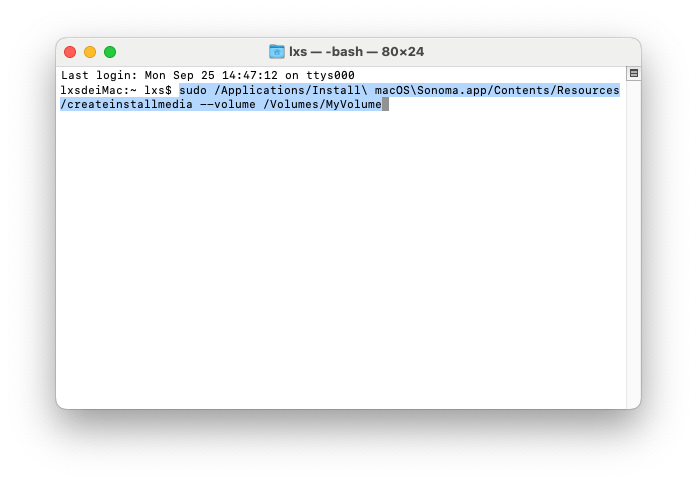
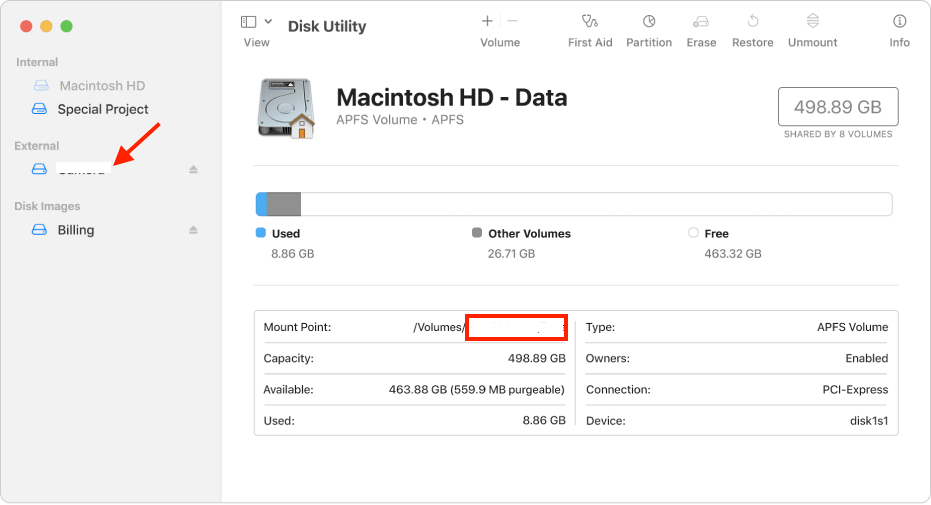
Apple offers support to all customers using its products and services in different forms:
While we’ve looked at ways to restore deleted startup disk, the difficulty of fixing this issue basically depends on if you have a backup or not. As long as you have a backup, even only the personal files, it is easy to restore, we just need to reinstall the system and restore the files from backup, but if we don’t have a backup, a 3rd-party software like Cisdem is definitely required to restore deleted data and bring everything back to normal.

Connie Yu has been a columnist in the field of data recovery since 2011. She studied a lot of data loss situations and tested repeatedly to find a feasible solution tailored for each case. And her solutions are always updated to fix problems from the newest systems, devices and apps.

