If you are faced with a 50 pages long PDF document on your Mac. There’s some vital information on it but at least half of those pages are not necessary. At this time, you need to modify and delete the number of pages in the PDF file to save time.
We all know that PDF file is not arbitrarily modifiable like a word document. Still, there are many ways to manage and handle PDF files. With a few tips and PDF tools, you won’t have to query: Why can’t I delete the page from PDF on Mac? Below, we will explore 5 practical methods to delete pages from PDF on Mac that we hope will help and inspire you.
 Free Download macOS 11 or later
Free Download macOS 11 or laterWhen it comes to handling PDF files, professional and powerful PDF tools are essential. Cisdem PDFMaster is the most powerful tool that can remove pages from PDF on Mac easily. It’s also a rich-featured editor that lets users convert, create, edit, merge, split, compress, encrypt and decrypt PDF files. If you need to process large PDF files with hundreds of pages, we promise that Cisdem PDFMaster is surely worth a try.
 Free Download macOS 11 or later
Free Download macOS 11 or later
Google Chrome plays a dominant role across all the web browsers. It is also a cross-platform web browser that can be used on different computers and mobile devices. At this moment you must be thinking: Chrome is not a PDF editor, how to delete pages with it? In fact, you can use the virtual printer to save the pages you want to keep.
Here are the steps to do:
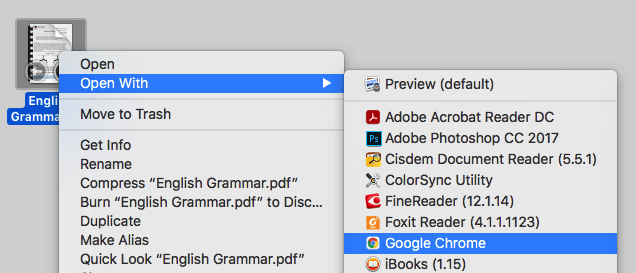
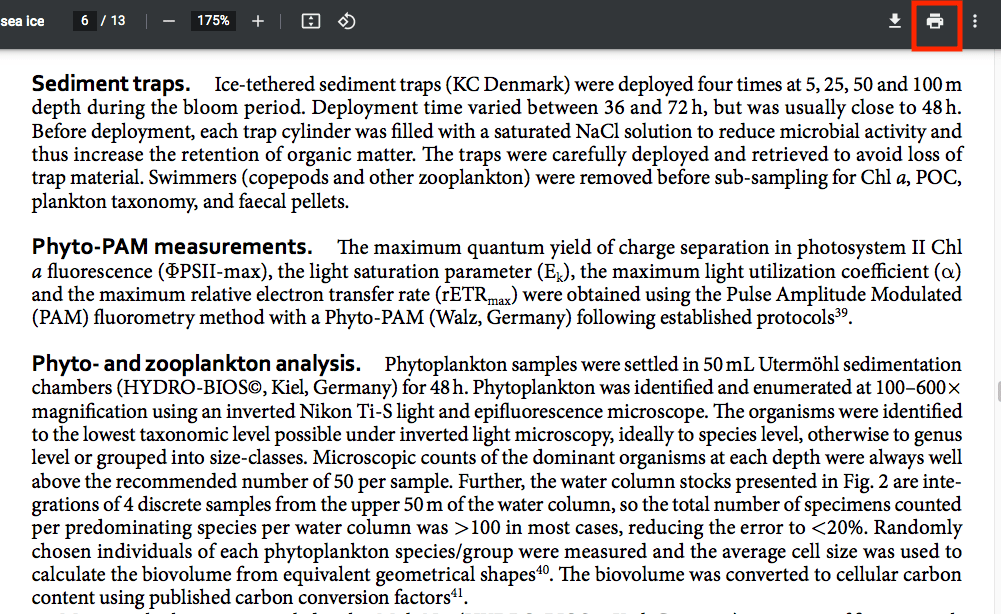
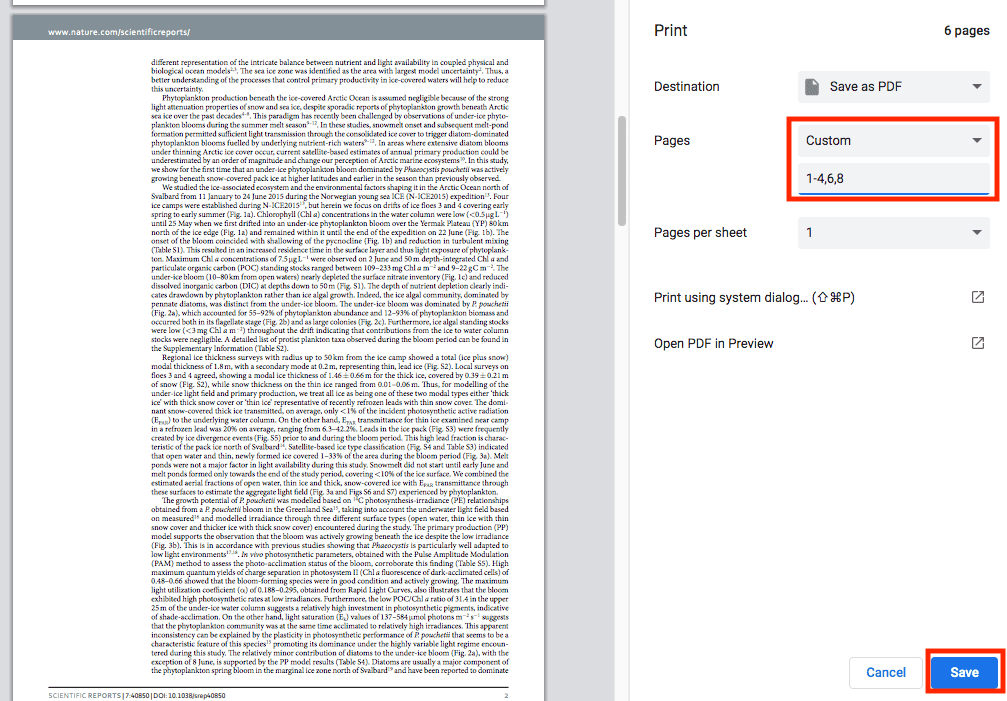
The method of deleting pages from PDF without downloading any software is the most time-saving. If you only need to delete pages from a small PDF file on Mac, Preview is definitely the easiest way. You don’t have to download or pay, and you can delete pages with just a few clicks.
Follow the steps:
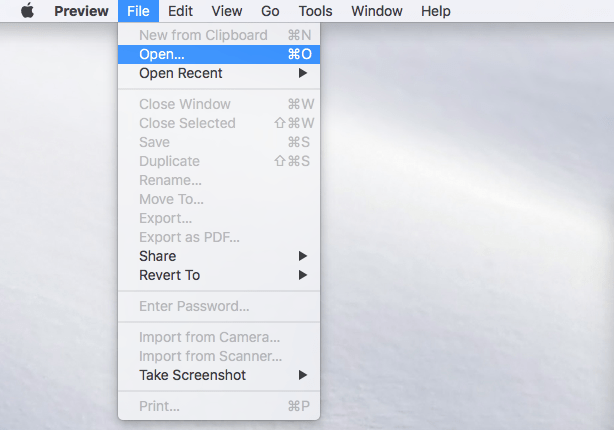
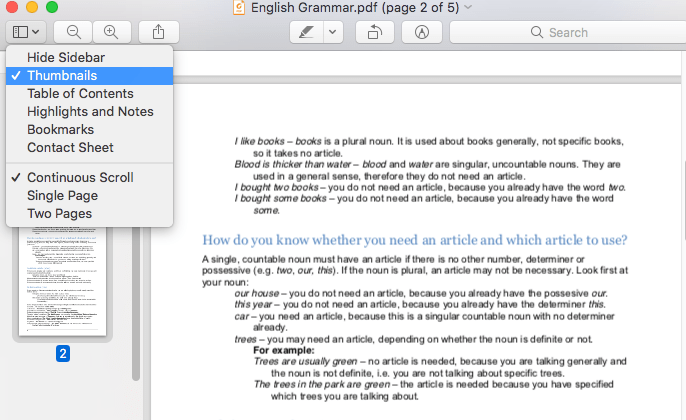
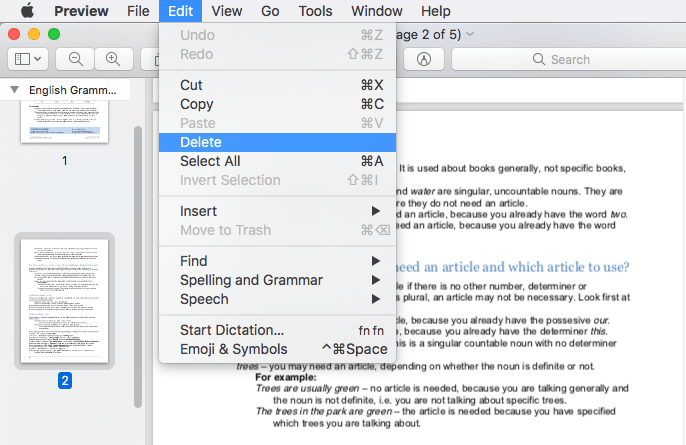
If you need to make changes to the page layout or formatting while removing pages from PDF, free online PDF editors may be more suitable for you. With a network connection, your basic needs can be satisfied anytime and anywhere. Let’s get started by revealing the 2 free online websites you can use to remove PDF pages.
PDF2Go is an all-in-one PDF editor that lets you delete pages from PDF with ease. At the same time, you can also sort out the pages of your PDF file to get two for the price of one. Apart from sort and delete tool, PDF2Go offers other 20+ PDF tools for users.
How to Remove Pages from PDF with PDF2Go?
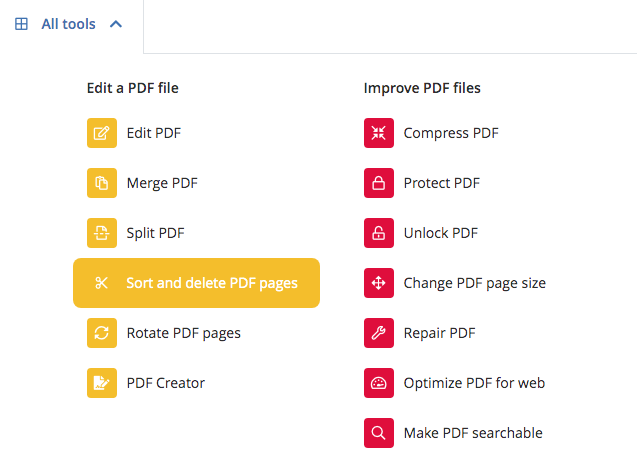
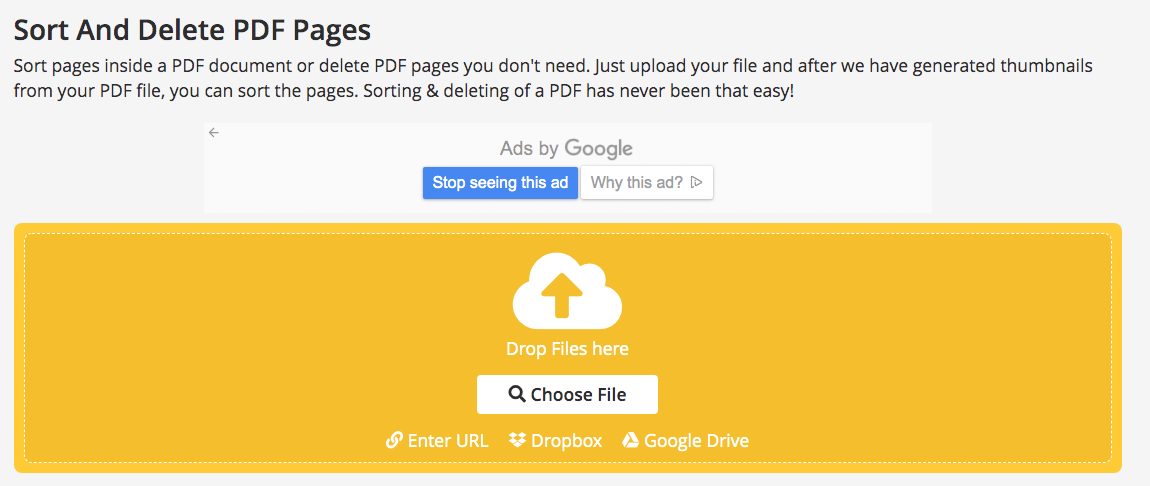
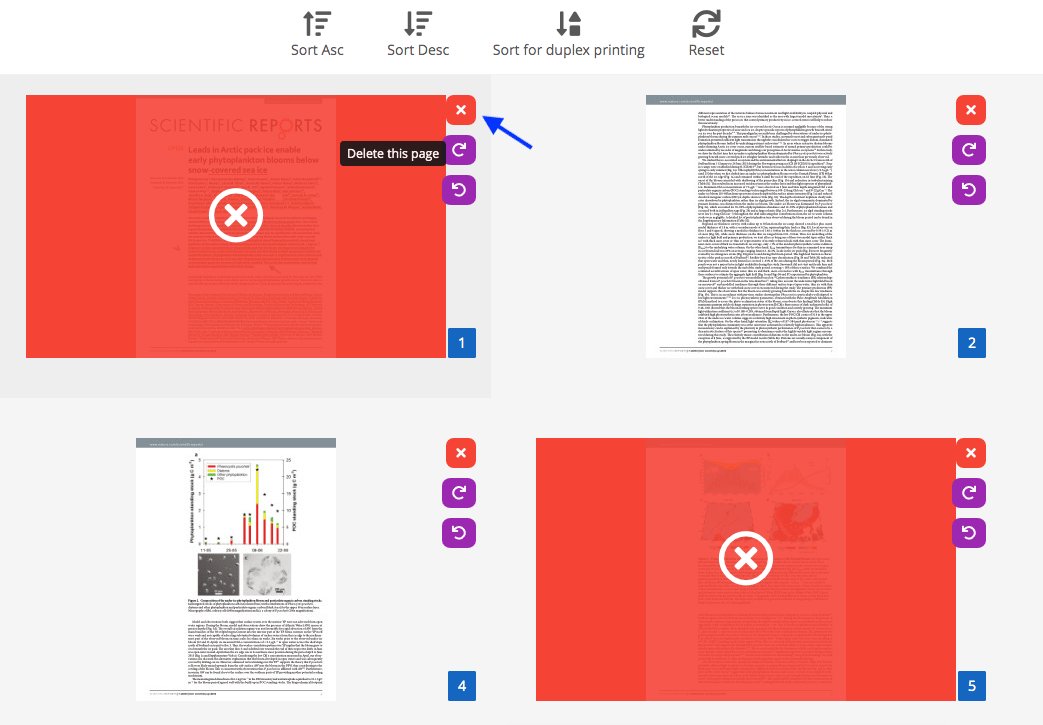
Ease PDF covers a wide range of attractive PDF tools like deleting pages from PDF, unlocking PDF, adding e-signature on PDF, editing PDF and converting PDF, which will male your PDF files more manageable. With all these handy and workable tools, you can get all your PDF documents solved easily.
How to Remove Pages from PDF using Ease PDF?
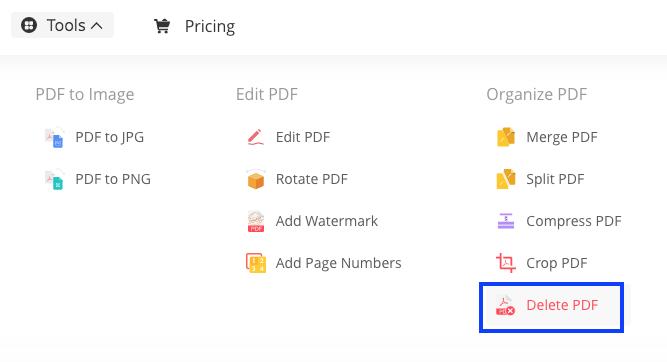
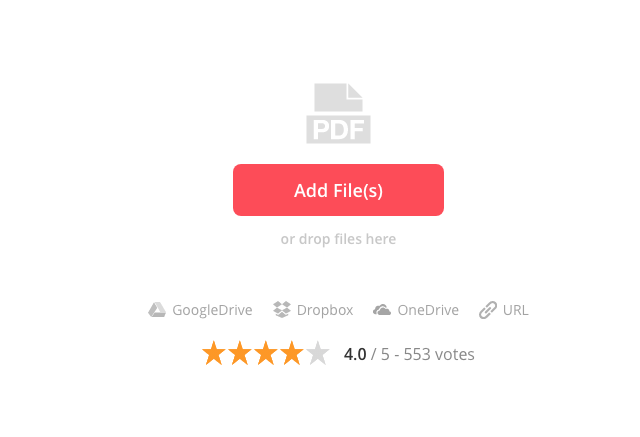
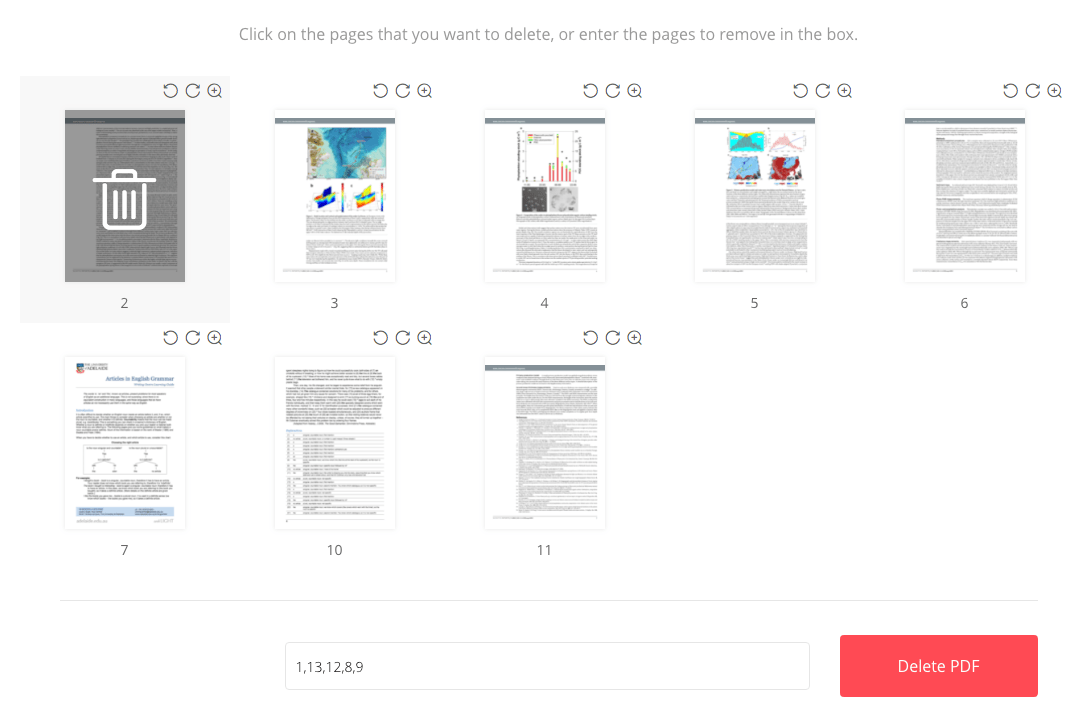
There are a lot of reasons why you can’t delete pages from your PDF documents sometimes. Have you encountered the following situations? Let’s see how to solve them with simple solutions.
If you can’t open a file, it’s mostly because the file is protected by a password. Password protection is the first line of defense for personal privacy information. What will you do when your PDF file is encrypted but you don’t know or forget the password? You can remove the password with a specialist software - Cisdem PDF Password Remover - a security remove assists users to open and edit PDF files without any restriction.
Occasionally you can only view but not edit a PDF file because the creator sets some permissions on it. The permissions include “read-only”, “edit” and more. If you are not the creator of the file, then you should get editing permission from the creator. After that, you can remove pages from PDF normally.
Once a PDF document is saved, changes cannot be undone. In order to avoid unnecessary trouble and loss at work, I hope you can read the following tips carefully before deleting pages from PDF.
Add page numbers to your PDF file
If your PDF document does not have page numbers, we recommend that you add it on file first. Especially for files with a large number of pages, adding page numbers in advance reduces a lot of trouble for processing it.
Make a copy of your PDF file
Some changes to PDF files are difficult or irreversible to undo and restore. To avoid important files being deleted by mistake, you’d better make a copy of your PDF file before modifying them. In this way, you can make any changes to the PDF with confidence.
Mark up pages that need to be deleted
Another safe way before handling your PDF file is to markup pages that need to be deleted. You can mark them up with different colors or patterns as you like. In this way, you can intuitively find the pages that need to be deleted.
After learning about the above tips, let’s take a look at how to solve the problem of deleting PDF pages with the most powerful PDF tool on Mac.
We strive to help our readers find the best solutions on deleting pages from PDF on Mac. What you need is a practical and reliable PDF tool, and Cisdem PDFMaster is a best-in-class software that offers you a chance to edit, modify and convert PDF documents without compromising the quality, size and format. We promise you that it is definitely worth a try.

Bianca is a senior tech editor and strategist at Cisdem with Over 10 years of experience on PDF related solutions which covers all document editing, annotating, converting and managing etc.


223Rebecca
So happy about reading this post and finding PDFMaster. It's easy to install, fast and very practical for all my work tasks. It is no longer a hassle to delete specified pages in a large file.