What to Know
• Microsoft offers two ways to help users find duplicate photos in Windows 10, but neither is efficient for removing duplicates.
• There’s still a way to remove duplicate photos from your computer easily, quickly, and reliably.
• This article covers all these three ways. Compare them to find the one that best suits your needs!
Duplicate photos, which are exactly identical (regardless of file names), can take up storage space and cause disorganization. Therefore, you may want to remove them.
You might also want to manage similar photos, including photos that look the same to the naked eye but have different sizes or formats, and those that look alike.
This article will show you three methods to find and eliminate duplicate photos on your Windows 10 computer. And the first method can handle both identical and similar images. For each method, I talk about the pros and cons and provide step-by-step instructions.
Cisdem Duplicate Finder is an easy-to-use duplicate file finder. It can help you remove unwanted duplicates from your photo collections.
Step 1. Install the duplicate photo finder.
Download and install Cisdem Duplicate Finder. Open the app.
 Free Download Windows 11/10/8/7
Free Download Windows 11/10/8/7
Step 2. Add folders to scan for duplicates.
You can add one or multiple folders or drives where you think duplicate photos exist using drag and drop or the Add button (+).
To locate duplicates in Microsoft Photos, add the source folders.
(To handle duplicates on OneDrive or an external storage device, add OneDrive or the device.)

Step 3. Optionally, customize settings.
You can configure settings to meet your needs. For example, to find both identical and similar photos, go to Settings > Similar images and enable similar image detection.
You can also exclude specific folders/subfolders and files from the scan.
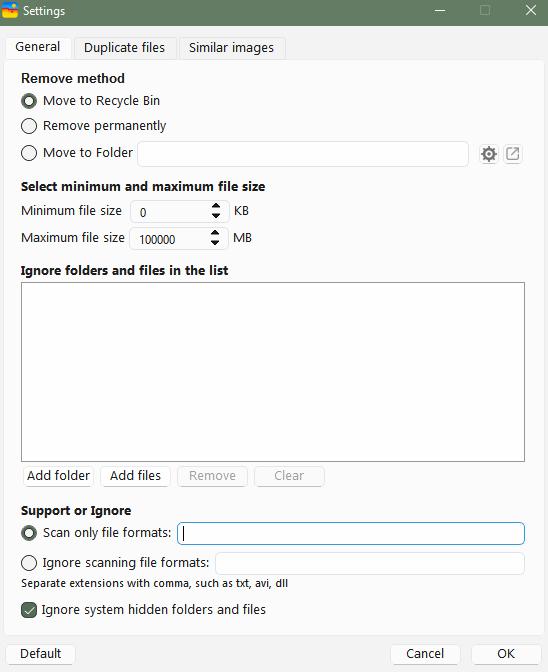
Step 4. Start scanning.
Click Scan to start compare photos and identifying duplicates.
Step 5. View scan results.
When the scan is complete, the results window will appear. The Image tab displays all the found duplicate photos and similar photos.
There are three view modes, allowing you to preview photos side by side and see photo information.
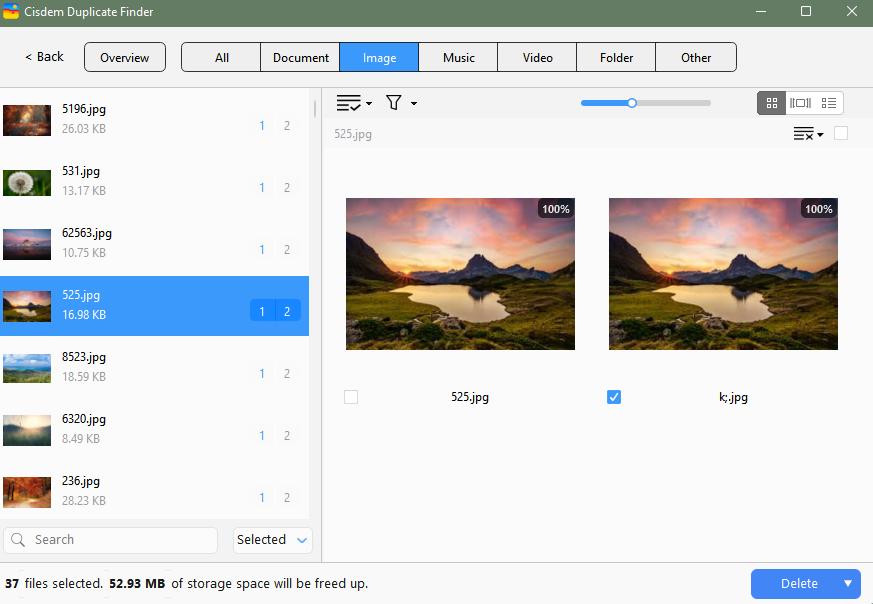

Step 6. Select unwanted duplicates for deletion.
In each set of duplicate photos, the app automatically selects all but one item for removal. You can select or deselect files by hand. (Auto-selection doesn't apply to similar photos.)
Also, there are rules for mass selection. On the left side of the results window, highlight the sets to which you want to apply a rule. Click the List icon ![]() and choose a desired rule.
and choose a desired rule.
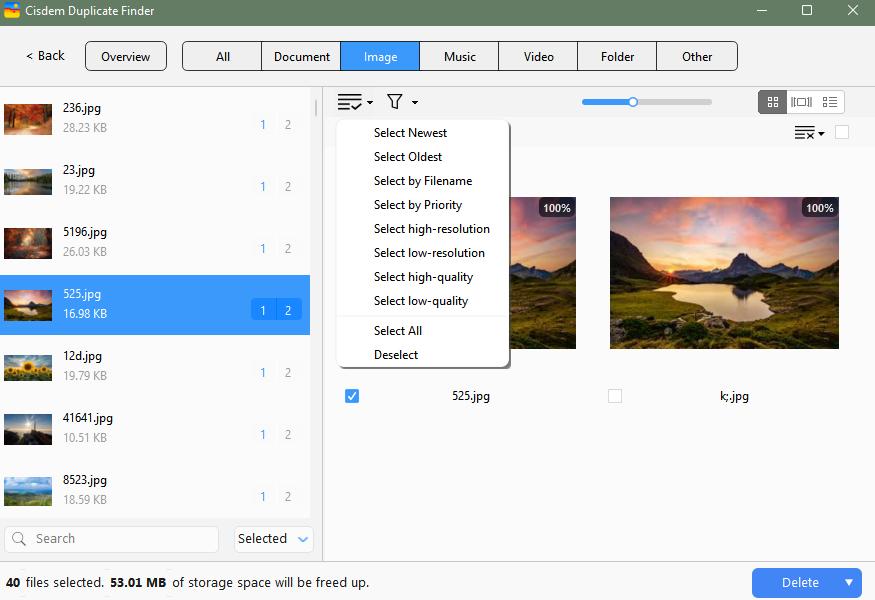
Step 7. Delete all duplicate photos at once.
Once all unwanted duplicates are selected, click Delete and confirm the deletion.
Microsoft Photos (or simply Photos) is a photo viewer and manager by Microsoft. Its built-in duplicate detection, which is not widely known, can help you get rid of duplicate photos completely for free. The removal process is completely manual though.
Step 1. Optionally, add folders to Microsoft Photos.
In the navigation bar on the left, go to Folders. Click Add a folder to add the folder from which you want to remove duplicates. You can add multiple folders.
The built-in detection will quickly look for duplicates in the added source folder(s).

Step 2. Select duplicate photos for elimination.
The thumbnail of a detected duplicate will display a Duplicate icon in the top left corner. In the navigation bar, go to All Photos. There, browse through your photos to select all photos with this Duplicate icon.
(As for same photos with different names, you need to manually look for them. Then select unwanted duplicates for deletion.)

Step 3. Remove duplicates.
Click the Trash icon in the top right corner of the Photos app to delete selected items. In the message that appears, click Delete.

The deleted duplicate photos will go to the Recycle Bin, and they will disappear in both the Photos app and the source folder(s).
Microsoft PC Manager (or simply PC Manager), which is a PC cleaner and optimizer, is another free solution provided by Microsoft for managing duplicate photos. Since it came out in 2024, it’s still not very popular. Hopefully my article will help more users discover it.
Step 1. Install Microsoft PC Manager.
Install Microsoft PC Manager on your computer. Open the app.
Step 2. Scan for duplicate photos.
Choose Storage on the left, navigate to the Duplicate files section, click the dropdown menu to choose All disks or a specific drive like C:. Now click the right arrow icon to start scanning for duplicates.
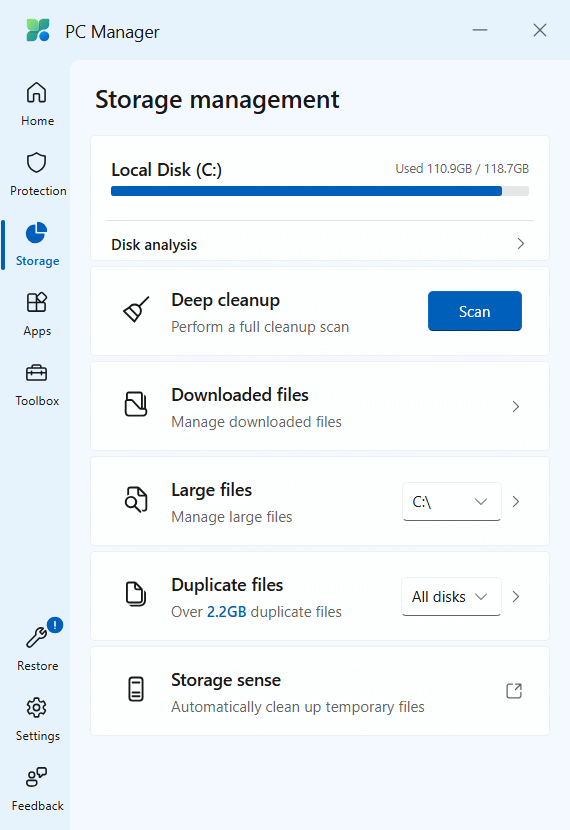
Step 3. View duplicates.
After the scan is done, you will see the scan results, which are categorized by file type. Click the Picture type to see the found duplicate images.
(Unlike with the first two methods, you can't sort, search, or preview duplicates.)
To check a duplicate photo, you need to hover your mouse over the file and click the Open folder icon that appears. This will open the photo in File Explorer so that you can view the photo.
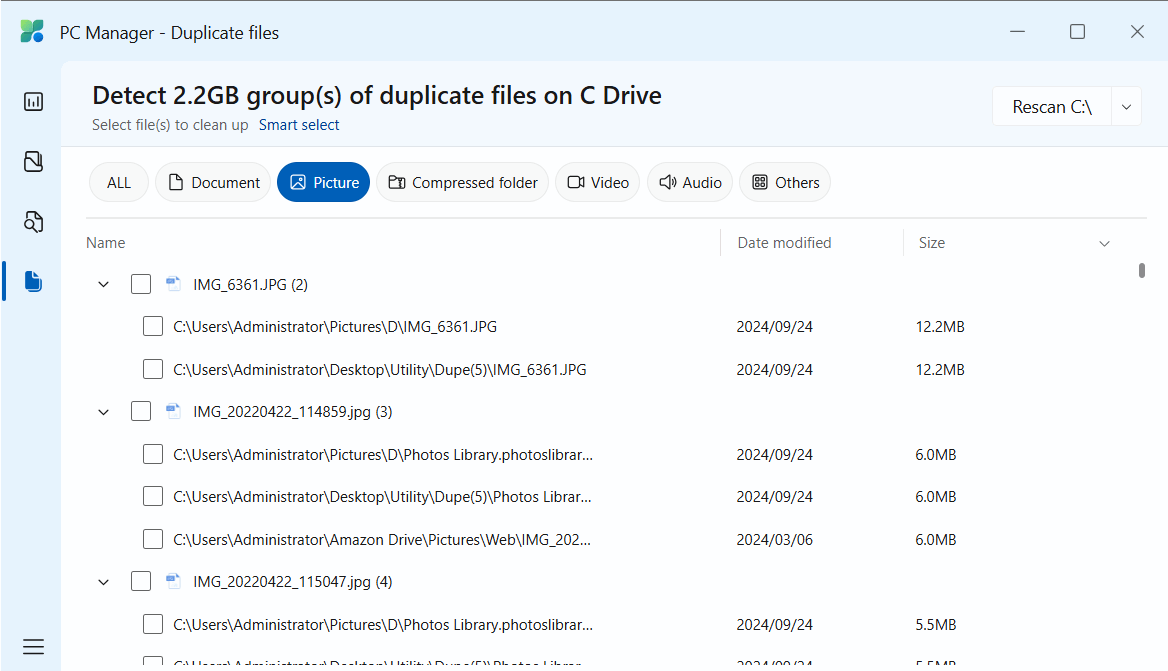
Step 4. Select unwanted duplicates.
You can go through the results and manually select duplicates for deletion. Or, you can click Smart select, which will select all but one photo for deletion in each duplicate set.
If you go with Smart select, I recommend browsing through the selection to make sure that items in important folders (like system folders or your backup folders) are not selected.
Step 5. Delete duplicates.
In the bottom right corner, choose Move or Permanently delete to move selected duplicates to the Recycle Bin (or a specific folder) or completely eliminate them.
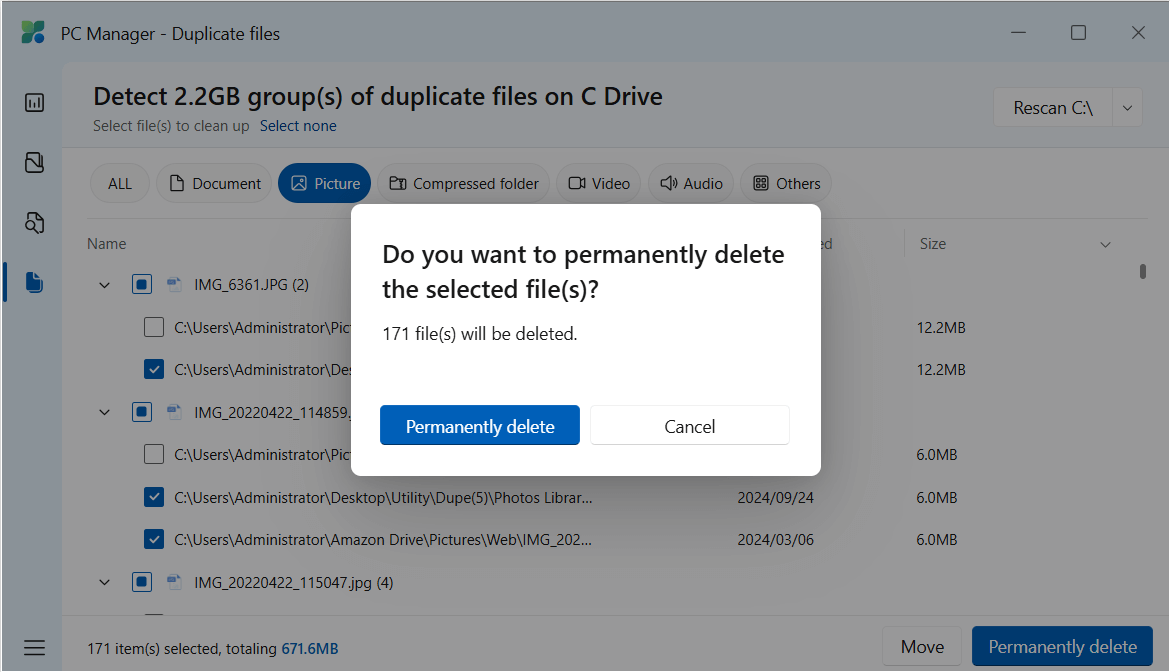
Does Windows 10 have a duplicate file remover?
Windows 10 has a built-in app called Microsoft Photos (as in method 1), which can identify duplicate photos for users to remove. However, the removal process is entirely manual.
Also, although Microsoft PC Manager (as in method 2) doesn’t come with Windows 10, it’s a native duplicate file finder and remover developed by Microsoft.
In summary, the answer is yes.
Why do I have duplicate photos in Windows 10?
There can be various reasons. For example, duplicate photos are often caused copying and pasting photos or importing/downloading the same photos more than once.
Same photos that are different in sizes or formats can be caused by resizing photos or importing both the raw version and the JPEG version of the same photo from the camera or phone.
(Visually alike images can be caused by taking photos in burst mode, taking photos of the same scene from slightly different angles or distances, or slightly editing photos, such as cropping or rotating photos.)
How do I delete duplicate photos in File Explorer?
It’s possible to manually look for and delete duplicate photos using File Explorer. However, I don’t recommend this method since it’s inefficient. Here’s a brief guide if you still want to try it.
1. Open the folder in which you want to find duplicate photos.
2. Optionally, use advanced query syntax to set the current File Explorer to display only image files.
3. Sort photos in an order (such as by name or size) that make it relatively easy for you to spot potential duplicates.
4. Compare photos by visual content and file information to identify duplicates.
5. Select one or multiple unwanted duplicates, right-click, and choose Delete. Continue deleting the rest.
(I used to include this method in the article. I removed it in favor of recommending the method involving Microsoft PC Manager.)

With a passion for tech and writing, Sarah joined Cisdem, where she focuses on creating articles about using utility tools to enhance file management and simplify contact management.


Nancy Weller
Would be better if it had a filter option "with duplicate locations only" so you didn't have to scroll through all the photos. I realize most people may be looking for similar photos too and would need all photos, but it would be nice to have the choice.