People can save various types of videos when download videos from different websites or software. But not all videos are compatible with Mac. To solve this, the best way is to convert to a high compatible video format. MP4 is recommended, because it not only works well with websites or software on all devices, but also suitable for streaming to other devices due to its small size. Therefore, if you are interested, please read this article and it will show you how to convert video to MP4 on Mac in high quality.
 Free Download macOS 10.13 or later
Free Download macOS 10.13 or later Free Download Windows 11/10/8/7
Free Download Windows 11/10/8/7
Mac users must be familiar with iMovie, an excellent free video editing software for Mac. If you are seeking for a way to convert video to MP4 on Mac, it is a great option to try iMovie, which offers an extra conversion function to convert some popular video formats to high-quality MP4 video. Due to its editing attribute, it allows users to apply its existing customization feature to edit the target videos before converting.
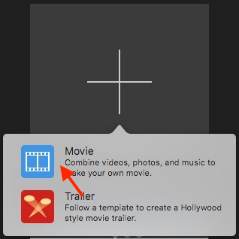
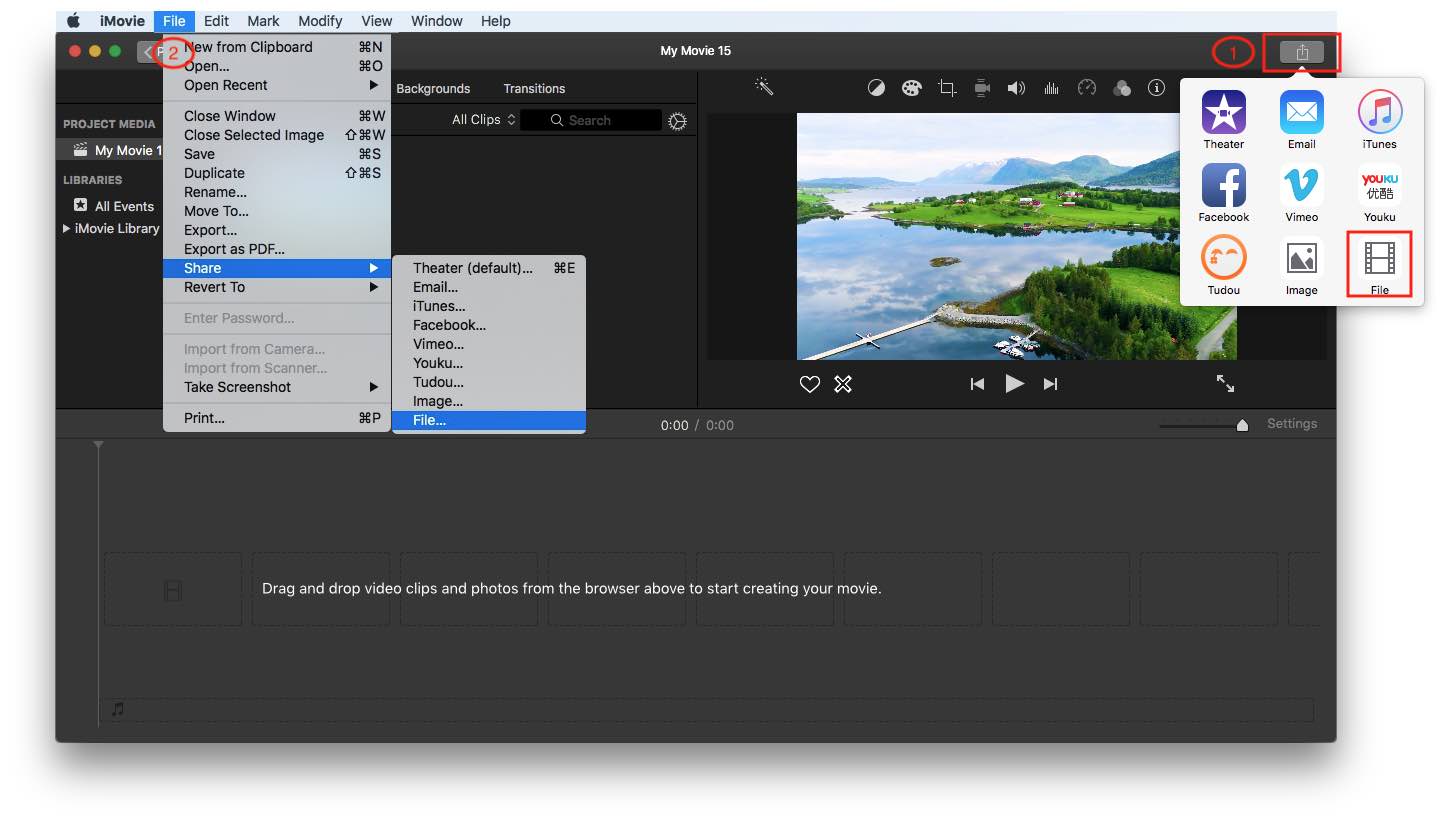
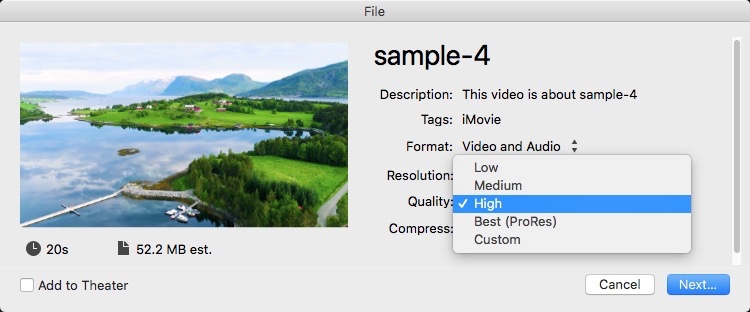
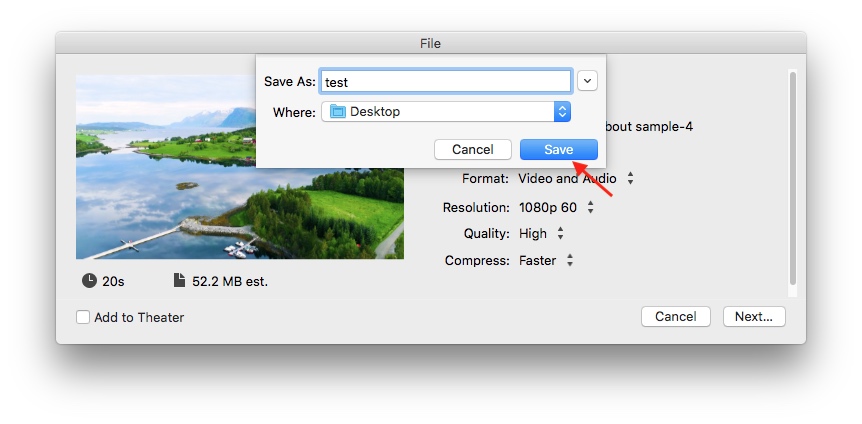
However, iMovie can only support a few video codec formats and video container formats (3GP, AVI, M4V, MOV and MP4). If you want to convert other video formats like MKV, MPG, WMV, etc., you need to look for other reliable video to MP4 converters.
If you want to convert any videos to MP4 without limitation, Cisdem Video Converter is undoubtedly the best choice, which supports converting 600+ videos and audios in 30X faster speed with lossless quality, even including 4K quality. Also, it offers an advanced setting that allows users to adjust the encoding video and audio parameters.
Besides, it is designed with an embedded media editor, permitting users to widely customize the videos into their desired looking. At the same time, you can check the editing result through the preview window.
Download and install the latest version of the program on your Mac. Launch it.
 Free Download macOS 10.13 or later
Free Download macOS 10.13 or later
Stay at the default interface, directly drag and drop any format of the video you want to convert to MP4.
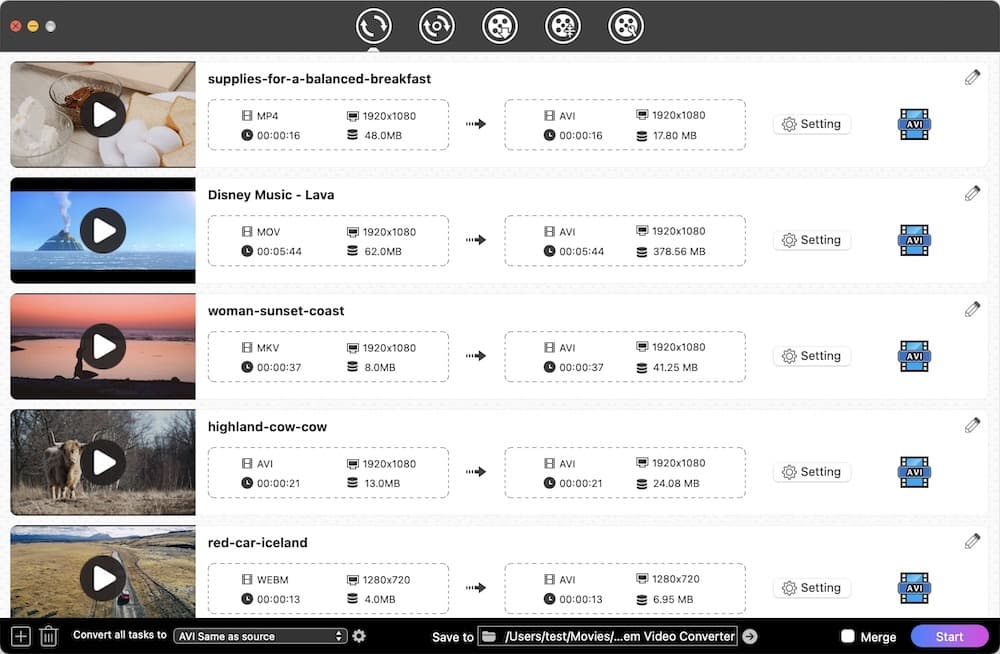
Click Pencil icon to open the editing window. On there, you can trim/crop/rotate the video, add effects/watermark/subtitles/chapters, and adjust the volume. When all is done, click Save to continue.
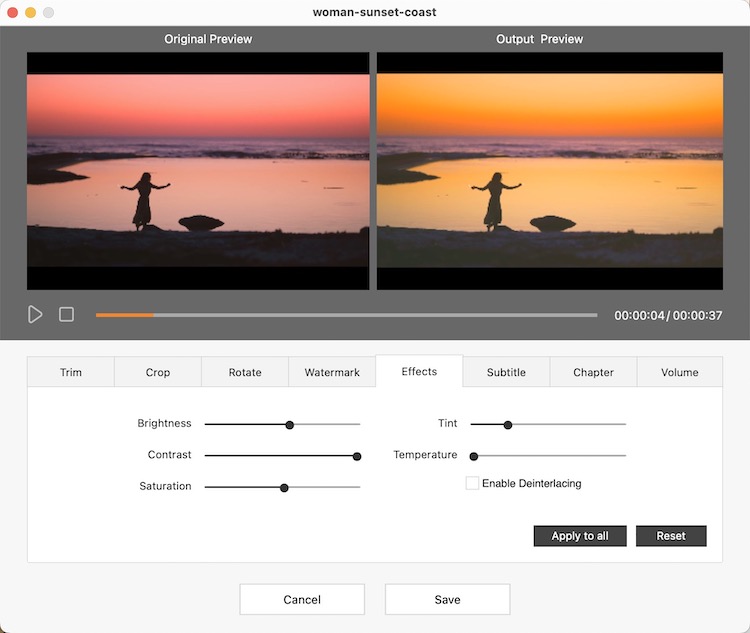
Click the drop-down icon of “Convert all tasks to” to open the format list, click "Video", select “MP4 Video" or "HEVC MP4” option at will. A big difference between them is the quality to size ratio.
If you want to preserve high quality, just select the auto "Same as source" quality option.
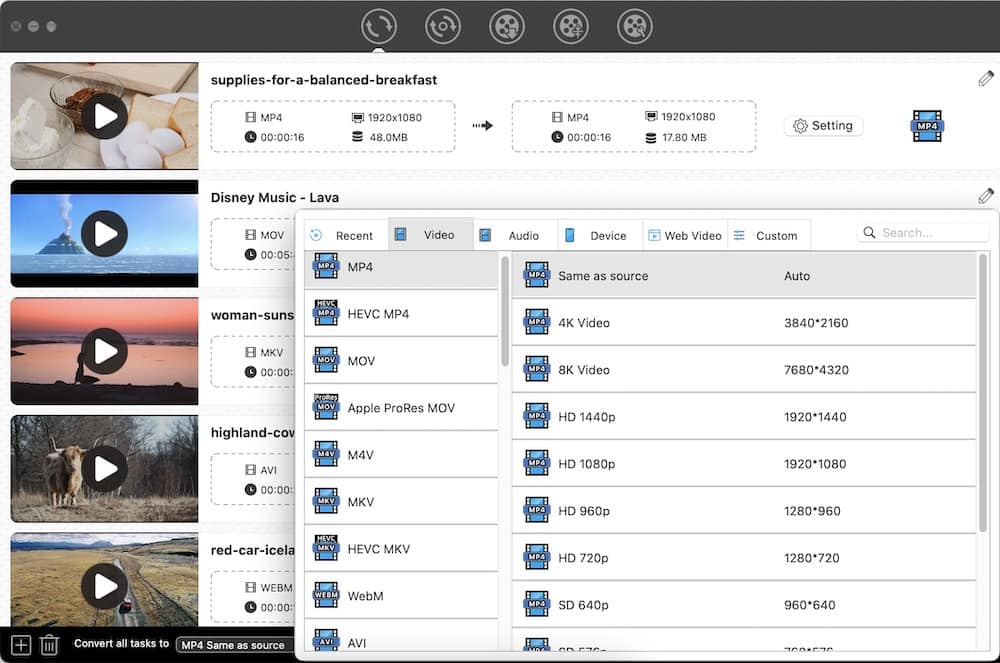
If you want to make a custom preset, click the “gearwheel” icon next to the selected MP4 option. Then, you can make your settings in the popped-up window.
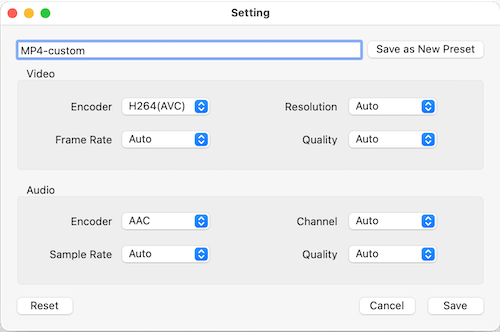
Click “Start” button to start to convert all videos at once. After completing, click on the checkmark![]() icon on the video thumbnail to find them.
icon on the video thumbnail to find them.
HandBrake is a widely popular open-source and free video converter for Mac and Windows. Although its interface is a bit outdated, it is still easy for people to conduct this program. As a free video to MP4 converter, it performs well in all aspects.
A slight shortcoming of this tool is that it can’t batch convert videos. However, it designs an add-to-queue feature to compliment this shortcoming, allowing people to add wanted videos to a queue and convert them one by one automatically, free people from waiting in front of the computer all the time.
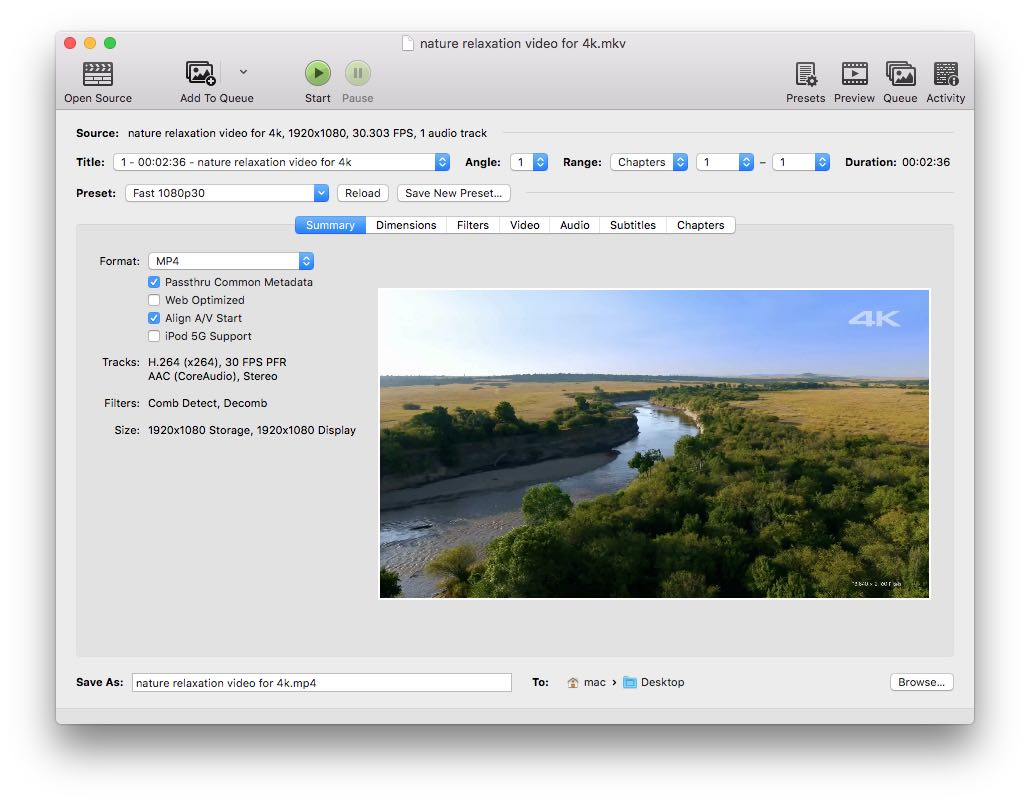
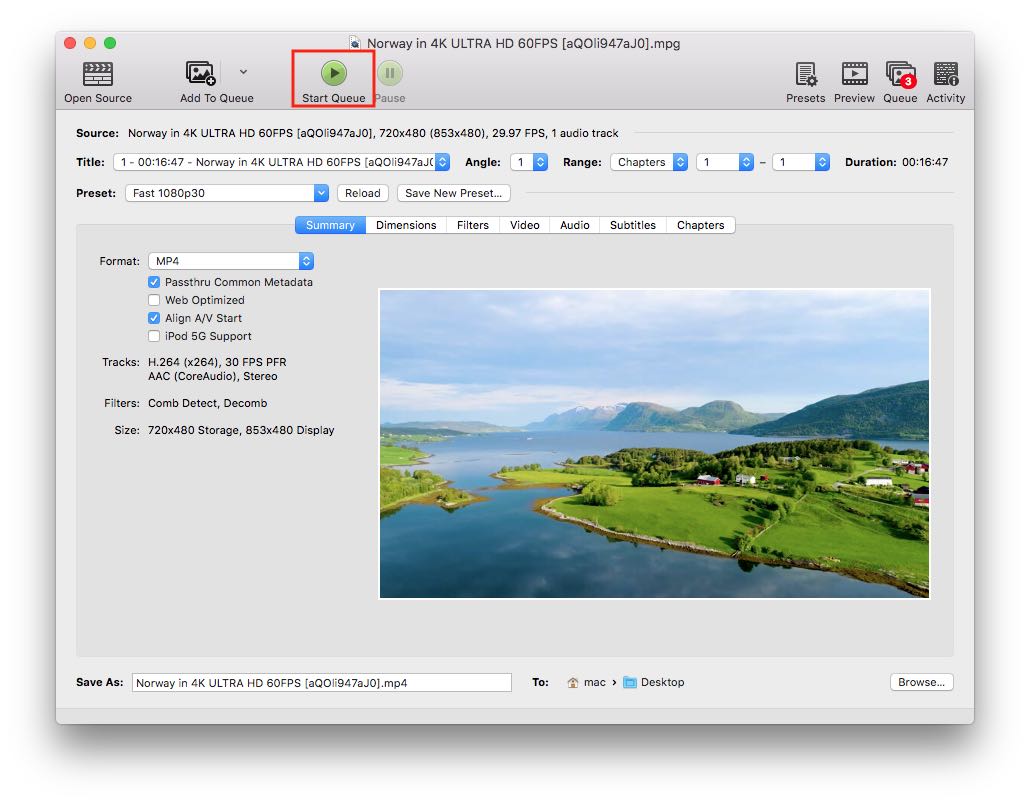
MPEG Streamclip is a decent free video to MP4 converter for Mac that people can choose. It is able to convert popular video formats. One needs to mention is that it can’t really batch convert multiple files. Instead, it is to add several videos and export them into one large video.
Besides converting videos, it can also play and edit the added videos. Although it comes with a clear interface and is easy to use it to play and convert videos indeed, it makes people feel at a loss about the editing features, especially for the first-time users.
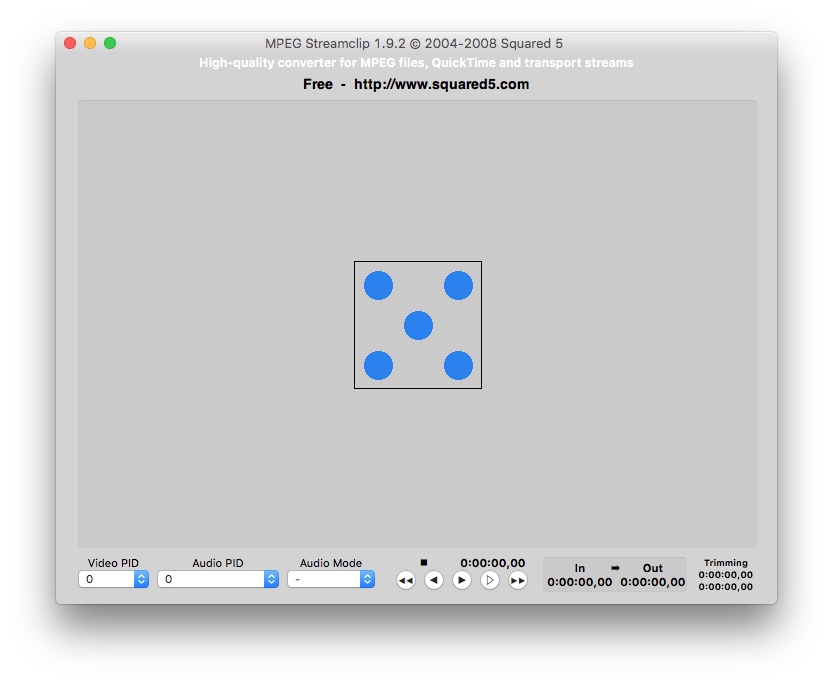
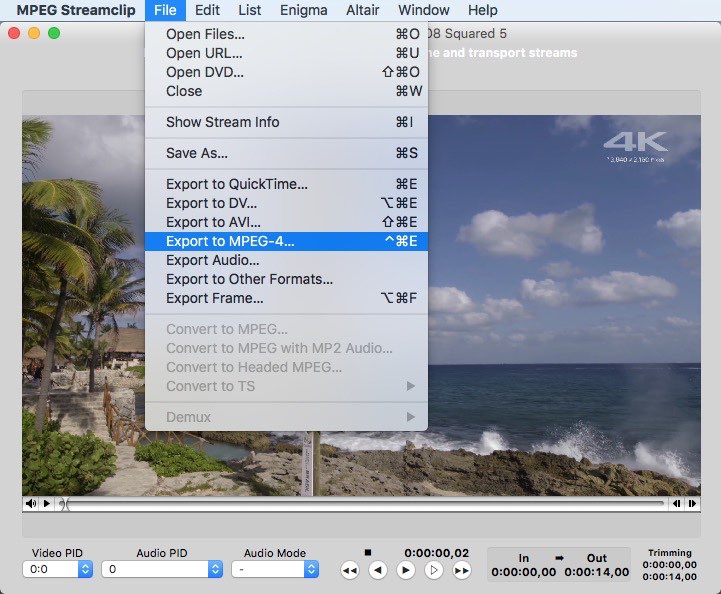
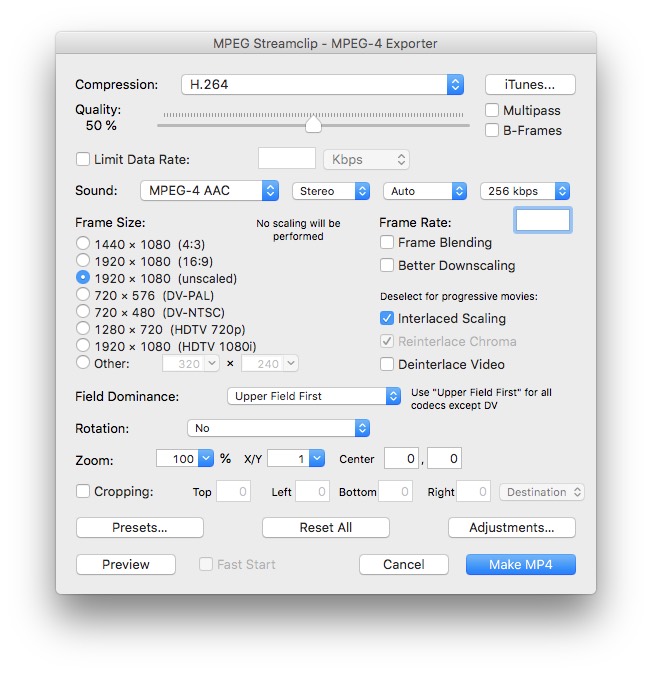
For people who just want to convert video to MP4 without any decoration, it is highly recommended to use Miro Video Converter. It shows a pretty simplicity interface, allowing users to master it in seconds. Besides converting to general formats, it can convert videos to other third-party devices such as Apple, Android, etc. Furthermore, this free video to MP4 converter for Mac is able to batch convert multiple files at once.
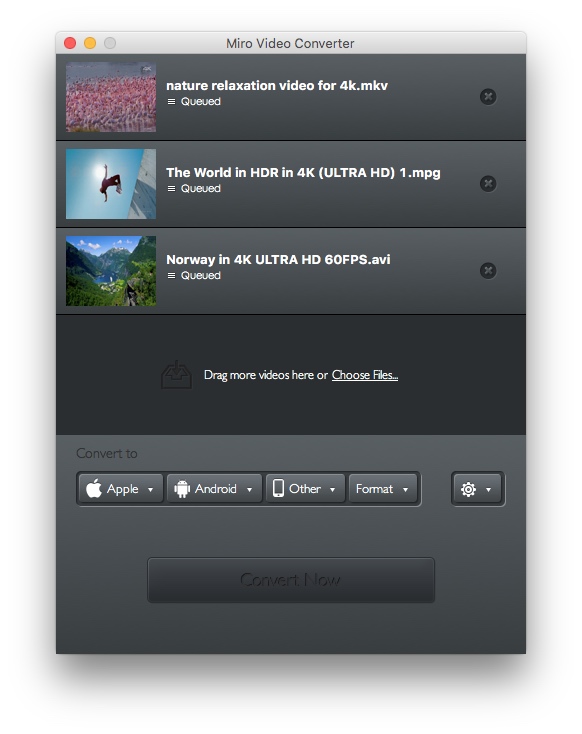
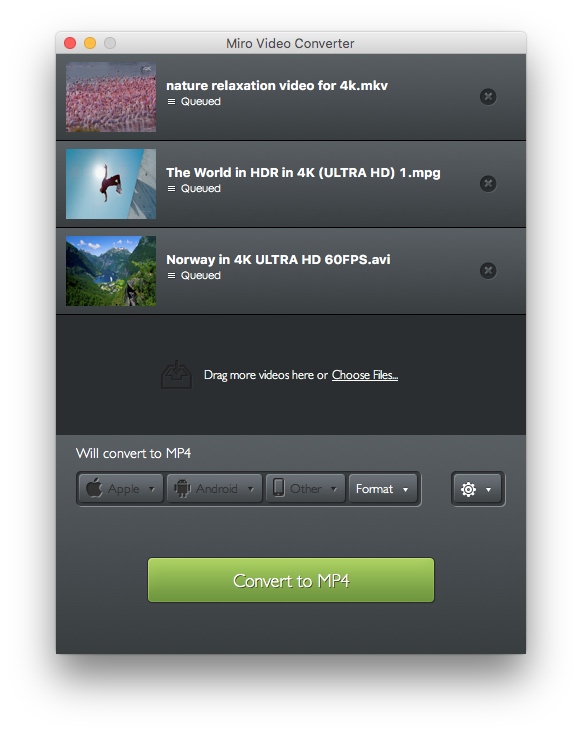
There are a plethora of useful video to MP4 converters that can help you make MP4 files in a few clicks, and free you from downloading any third-party software. However, most online tools are usually limited on file size strictly and are largely dependent on the connected connection. If you don’t mind, it is recommended to try MP4.to.
MP4.to allows you to convert anything to MP4, and MP4 to anything. Unlike other online services, it provides large free capacity for conversion, and supports converting files in batches.
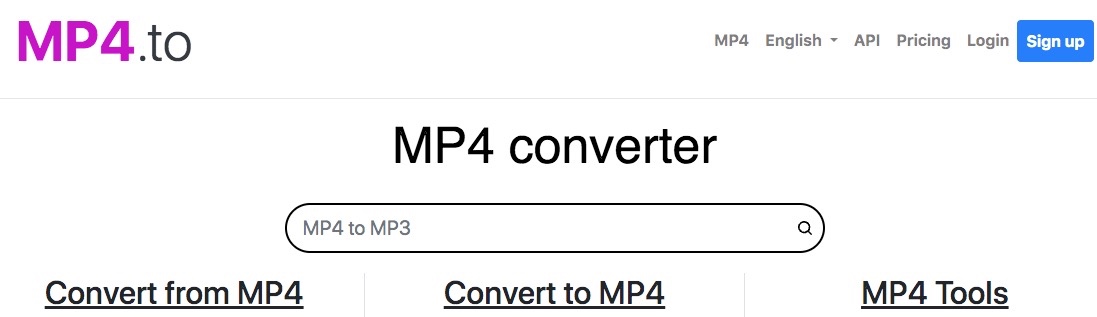
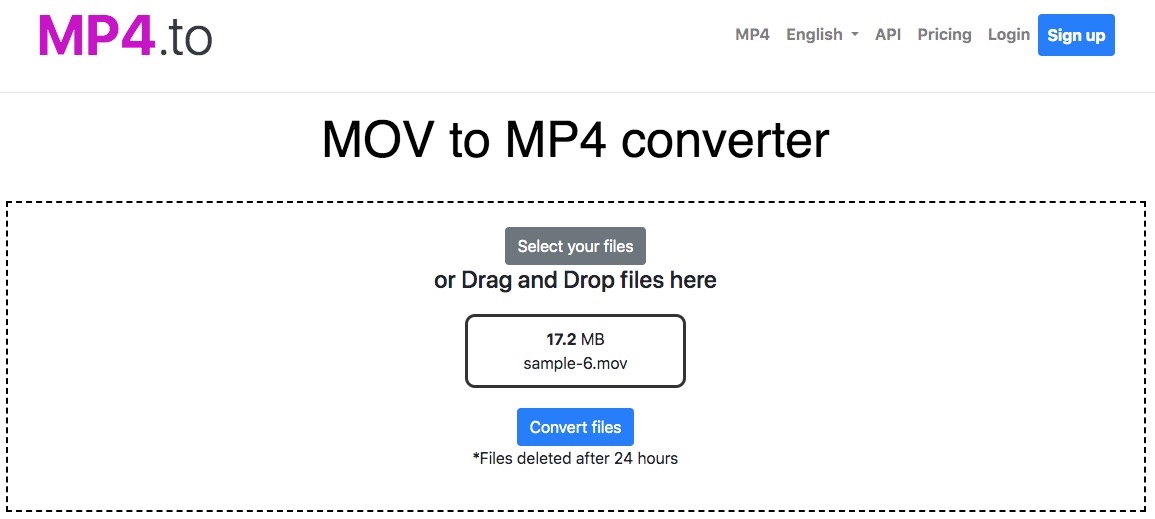
QuickTime Player is the default media player for Mac that can play MP4 videos on Mac when the encoding codecs are compatible. It offers an extra conversion function to convert the added videos to another format. After experimenting, we got the conclusion that QuickTime Player X can only export videos as MOV, not MP4, .
But, its paid version, QuickTime Player Pro, can make it. Since QuickTime Player Pro has been discontinued, it cannot be found on the website currently. Therefore, only those people who have purchased QuickTime Player Pro before can use it. Below are the simple steps on how to work with it.
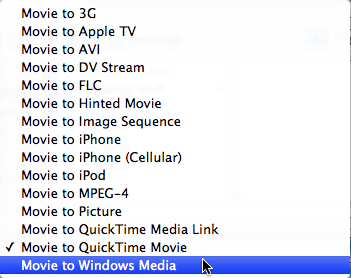
This article has introduced several different but useful programs for you to convert video to MP4 on Mac, including free ones. But, only the professional video converter can help you convert all offline and online videos to MP4 without restriction. Thus, if you want to enjoy all videos and don’t want to install too many applications, Cisdem Video Converter is a preeminent application that deserves for a try, which not only sweeps out the issues that for other application may encounter, but also provides more advanced features to get high quality videos.

Emily is a girl who loves to review various multimedia software. She enjoys exploring cutting edge technology and writing how-to guides. Hopefully her articles will help you solve your audio, video, DVD and Blu-ray issues.

