FLAC stands for Free Lossless Audio Codec, an audio format that preserves original music quality while compressing file size. However, most audio formats offer a trade-off between music quality and file size. When you get better music quality with FLAC, the more storage space will be taken up on your Mac or PC.
Compared to FLAC, MP3 saves much space due to its small file sizes. In the meantime, MP3 is very popular and enjoys universal compatibility so it can be played literally on every single device. The situation is slightly different with FLAC. You can rarely see on a default music player installed on a Mac, PC, or other devices, which supports playing FLAC files.
So, admit of no delay, you have to know how to convert FLAC to MP3. And we recommend you convert FLAC to a well-encoded MP3 at 320 kbps, in this way you get an MP3 that almost has the same quality as FLAC and at a much smaller size. If you have dozens of FLAC files on your Mac or Windows, pick the following best FLAC to MP3 converters.
Converting FLAC to MP3 with Cisdem Video Converter is easy and effective. It has a wide range of features, built-in tools and optimized presets to provide an excellent experience for users. The reason it tops other FLAC to MP3 converters lies in that, apart from performing marvelous tasks beyond simple audio and video conversions, Cisdem Video Converter can also handle video files in batches and provide video editing/compression, downloading YouTube to FLAC, MP3, and DVD/Blu-ray ripping functions.
Once you've launched the best FLAC to MP3 converter Mac or Windows 10/11, you can start the audio change by moving FLAC files into the program. On the other hand, you can click "File > Add File(s)" to choose FLAC. The program supports processing files in batch, so you can load as many FLAC files as you like.
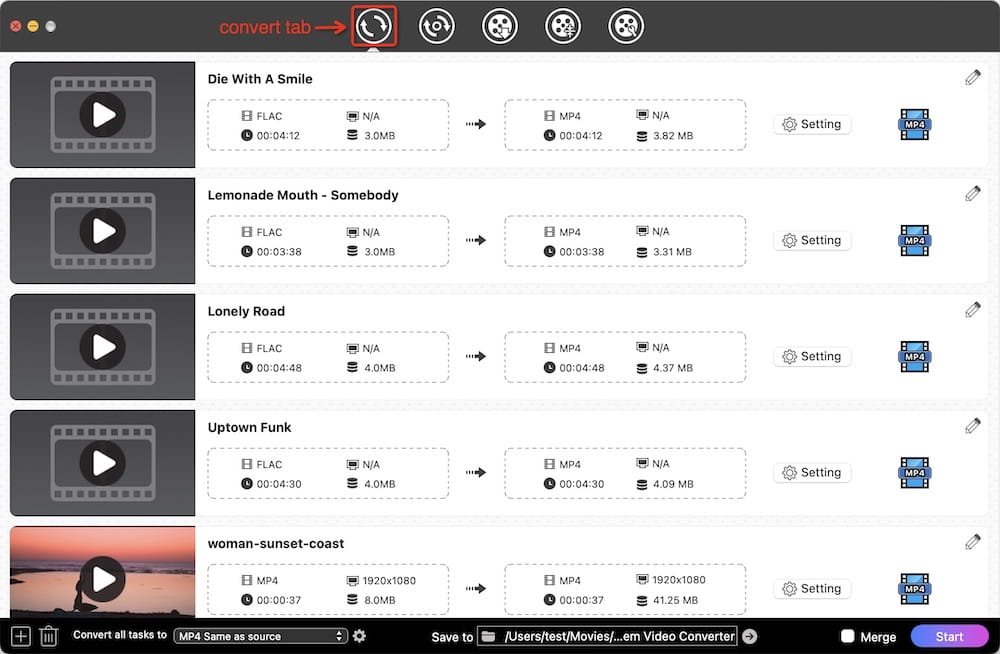
Having done with the input files, choose MP3 format from Audio categories. There are over 300 formats you can choose from, including output devices like Apple device, game console, mobile phone, etc.
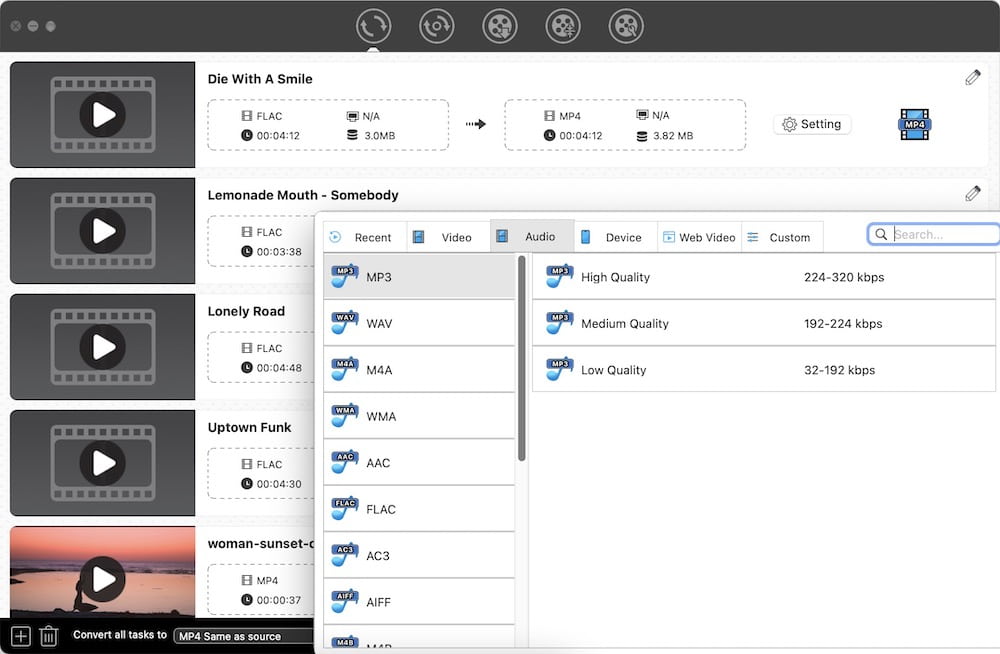
You can click the setting button and set the quality to high, this will give a much better sound quality than a 128 kbps MP3 most of the other online converter offers. Many people can’t hear the difference between a 320 kbps MP3 and FLAC file. A typical song in MP3(320 kbps) will be about 8 -10 MB of space, while the same FLAC will take up about 105MB of space.
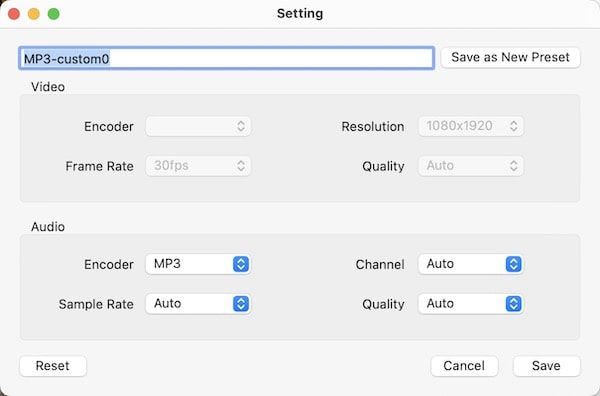
Select the output destination to save the converted MP3 files. And then convert FLAC to MP3 by clicking the button in the lower right corner.
If you are looking for free Windows software to convert FLAC to MP3, you can try an application named FLAC to MP3. Despite the name, it is a full-featured audio converter that supports fast conversion, batch mode, and 20+ formats input. More importantly, FLAC to MP3 is easy to operate. With the straightforward interface, you will pull the job off within a short time.
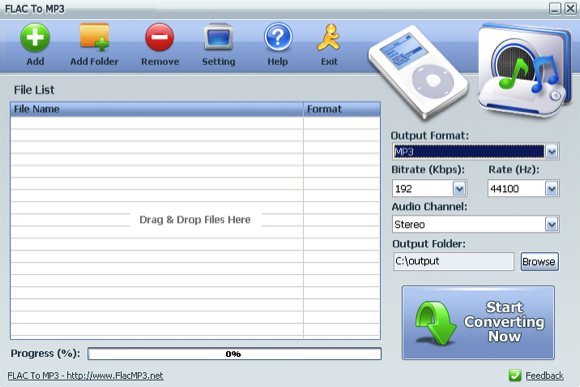 3. Click on Start Converting Now button. The FLAC to MP3 conversion process will appear on the progress bar.
3. Click on Start Converting Now button. The FLAC to MP3 conversion process will appear on the progress bar.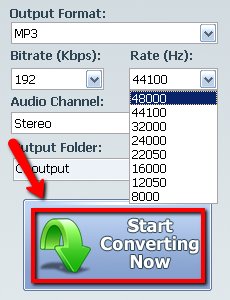
When referring to free audio software, people tend to think of iTunes. But iTunes does not support the FLAC file format. Never mind! Here we introduce another great FLAC to MP3 converter option for you- VLC Media Player. Not only can VLC convert between different video formats but it also does the same with converting audio formats. One of its most popular audio conversions is converting FLAC to MP3, M4A, WAV, etc.
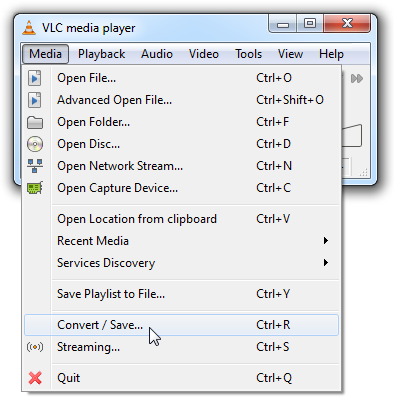
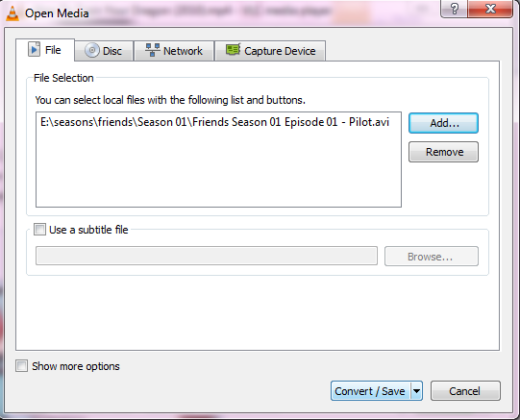
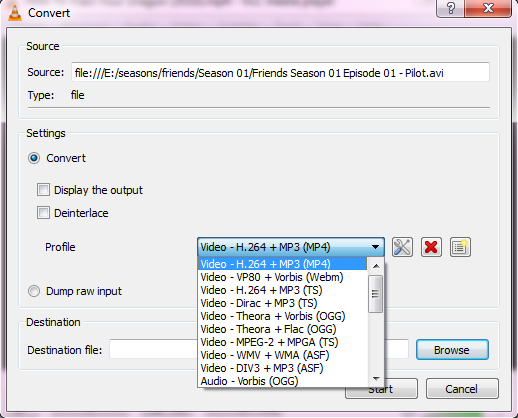
Verdict: VLC works really good at convert FLAC to MP3, but you can do one song at a time and it will out put the MP3 at 128 kbps, also you have no option to set the bitrate of the output MP3.
Audacity is a well know app among audiophiles, it can work as a very good FLAC Converter that is available for Windows, macOS, and Linux users. It comes with tremendous audio refining and editing functions such as trim audio, split audio, merge audio, audio effects, etc. and as it is very powerful, it does have a learning curve. To convert FLAC to MP3 with Audacity you also need to download of an external file as Audacity requires to use LAME to encode MP3.
Steps on Converting FLAC to MP3 with Audacity:
Step 1: Download FFmpeg package.
Step 2: Open Audacity. In the menu click “Audacity” > “Preferences” > “Libraries” > locate and add FFmpeg library to Audacity.
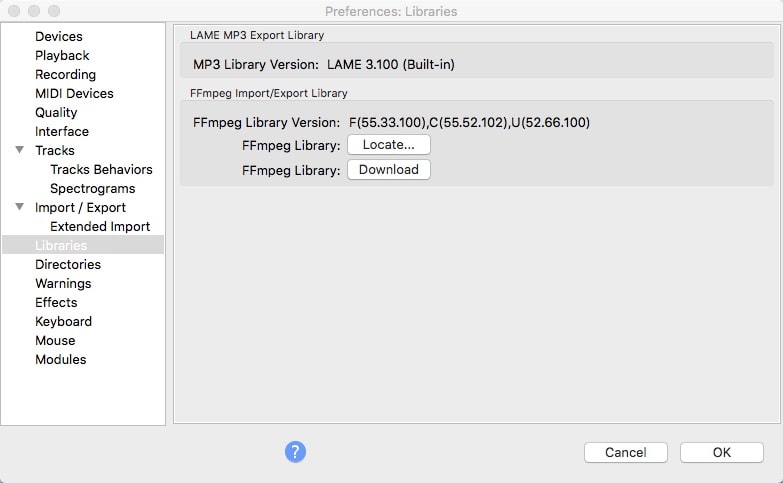
Step 3: Go back to the main interface of Audacity. Add FLAC audio files to AUdacity.

Step 4: Click File > Export> Export as MP3. and then click “Save”.
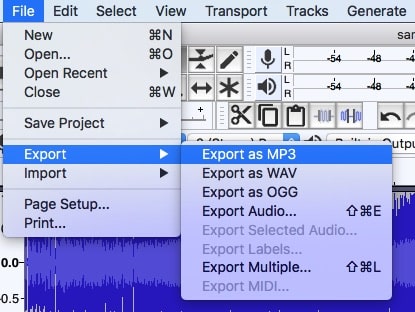
Verdict: With Audacity you can easily convert FALC to MP3, and it can process files in batches, you can trim music to several clips, and edit the meta data. Though it is a little bit complex to use.
Unlike the software, you can use online FLAC to MP3 converters as if you are in a good network environment, ignoring the OS differences.
Online Audio Converter should give you a big surprise. It is a friendly web-based service, which supports 300+ file formats, extracting audio from videos, and editing of track information. Better than other FLAC to MP3 converters, this tool enables batch conversion as well.
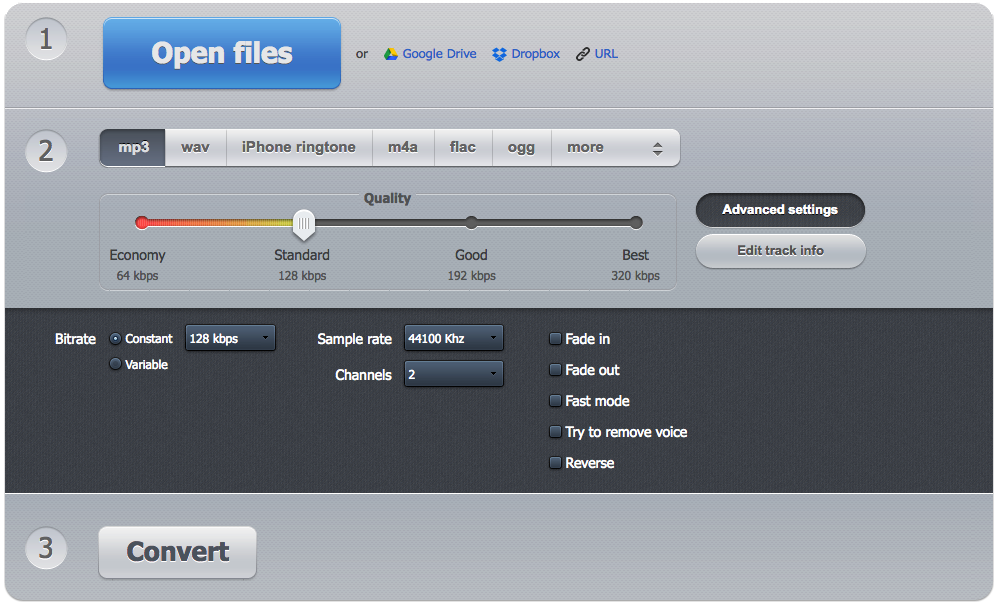
Zamzar is one of the oldest online FLAC to MP3 tools for Mac & PC that also supports converting audio, video, image, document, etc. You can upload audio files limited to 50MB (sign up to get 100MB). For large FLAC size and more features, you should pay to upgrade to a professional version.
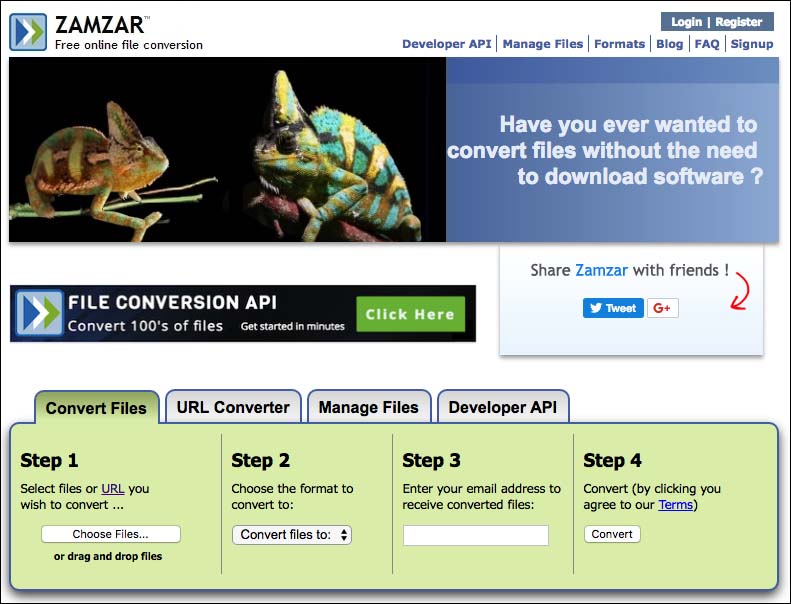
We’ve shared 5 reliable ways for converting FLAC to MP3 on Mac and Windows. If you're just converting from time to time, the web tools should be sufficient to meet your needs. But for long-time users, you must know online FLAC to MP3 converters may waste lots of time when uploading and converting large-size files. What’s more, you have to own a stable network connection.
As for VLC, people also gave some feedback on technical problems. One of the common issues is VLC no sound. That means after conversion, your audio might miss sound in VLC.
Picking the best FLAC to MP3 converter is a hard decision. I focus on Cisdem Video Converter with great passion. It supports conversions between almost all major formats and contains quite a bit of functionality.

Emily is a girl who loves to review various multimedia software. She enjoys exploring cutting edge technology and writing how-to guides. Hopefully her articles will help you solve your audio, video, DVD and Blu-ray issues.

