iMovie is the bundled application of MacOS to turn photos or video clips into movies. It is a free video editor to personalize your videos. And sometimes, you will need to put a YouTube video in iMovie for personal use. To make this, here we introduce 3 ways to import YouTube videos on iMovie on Mac or on iPhone.
Best YouTube to iMovie Converter
- Download YouTube videos and music in batches
- Convert YouTube to iMovie formats like MP4, MOV, M4V, MP3, M4A, etc.
- Convert 1080p/1440p/2160p/4320p YouTube to iMovie with sound
- Convert Facebook, Vimeo, Tiktok, Twitter, Reddit, etc. videos to iMovie
- Download/convert with lightning speed and retain the original quality
- Support conversion of 600 file formats in total
- Add subtitles, watermarks, and effects to your movies
- Split the long YouTube video into several segments
- Compress large YouTube or iMovie videos
- Rip DVD/Blu-ray to iMovie formats or others for easy editing and playing
- Easy to use, safe, and powerful
 Free Download
Free Download
Basic Knowledge
Before going to the detailed solution of getting a YouTube video into iMovie, here is some basic knowledge our users should learn first.
iMovie Formats
In fact, iMovie supports virtually all mainstream image, video, and audio formats. So, it is quite easy to import a YouTube video in iMovie if you have the YouTube resource.
Image Formats: JPG, PNG, TIFF, BMP, GIF, etc
Video Formats: MPEG-2 MPEG-4, MP4, MOV, M4V, etc
Audio Formats: MP3, AAC, WAV, M4A, AIFF, etc
Go to more details about iMovie formats.
Tool Needed
To import YouTube videos into iMovie, the first step is to download YouTube videos with a YouTube Downloader.
A YouTube Downloader is a program helping users to download videos from YouTube websites or others, also export the videos as preferred formats (including iMovie formats). With such a tool, we will save a lot of time and effort to put a YouTube video in iMovie for editing.
How to Put A YouTube Video in iMovie on Mac
#1 The Easiest Way to Put YouTube Video in iMovie
The fast and easiest way to put a YouTube video in iMovie is always to find yourself an expert - a YouTube Video Downloader.
Cisdem Video Converter is a powerful video tool to download YouTube or other videos, to edit and convert videos on Mac. Its built-in YouTube Downloader allows users to get online video in original quality and in batch, fast and well.
Main features:
- Download videos from YouTube and other 1000+ online video platforms
- Download YouTube Shorts, playlists, channels, and general YouTube to iMovie formats
- Convert YouTube to any format, including preconfigured option for iMovie
- Also convert YouTube to other optimized presets, like PS5/PS5 Pro, Apple TV, iPhone, iPad, etc.
- Convert videos and audios among 600+ formats
- Edit/merge/compress videos
- Watch downloaded YouTube videos via the built-in video player
- Rip DVDs/Blu-rays with no quality loss
 Free Download
Free Download
Steps on how to add YouTube video to iMovie via Cisdem Video Converter:
- Launch Cisdem Video Converter on Mac. Go to the “Download” interface.
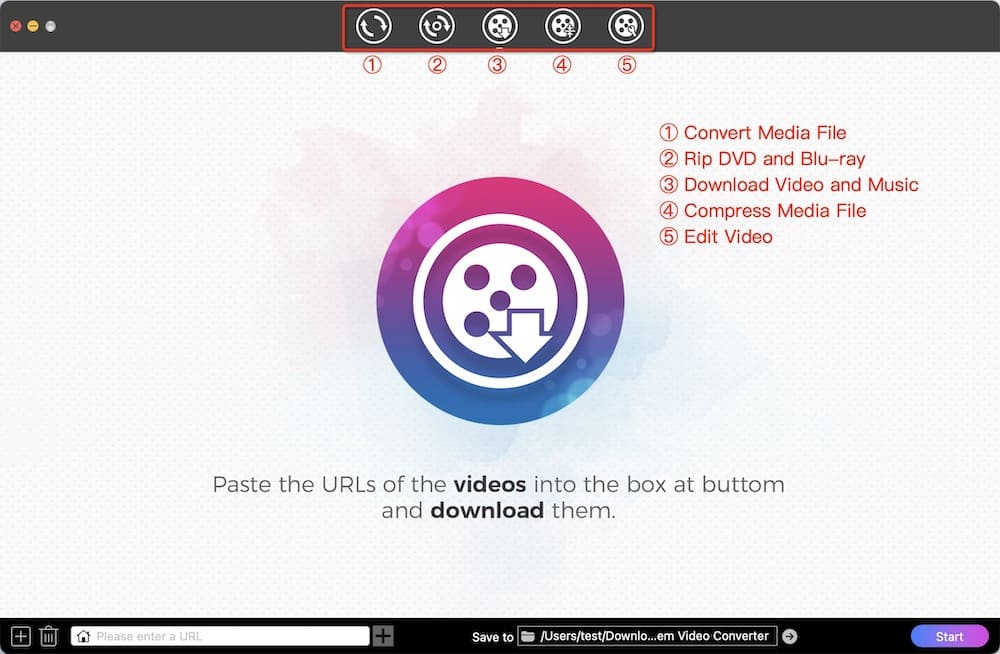
- Open YouTube, copy the YouTube video URL, and then paste into the address column in the program. Click “+” to parse the URL.
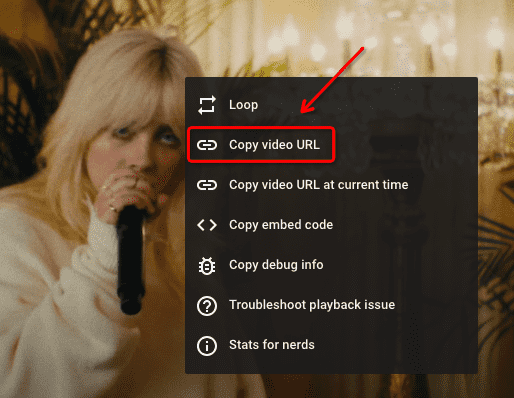
- Click the "Format" drop-down box, and choose an output format supported by iMovie like "MP4".
- Click the “Start” icon in the lower right to download YouTube videos.
- Once finished, click the blue “Succeed” icon to quickly locate your downloaded YouTube videos. Then drag and drop the YouTube video to iMovie.
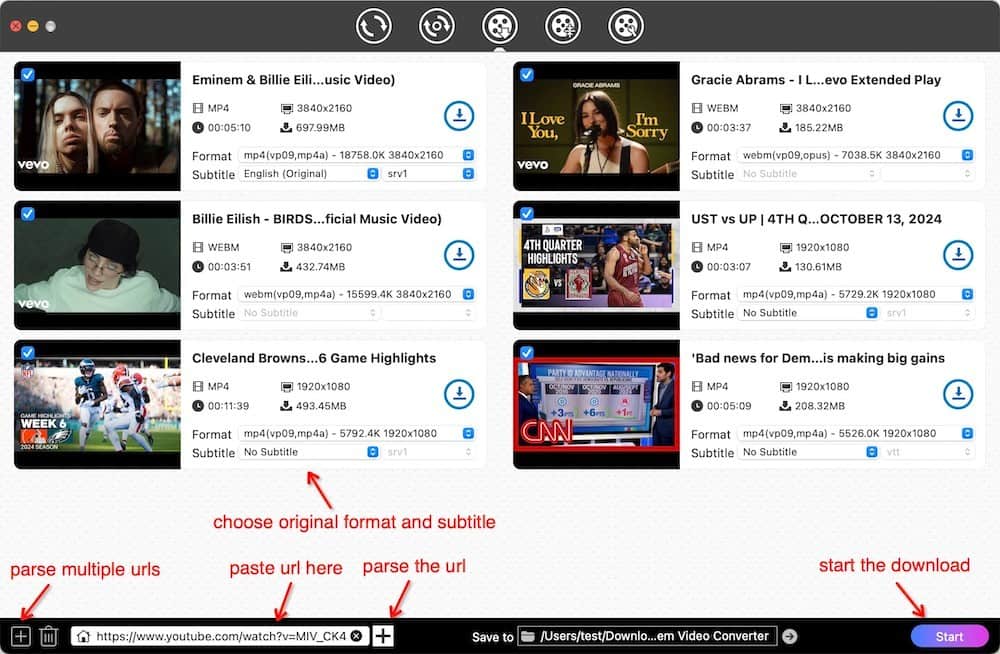
Tips 1. Convert YouTube videos to other iMovie formats
The "Download" interface provides less optional output formats. If you want to convert YouTube to other formats supported by iMovie, you can drag and drop downloaded videos to the "Convert" interface for processing. In the format panel, select an iMovie-compatible format from "Video".
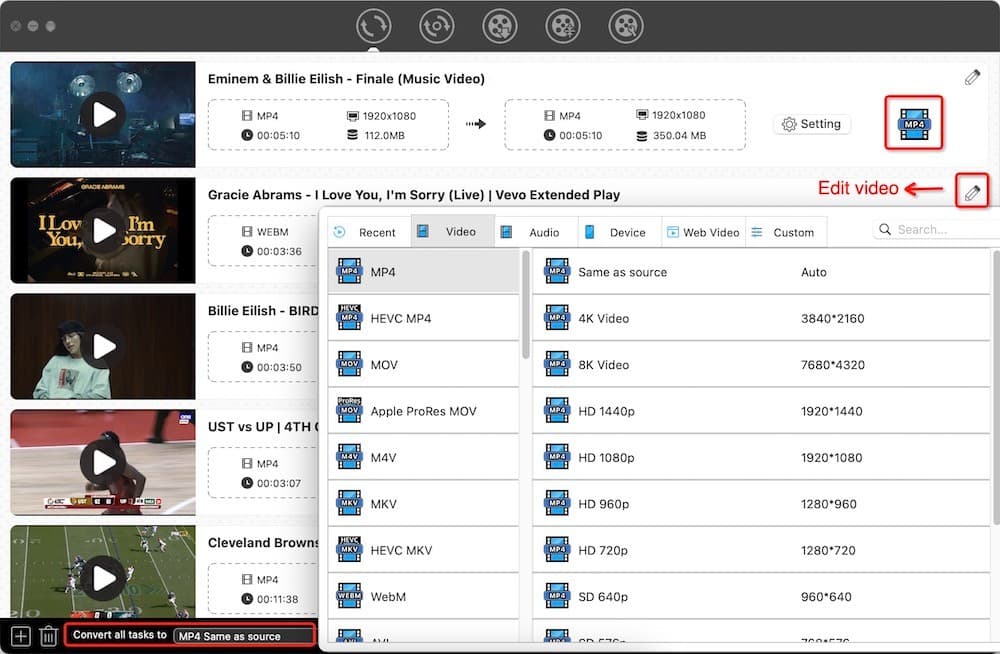
Tip 2. Edit YouTube videos
If you just want to do some simple editing on YouTube videos, it is not necessary to import YouTube to iMovie. Cisdem Video Converter can also help you trim YouTube from the beginning or end, crop videos to the desired size, rotate the YouTube video to arbitrary angle, add effects/watermarks/subtitles, control the volume, and merge all YouTube clips.
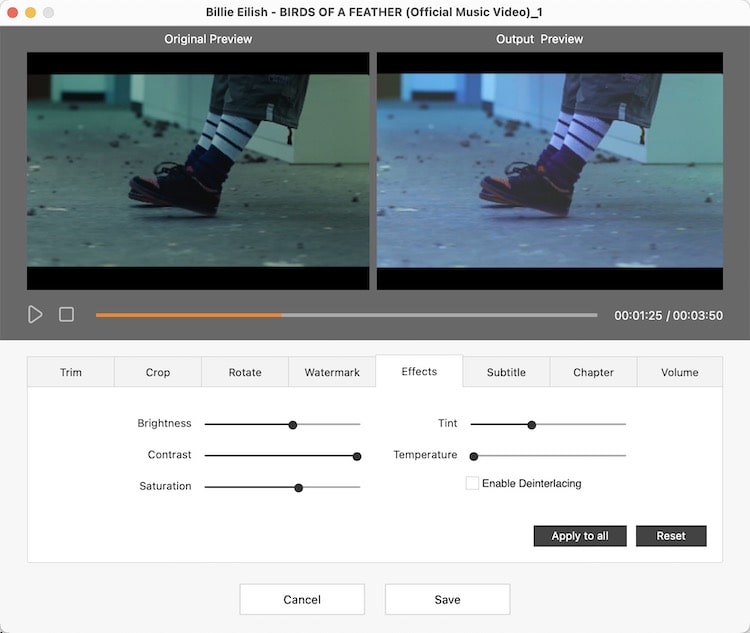
#2 Put YouTube Video to iMovie Online Free
If you don’t require high on video quality, or need to manage videos very often, you can import YouTube video to iMovie online free.
y2mate is an online free program enabling users to download YouTube videos in video, mp3 or audio format that supported by iMovie. The videos can be output in different resolutions, 1080p, 720p, 360p, 240p and 144p.
Steps on how to import YouTube video to iMovie via an online downloader:
- Go to y2mate.
- Open YouTube website, copy and paste the YouTube video URL to y2mate.
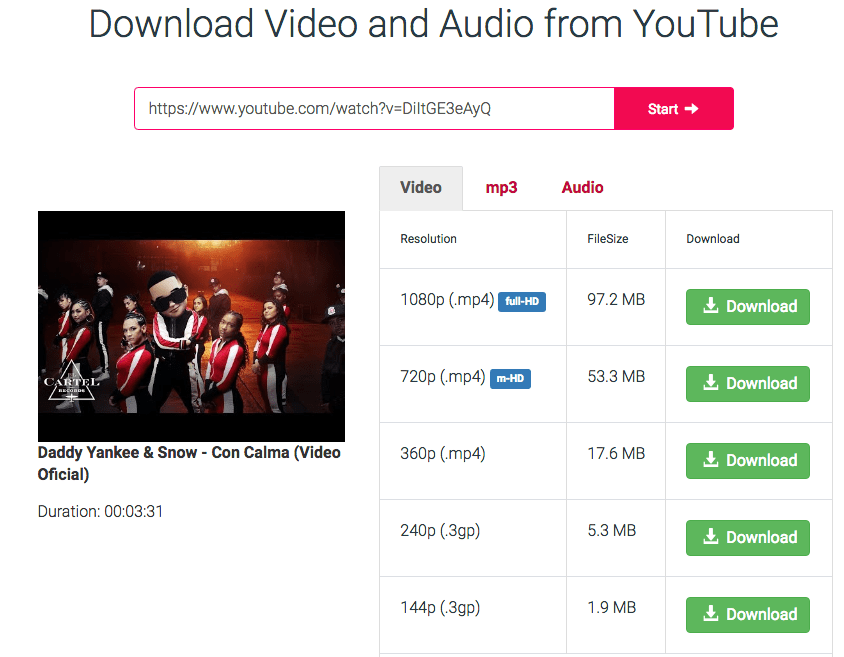
- Click “Start” and choose the format & resolution to download.
- Drag and drop the YouTube video to iMovie for edting.
#3 Put YouTube Video in iMovie with Only A Mac
Also, with only a Mac, you can put YouTube video in iMovie without any software installed, or without any online service. First, we need to use Mac QuickTime Player to record the YouTube video, then import the recorded video to iMovie.
Steps on how to import a YouTube video into iMovie via a video recorder:
- Open the YouTube video you want to put in iMovie. Load the video online and pause it.
- Go Finder > Application > QuickTime Player, launch it and choose the output path, then click “Done”.
- Go to File > New Screen Recording.
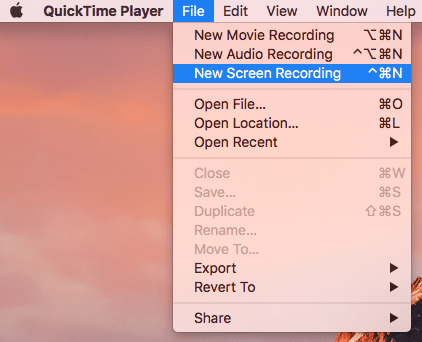
- Open the YouTube page again, and then click the red button of QuickTime Player.
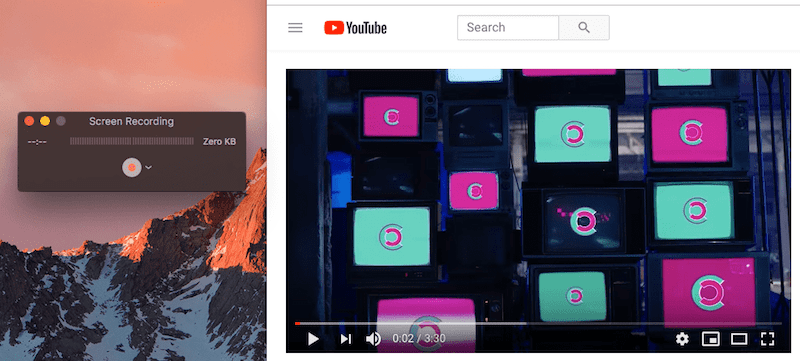
- Choose to record full or partial screen.
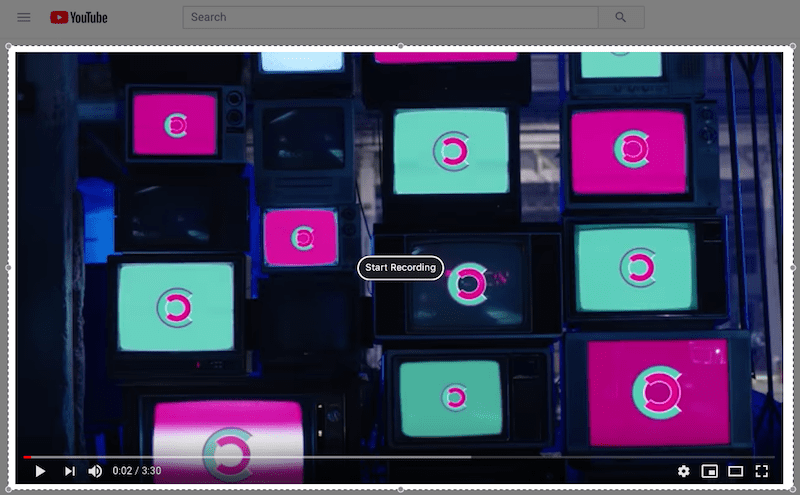
- Click “Start Recording” to record the YouTube video, and play the YouTube video immediately.
- Once ready, click the circle to quit QuickTime Player.

- Then drag and drop the recorded YouTube video to iMovie for editing.
How to Import A YouTube Video to iMovie on iPhone
Since iMovie is also available on iOS devices, many users are wondering how to import a YouTube video in iMovie on iPhone. Similar to put YouTube video in iMovie on Mac, there are also 3 ways to achieve this.
#1 Import YouTube Video in iMovie from Mac to iPhone
If you are a Mac users at the same time, you can sync the YouTube video from Mac to your iPhone, then add the video to iMovie for editing.
- Download YouTube Video on Mac.
You can go to the 2nd part “how to put a YouTube Video in iMovie” and use 1 of those 3 methods to download a YouTube video first. - Open the “AirDrop” both on your iPhone and Mac.
On iPhone: go to Settings>General>AirDrop.
On Mac: go to Finder>AirDrop or right click on the video to share via AirDrop.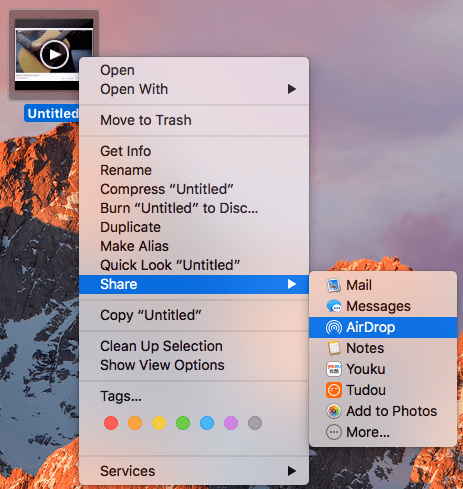
- Drag and drop the YouTube video to your Mac AirDrop, and sync to your iPhone.
- Launch iMovie on iPhone, and tap “Add to Project” button to import YouTube videos to iMovie.
#2 Import YouTube Video to iMovie on iPhone Free
To put a YouTube video into iMovie on iPhone for free, we can utilize the free iOS app---Documents by Readdle, a program allowing users to view, store, collect and manage various files on iPhone. Also, there is a built-in browser in Documents allowing users to view and download online videos or others.
- Go to App Store and download Documents (designed by Readdle).
- Open the YouTube video you want to import to iMovie, copy the URL.
- Open the built-in browser of Documents, go to "https://y2mate.com/".
- Then paste the YouTube video URL into y2mate and click “Download” to get the YouTube video.
- Once the downloading finishes, save the file to Documents.
- Go to Download Folder and find the YouTube video.
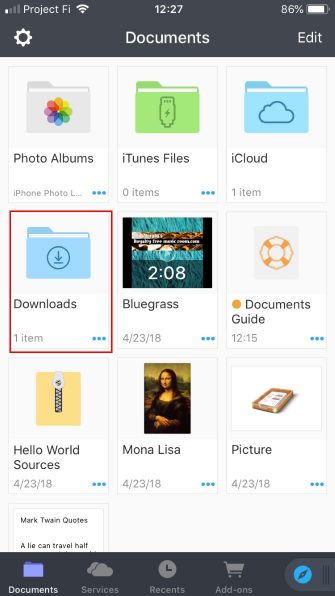
- Open iMovie and add the video to the program for editing.
#3 Import YouTube Video to iMovie on iPhone without Software
If you have updated to iOS11, you can import YouTube videos to iMovie on iPhone without software installed.
There is a free screen recorder comes with iOS 11, users can utilize this tool to record videos or audios played on the iPhone screen.
- Enable Screen Recording. Go to Settings>Control Center>Customize Controls, turn on the Screen Recording button.
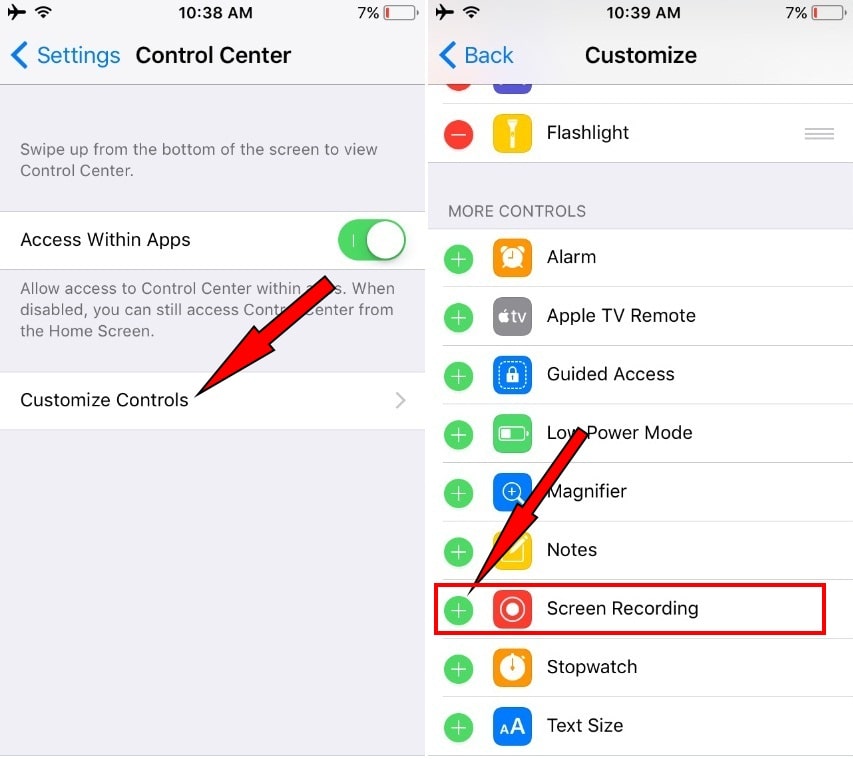
- Open the YouTube video page, load the file and pause the playing.
- Swipe up from the bottom of iPhone screen and tap Screen Recording.
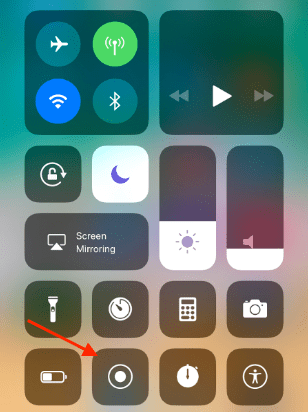
- Now play the YouTube video and quit the recording once finishes, the recorded YouTube video will be saved in your Photos.
- Then add the YouTube video to iMovie on iPhone for editing.
How to Put Music on iMovie from YouTube
Sometimes, we just need to extract the music from a YouTube video, then add to our own videos in iMovie for personal use. In this case, a video tool integrating the features to download and convert videos is the best solution.
Here we take Cisdem Video Converter as an example to show how to put YouTube music to iMovie fast and easily, still with good quality.
- Download and install Cisdem Video Converter on your Mac.
 Free Download
Free Download - Go to the “Download” interface, copy and paste the YouTube video URL to Cisdem.
- Go to the “Convert” interface and drag & drop the YouTube video you have downloaded to the program.
- Choose output as MP3, then click "convert".
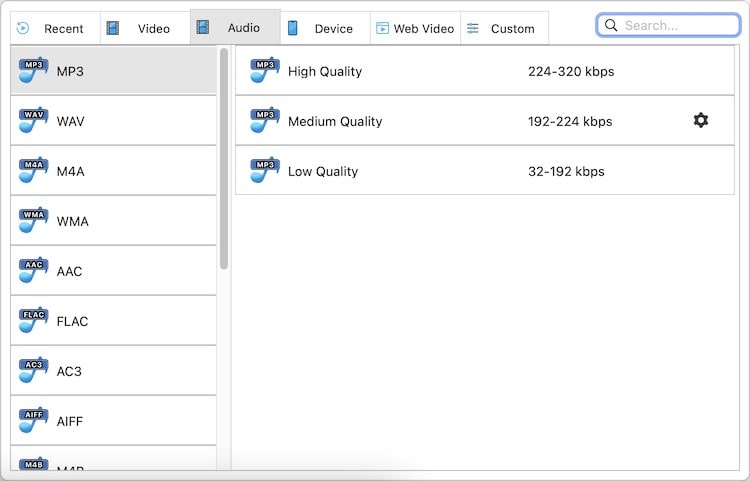
- Once ready, drag and drop the MP3 to iMovie.
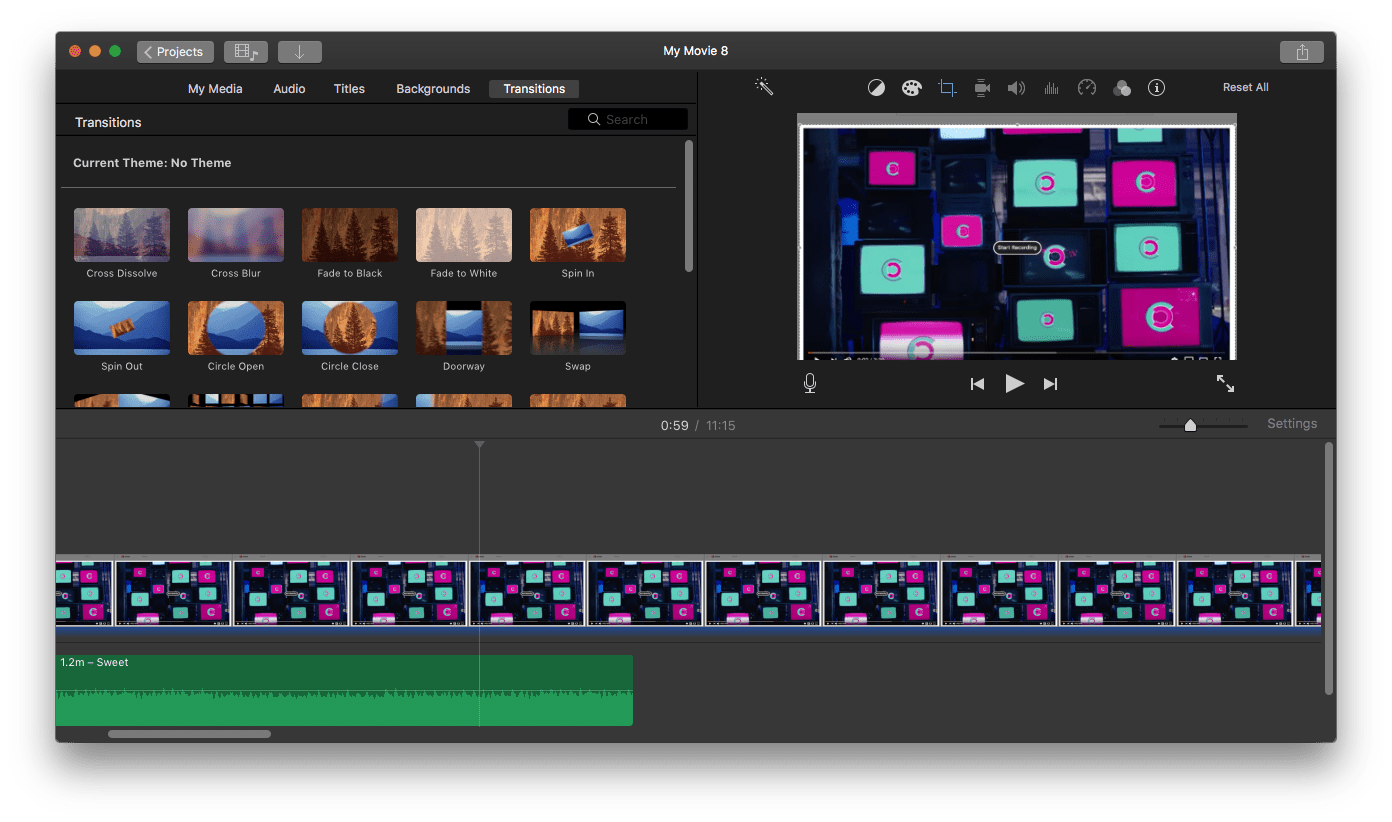
How to Upload a Video from iMovie to YouTube
Many YouTube video creators prefer to use iMovie to edit and upload videos to YouTube, as it's convenient to operate. Here shows you how to upload:
On Mac
- Head to “File” > “Share” or click on the “Share” icon in the top right, then pick the “File” option.
- In the pop-up dialog, enter the movie name/description, set format/resolution/compress, etc.. Hit “Next”.
- Choose where you would like to store iMovie file, and click “Save”.
- Sign in to your YouTube account, click on "Create" > “Upload Video” in the upper right to upload iMovie to YouTube.
Note that the ability to upload directly to YouTube has been removed from iMovie since 10.2.2. Even with the export option "YouTube & Facebook", it just saves the iMovie file to your device.
On iPhone
- Tap on the “Share” icon. From the menu, tap “Save Video” to export iMovie video to iPhone Photos library.
- Log in to personal YouTube account. At the bottom, press on “+” > “Upload a video”, then choose your exported iMovie video.
- Before uploading, you can crop or trim the video and add details.
- Once done, tap on “Upload Video”.
YouTube has some limitations when it comes to uploading iMovie videos. Videos can be up to 12 hours long and 256 GB in size. Unverified YouTube accounts can't upload videos longer than 15 minutes. To upload iMovie videos as YouTube Shorts, you should crop them into vertical videos of no longer than 60 seconds.
Conclusion
The difficult part of putting a YouTube video in iMovie lies in how to get the YouTube videos. If you have found a powerful video tool, this can be quite easy. So, that’s why you are recommended to turn to an expert, such as Cisdem Video Converter.
 Free Download
Free Download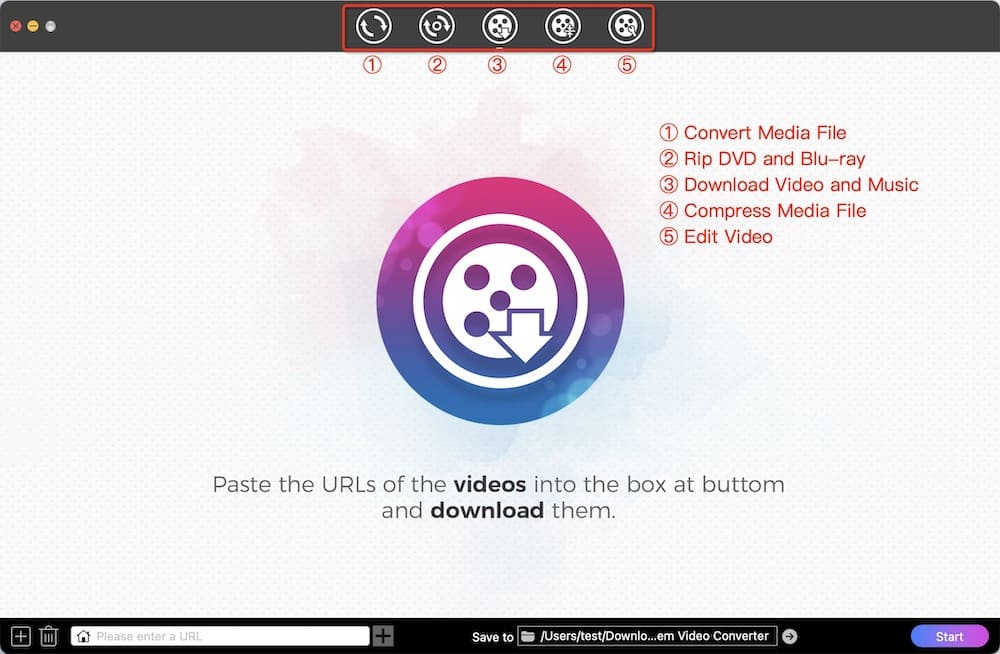
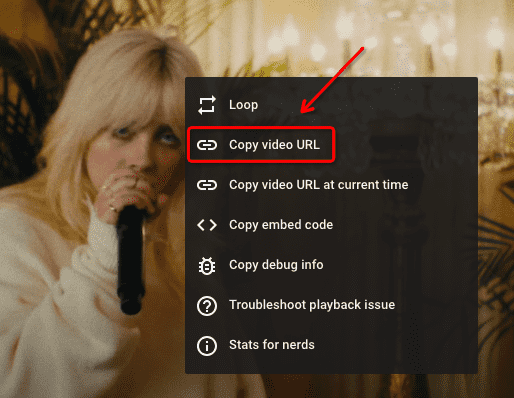
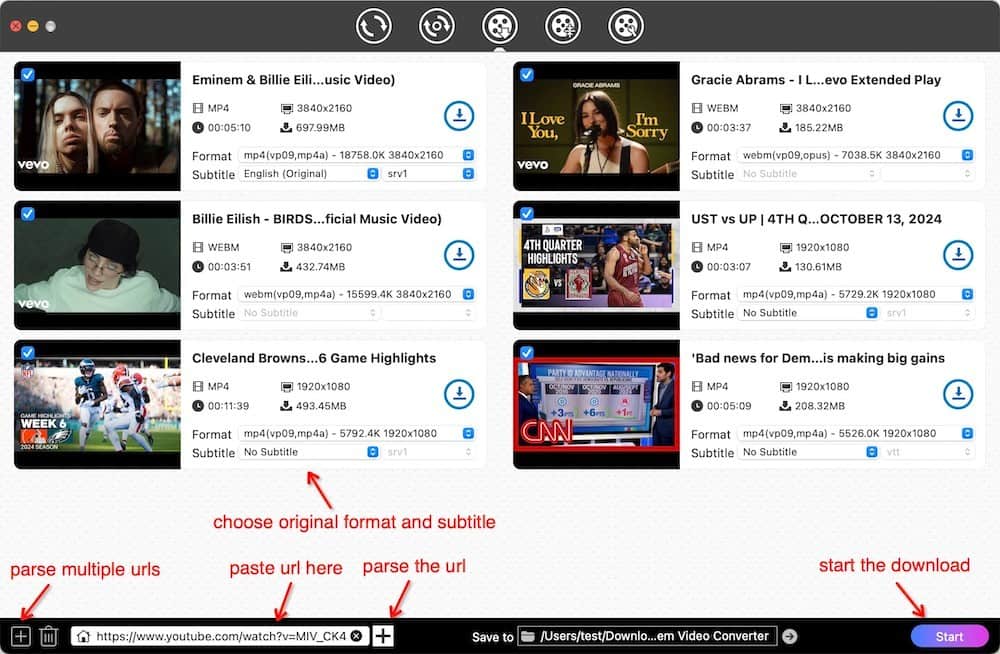
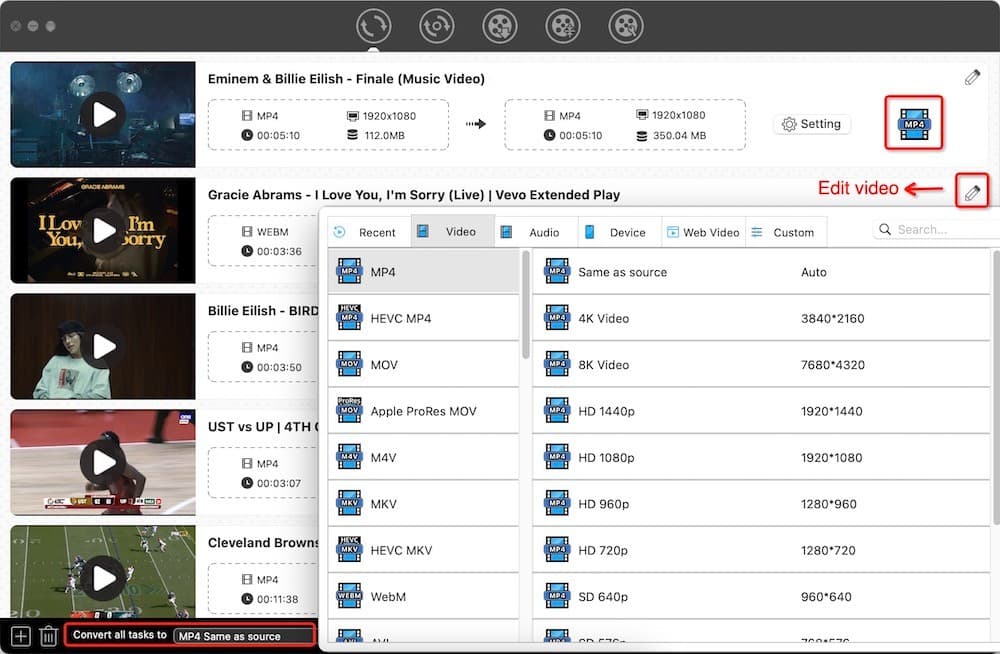
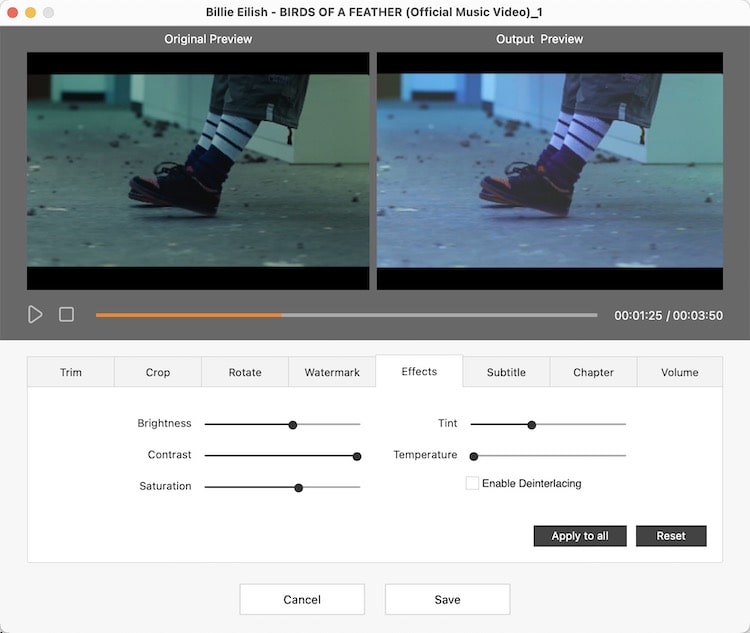
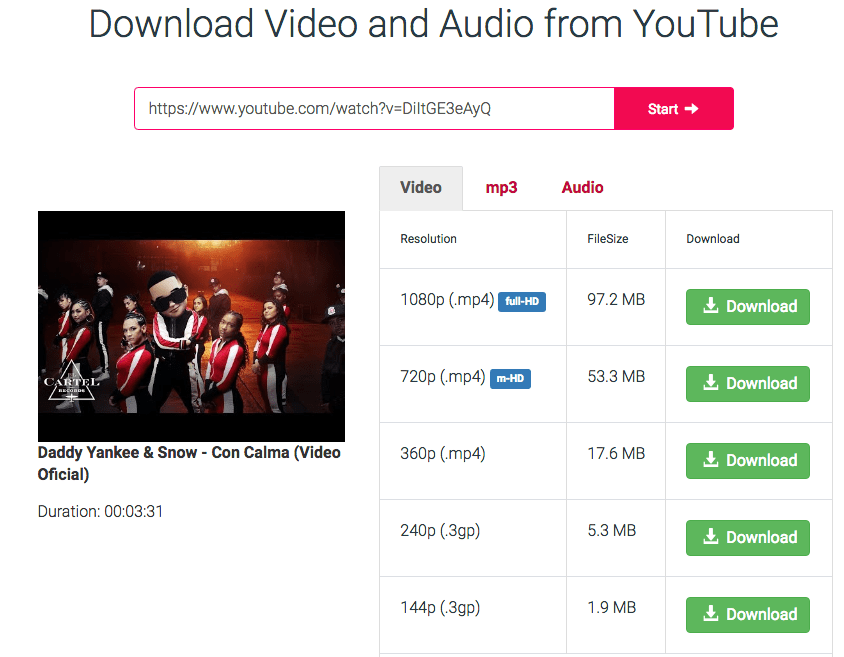
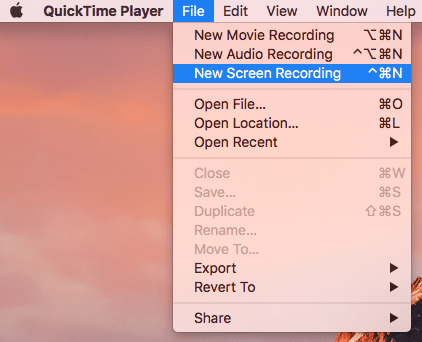
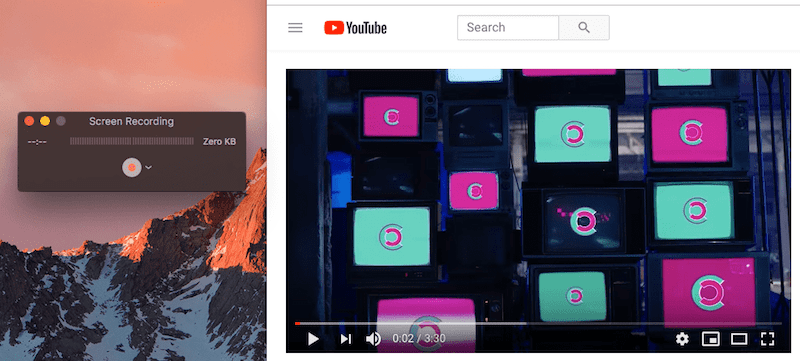
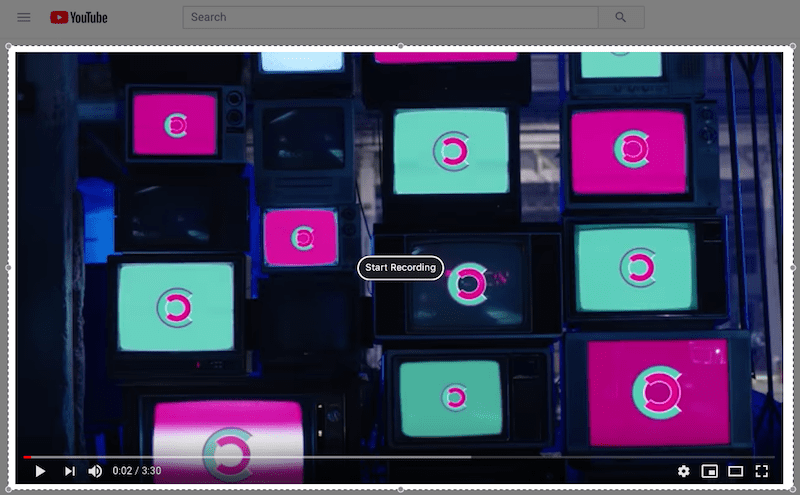

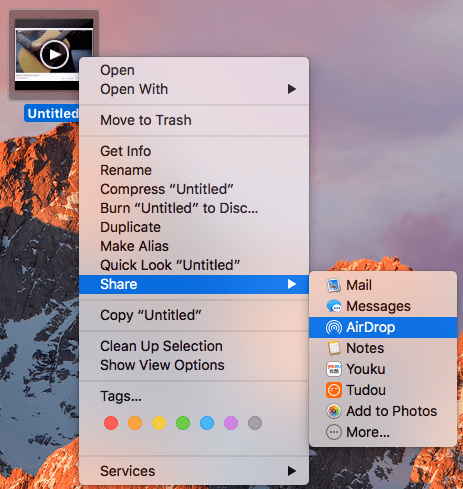
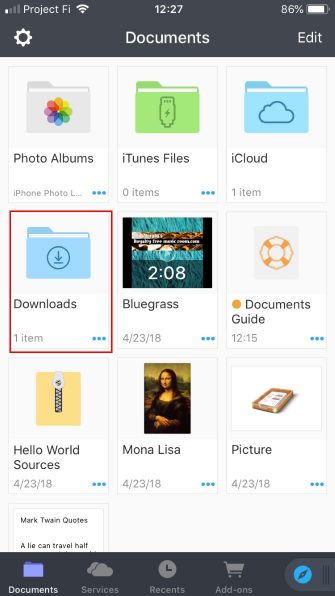
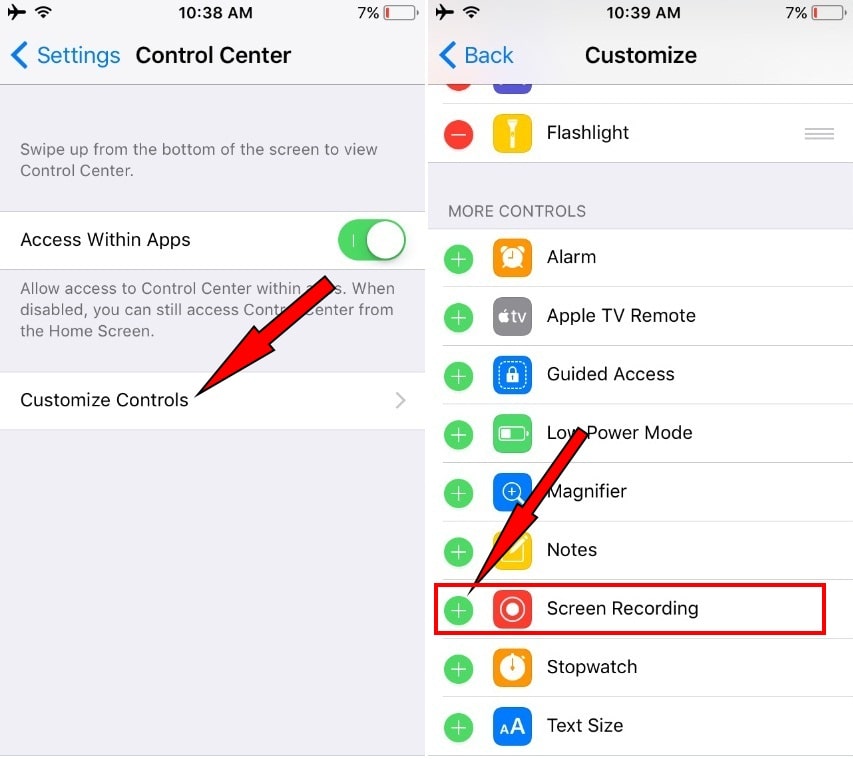
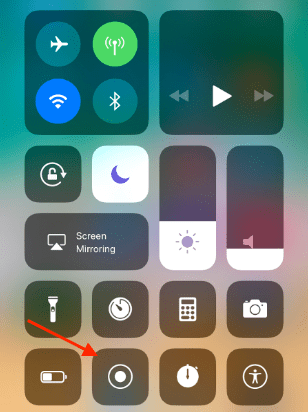
 Free Download
Free Download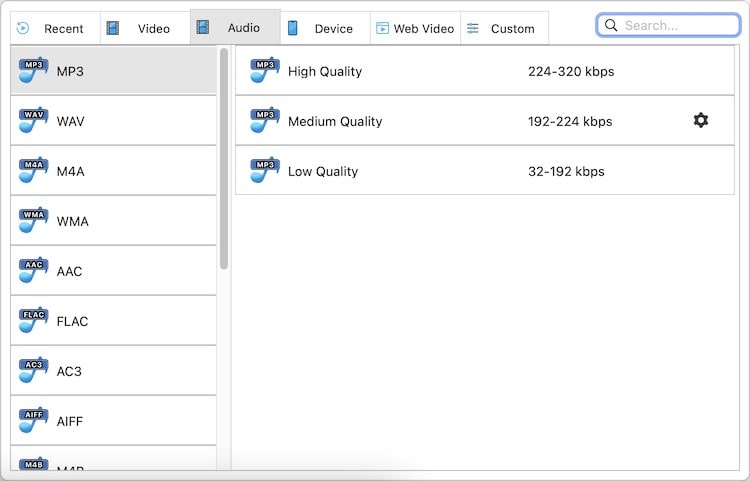
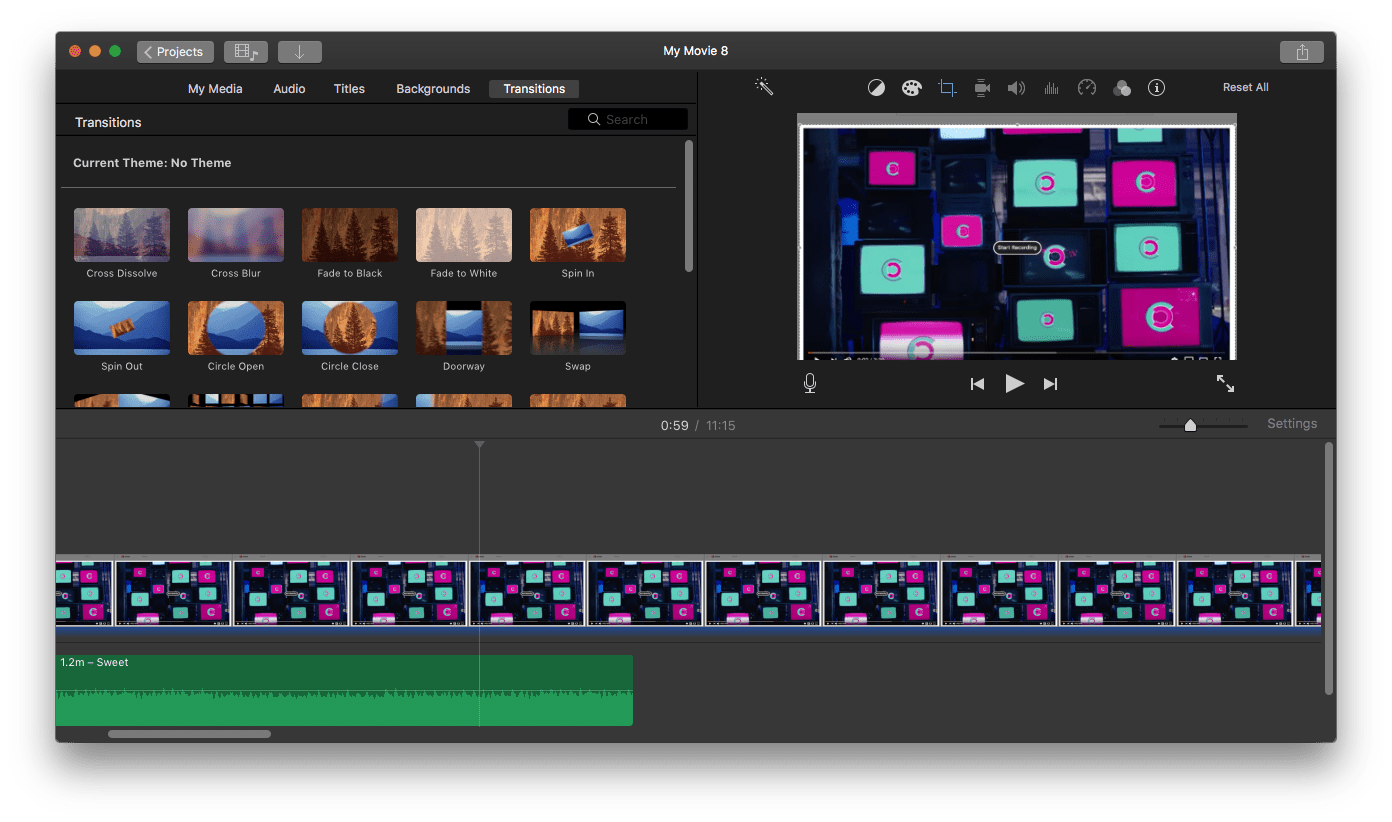



carat
I watched this article by accident. But it did solve my issue on exporting YouTube video to iMovie. Tried the first tool mentioned in the article and followed the steps as it said, it works fast for me and is really easy to operate for a software novice like me.