When editing a document, it is common to set different fonts for the title or key content of the document, which highlights the key points of the document and allows us to read more purposefully. And to make the file come along nicely, meanwhile, main body content in the file needs a unified font. Therefore, fonts play a crucial role in documents.
So how to change font in a document? Changing font in Word documents is a piece of cake for people in that you can edit the text directly in the file. As for PDF, however, people often feel overwhelmed when it comes to editing without right PDF editing tools. Don't worry, in this article you will learn three workable solutions to change font in PDF effortlessly. Follow me down and pick one you like most.
The Best Tool to Change Font in PDF Without Adobe Acrobat
When it comes to a PDF editor, the first thing we think of is probably Adobe Acrobat. As a powerful PDF editing software, it can help users to solve a variety of PDF file problems, such as creating, editing, conversion, signing and sharing. Despite its full features, many users still don't want to use it, because of high subscription fees and complex operation interface. So is there any affordable and visual-friendly software to change font in PDF besides Adobe Acrobat? Certainly yes! Considering both price and professionalism, we recommend Cisdem PDFMaster as your first choice.
Why Cisdem PDFMaster is the Best Tool to Change Font in PDF?
Powerful Functionalities:
- Cisdem PDFMaster allows you to edit your PDF file easily. With in-built editing tools, you can not only change the font style, color, and size of the existing texts, but add new texts or images to anywhere you want in your PDF. Move around, rotate and resize them until you are satisfied.
- It supports the conversion of PDF files to multiple formats, such as Word, Excel. In such way, you can edit the text and change the font style in the converted document directly. It is worth noting that the converted file will retain its original formatting and layouts.
- Turning scans to searchable PDF with OCR is one of stunning features in Cisdem PDFMaster. With OCR, you can also export scans to editable documents, enabling you to view and edit the file in other applications. And it supports multiple file languages.
User-friendly Interface:
- The interface is very simple and straightforward that all the commonly used tool thumbnails are directly placed in the main interface of the software. For starters, it doesn't take much time to figure out how to use the software. Each specific function operation has a brief description, so you can quickly understand its usage.
Welfare:
- You can try Cisdem PDFMaster for free for 14 days, and then subscribe to it if you like. And the following circumstances can get different degrees of discount:
1.Buy license for more than 1 device
2.Own another Cisdem product
3.Use Cisdem for academia
How to Change Font in PDF with Cisdem PDFMaster Step by Step
- Download and install Cisdem PDFMaster on your computer.
 Free Download macOS 11 or later
Free Download macOS 11 or later Free Download Windows 11/10/8/7
Free Download Windows 11/10/8/7
Earlier than macOS 11, click here - Launch the program and click Open Files on the main interface. Select the PDF file from your computer and open it.
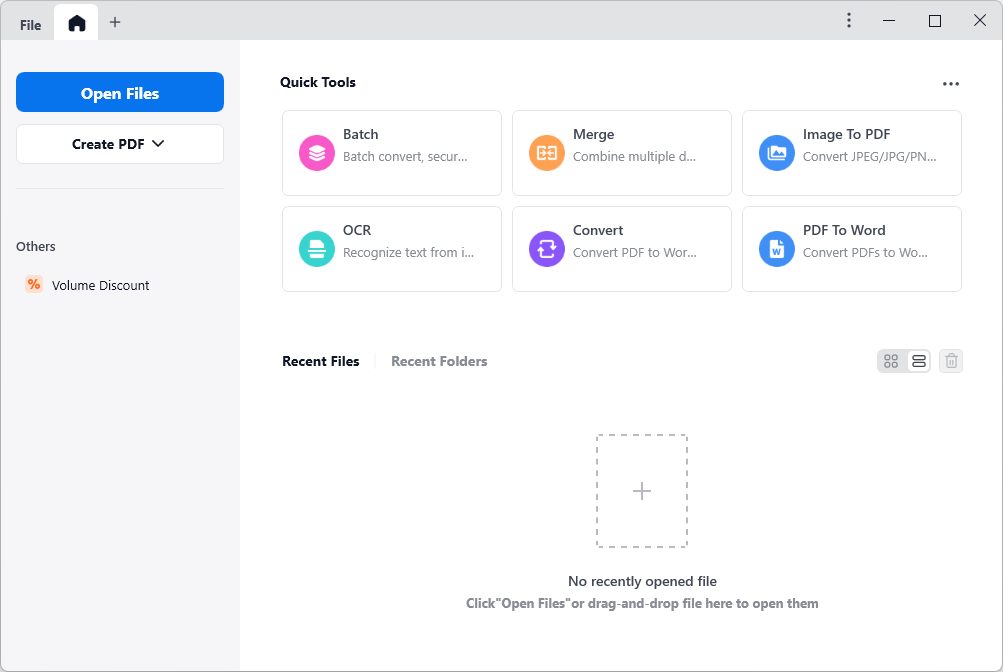
- Tap the Edit PDF option on the top menu bar to enter the editing mode.
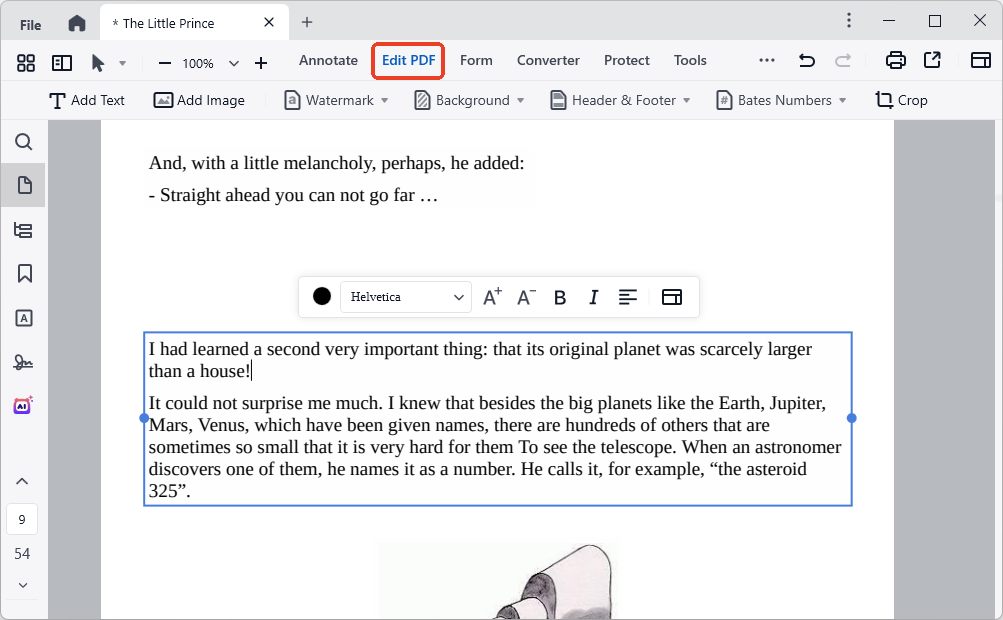
- Click the font drop-down menu on the right side of the interface, scroll through the font styles and pick your preferred color. Here, you can also add some other customization on the fonts, such as making the font bold, italic, and underlined.
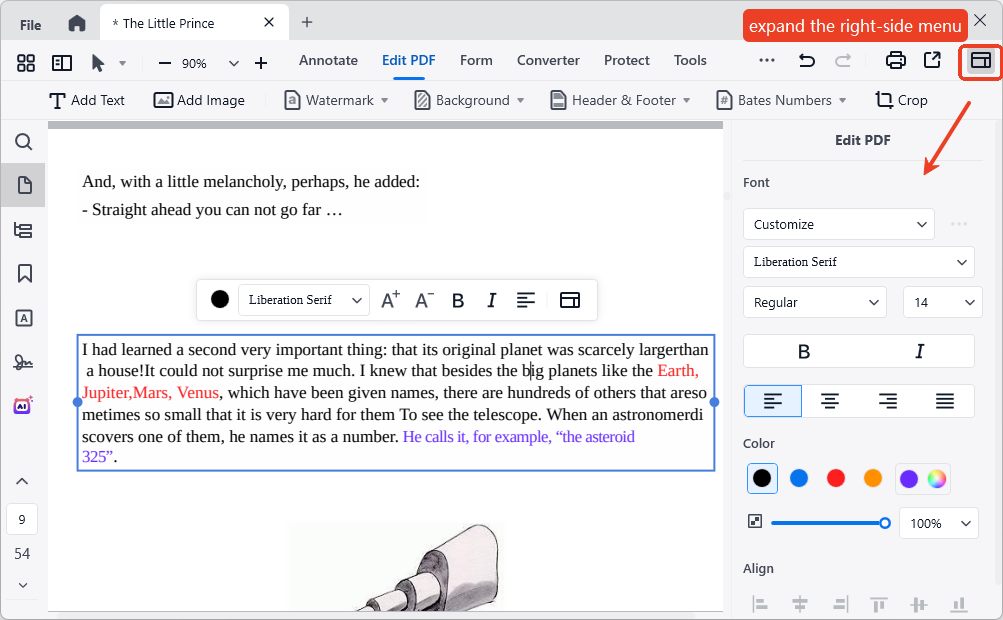
- Click outside the text block to apply the font changes, and save the edited file on your computer.
Quickest Way to Change Font in PDF Online
If you only need to edit PDF files occasionally, a free online PDF editor will suffice. You don't need to install any software, just a stable network for online editing. After testing the top 10 online editors, I found one of the best--Sejda.
Sejda is a secure all-in-one PDF solution, which provides a free online PDF editor for you to change any contents in your PDF. Using it, you can update, delete or edit text directly on your PDF pages. You are also allowed to access all the available editing tools including typing, formatting and adding images and hyperlinks to the text as needed. To better understand the editing functionality, let's take a look at the specific steps for editing PDF, especially changing fonts.
Step-by-step Guideline for Changing Font in PDF
- Step 1. Go to Sejda Online PDF editor tool. Click Upload PDF file button or drop a file directly from your computer to upload your PDF file.
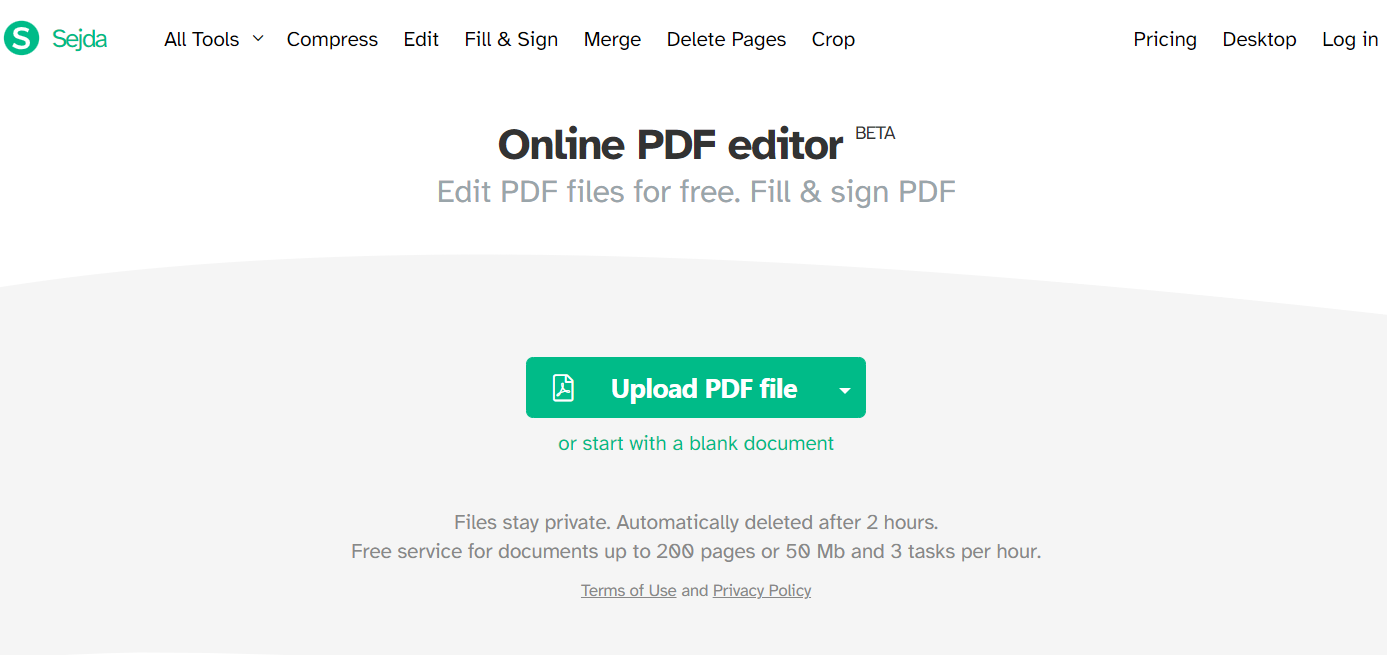
- Step 2. Select the Text tool in the top toolbar. Click any existing text, and then you can start changing the font style, size, color and other formatting settings as you need. Here expand the Font drop-down list to choose your favored font style.
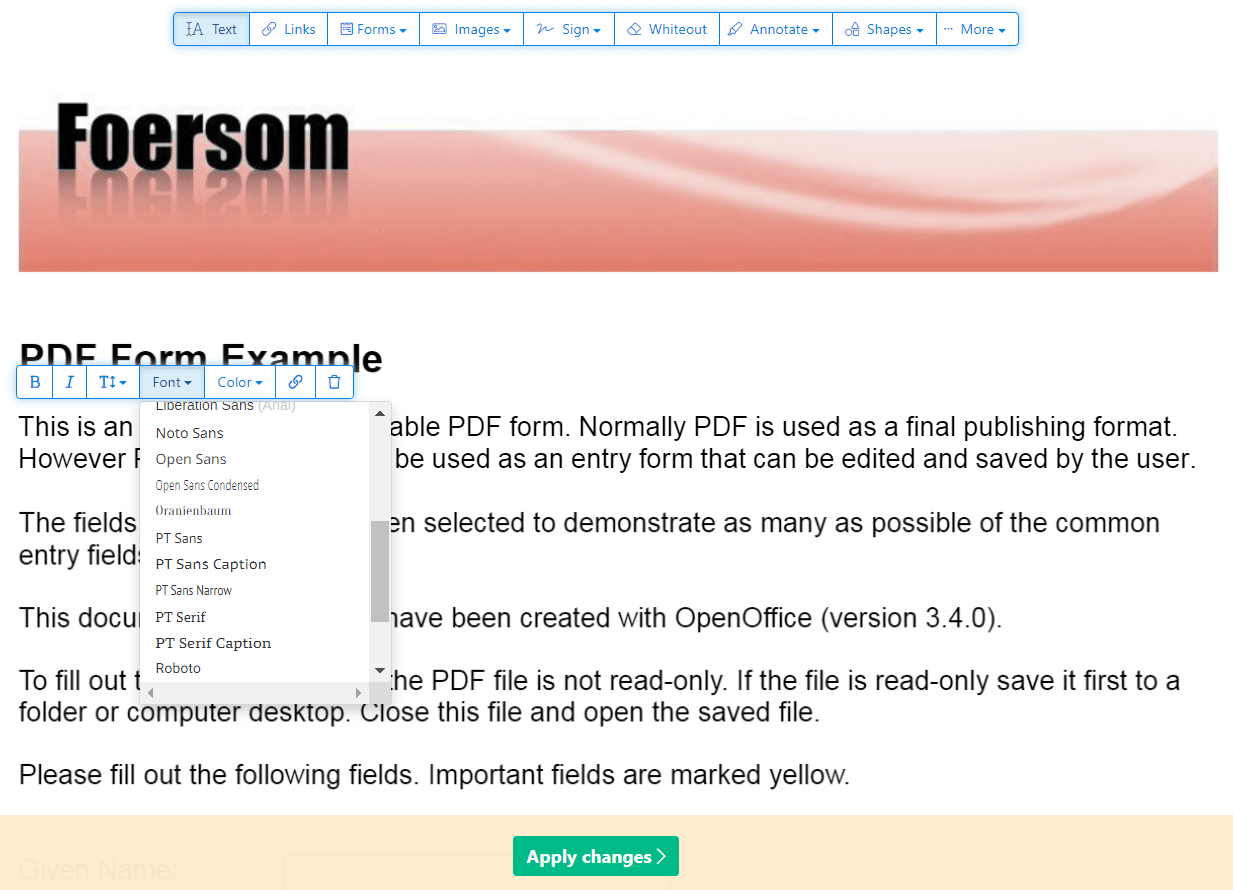
- Step 3. Click the Apply changes button and the document will reflect the font changes. Download the edited PDF file to your device.
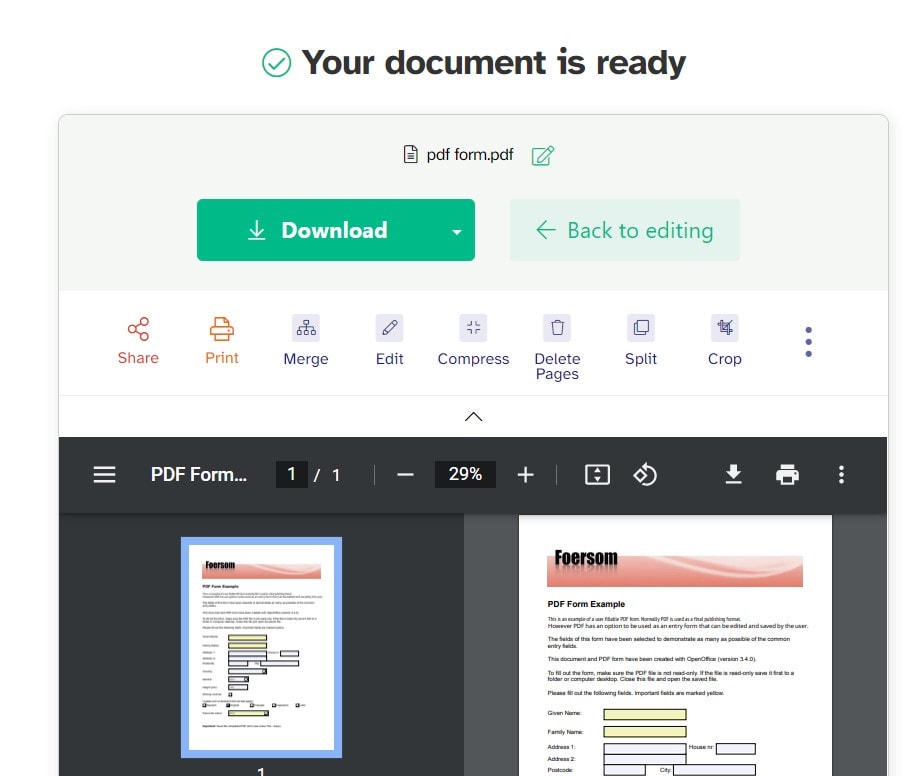
Advantages:
- Files will be deleted automatically after 2 hours.
- No registration is required to use it.
- It works on both Mac and Windows.
Disadvantages:
- Only 3 actions are offered per hour.
- Free service supports documents up to 200 pages or 50MB.
How to Change Font in PDF with Adobe Acrobat
If you have already installed Adobe Acrobat and subscribed to it, you can use this software to change fonts directly. Now I will show you how to use Adobe to change fonts in PDF as well as in PDF fillable form.
Three Steps to Change Font in PDF Using Adobe Acrobat
- Launch Adobe Acrobat and upload your PDF file on the Home page. Click Tools option on the top menu bar>Edit PDF. Then you will see formatting settings on the right panel.
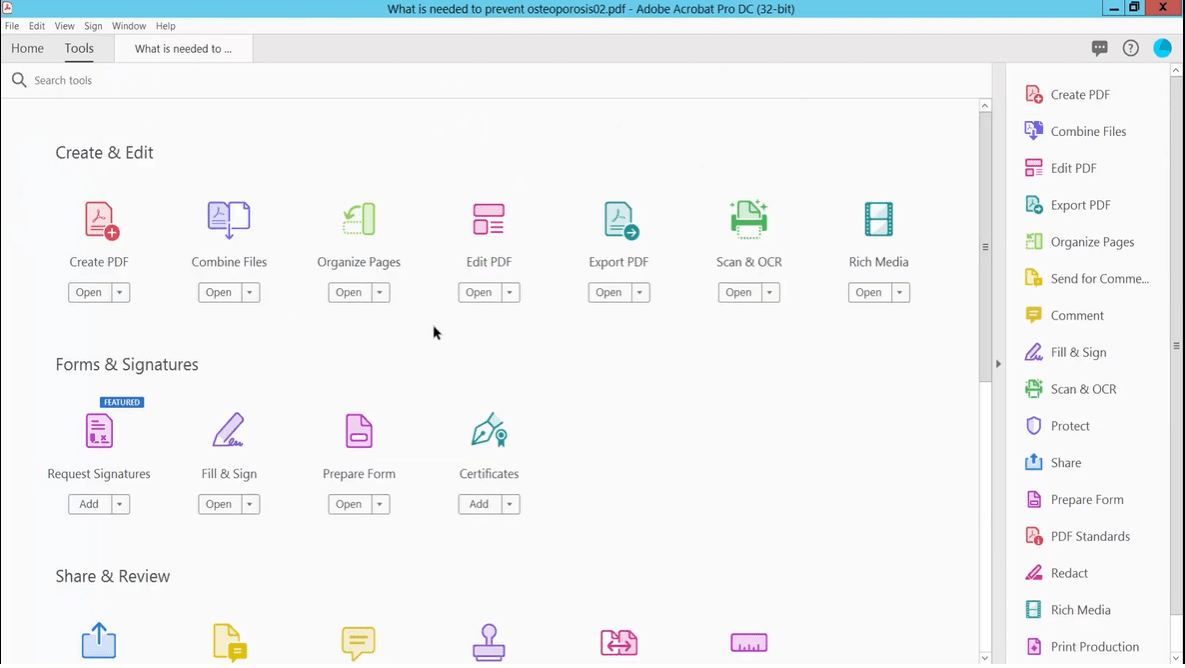
- Hold and drag your mouse to select the text you want to change font. Expand the font style list and choose your desired one.
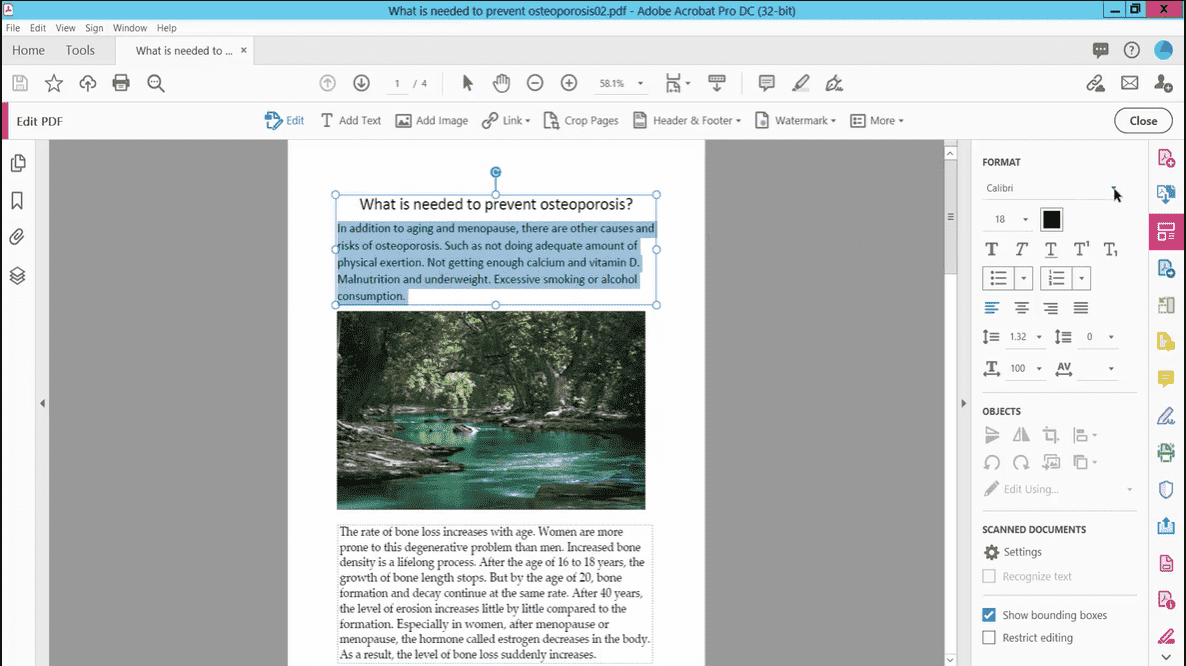
- After the font changes are applied, save the PDF file on your computer by clicking File>Save.
Slightly Different in Changing Font in PDF Fillable Form with Adobe Acrobat
- Open your file in Adobe Acrobat and use the Prepare Form feature instead of Edit PDF.
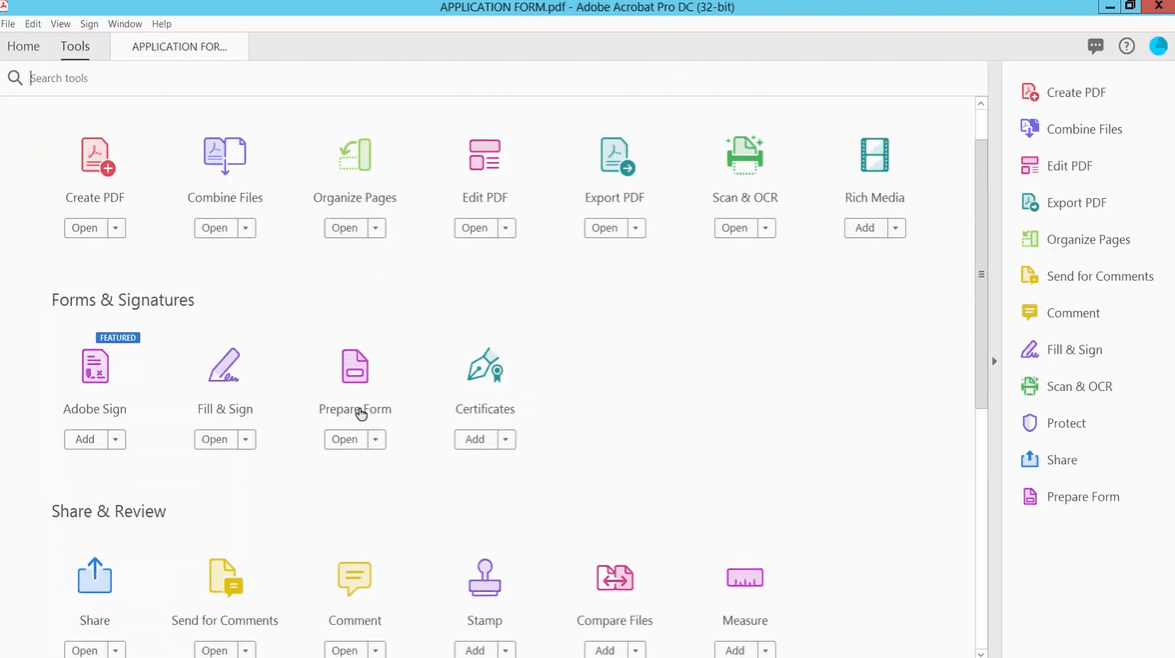
- Right click the text field in fillable form you want to edit, and choose Properties. Then a pop-up Text Field Properties window appears.
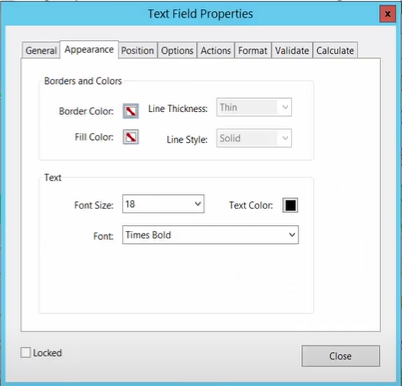
- Go to Appearance tab, and here, you can make some changes to borders and colors as well as text. Once the settings are completed, click Close. The font in the text field will look the way you have made it. At last, don't forget to save the file.
Bottom Lines
I've shown you how to change fonts with and without Adobe software. If you already have Adobe installed on your computer and subscribe to it, you can follow the steps I described above with just a few clicks. If you're an amateur and haven't installed Adobe before, I don't recommend using it. Because it costs a lot, and many operations in it are complicated that requires a major expenditure of time and effort.
By contrast, Cisdem PDFMaster possess more obvious advantages. A small sum of money will get you access to all basic and advanced tools for a lifetime. What's more, its intuitive user interface makes you easy to get started. So what are you hesitant about? Download it and try it out right now!
 Free Download macOS 11 or later
Free Download macOS 11 or later Free Download Windows 11/10/8/7
Free Download Windows 11/10/8/7
Earlier than macOS 11, click here

Bianca is a senior tech editor and strategist at Cisdem with Over 10 years of experience on PDF related solutions which covers all document editing, annotating, converting and managing etc.
Loved the article, share!
 Free Download macOS 11 or later
Free Download macOS 11 or later Free Download Windows 11/10/8/7
Free Download Windows 11/10/8/7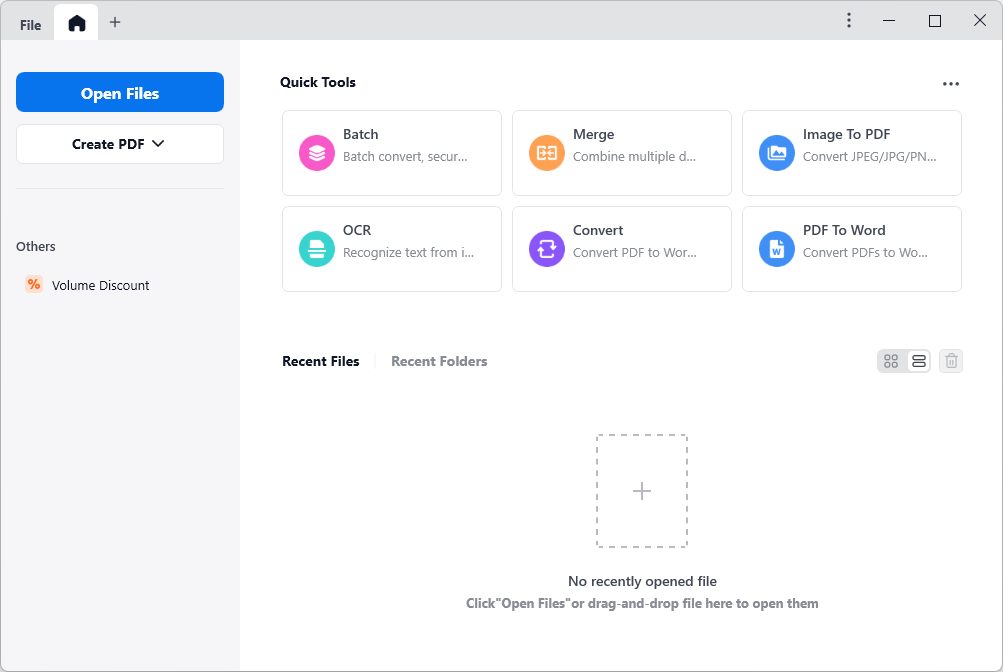
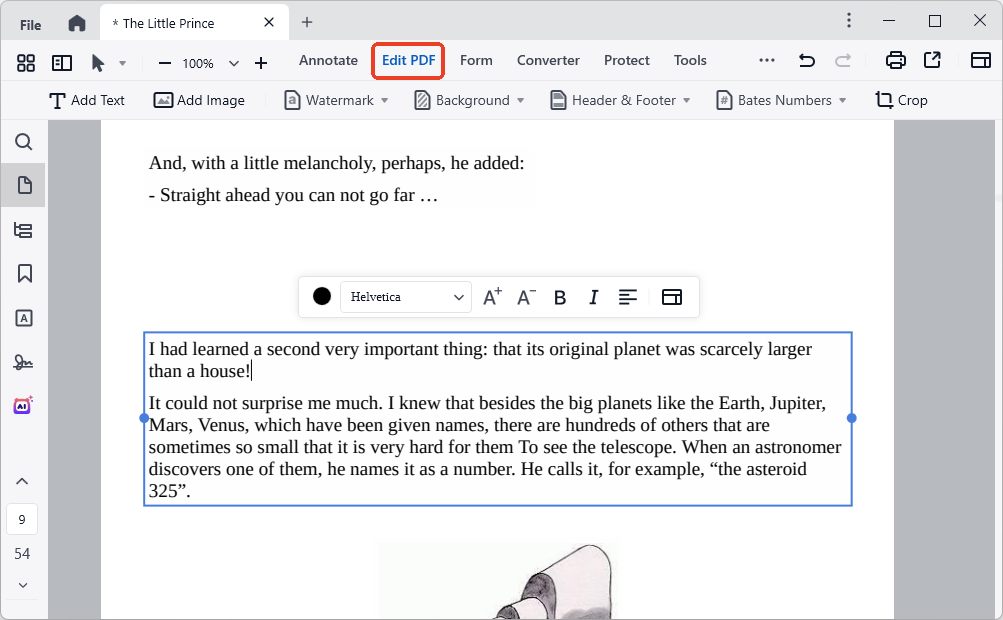
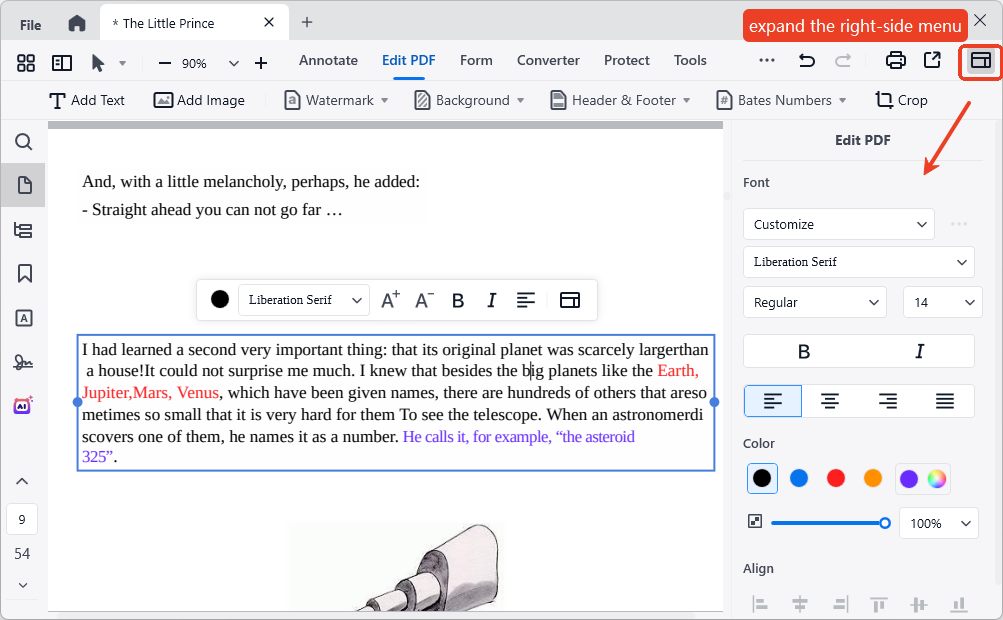
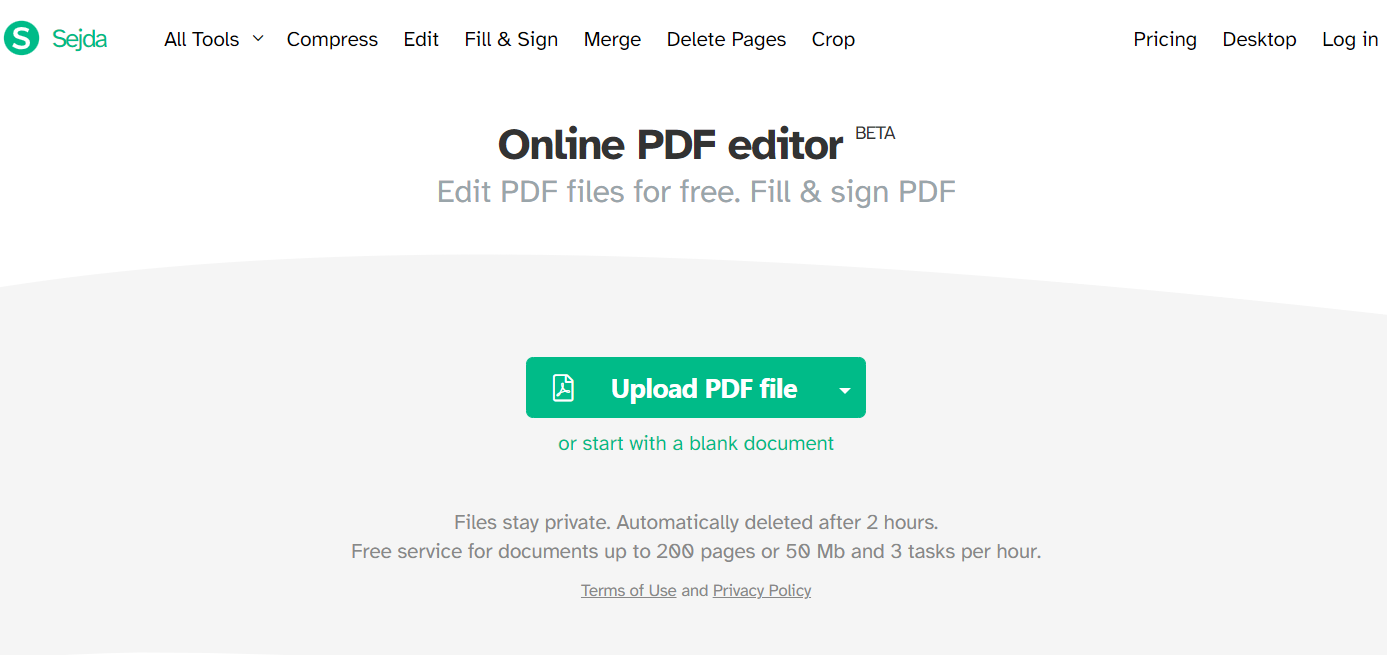
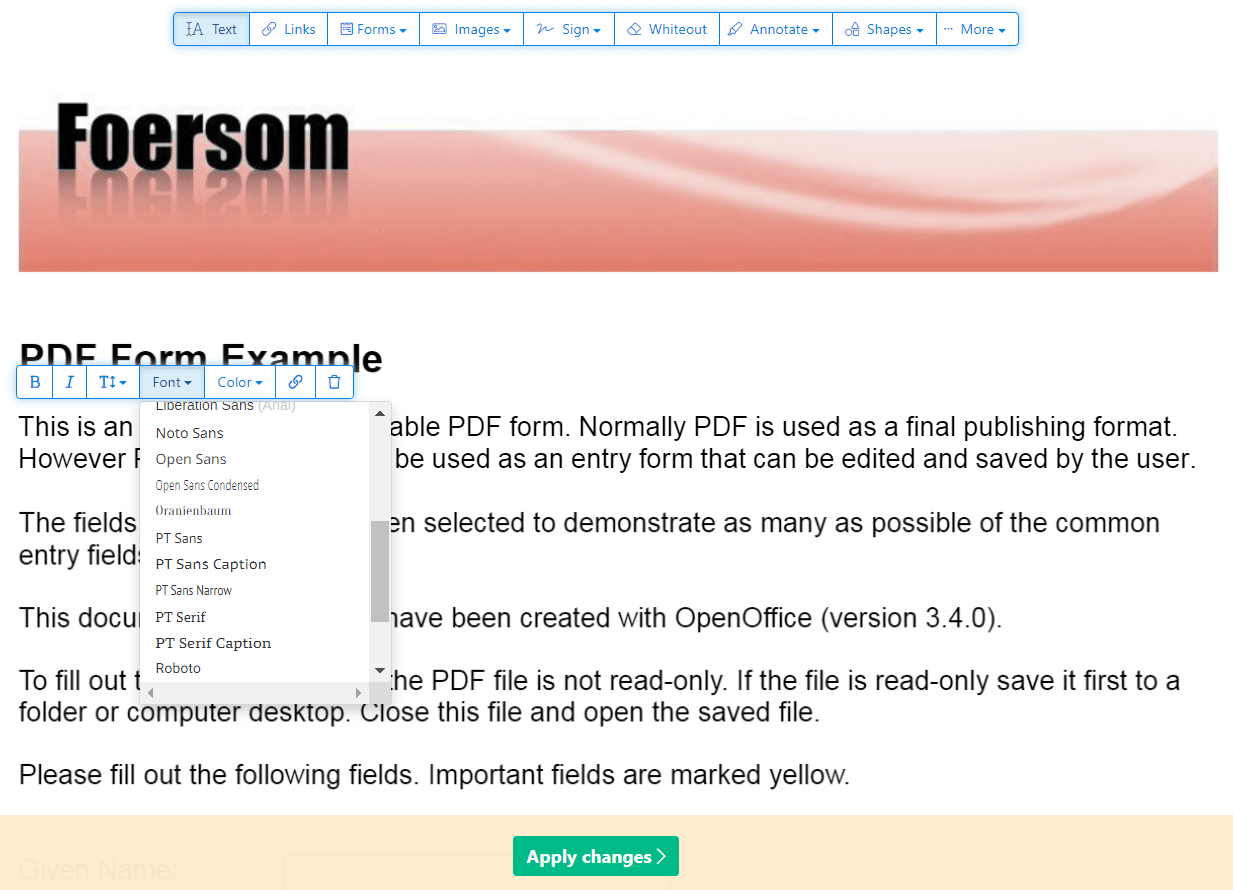
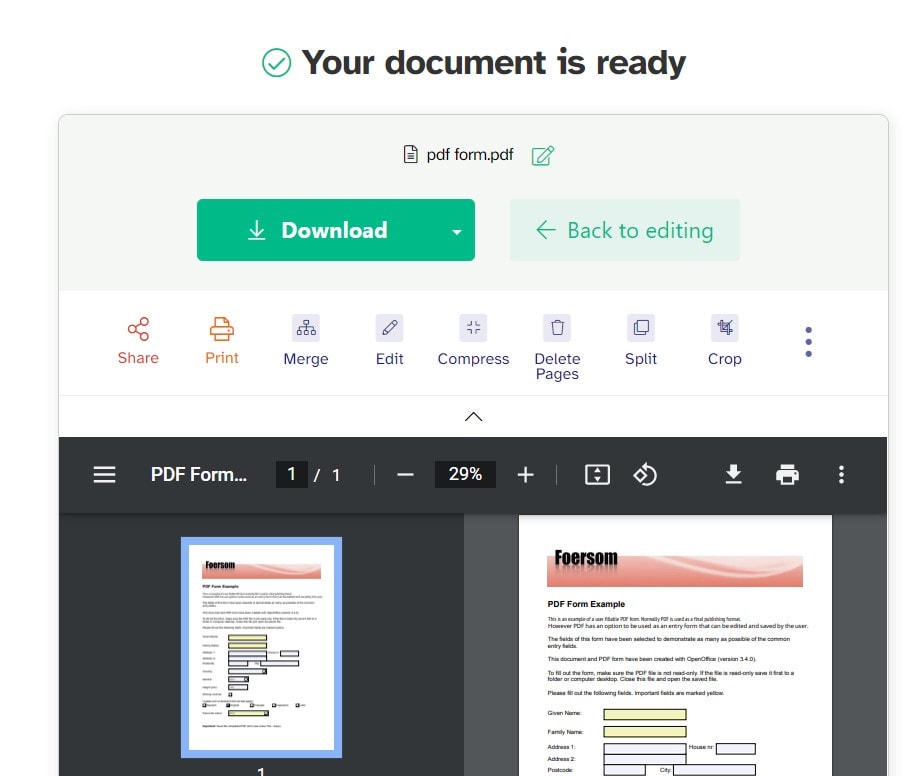
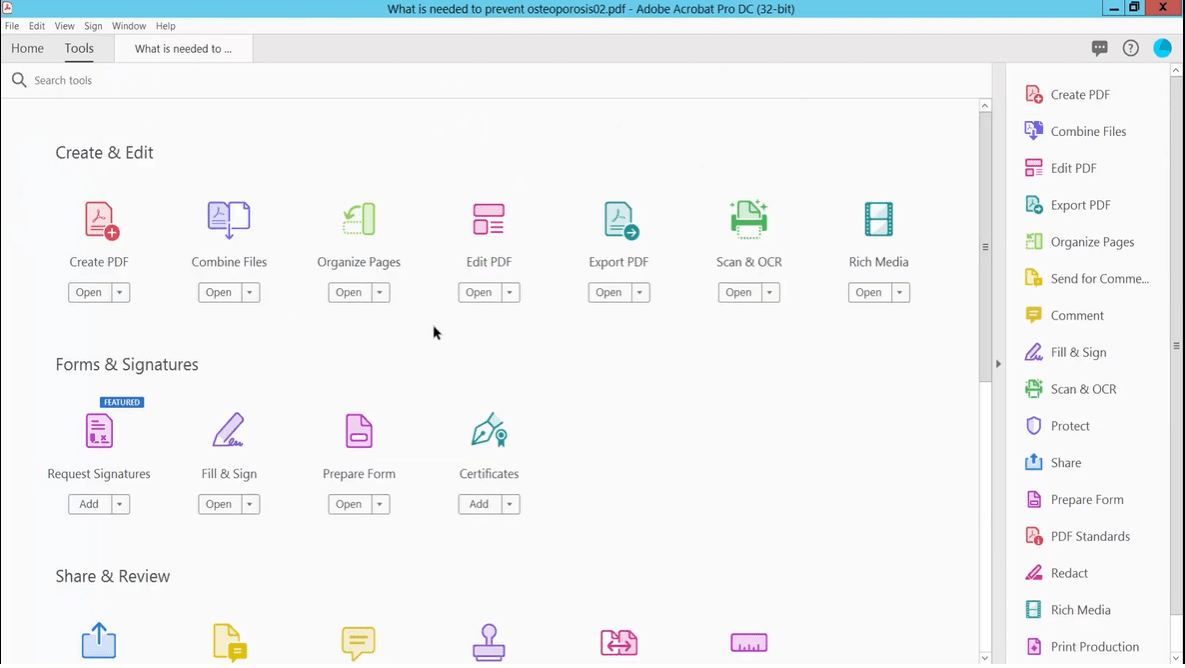
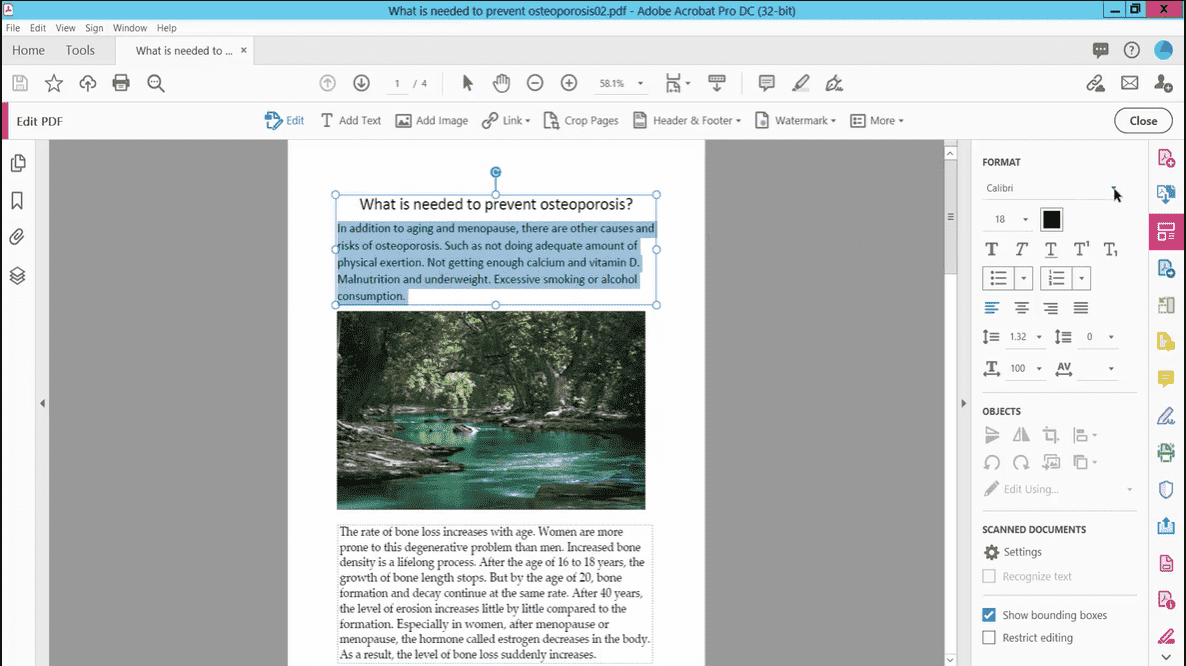
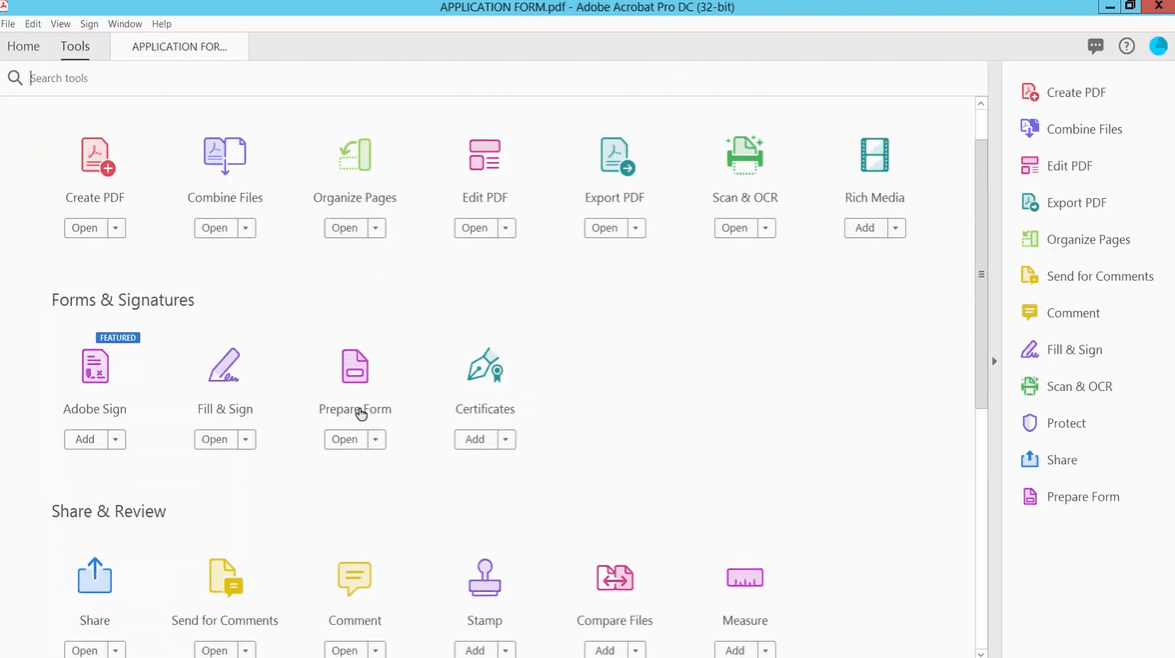
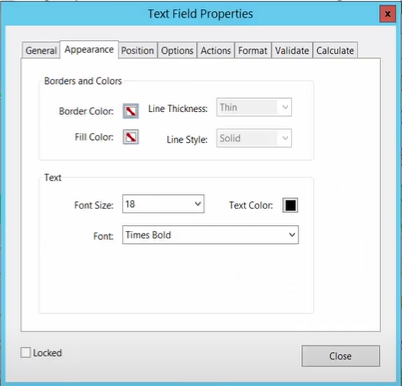
 Free Download macOS 11 or later
Free Download macOS 11 or later Free Download Windows 11/10/8/7
Free Download Windows 11/10/8/7

