When you launch or perform certain actions in Microsoft Word app that you work with regularly, but it doesn’t respond, you will feel frustrated. Though Mac does an excellent job with software optimization, it is still normal for your Word app to behave this way on your Mac.
This often happens when we are editing a large file, running many apps on a Mac or after updating the Word app to versions released in 2023, 2022, 2021 or earlier (Microsoft 365, 2021, 2019).
Regardless of the causes for Word not responding, it is very important to save and recover the unsaved work and trouble shoot this in time to avoid further malfunction. Here we will give several ways to save your unsaved Word document when it is not responding, and covers a full guide to fix Word Not Working on Mac once for all.
 Free Download macOS 10.9 or later
Free Download macOS 10.9 or later Free Download Windows 11/10/8/7
Free Download Windows 11/10/8/7
When your Microsoft Word won’t open or has stopped working on Mac all of a sudden, the possible reasons could be:
It is not a big issue if Microsoft Word hangs or freezes when you just launch the app or open a workbook, we just need to close or force quit the program. But if your Word application keeps showing the spinning wheel during the editing process or after clicking the Save button, the urgent task is to save the unsaved document.
There are 4 ways at your disposal to save the unsaved work when Word not responding on Mac: use a data recovery program, force quit & retrieve unsaved work from Auto Recovery folder, wait for a while, leave only one document opening.
The ultimate rescue for unsaved work when Word is not responding, is to install a powerful data recovery program, which increases the chances to restore files as many as possible.
Cisdem Data Recovery for Mac is a superb file undelete program. It goes further than others in restoring data from all kinds of devices, ranging from digital cameras to hard disks. Besides Word documents, it also recovers any file types, like videos, audios, photos, emails and so on. Meanwhile, this software works for different file lost situations: not responding, formatted, virus attacked, accidental deletion, system crashed, damaged videos, etc.
What’s more impressive, it can also recover unsaved Word, Excel, PowerPoint files. All the unsaved documents will be collected in one folder for efficient recovery, also you can use the filter to search an unsaved Word document from the scanning result.
 Free Download macOS 10.9 or later
Free Download macOS 10.9 or later
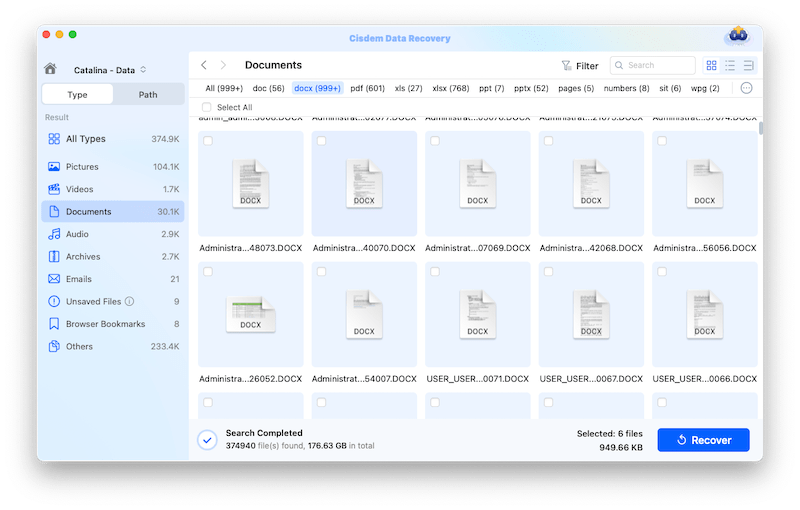
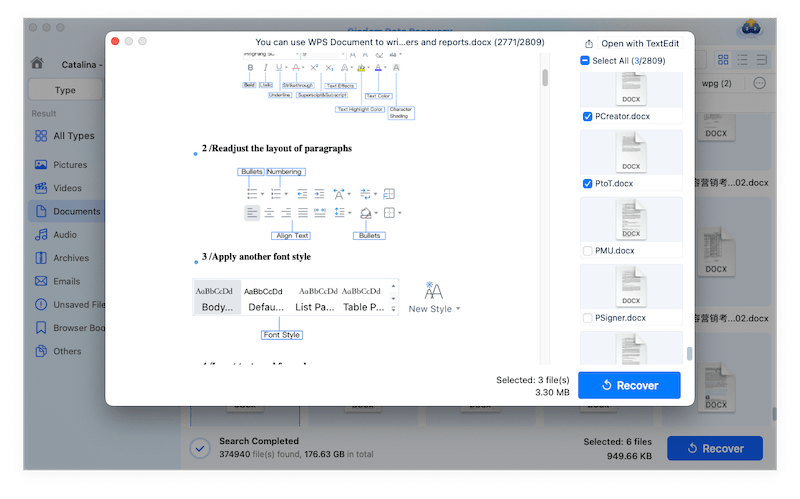
Step 1. Force Quit Microsoft Word on Mac
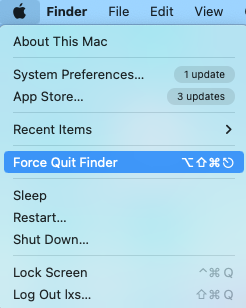
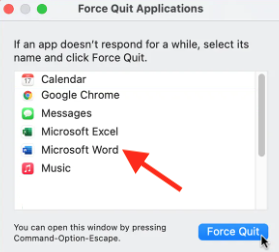
Step 2. Retrieve Unsaved Work
By default, the Word AutoRecover feature is enabled to save Word document automatically every 5 or 10 minutes, if you don’t disable this feature, you can save the unsaved work by opening and saving this auto saved file.
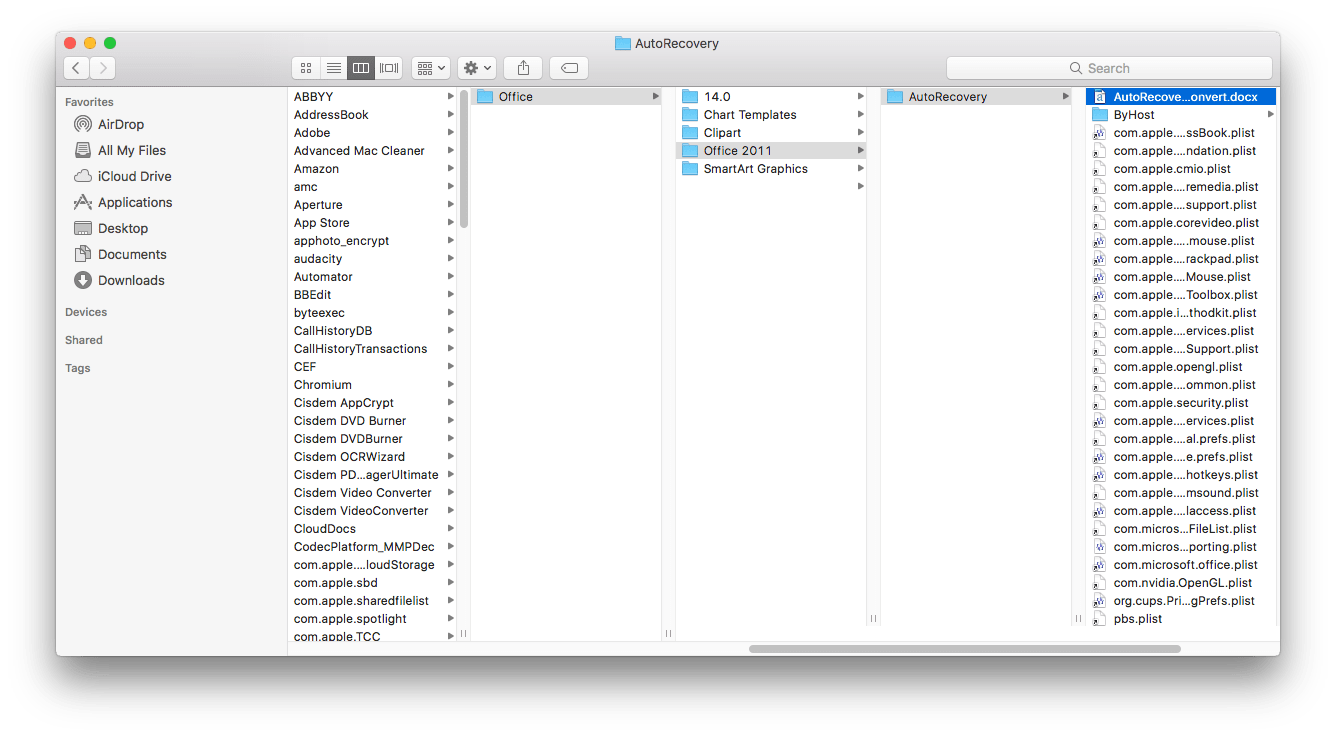
Word not responding on Mac may be just because it needs a little more time to load the file and software updates. If you are not in rush, give it more time to respond, then click Save button to save it.
But how long to wait when Word is not responding on Mac? That depends on your Mac performance and the file size of the Word document you are trying to save. I once was able to open and save the work successfully after waiting for approx. 20 minutes when it didn’t respond, I just left it aside and performed other tasks on my Mac.
If your Mac is running our of space and you are opening a large Word document, you’d better open one document per time. If you open multiple Word documents, close others that you don't have to process for now, so your Word application will be under full gear for processing one document at that time. If Word responds later, click Save button to save the unsaved work.
To avoid any trouble in the future, we should fix Word Not Responding issue. But what to do? Here are 10 fixes you should try.
If your Word won’t open or keeps crashing on Mac, it might be the problems of incompatibility third-party add-ins. Many Add-Ins will not work on Office 64-bit version but on the 32-bit version. To remove add-ins on the Word for Mac, I will show you an example.
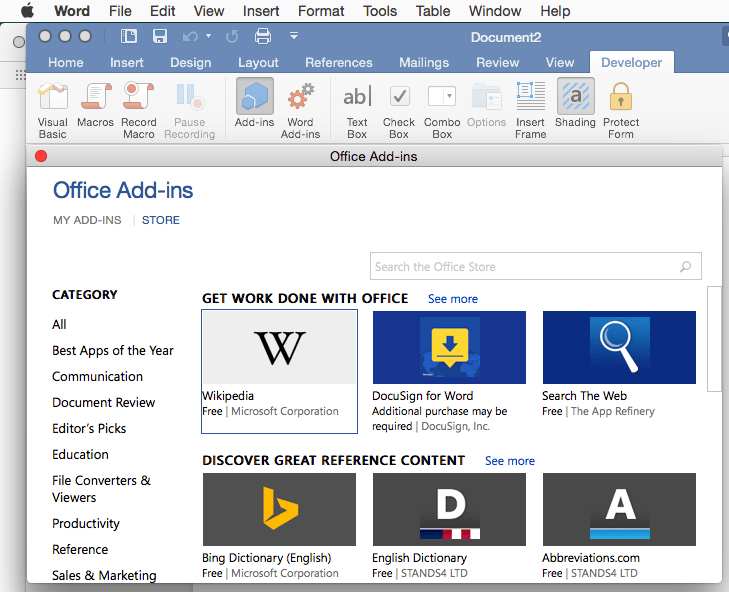
If there are too many cache or temporary files remained, Word not working on Mac may also happen. Then we have to clean up these files.
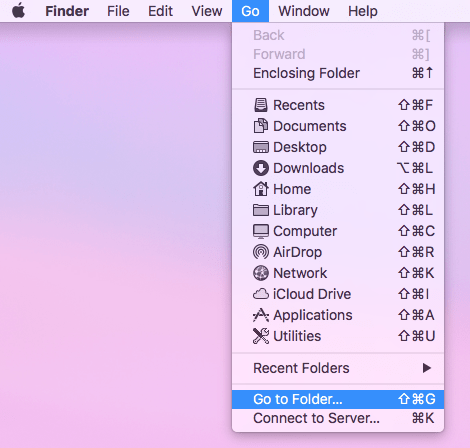
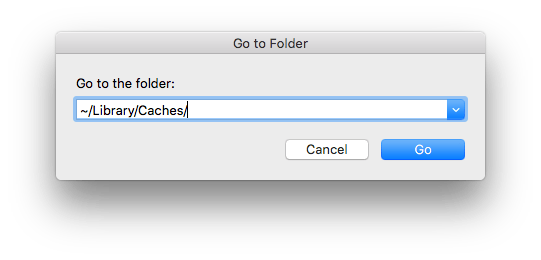
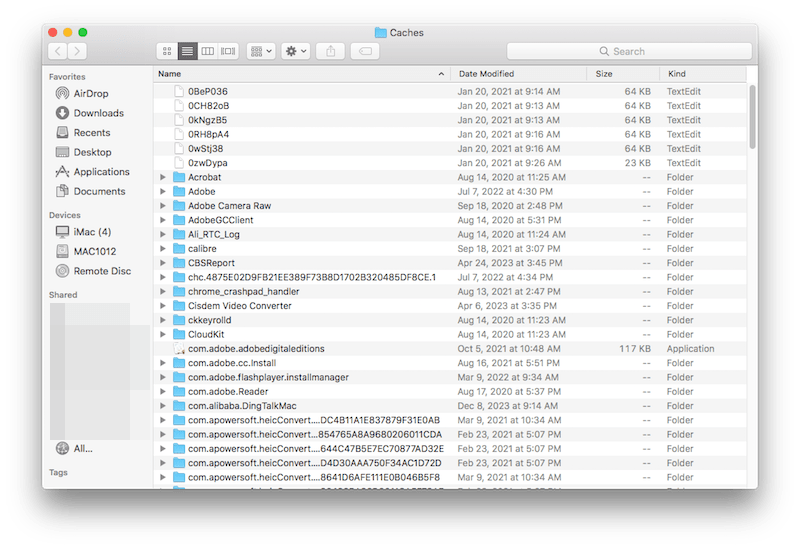
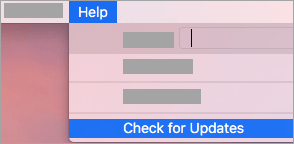
Safe Mode enables you to safely use Microsoft Word when it has encountered frozen, crashing and not opening on Mac.
For Intel Mac:
For Apple Silicon Mac:
Word allows users to save files in 2 locations, local drive or OneDrive. If your Word keeps crashing or not responding on Mac, you’d better check the storage space on your Mac or OneDrive to make sure there is enough space to save the changes and make the program work properly.
Check the Mac storage space
Click Apple icon > About This Mac > Storage.
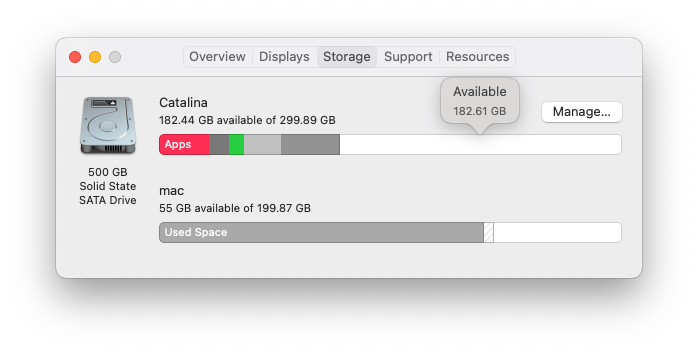
Check the OneDrive storage space
Login into your OneDrive account > Settings > Options > Manage storage
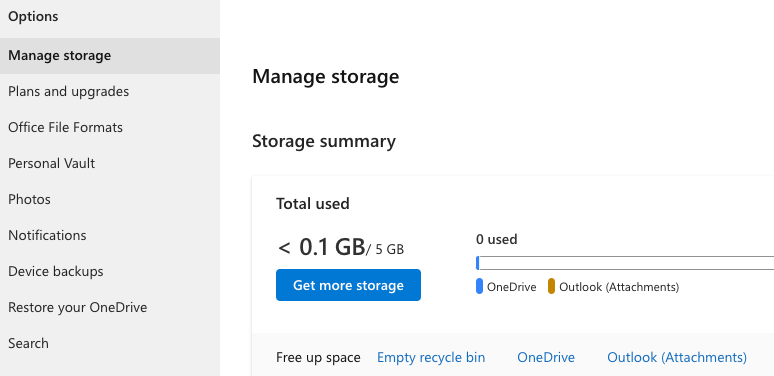
If you don’t have enough space, empty your trash bin or delete unwanted files manually.
MS Word not responding on Mac may be caused by the file name which contains invalid characters and symbols.
Office 2011 was rewritten basing on the features of Office 2007 and Office 2010. There are some accidental PC codes in 2011 that don’t permit certain forbidden characters, such as “<>”, “<< >>”, “{}”, “\”, “|”, “/”, superscript/subscript, the number before file name, etc.. So, if your file was created in Word 2016, 2019, or other versions, it won’t open in Microsoft 2011, unless you remove the invalid characters from Word file name.
You can troubleshoot various components of Microsoft Word by resetting or deleting its preference file. Apart from solving the Word not responding on Mac issue, it can also fix Word crashing problem or certain features not working. Resetting preference is not the ultimate solution for all Word problem, thus do not perform this operation too often.
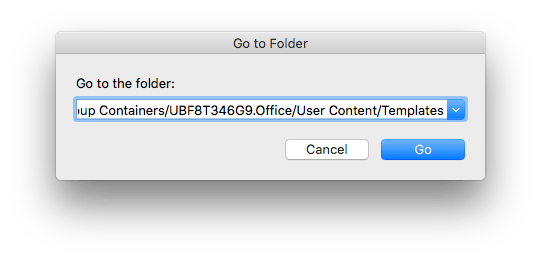
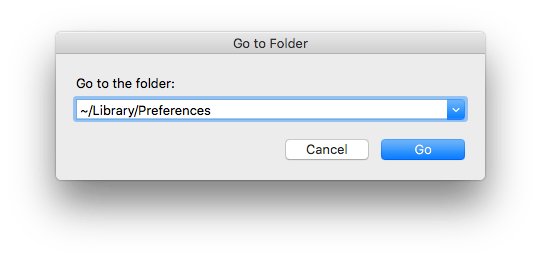
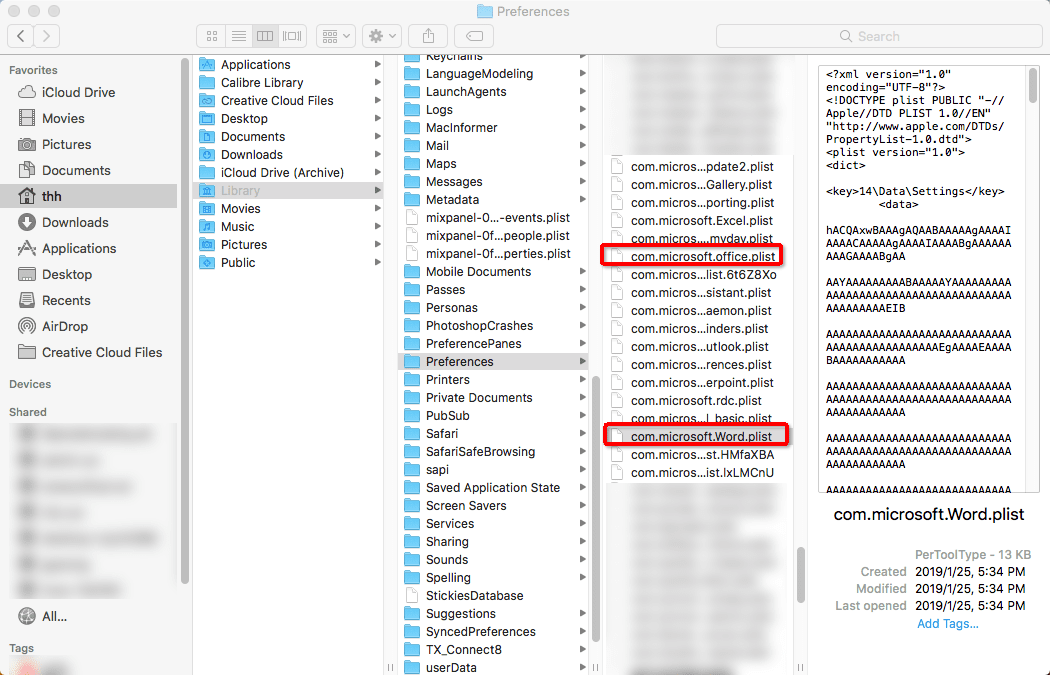
Possibly you have recovered your unsaved Word documents from the Auto Recovery folder as per our previous part of this article. However, by doing this, some corrupted files and errors could also come into being in this folder, further resulting in Word not responding on Mac. In this way, try to remove Auto Recovery folder from your Mac.
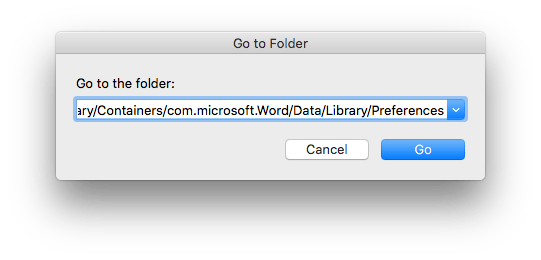
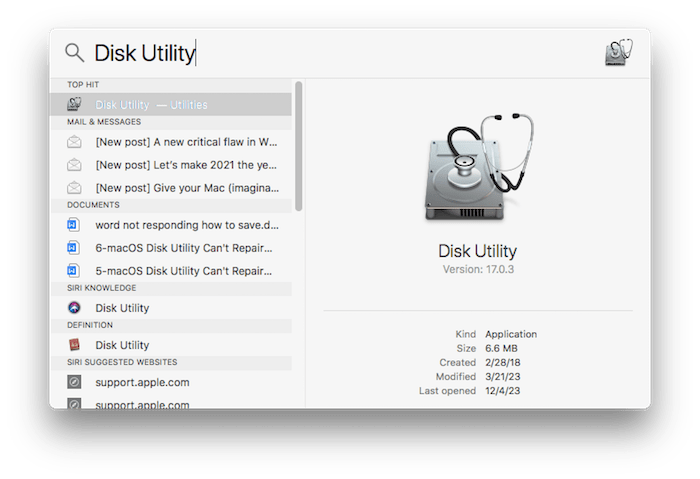
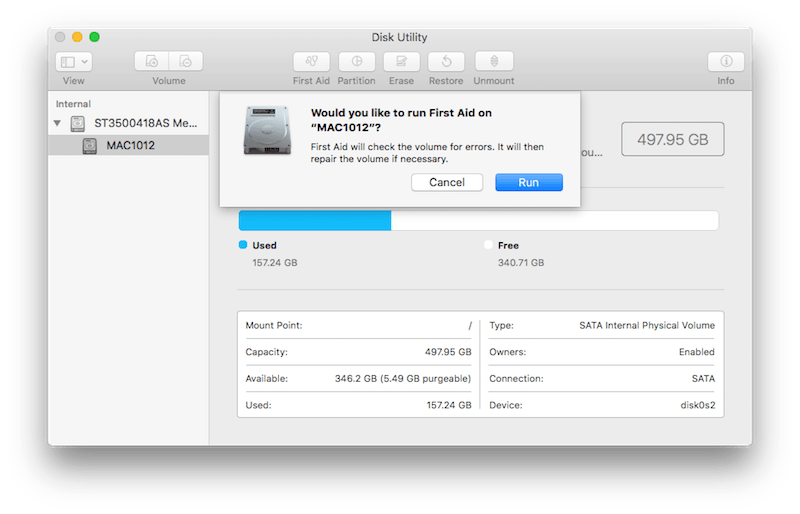
Reinstall the software could be helpful for solving Word not responding Mac issue. But before that, make sure you have completely uninstalled it.
Tips 1. Remove all library files created by Microsoft Word
Check the following directories:
Tips 2. Remove Microsoft Word from the dock
That’s all for fixing Microsoft Word not responding, we still have chances to save the unsaved work caused by this issue. The most important thing we should do after running into Word Not Responding error is to fix it, we list 10 fixes as above. To avoid unsaved work, my advice would be to turn on AutoRecover feature and always backup your Word file regularly.

Connie Yu has been a columnist in the field of data recovery since 2011. She studied a lot of data loss situations and tested repeatedly to find a feasible solution tailored for each case. And her solutions are always updated to fix problems from the newest systems, devices and apps.


Ann Burris
Word not responding on my Mac has troubled me the whole day until I met your article. I reset the default settings of Word app according to the steps you put in Fix 7. Luckily it works! Thanks a lot.
Kenneth Cummings
I moved the affected documents from my desktop to the Documents folder and that seems to have fixed the problem. Go figure!