Knowing the location of startup folder on your Windows PC is not a must-do, but it has many benefits:
In this guide, we will explain where is the startup folder location on Windows 11, 10, 8 or 7, how to access startup folder on a PC, and several FAQs that help you get the basic skills & knowledge to make full use of your machine.
Windows Startup folder is a directory that contains the shortcuts of apps, scripts and files that will automatically start up when you or others log into the account on a PC. It helps users launch programs and files without the need of double clicking on the mouse to run. This is very useful to launch essential apps, keep specific programs running in the background, and quickly load heavy tools to save your time.
Startup folder is totally different from a startup disk. Startup directory won’t store operating system files, while startup disk is a physical storage where Windows is installed.
The files in a startup folder across PCs are not uniform, they are user-generated files, highly customizable to meet each user’s need. Therefore, there are 2 types of startup folder:
The location of startup location on a PC, no matter it is Windows 11, 10, 8 or 7 installed, is same, but the Windows startup folder location of a current users is different from that of all-users:
Current-user startup folder location on Windows 11, 10, 8, 7:
C:\Users\Username\AppData\Roaming\Microsoft\Windows\Start Menu\Programs\Startup
All-users startup folder location on Windows 11, 10, 8, 7:
C:\ProgramData\Microsoft\Windows\Start Menu\Programs
It is very easy to access startup folder on a Windows PC, especially on Windows 7. And we can even find the startup directory with or without using command. Let’s check out how.
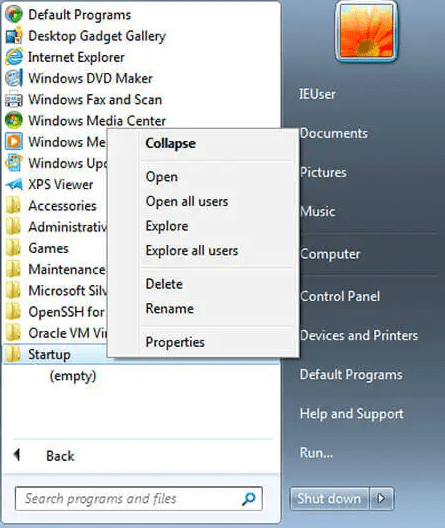
How to access current-user startup folder using command?

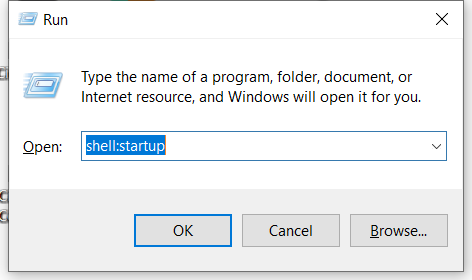

How to access all-users startup folder using command?
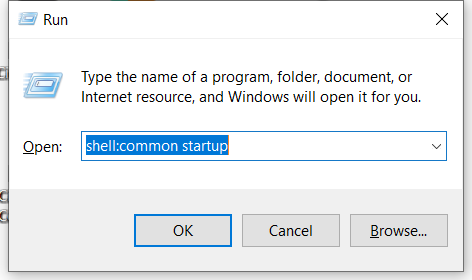

You will use the File Explorer to navigate to the startup folder location one directory after another, if you want to find the startup folder without using command prompt.
How to access current-user startup folder without command?
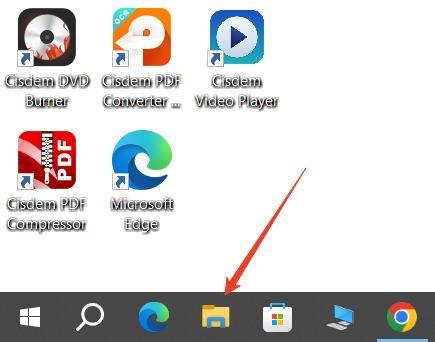
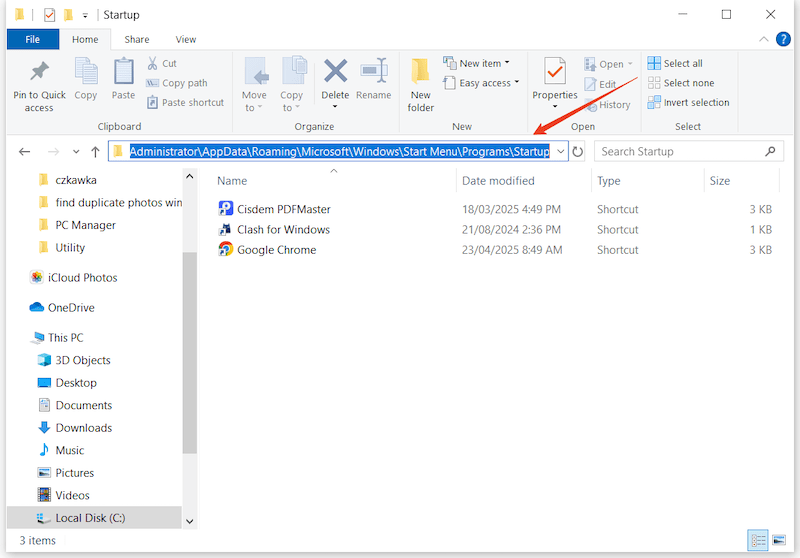
How to access all-users startup folder without command?
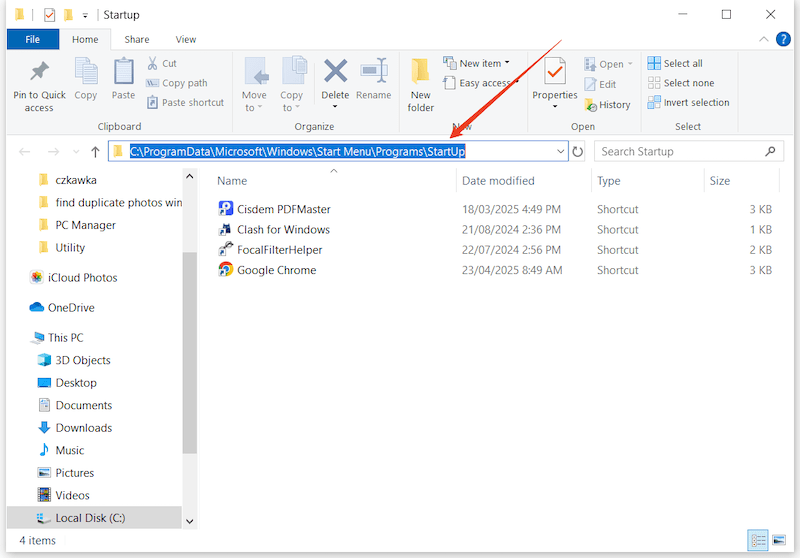
tips: Also, you can use a 3rd party software that features a file manager or scanning engine to find the startup folder quickly:
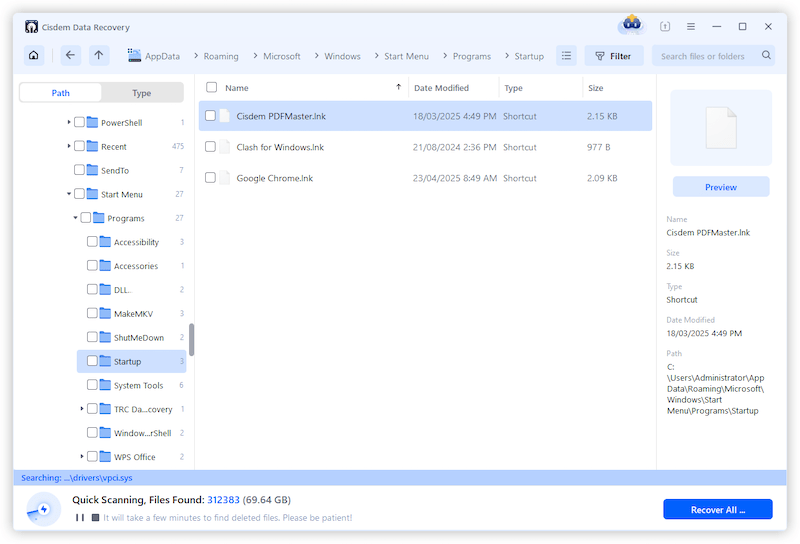
Went to the startup folder location on your PC but found no files in it? Or accidentally deleted the entire startup folder and the startup apps not working anymore? In this part, we explorer several ways to restore missing or deleted startup folder, so your startup items will automatically launch as usual.
(If you are okay with manually adding the startup apps to restore the folder, you can check the steps in the following part.)
No matter the startup is deleted or not, you should check the recycle bin on your Windows PC and restore if it is there.
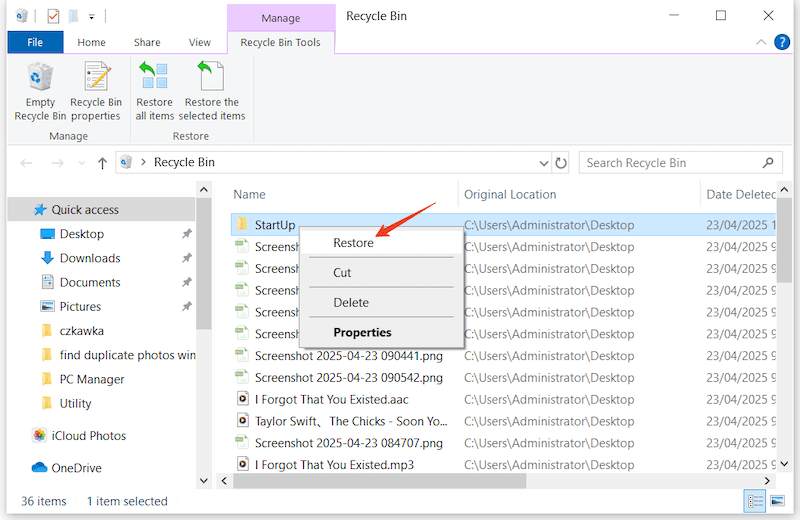
Startup items not working due to broken files or conflicts between the files? If you have enabled File History on your PC to backup and restore previous files, you can revert the startup folder to a previous version that works properly.
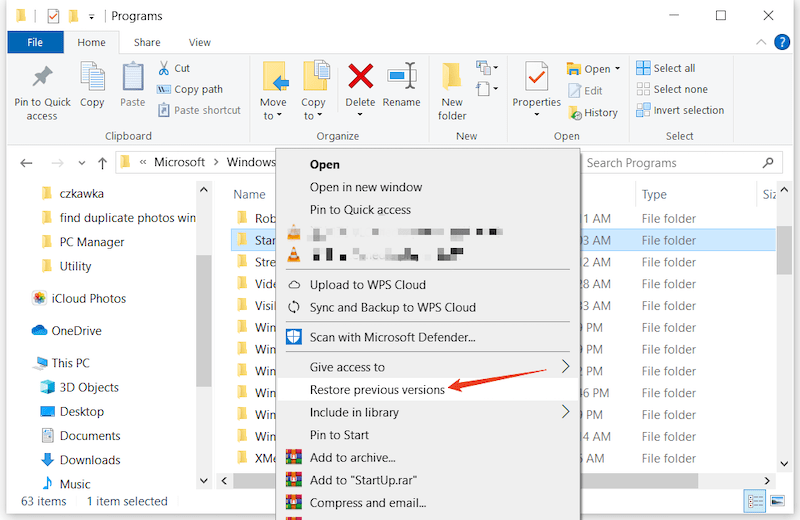
Still missing or failed to restore from the recycle bin? Cisdem Data Recovery will be the ultimate tool to help you with the startup folder recovery. By just starting a scan and enter keyword Startup in the program, you will be able to find both current-user and all-users startup folder, preview the files in the folder and restore with one click.
Not only restores deleted app shortcuts or scripts in a startup folder, Cisdem also recovers 1000+ types of files, including videos, photos, music, documents, emails, bookmarks, archives and virtually all the files you will often use in your work or life. It has a neat interface, being intuitive, perfect for both beginners and professionals to recover data with ease. With a wide array of documents recovery capabilities, Cisdem has helps countless officers to recover an unsaved document or fix a corrupted file.
Available for Windows, macOS, Cisdem has an excellent support on various storage devices, range from internal drive, external hard disk, SD card, USB, media player and so on.
 Free Download Windows 11/10/8/7
Free Download Windows 11/10/8/7
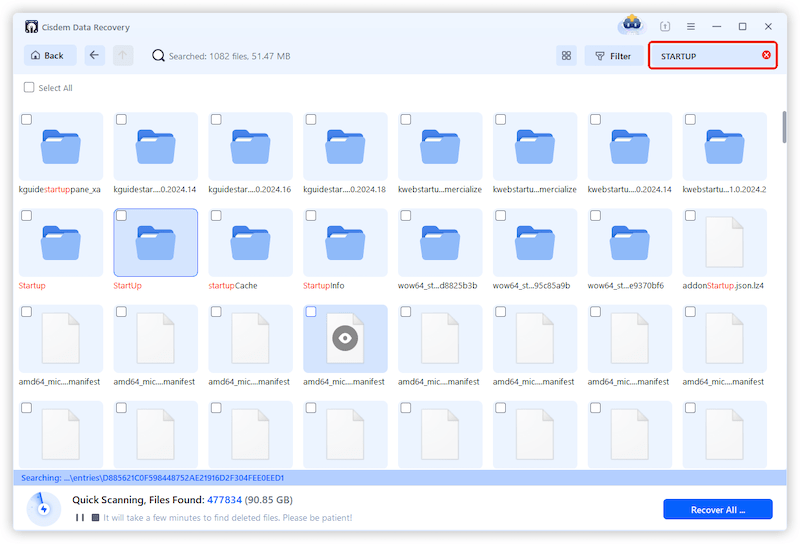
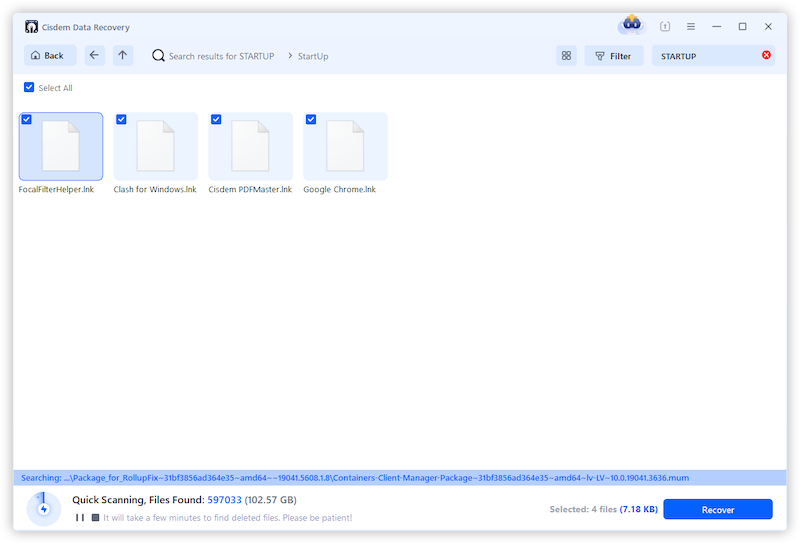
Also there are the answers for the frequently-asked questions about Windows startup folder, which will help you manage the apps or files in your Windows Startup folder, also fix the issues when startup items not launching.
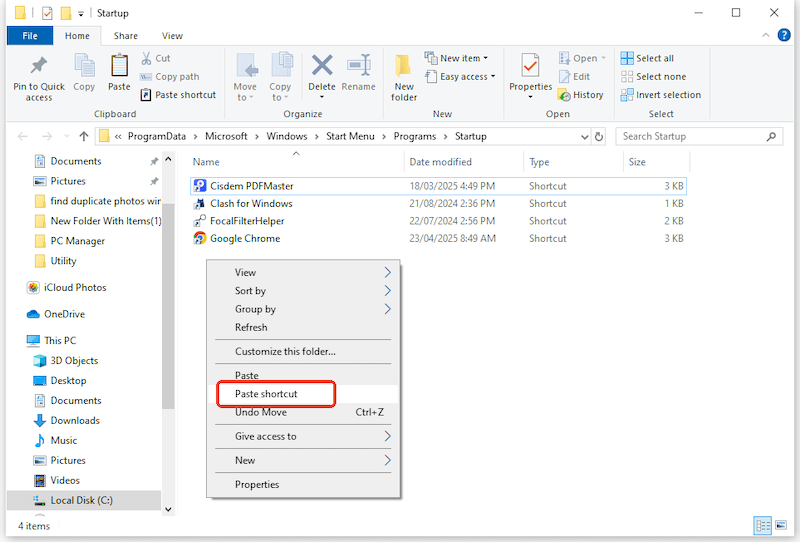
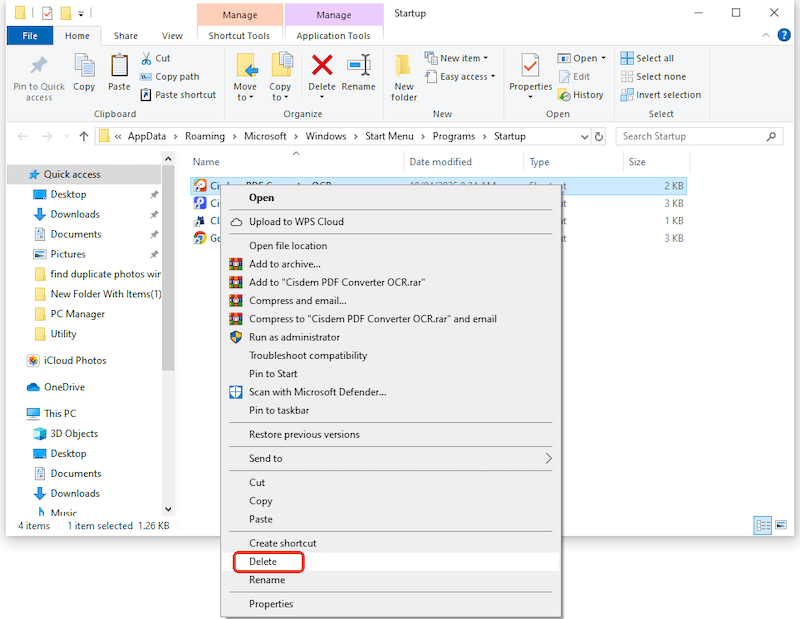
The app won’t start up after logging into your account? There are several reasons leading to this trouble, but can be fixes much easier than you expect.
Reason 1. The app is corrupted.
Fix 1. Uninstall the app first, then download the latest version from official website.
Reason 2. The startup folder is corrupted.
Fix 2. Delete all the files in the folder first, then add the apps to the folder again.
Reason 3. The app is outdated.
Fix 3. Update to the latest version to kill the bugs that lead to the issue.
Reason 4. A conflicting app is running.
Fix 4. A 3rd party program may conflict with the startup items, especially those malicious ones. You should force quit, or scan virus on your PC to remove the risks.
Reason 5. You are logging into the wrong user account.
Fix 5. If there are multiple users on the same PC, make sure you are logging into the right one and check the Startup folder to make it has all the necessary startup items.
Reason 6. Corrupted Windows system
Fix 6. You may need to do a factory reset to make your Windows run properly again. Also, you can contact the support for assistance.

Zoey shows a great interest in what she does. Although not long with Cisdem, she has possessed a professional understanding of data recovery.


Jay G
This was so helpful! I’ve been digging through folders trying to find the startup location—wish I’d found this guide sooner. Thanks!