WAV stores almost exactly what the recording hardware hears, making it large and taking up more storage space. Therefore, WAV format may not work well when sent as an email attachments, saved on a portable audio player, transferred from one device to another via Bluetooth or the Internet, etc.
If you encounter trouble with WAV, just convert it to MP3. The latter is a versatile audio format with better compatibility and smaller size. It’s usable in any situation. Now, let's take a look at how to convert WAV to MP3 on Windows 10 or Windows 11.
Directly jump to the tools introduced in this article:
 Free Download
Free Download  Free Download
Free Download
| WAV | MP3 | |
|---|---|---|
| Codec | PCM | MPEG Audio Layer 3 |
| Compression | Lossless and uncompressed | Lossy |
| File size | Much larger than MP3, sometimes up to 10 times larger | Generally 1 MB per minute of audio |
| Bitrate | Usually 1,411 kbps | Up to 320 kbps |
| Sample rate | Usually 44.1 kHz | Up to 48 kHz |
| Quality | Top-notch fidelity and sound quality | Compromised |
| Compatibility | Work with many apps and devices like Windows Media Player, VLC, iTunes, Groove Music, iPhone, etc. | Better than WAV |
| Loop mode | Offer a perfect loop | Leave a small silent gap at the start and end of the file |
Obviously, WAV has the highest quality and also can be opened easily on Windows PC. The reason why people change WAV to MP3 on Windows is because of their different usage.
WAV is used for distributing music, podcast, or audiobooks on iTunes, Spotify, TV, DVD, and other media requiring uncompromised quality. While MP3 is widely accepted on web pages like YouTube, web videos, Internet, and is good for storing on portable devices. Plus, MP3 only compresses the file by removing sounds that are beyond the ability of human hearing, so unless you use top-of-the-line headphones or speakers, you won't notice any difference between the sound of WAV and MP3.
Cisdem Video Converter excels in audio file conversion and supports any audio format, making it an excellent WAV to MP3 converter for Windows 10/11.
It can convert audio formats from lossless to lossy, lossless to lossless, and lossy to lossy. So it's extremely easy to change WAV to MP3, M4A to MP3, FLAC to ALAC, AIFF to MP3, etc. Also, the software lets you extract audio from DVD or Blu-ray discs and any video format like MP4, MPEG, and WMV.
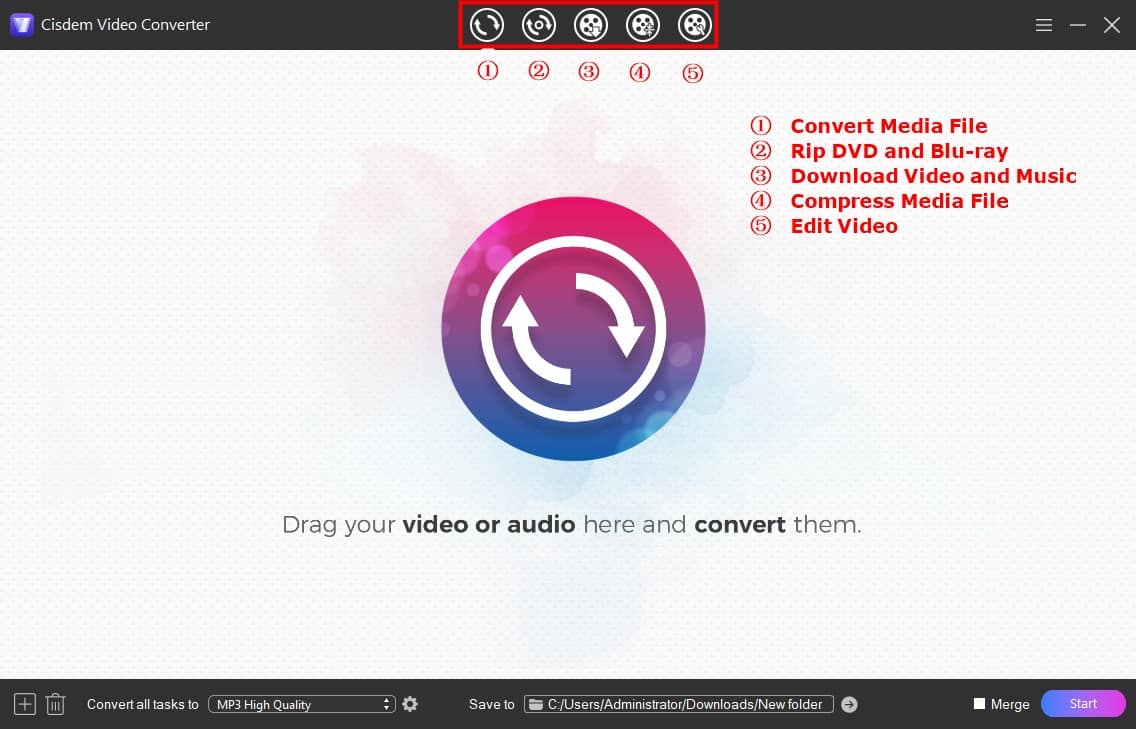
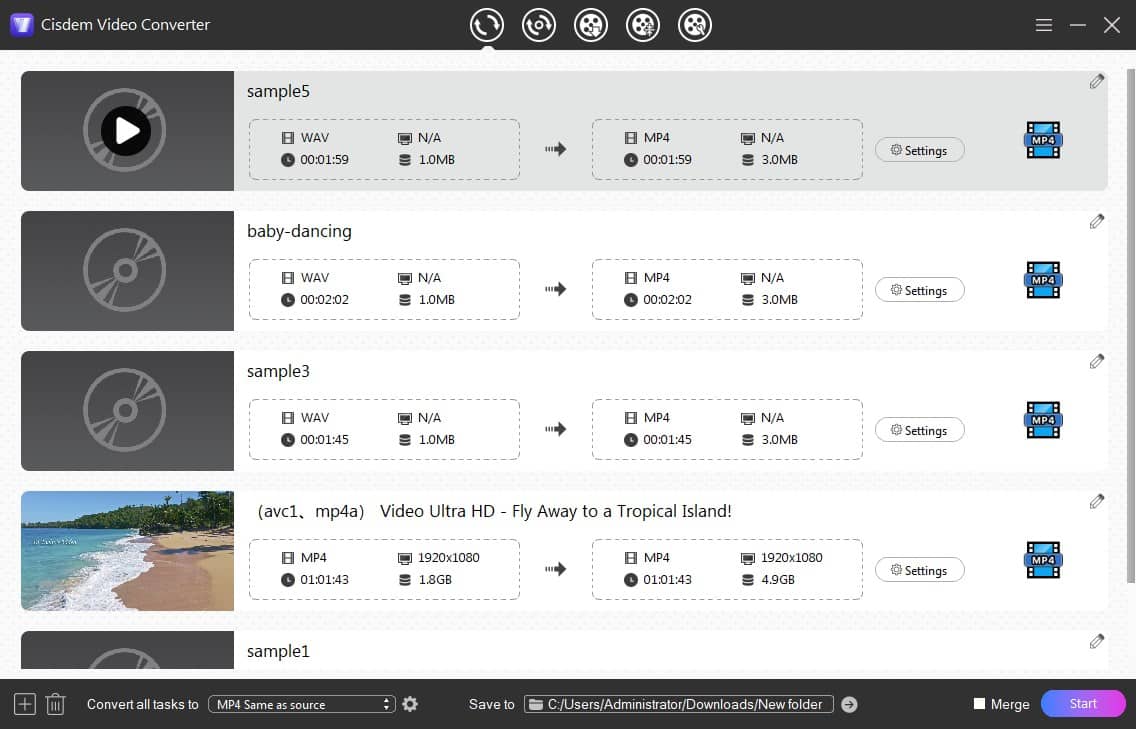
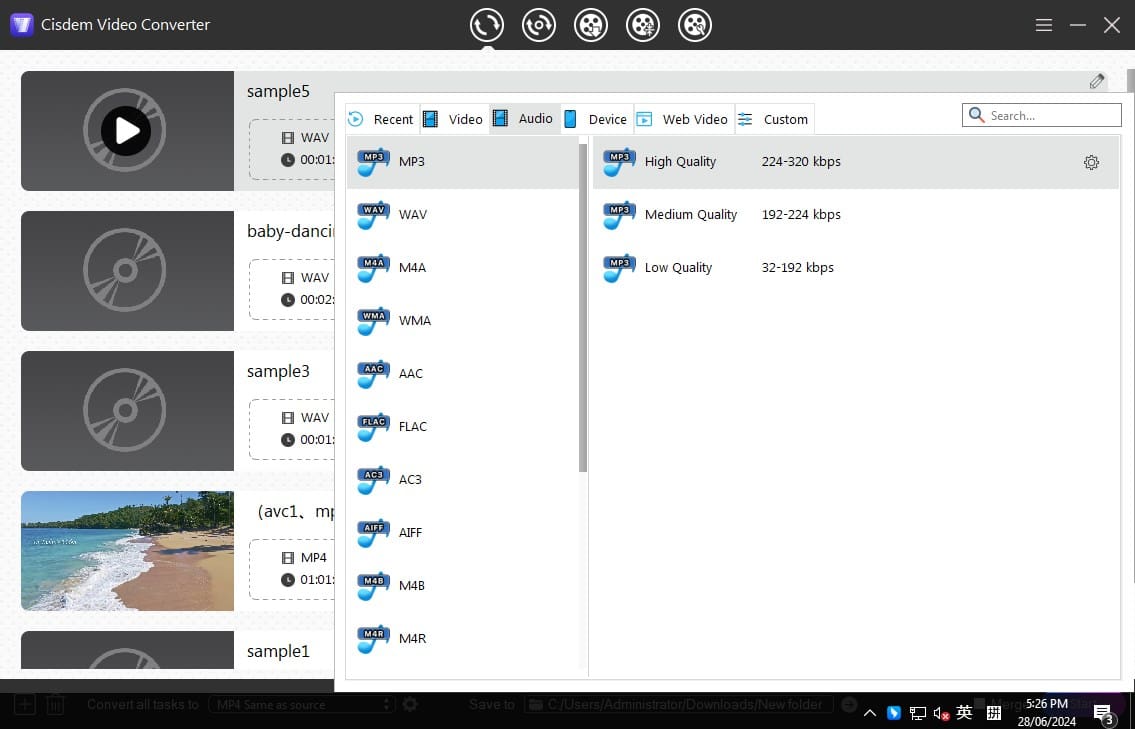 If you're tech savvy and have specific settings preferences, hit the “gear” icon, in which you can configure the output audio parameters to your own actual need.
If you're tech savvy and have specific settings preferences, hit the “gear” icon, in which you can configure the output audio parameters to your own actual need.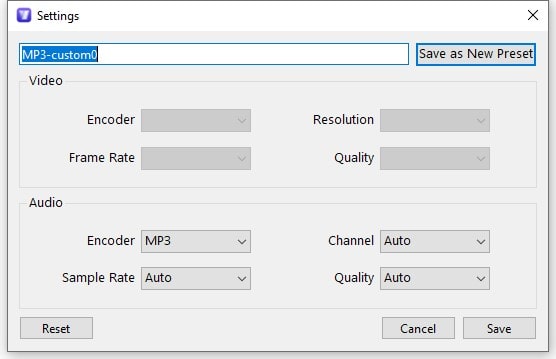
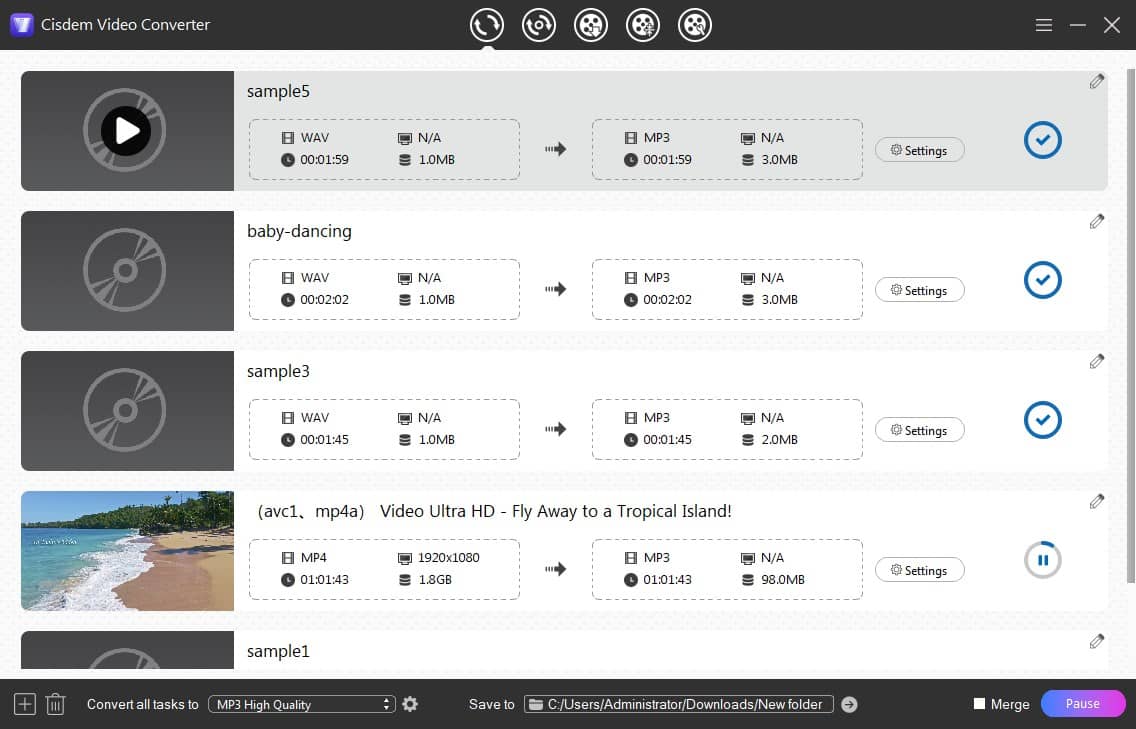
Windows Media Player is a built-in app for Windows with the ability to play digital files. It can also rip audio files from CDs, copy audio files to compact discs, and burn data or audio CDs. But when it comes to converting WAV to MP3 on Windows 10, it doesn't provide direct support. The only solution is to burn WAV to CD and rip out the contents of the CD to MP3.
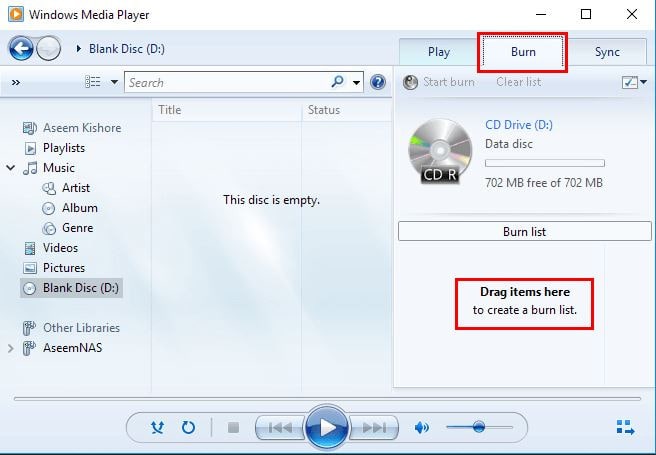
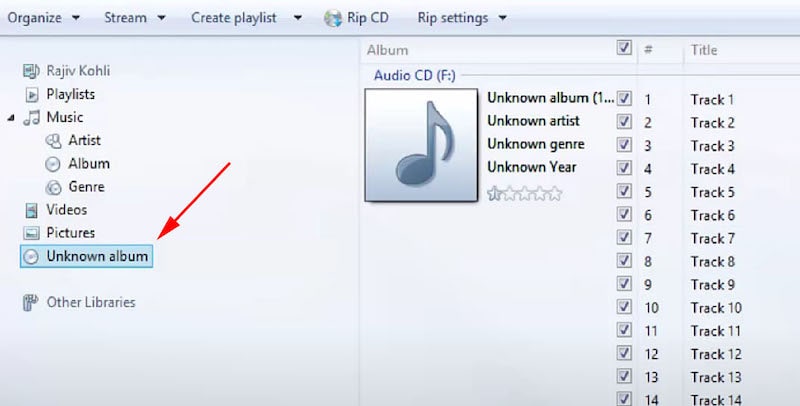
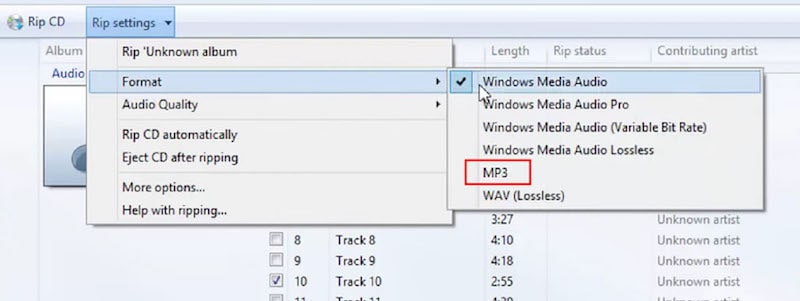
Audacity is not only an open source digital audio editor, but also a free WAV to MP3 converter for Windows 10. It can import/export a handful of formats, including WAV, MP3, AIFF, AU, and OGG. If you want to add support for other audio formats like WMA, you need to download LAME MP3 encoder.
When changing multiple WAV files to MP3, Audacity gets some of the metadata wrong. I tried to change an album with multiple artists from WAV format to MP3 on Windows 10. As a result, each track retains the same metadata as the last song.
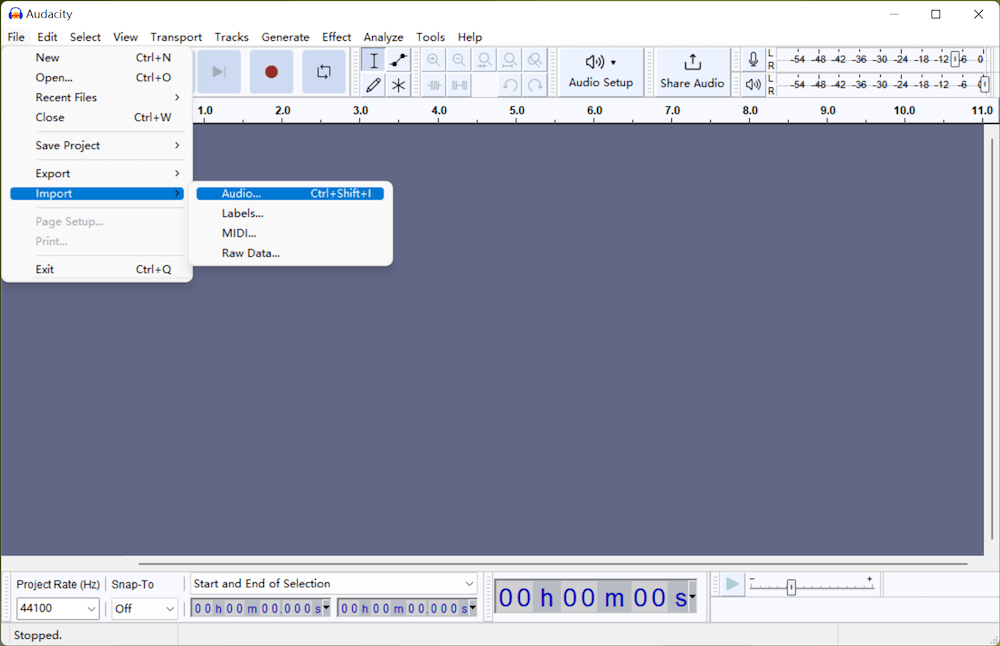
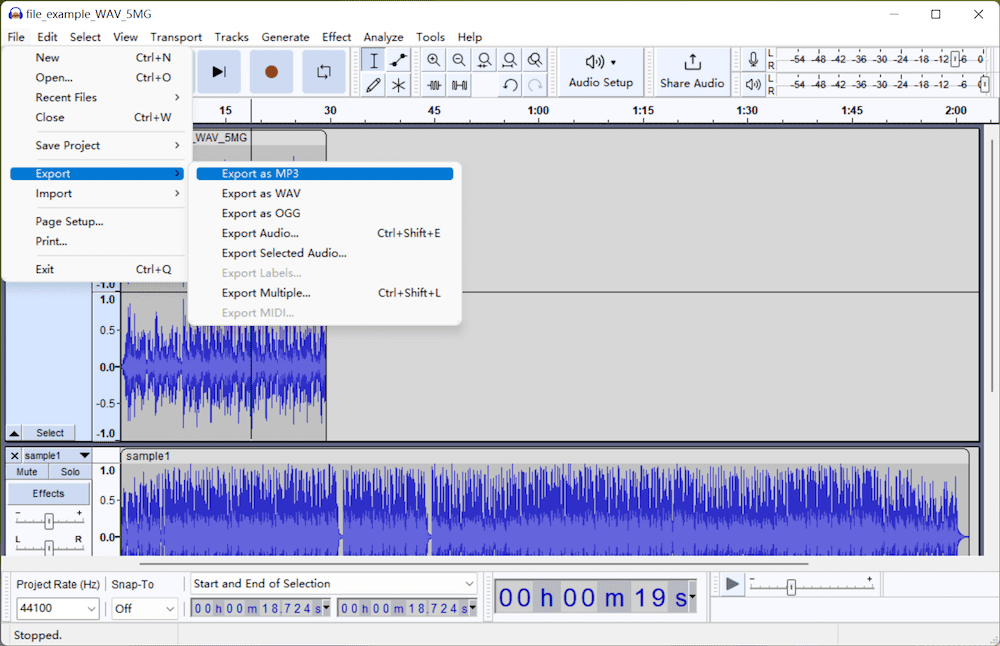
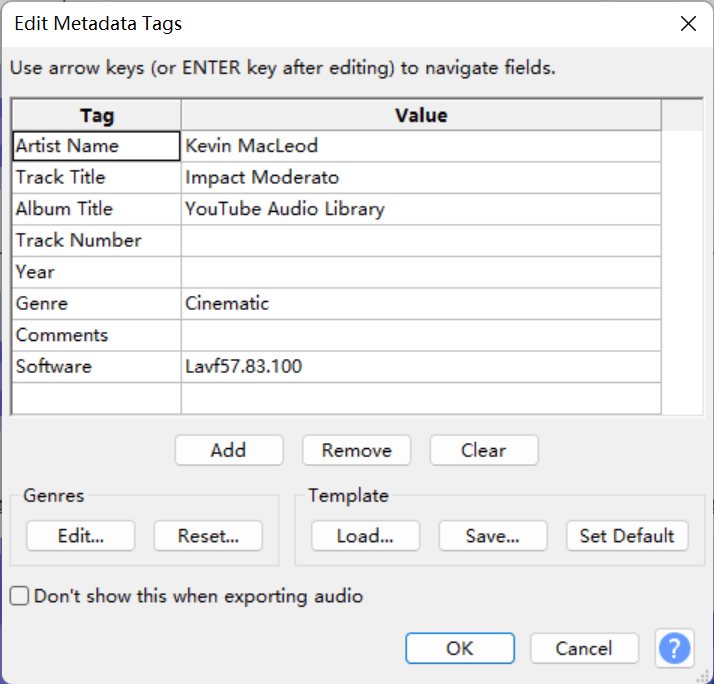
VLC is an across-platforms media player, encoder, and streamer. It includes plenty of decoding and encoding libraries, helping you convert WAV to MP3 on Windows 10 for free.
Despite applying many codecs provided by the libavcodec library of FFmpeg, VLC is still not good at converting large-size audio. In my test, a 30-minute WAV file ended up exporting only a third of the way through. And when batch transcoding files, VLC gets stuck in a rewriting loop unless the app is forced to quit.
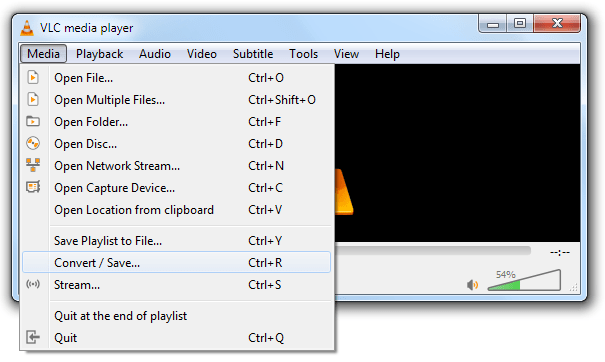
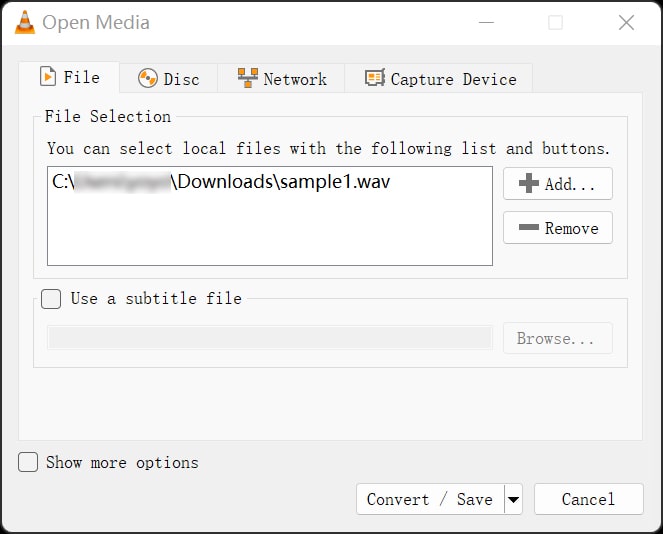
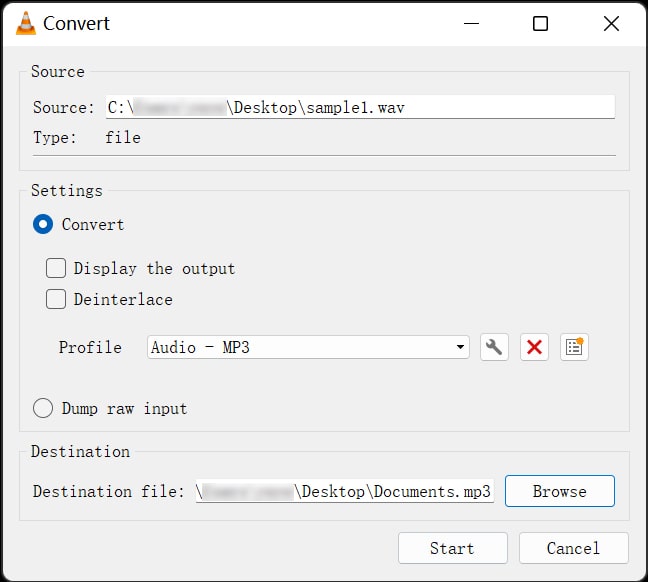
As the name indicates, MediaHuman Audio Converter is specifically developed to deal with audio files, including converting audio file formats and extracting audio from videos. It supports converting almost all audio and popular video formats, and even can upload videos from iTunes directly.
With a clear interface and easy-to-understand icons, everyone can easily master it to convert WAV to MP3 320 kbps. This tool also allows users to batch convert multiple files simply, but doesn’t provide any editing features. If you want to adjust the audio effects, you should upgrade it.
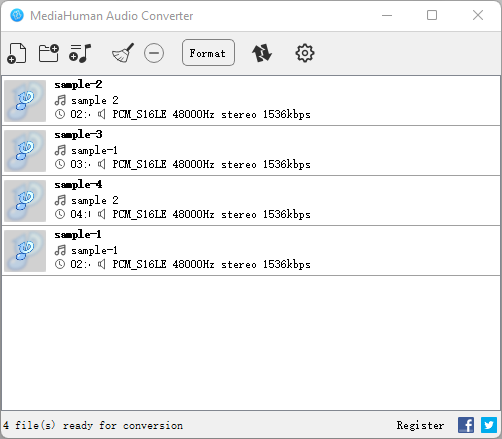
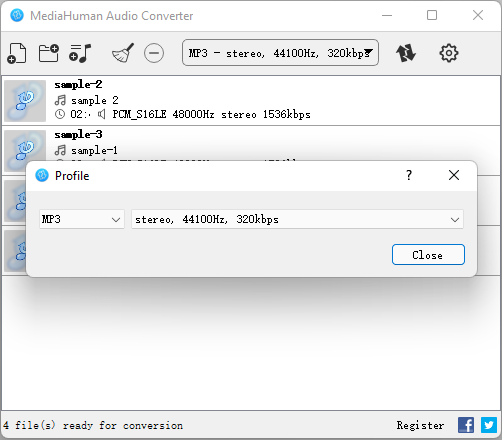
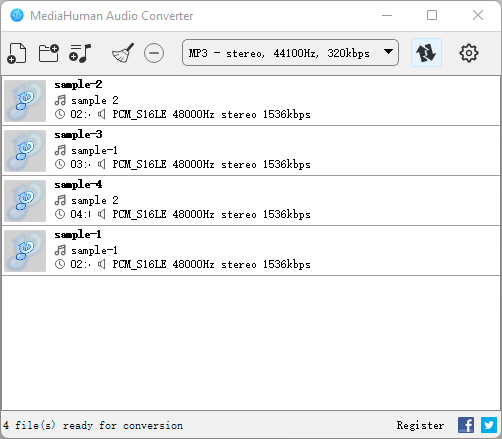
If you are looking for a simple audio converter, without advanced options and installing software, you will love filezigzag.com. It’s an online WAV to MP3 converter for Windows 10, which offers 15+ audio format supports, and lets you convert more than one file at once.
A maximum of 10 file conversions can be completed per day. Make sure each uploaded file does not exceed 50MB. Then pay attention, there are some advertisements on its interface, don't click them by mistake.
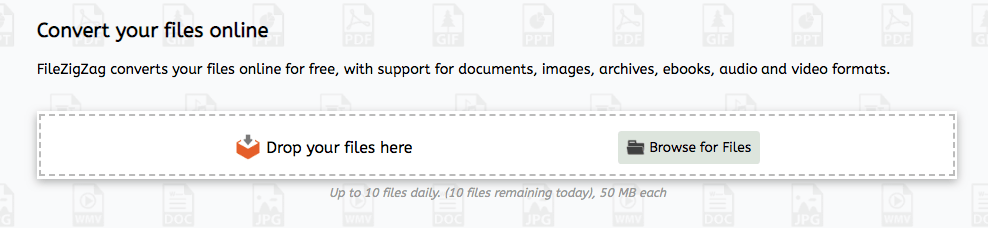
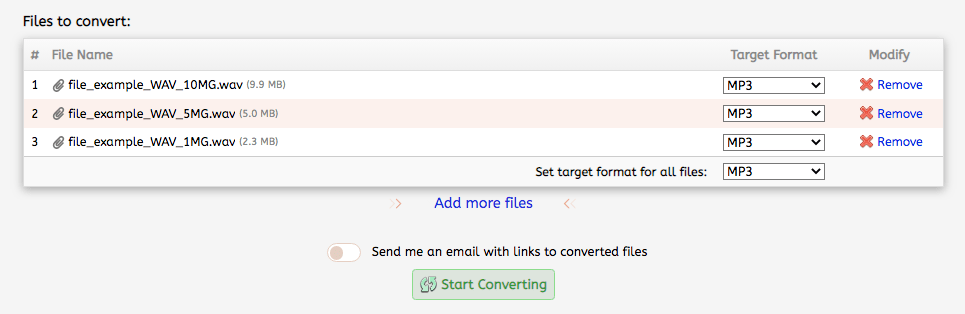
Google Drive is well-known as a web-based storage service that can sync documents, photos, sheets, etc. from your local devices on the cloud, allowing you to access and play the files easily. Furthermore, it offers an extra function to quickly convert WAV to MP3 online and free in a few clicks.
Although it can only complete the conversion process with the third-party online converter, it doesn’t need to install any extra software, supports converting 200+ audios and videos smoothly, and can store the converted files permanently without deleting them manually.
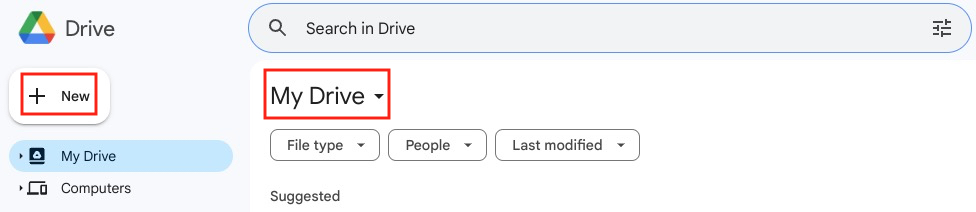
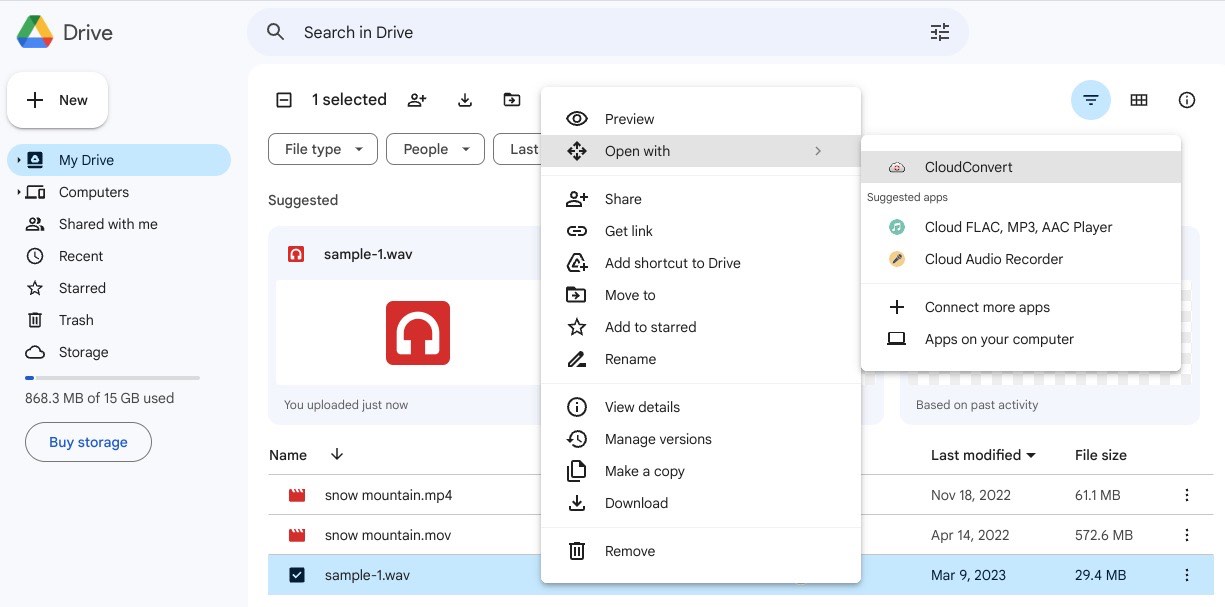
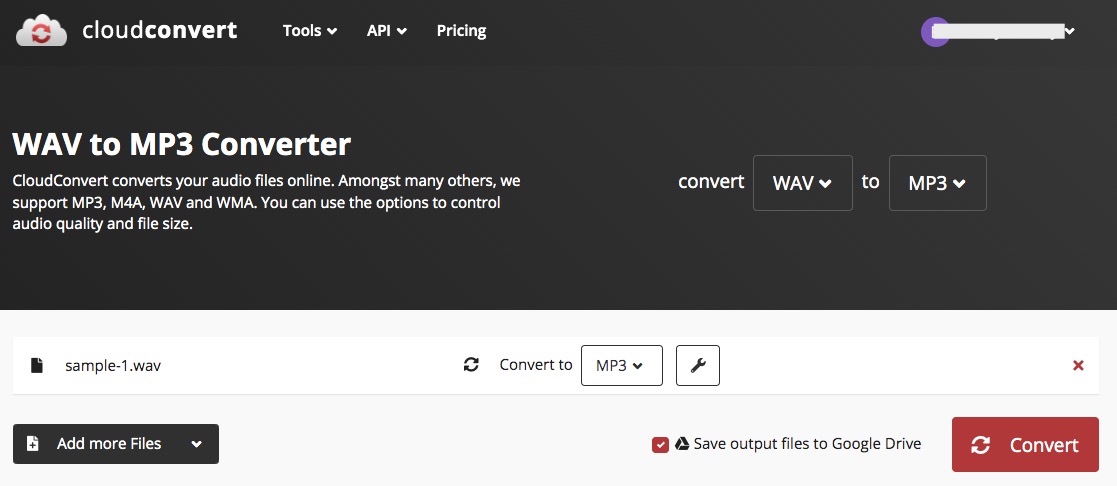
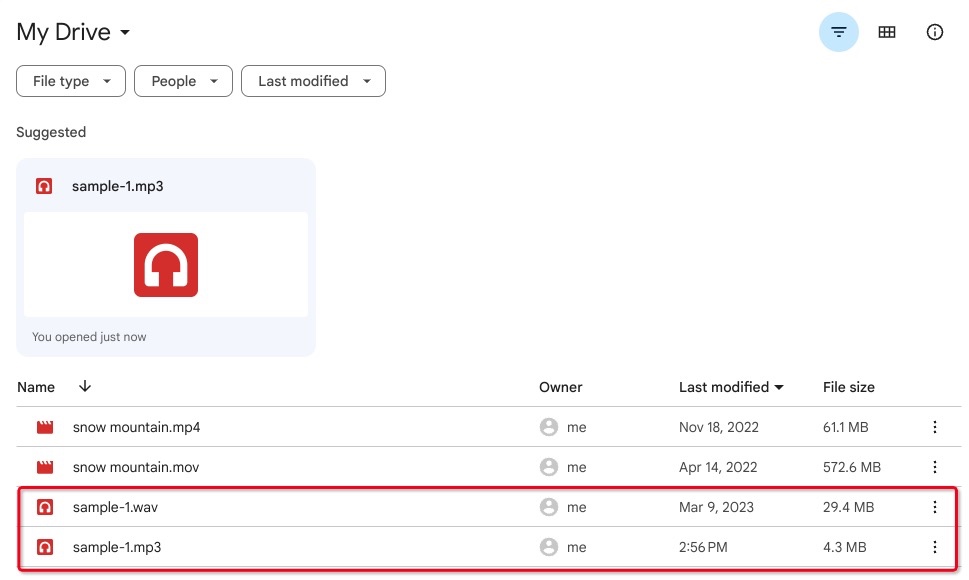
Even though we have narrowed down the methods to convert WAV to MP3 on Windows 10 or 11, which one is the best? Despite its popularity, Windows Media Player is not a dedicated audio converter, which makes the steps more complicated. Other free and online ways are more suitable for making a simple conversion without extra customization. So if you want more features and want to convert WAV to MP3 without losing quality, it is recommended to use Cisdem Video Converter, a simple yet powerful converter accessible for you.

Emily is a girl who loves to review various multimedia software. She enjoys exploring cutting edge technology and writing how-to guides. Hopefully her articles will help you solve your audio, video, DVD and Blu-ray issues.

