Find the camera unresponsive when you’re about to join a Zoom meeting? Get a black screen on your laptop when using video during Zoom classes? Have problems with Zoom video’s stopping every several seconds? Unable to see the video of the other participants of Zoom meeting? Or feel distressed about any other video not working on Zoom issues?
![]()
Stop being at a loss, land on this right page for you, to look into the reasons why Zoom video is not working on computer and what we should do to fix it in different scenarios. But before that, try to update or reinstall Zoom app, or reboot your device for the basic troubleshooting. If problem remains unsolved, just start your exploration.
 Free Download Windows 11/10/8/7
Free Download Windows 11/10/8/7 Free Download macOS 10.9 or later
Free Download macOS 10.9 or later
When engaged in video on Zoom not working properly, at first we can check if there are any problems with camera itself, which could be caused by 3 common reasons. Let’s get to know their corresponding solutions.
Obviously, once your camera becomes corrupted or problematic somehow, video won’t work on Zoom. Here you’re supposed to test the camera with a different app or on another device. If camera doesn’t operate either, exchange a new camera for Zoom. While if your camera runs well, proceed to other possibility.
In the event that you’re using an external camera, Zoom video not working can potentially result from poor connectivity. Go to reconnect the camera and your computer, or switch the cable and USB port. If wireless webcam is utilized, make sure the Bluetooth has been enabled and the camera is in sufficient charge.
Another situation might be that your camera is not selected or turned on at all on Zoom. To check the camera status, simply look at the camera icon at the bottom of your Zoom Meeting windows and confirm that it has been toggled on. Moreover, make sure to select the correct camera device by clicking the up arrow beside “Start Video”.
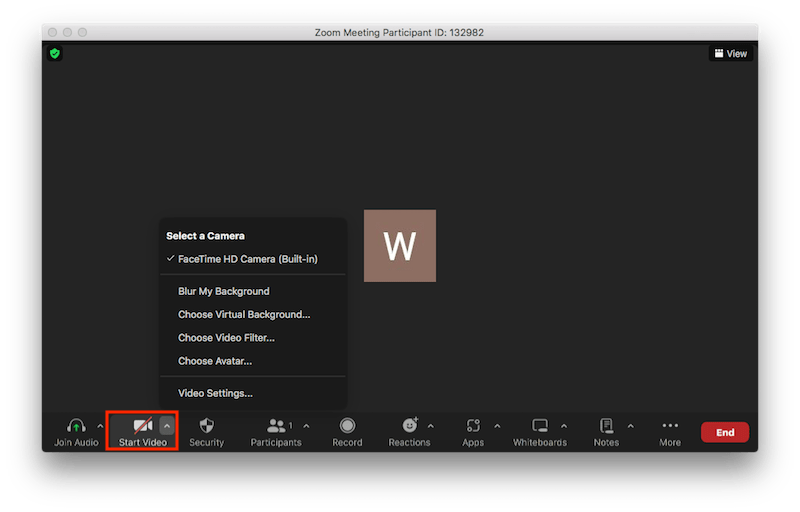
Assuming your camera turns out to be nothing wrong, take a further step to verify whether video not working on Zoom stems from improper settings or errors within Zoom client.
Your specific video settings for Zoom meeting may not be chosen appropriately. This is how to check on Zoom desktop version.
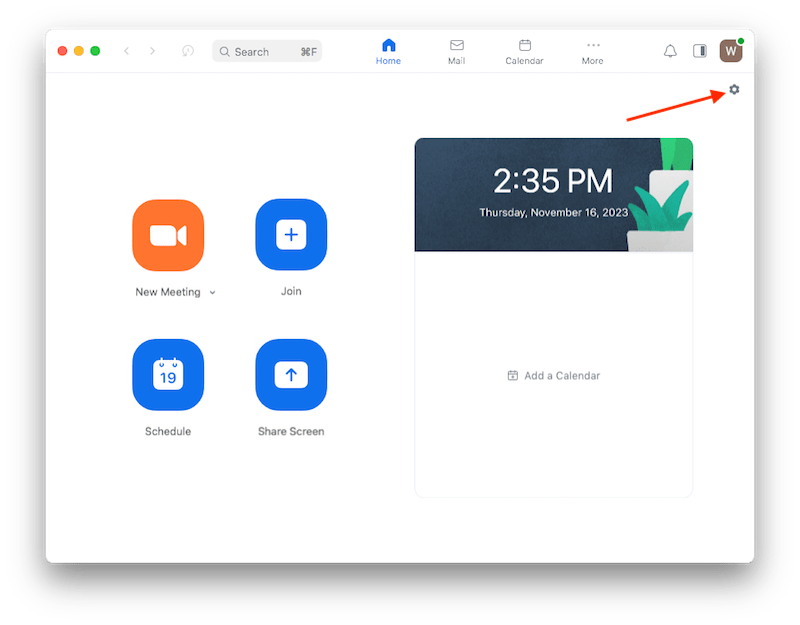
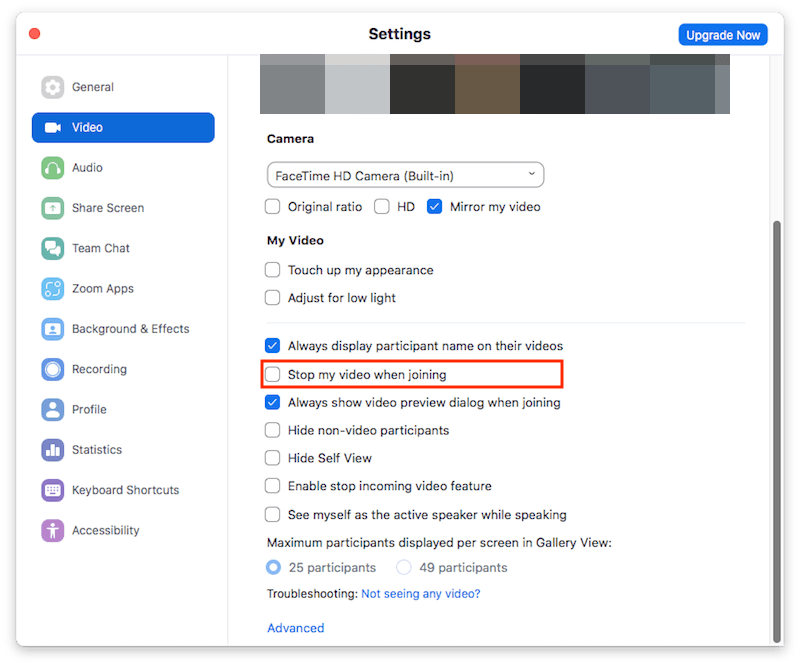
In addition to video settings, some unknown errors and bugs in Zoom can result in video not working as well. In this case, we’d better run the built-in troubleshooting tool to detect and fix any faults.
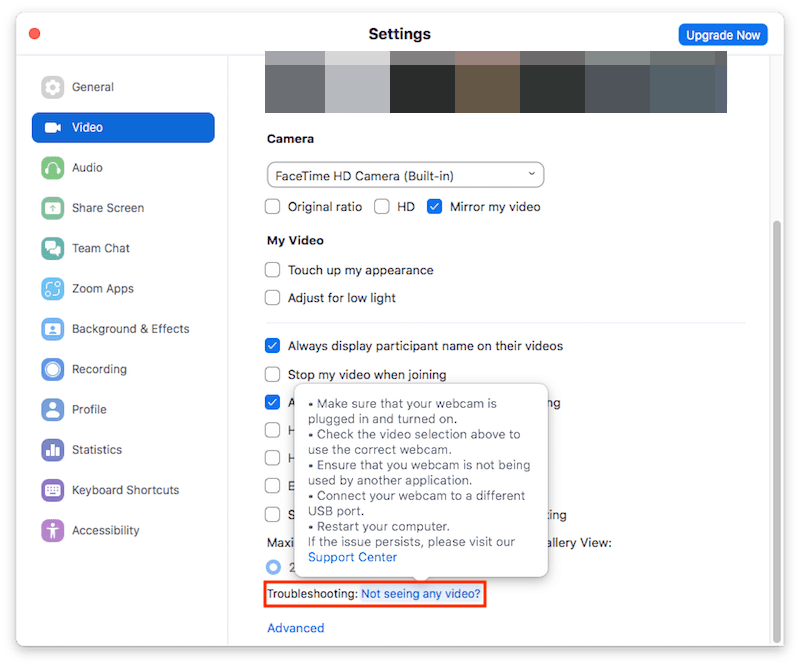
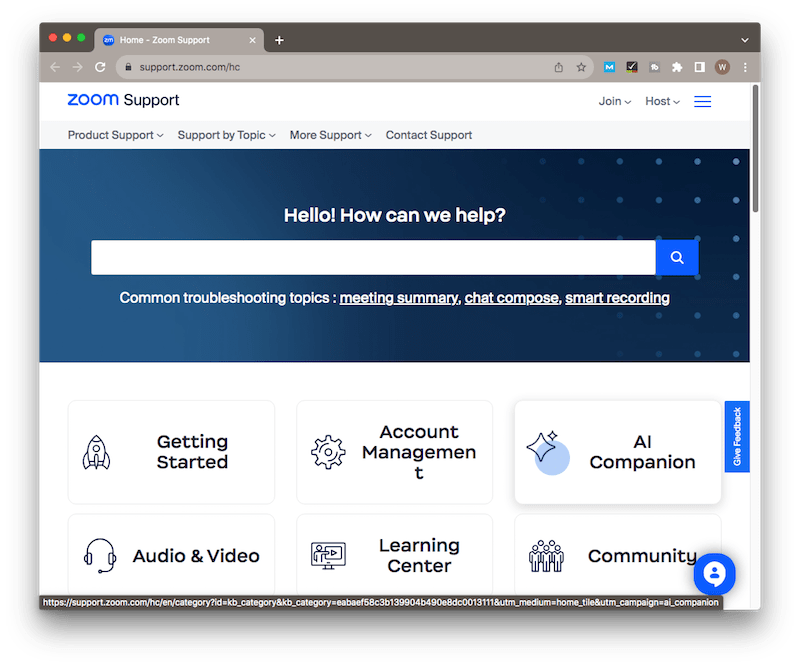
Now if all the solutions above prove to be of no avail, it's recommended to find the causes from your PC/Mac computer. As following we’ll unmask 5 kinds of scenarios to help you resolve Zoom video not to work as efficiently as possible.
Zoom app might have been locked in your computer’s privacy settings due to security reasons, so that it has no permission to access the camera. Therefore, we have to manually allow its access, whose detailed steps are different for Windows and macOS.
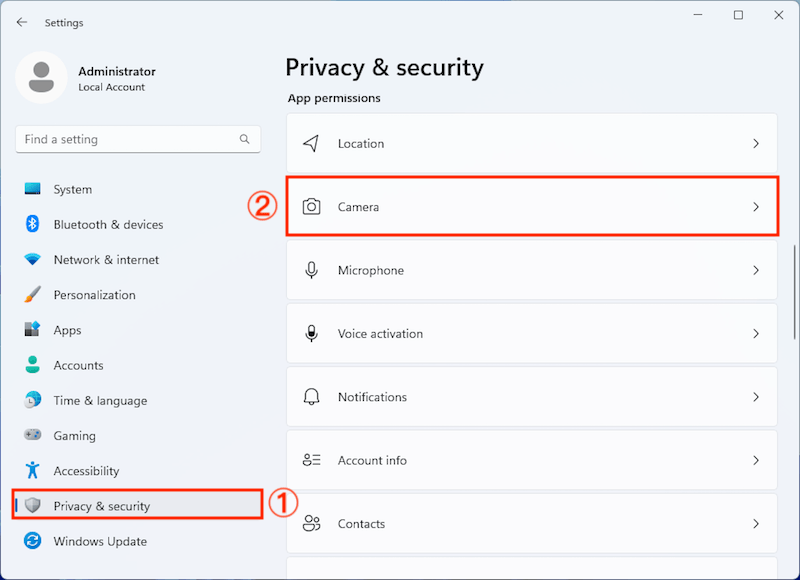
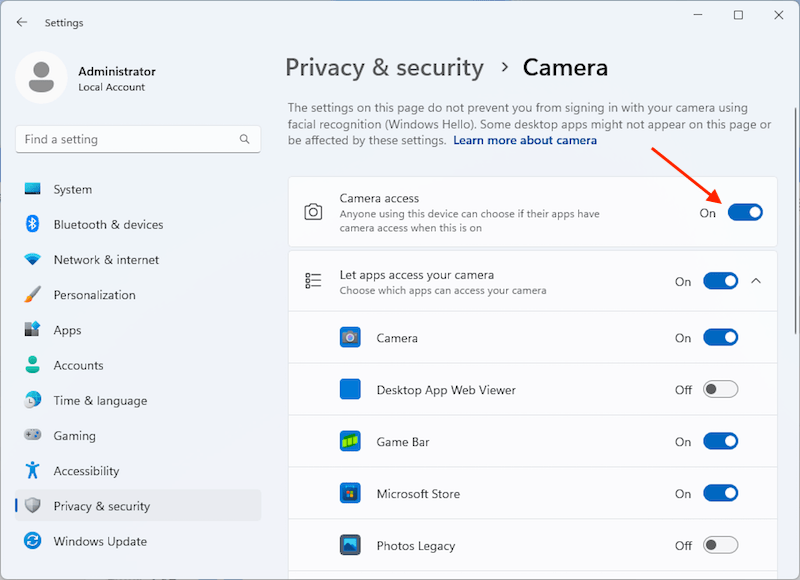
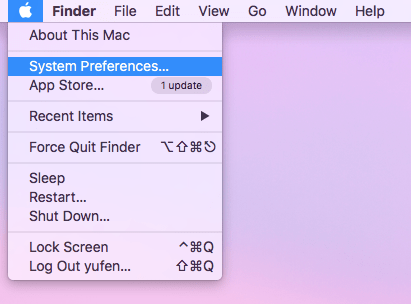
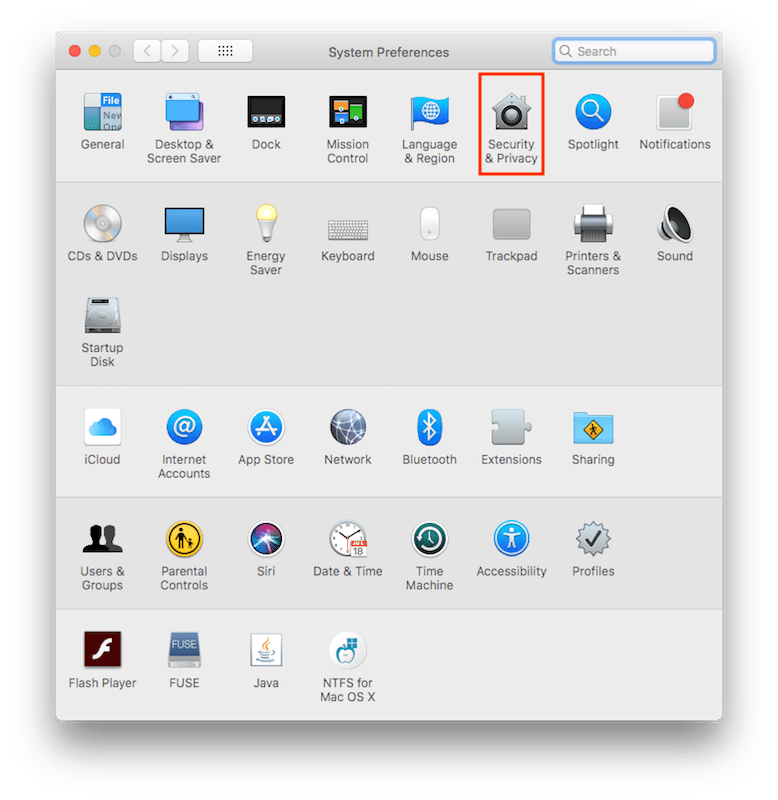
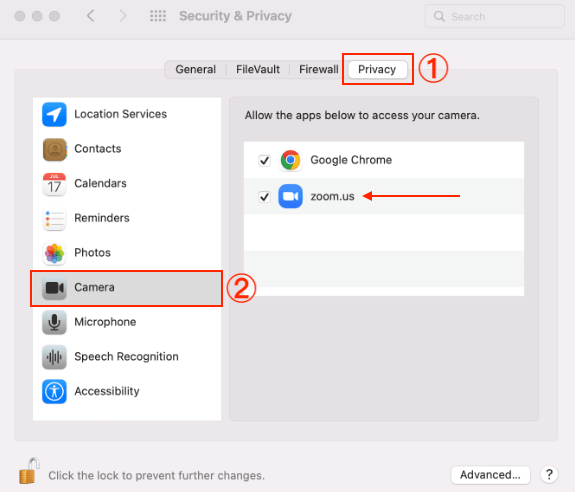
Camera’s hardware problem, such as the outdated driver, also belongs to one possible factor causing video not working on Zoom issue. Here are how to check for updates on PC and Mac respectively.
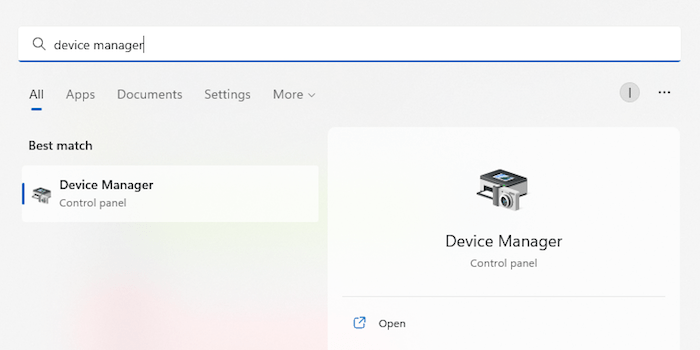
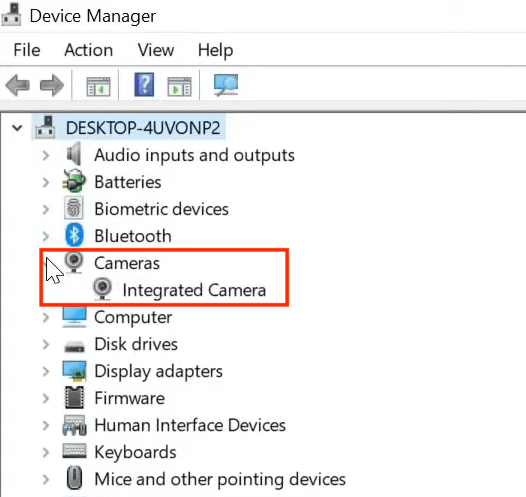
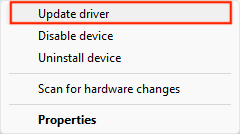
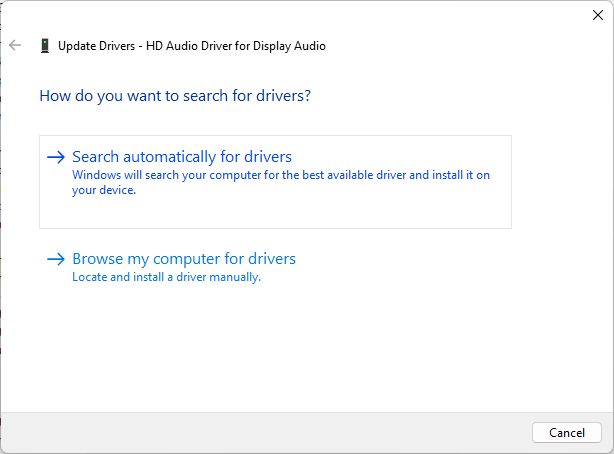
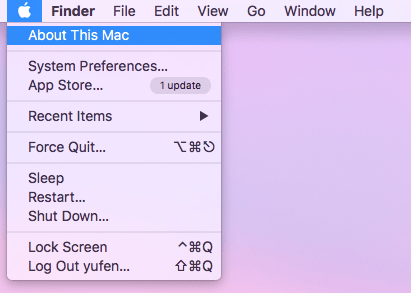
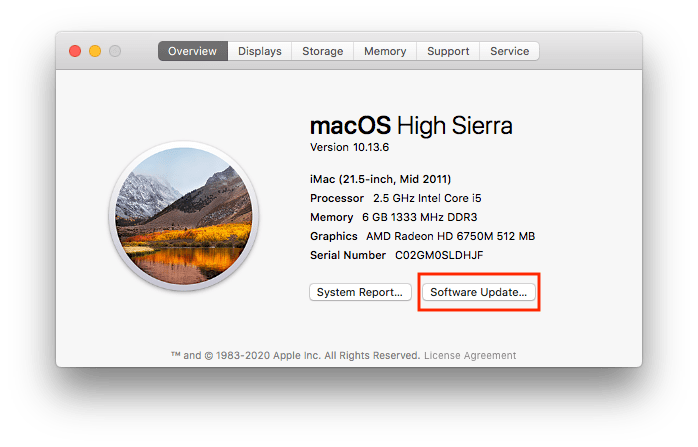
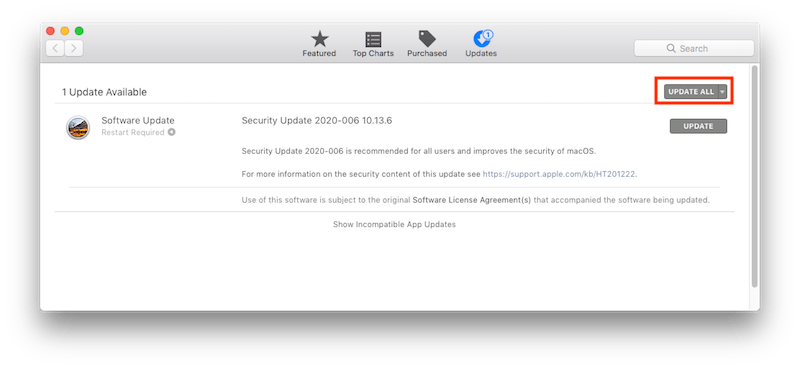
Your camera has no ability to work with more than one application simultaneously. Suppose that any other programs on your computer are trying to utilize the camera, they will definitely interfere with the video working on Zoom. Thus, do remember to close any background software that may use device camera before attending Zoom video meeting.
Those Lenovo PC users can get bothered by Zoom video not working, because Lenovo computers have the compatibility problem with Zoom app by default. That is conducted through Zoom being prevented from accessing the camera by Camera Privacy Mode. So it’s necessary to turn off this mode for Zoom video to work normally. Check out the guide below to solve video not working on Zoom on Lenovo.
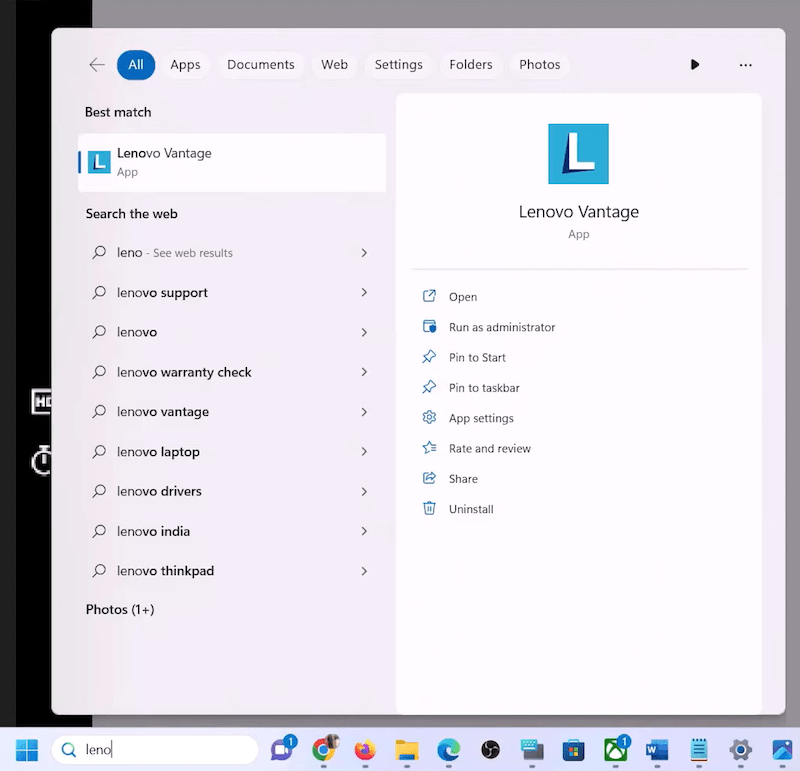
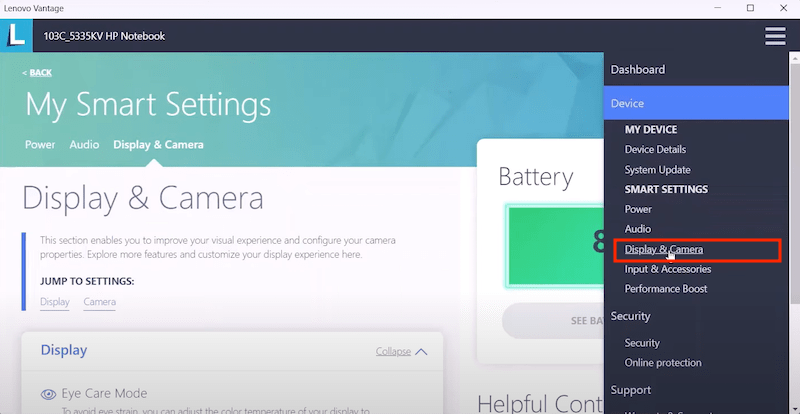
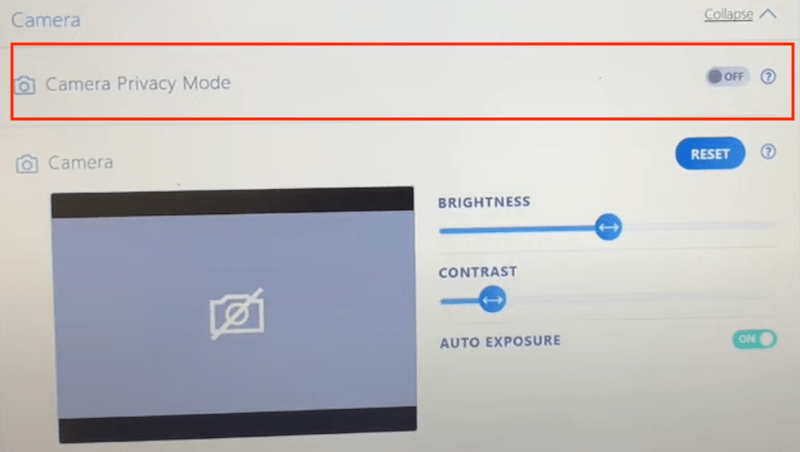
Likewise, there’s also a specific Zoom camera issue for computers running macOS 10.7. If you’re one of the macOS 10.7 users, follow up the tutorial below to make video work on Zoom by removing some certain folders and files.
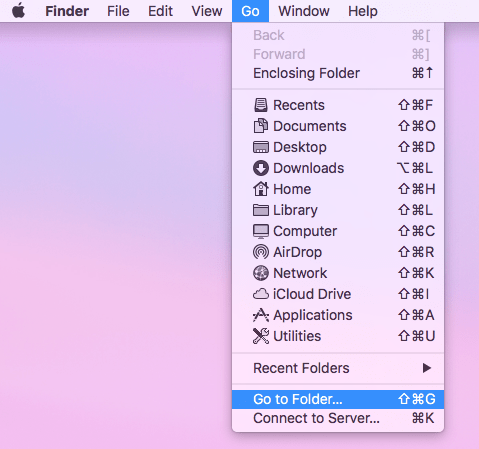
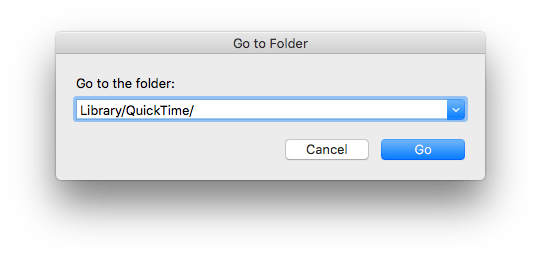
Zoom video not working brings about an unexpected data loss? It’s not uncommon. Sometimes camera issues on Zoom tend to cause the loss or corruption of your Zoom videos and recordings. Would like to restore the missing files? A piece of professional data recovery software would come in great handy.
Cisdem Data Recovery will be strongly recommended. Trusted by over 2 million users, it’s a versatile tool to recover data lost due to mistaken deletion, formatting, disk corruption, power failure, virus attack, system crash, Windows reinstallation, etc. Thanks to its advanced algorithms, modern interface and quick scan speeds, Cisdem can be adopted by you Zoom users to retrieve lost/corrupted videos effortlessly. Read on to know how:
 Free Download Windows 11/10/8/7
Free Download Windows 11/10/8/7 Free Download macOS 10.9 or later
Free Download macOS 10.9 or later


All the time Zoom application has been enjoying a great popularity in remote meetings and classes online. Along with its huge number of users, Zoom is inevitably going to suffer camera not working problems, out of a variety of causes. This page lists nearly all potential reasons for videos not working on Zoom and relevant measures to cope with them. We are in hopes of helping you.

Zoey shows a great interest in what she does. Although not long with Cisdem, she has possessed a professional understanding of data recovery.

