Hi, I have just bought an iMac and have done a short video in iMovie. How to burn a dvd from imovie? I would appreciate any advice. - a question from Macrumors.com
This article will show you how to burn iMovie to DVD with ease using different tools. In the age of streaming and online sharing, it’s still a good idea to burn DVDs from iMovie or other sources. Burning videos to DVD means more accessible playback, better preservation, and wider distribution and sharing.
 Free Download macOS 10.13 or later
Free Download macOS 10.13 or later Free Download Windows 11/10/8/7
Free Download Windows 11/10/8/7
We usually use iMovie to browse, share, create a new video with photos and clips, edit video for better refinements, and enhance the visual looking with special effects, etc. When it comes to how to playback iMovie videos, we can enjoy them on Apple TV by using the iMovie Theater for smaller videos or share the file through iTunes & Home Sharing. But as for the iMovie videos that are pretty important, we can burn them to DVD. As mentioned above, by doing so, we can preserve our video works better and playback them on the DVD player, Xbox, PS3, etc.
To export an iMovie project to disc, we will need an iMovie to DVD creator. One of the most popular choices is iDVD.
To burn iMovie to DVD with iDVD, you, of course, will need iDVD available on your computer. The bad news is that iDVD has been discontinued since 2011. It was 14 years ago as of 2025.
iDVD is becoming a thing of the past, so it’s:
Now the only way to install iDVD on Mac (running Lion to Mojave OS) is to purchase a copy of iLife '09 from third-party sources.
If your Mac comes with iDVD, you can directly export and burn iMovie to DVD in one go.
The steps below will show you how to export your movie from iMovie and burn it to DVD using iDVD for playback on your home DVD player.
After finishing the iMovie project, go to iMovie's top menu bar. Choose Share > iDVD. Wait for iDVD to open the iMovie project, which may take a few minutes.
.jpg)
Note: While export iMovie to iDVD, it works best with videos of less than 60 minutes.
iDVD interface appears now. If you want to make DVD menu, click Themes at the right bottom. Additionally, if you want to add more local videos together with your iMovie videos before burning iMovie to DVD, You can click Media.
After all are finished, insert a blank DVD into your Mac's CD-ROM/DVD drive. Go to the iDVD menu bar and choose File > Burn DVD.
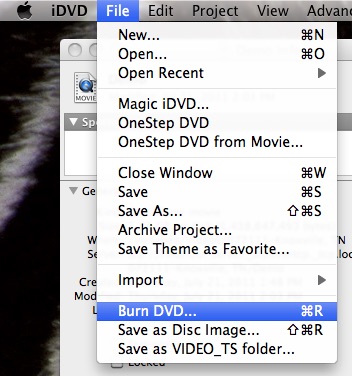
Tip: "iDVD needs a lot of free hard drive space in order to buffer and burn a DVD. Remove absolutely all non-essential data and files from your Mac so that you free up some hard drive space. If that doesn't work, reduce the burning speed to 2x and if you're still having problems after that, you'll have to simply reduce the size of your iDVD project which may mean having to go into iMovie and re-edit it." So, there are some bugs while burning large iMovie video with Idvd, for safety, make sure that your video size is no more than 1 hour.
Here’s a scenario. You have successfully burnt a movie to DVD using a DVD burning tool. You are able to play it without a problem on your computer. However, when you try playing the DVD on a DVD player, it doesn’t play. You try again with a different player, and it fails to play too. This scenario is actually very common and can also occur when you burn iMovie to DVD.
When it comes to burning DVDs, there are two primary types: data DVD and video DVD. You are supposed to play a data DVD on the computer and a video DVD on DVD players.
If your iMovie project is burnt to a data DVD, you won’t be able to play and enjoy it on a regular player because the player can’t decode the video data. The fact is that most freely available DVD burning tools only burn videos to data DVDs.
Yes. You can.
With the help of professional DVD burning software for Mac, you are able to burn videos shot by mobile phones or camcorders to DVD, so that you can play them on TV or other playable devices. You can use Cisdem DVD Burner to efficiently burn any video files (including iMovie projects) to DVD for any DVD player. This DVD burner for Mac provides easy DVD burning solutions to meet your needs.
 Free Download macOS 10.13 or later
Free Download macOS 10.13 or later
It supports almost all video types such as iMovie projects, MP4, HD MKV (H.264, MPEG-2 HD), iTunes Video (M4V), Quick Time Video (MOV, QT), etc.

Burn iMovie project to DVD in the most dominant format DVD-Video so that you won’t have any problems playing the burned DVD on DVD player or computer.
Burning modes include three types: High Quality, Standard, and Fit to disc.
As shown in the figure, in the "High Quality" mode, the iMovie video I imported will occupy 4.09G. Burning in this mode takes a longer time and produces better quality. In "Standard" mode, the same video only takes up 2.09G, indicating that it is compressed, but the video quality is still good.


"Fit to disc" will automatically increase or decrease bitrate based on video size. If your iMovie video is more than 4.7GB, you can choose this mode.
Set to burn DVD based on disc volume (DVD5 or DVD9), TV system (NTSC or PAL), display ratio (16:9 or 4:3), 5 playback modes, etc.
Set to burn DVD based on disc volume (DVD5 or DVD9), TV system (NTSC or PAL), display ratio (16:9 or 4:3), etc.
 Free Download macOS 10.13 or later
Free Download macOS 10.13 or later
Insert a blank disc into your Mac. Choose “File” > “Share” > “File”. The File dialog box will show up.
From the "Format" dropdown menu, select Video and Audio. From the Resolution menu, choose the resolution you prefer. It's recommended to select a high resolution such as 1080p 60. Click “Next” and select a folder to keep the exported file. Click "Save".
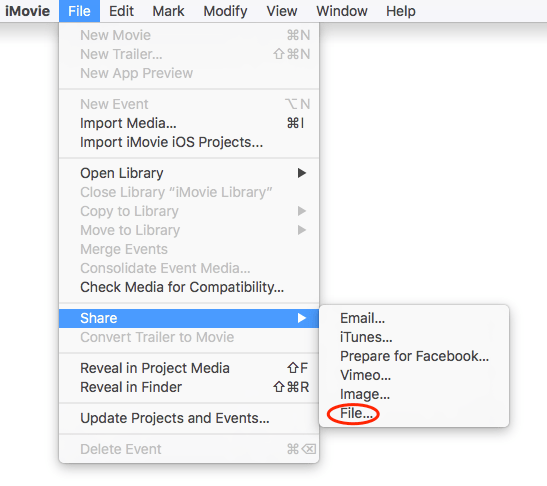
It is very simple to load video files. Click the "Add videos" icon to import iMovie video files you just saved to the program window, or straightly drag them to the DVD burner.
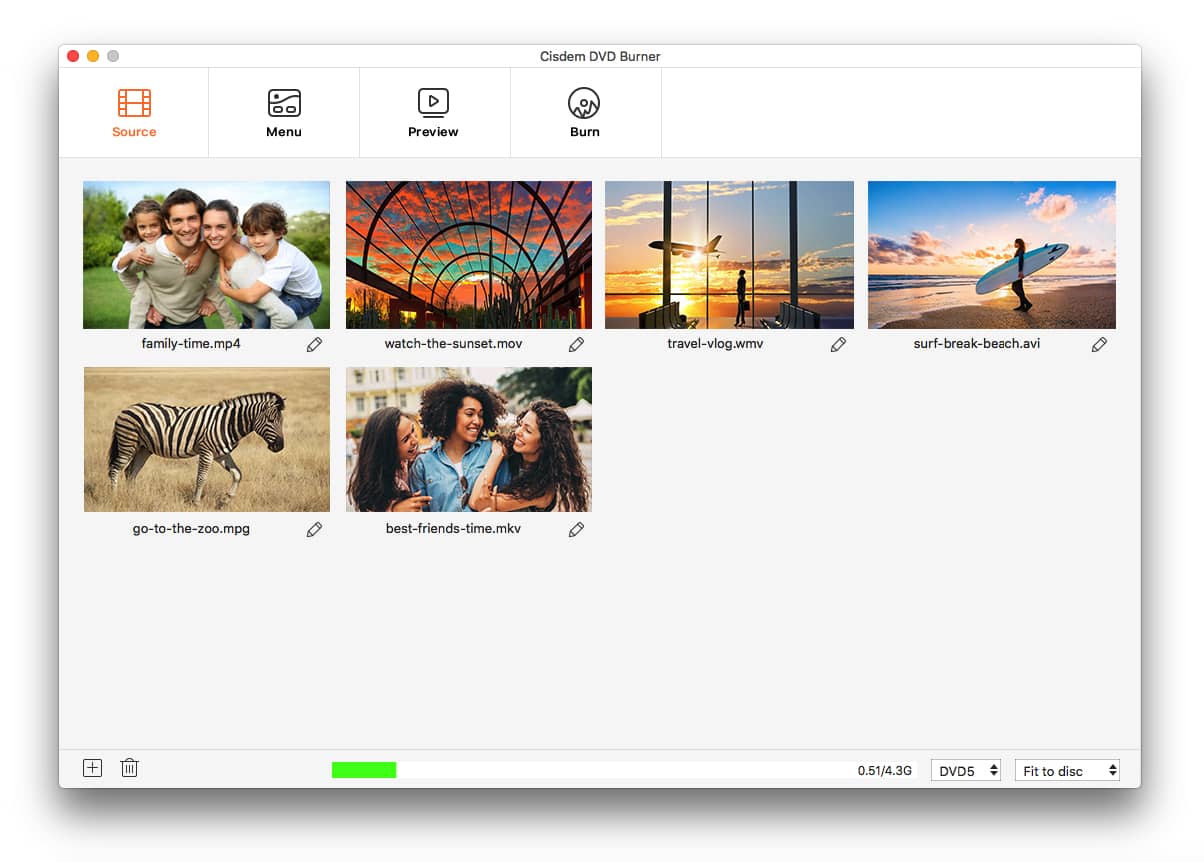
In the top tab, click the "Menu" tab to display the menu design window.
Choose your favorite template, background, button, and stylish frame for video thumbnails. You can also title the best name by using various colors, fonts, and sizes for the videos on the template. And add favorite songs as music backgrounds for the menu.
Now, you can see your menu gets much stylish and beautiful.
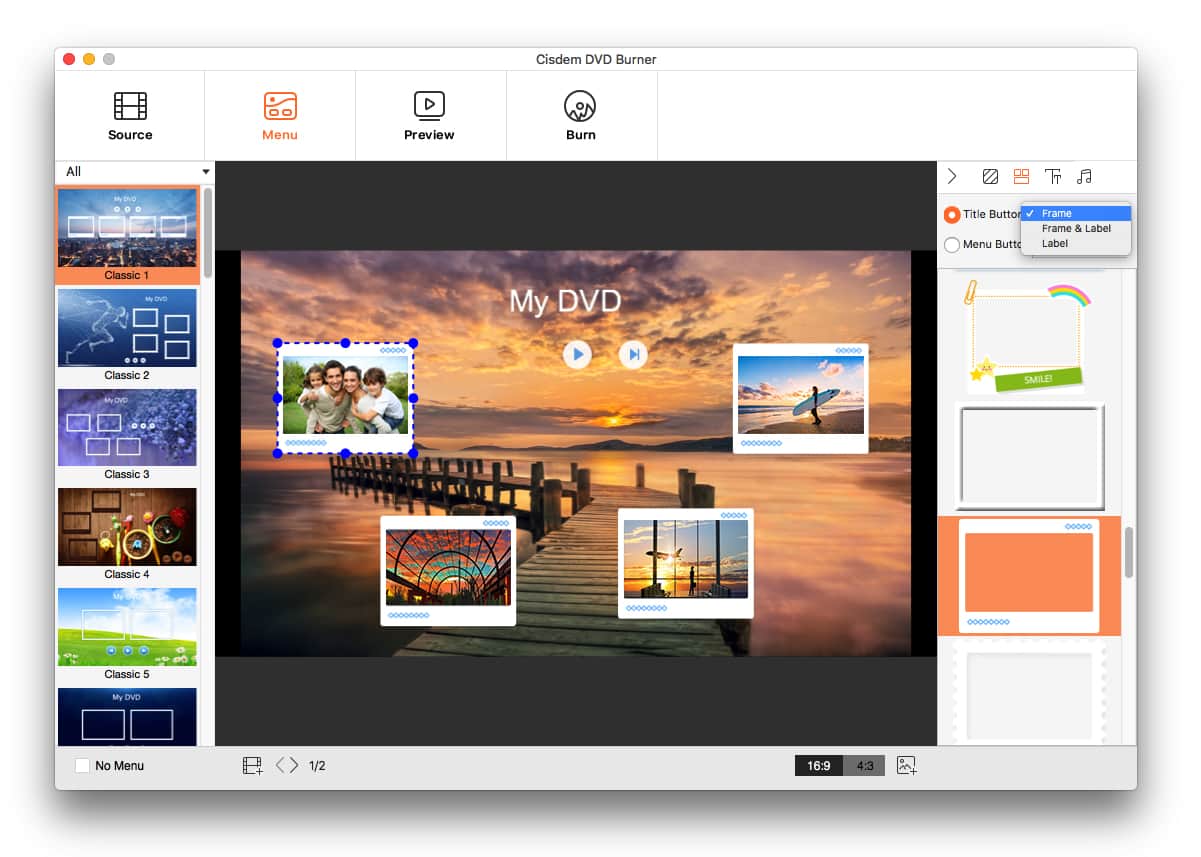
Before you burn iMovie to DVD, you can preview the work by clicking  to check it if goes within your requirements.
to check it if goes within your requirements.
Then click  to switch to the DVD output window, which allows you to configure settings like DVD format, TV standard, copies number, etc.
to switch to the DVD output window, which allows you to configure settings like DVD format, TV standard, copies number, etc.
Now you can click "Burn" to start.
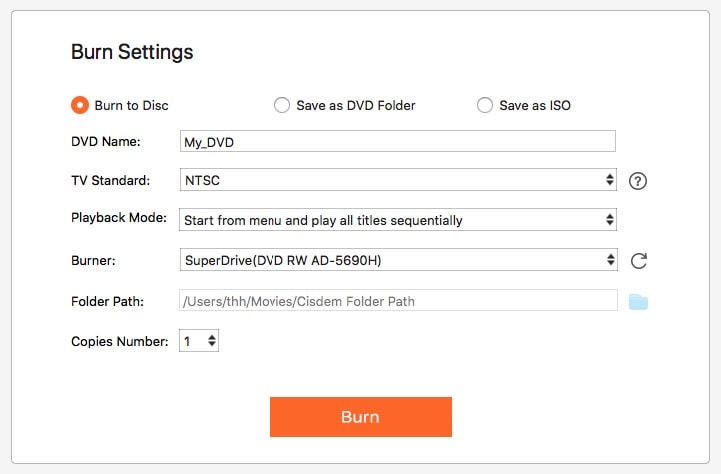
If your Mac doesn’t have iDVD, you can also use free iDVD alternatives.
Burn is a free and open-source DVD burning app for macOS. This iMovie to DVD creator allows you to create discs effortlessly. Coming with a very simple interface, Burn lets you easily select the type of DVD or CD you want to burn. But some burned DVDs won’t work with new DVD players and the app may crash unexpectedly.
Below is a brief tutorial on how to export iMovie project to DVD using this DVD creator.
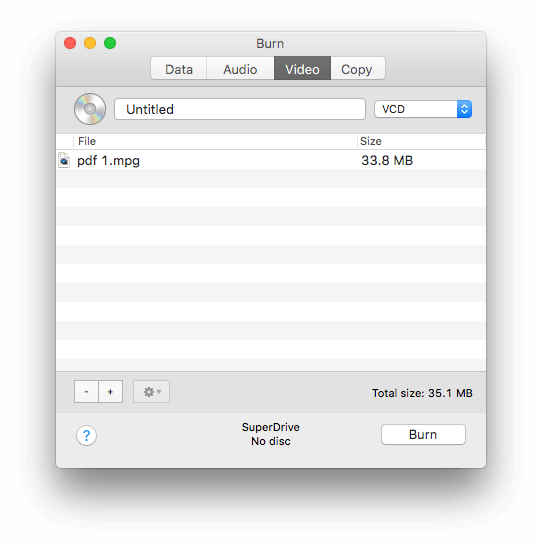
When you burn iMovie project to data DVD, the burned DVDs won’t play on a regular DVD player. Here are 3 easy methods that don't need to install DVD software, and support different disc formats.
iTunes allows you to create various types of discs including DVDs. The instructions below will show you how to burn iMovie project to DVD using iTunes.
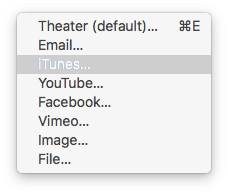
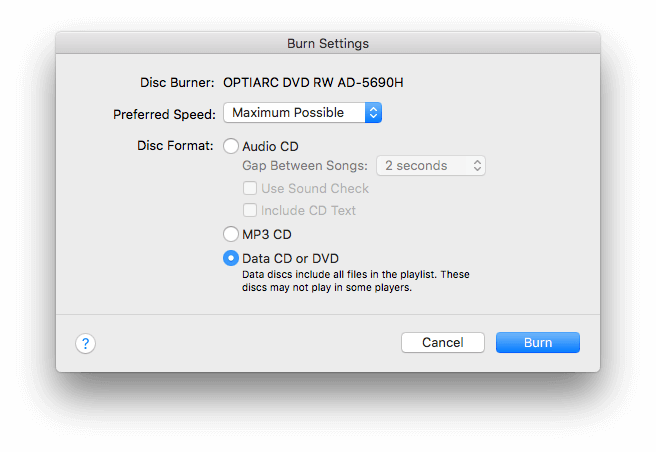
On Mac OS X 10.10 or older
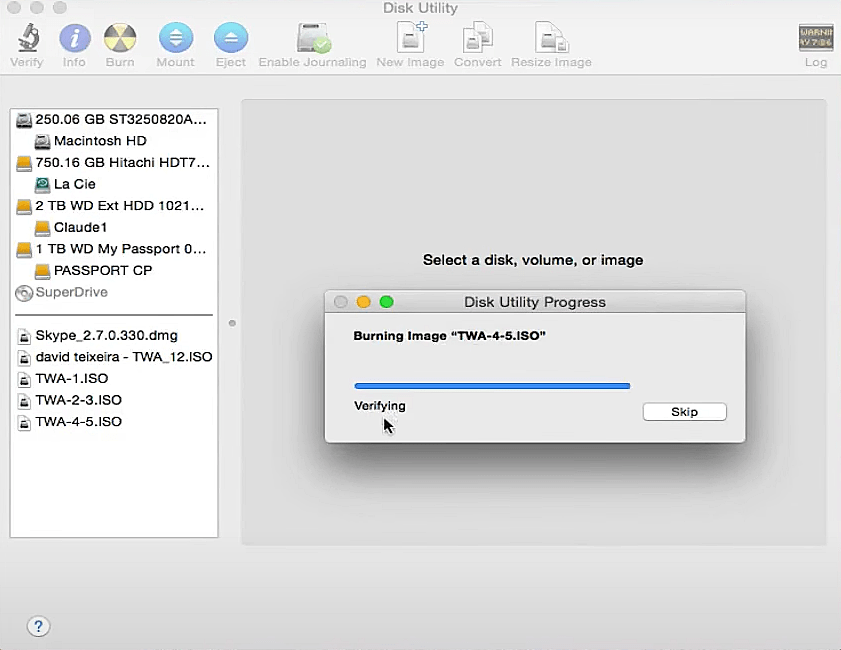
On Mac OS X 10.11 or later
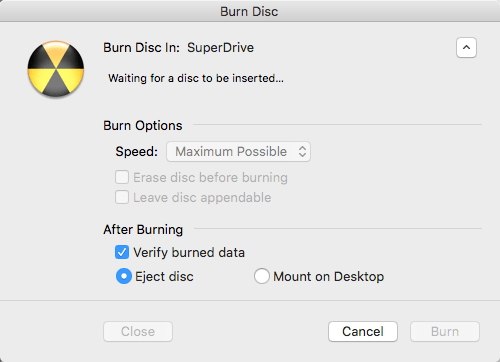
You can also burn iMovie to DVD on a Windows PC. You can do the burning by using Windows Media Player or WMP, the built-in media player on Windows 10, Windows 7, and the previous versions.
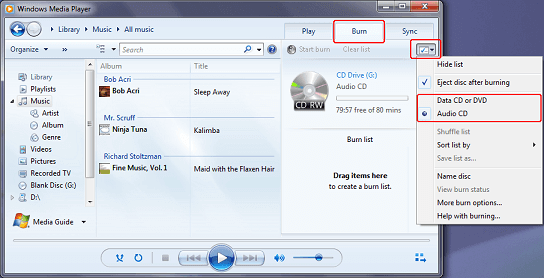
Hopefully, these tools and instructions on how to burn iMovie to DVD can be helpful to you. After burning DVD from your iMovie projects, you can easily play them on DVD player, distribute and share them with your parents, friends, etc. The physical copies can also serve as a reliable backup.

Jenny is a technology editor who has been blogging since she was a student. Since joining Cisdem, she focuses on writing articles about video software and how-to guides. She loves exploring new tools and techniques.

