"My MacBook Air is running so slow! Any ideas on how to fix?" This is a question from one of my reader and I guess many MacBook Air users have the same problem So, what can be done to make frustratingly slow MacBook Air run faster? Don’t miss the following simple & effective tips to speed up MacBook Air!
 Cisdem Duplicate Finder
Cisdem Duplicate Finder Free Download macOS 10.11 or later
Free Download macOS 10.11 or later Free Download Windows 11/10/8/7
Free Download Windows 11/10/8/7
It is a big annoyance that our MacBook Air gets slow over time as you download files, install software, and surf the Internet. All in all, there are several main reasons for the frustrating working speed of your machine.
Some may usually get annoyed at those constant Mac OS update popups, especially when you’re working on some important tasks. However, as we all know, Apple has been constantly improving its os x performance. Therefore, generally speaking, when Apple suggests you to upgrade to a newer system, there must be some performance enhancements and security improvements to keep your Mac running smoothly and safely. Besides, it can be avoided that our programs and documents are not compatible with what they’re using at the office anymore.
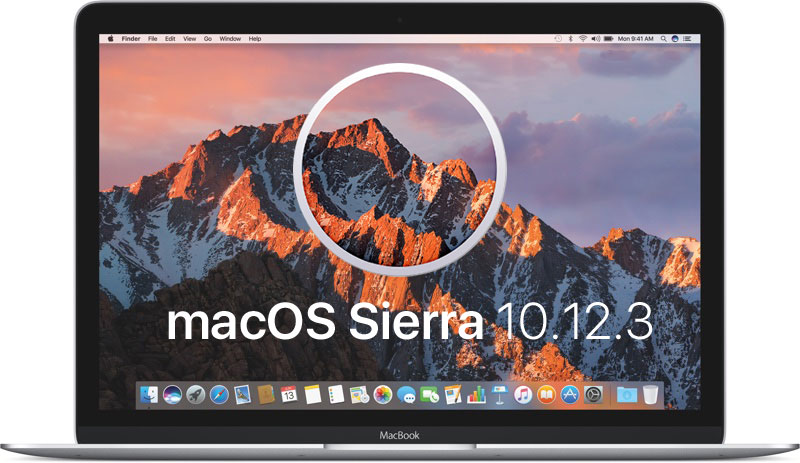
Adding more memory, or RAM, is supposed to be the best thing we can do for our computer. More memory can provide an instant boost to the system. Just like replacing a new hard drive, it is simple to add memory for your MacBook Air. Just find the right type of memory for your specific MacBook model firstly. Then power your Macbook off and remove the 10 small screws on its bottom panel. Install your new memory and screw the bottom panel back into place.You can learn more tips in "6 Useful Tips to Free up Space on Mac".
Having multiple programs and widgets open can slow down the works. Look for the applications marked with a dot on your dock, right-click their icons, and select “Quit”. You can also try to speed up your machine by using software built specifically for this purpose. Keep in mind that you’d better minimize the number of browser extensions you use and have fewer tabs open at once to save memory and CPU resources. Besides, it seems the software update packages come with improvements in performance and security. Therefore, if you have apps purchased outside of the App Store, they will also need to be updated separately.
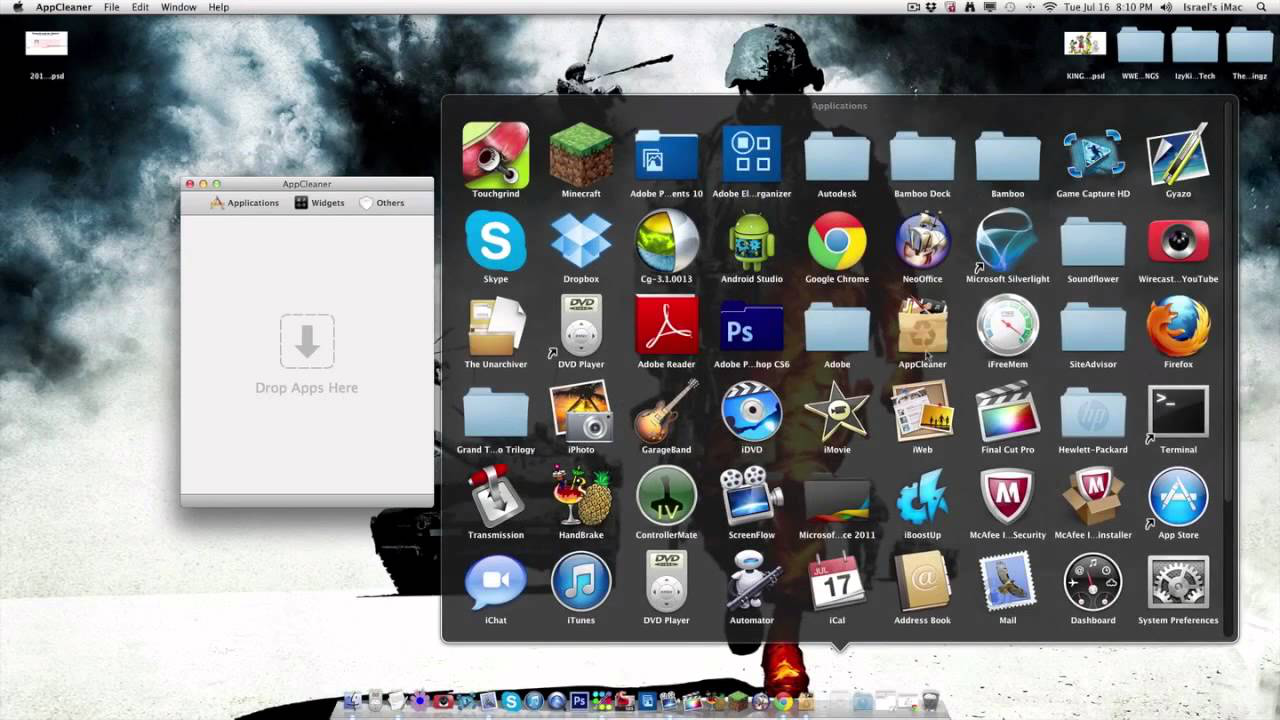
Have you ever meet such a case: you download a video in your Mac, but you forgot where you store it and you have to download a duplicate one. After several times, you found your machine full of various of duplicate files. They can occupy a surprising amount of space, making Mac working speed slower and slower. At such times, a duplicate file finder for Mac can make sense. Designed with accurate duplicate scanning algorithm, Cisdem Duplicate Finder can be a nice choice. It can use several file comparison methods, including MD5 checksum, comparison by name, date, size, and even byte-by-byte comparison, to efficiently find and remove duplicate files on almost all popular Apple applications such as Photo, iPhoto and iTunes.
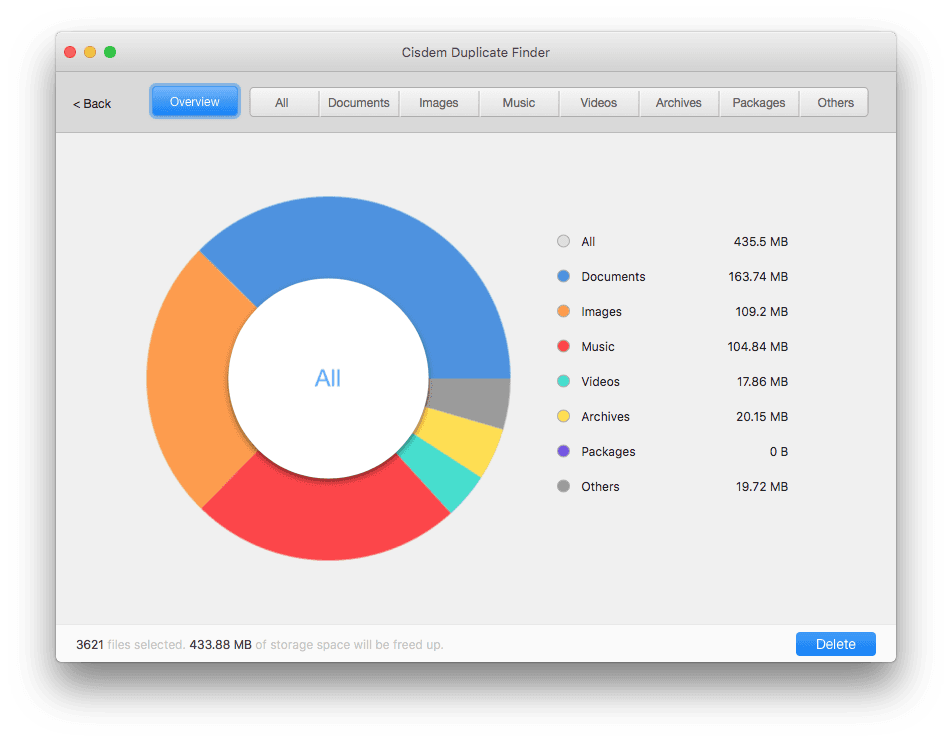
In the case that your MacBook Air is slow to boot up, you should then consider cutting down some items. Many applications by default open automatically at startup. Luckily, it is simple to set up. Just go to System Preferences > Users & Groups and then click on the login Items tab to see a list of the apps that open when you boot your Mac. By the way, it is important to empty your trash bin, defragment the hard drive and clean your Mac cache, internet browsing history & temporary Internet files on a regular basis.
As we all know, contrary to Windows computer, Mac has only one hard disk, and we put all the things in the same disk. In the case that we keep our files disordered on desktop, and keep all apps on dock, the items will definitely slow down the Mac. We can try to clean some apps: Select the App > Right click this App > Select Options > Remove from Dock.
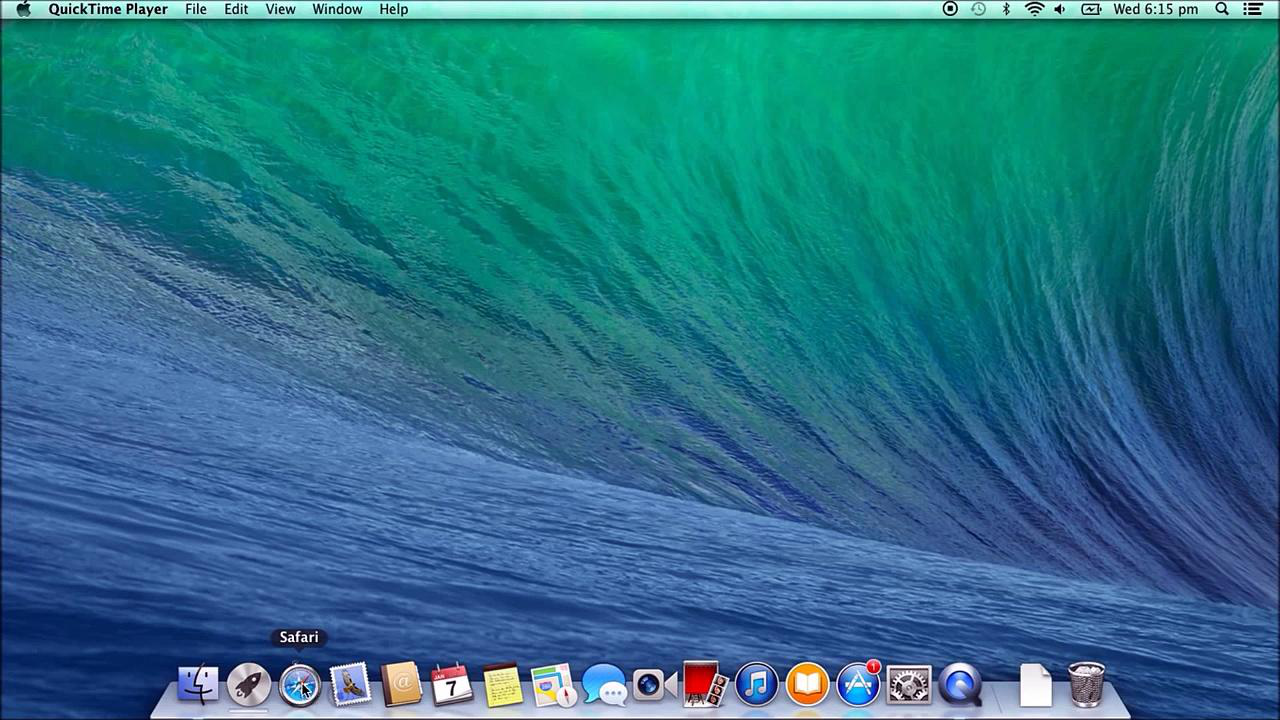
There are sometimes when you don’t know what’s taxing your memory and slowing down the system. You can then make use of the Activity Monitor feature in OS X. It will show you all the processes on your Mac and if you find a runaway process that's gobbling up resources, you can force quit it from here.
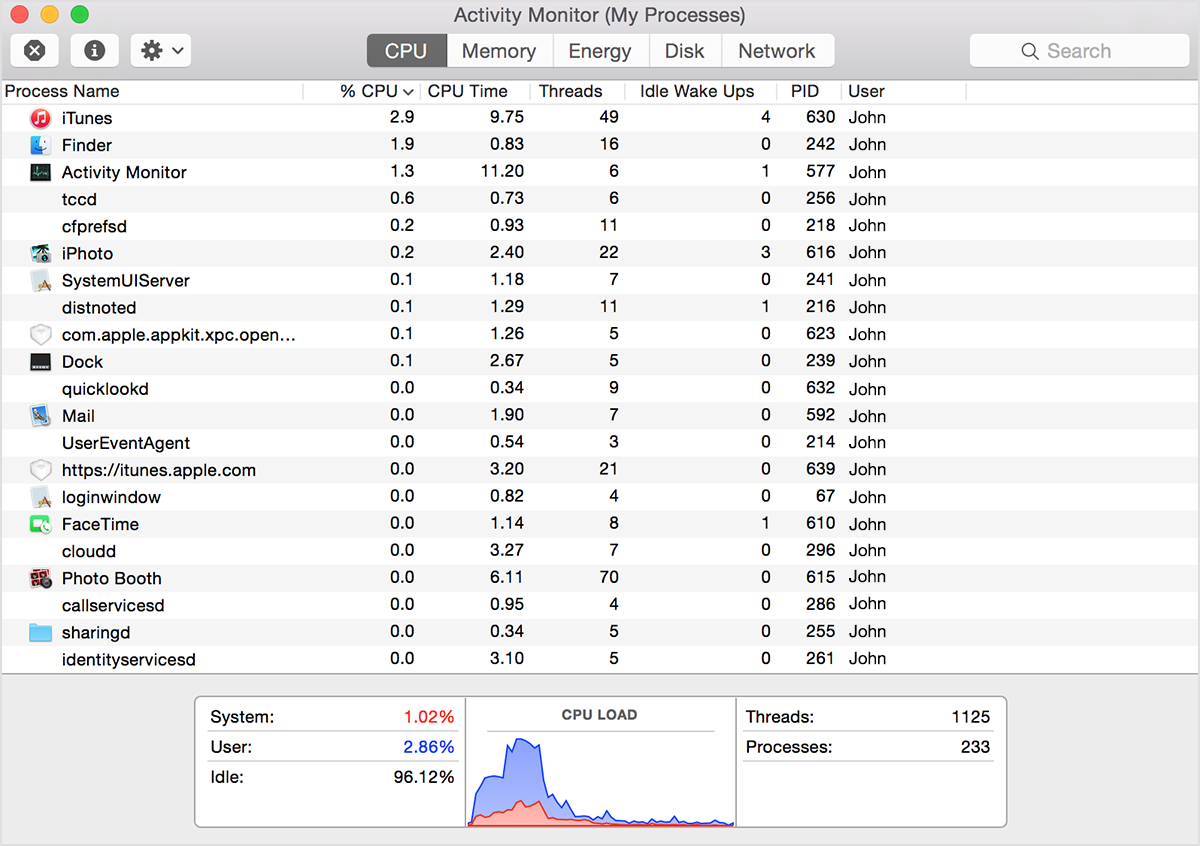
When a scanning anti-virus or anti-spyware program is running background regularly, which will take a few hours and suck up a lot of processing power, will definitely make your machine respond very slowly. It is not recommended to close these programs. However, you can set them to scan in a certain time, say, once a week.

With a passion for tech and writing, Sarah joined Cisdem, where she focuses on creating articles about using utility tools to enhance file management and simplify contact management.


GJY48
My old macbook is really frustrating. I have to wait for almost 1 minutes to open a simple word file. Maybe it's time to change to a new one once macbook 2016 released. I'd like to try your tips firstly. Looks useful!
22Edwards
After cutting down some startup items, my macbook runs faster. Thanks for your tips! I'll share them to my FB page.