In this digital age, our mobile phones have become more powerful than ever, we can do a lot of thing easier today on our phone, including managing thousands of contacts on an iPhone. However, this won’t stop us from accidentally deleting a contact or losing contacts for unknown reasons. Luckily, Apple users have iCloud backup that provides a couple of firm options to restore contacts to iPhone or Mac.
With a couple of settings on our devices, we will be able to restore the deleted contacts from iCloud, and, this is what we will cover in this guide. Besides this, you can also learn several tools to restore contacts from iCloud to your iPhone or Mac, no matter the contact is recently deleted or permanently deleted from your device or in your iCloud account.
 Free Download macOS 10.9 or later
Free Download macOS 10.9 or later
Unlike Photos, Notes, Pages, etc., there is no recently deleted folder created to store the trashed contacts when you delete a contact in your iCloud account. However, we can find a Data Recovery tool from iCloud’s dashboard, it allows iCloud users to restore deleted files from iCloud Drive, also recover contacts, bookmarks and calendars.
It may take up to 24 hours for the restored contacts to appear in your iCloud or on your devices, and this is why the recovered contacts won’t show up immediately after the recovery .
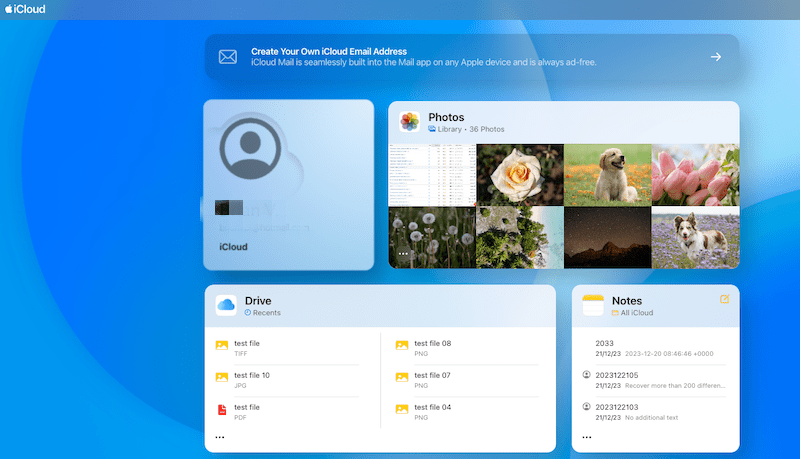
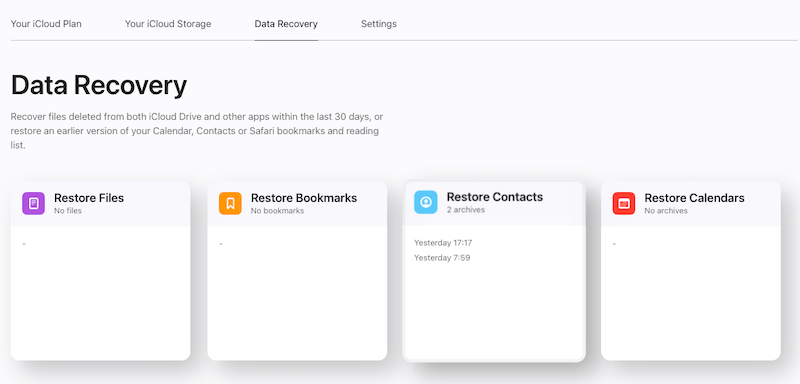
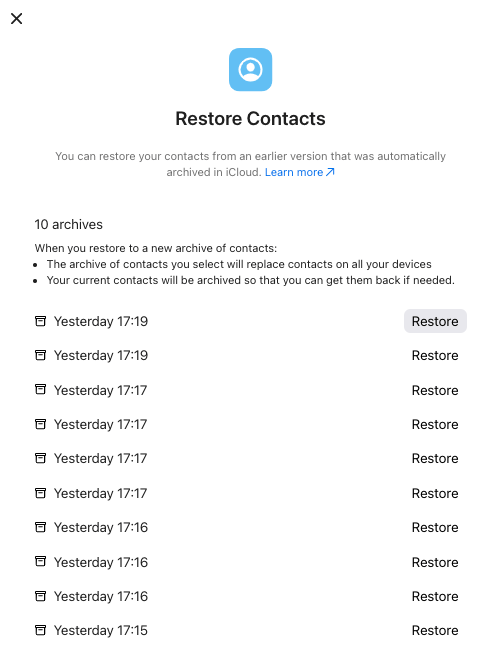
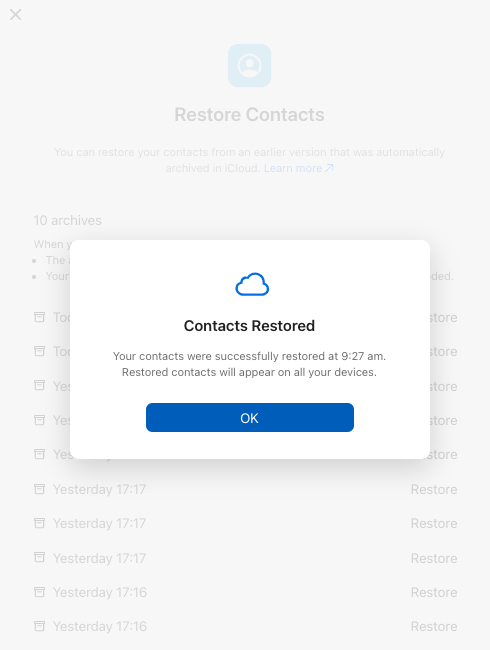
In the case that you’ve deleted the contacts on your iPhone but have a backup there in your iCloud account, you can pull back the deleted contacts by syncing iCloud contacts to your iPhone again. The process is quite straightforward, just toggle off and toggle on the Contacts button to discontinue and continue the sync on your iPhone.
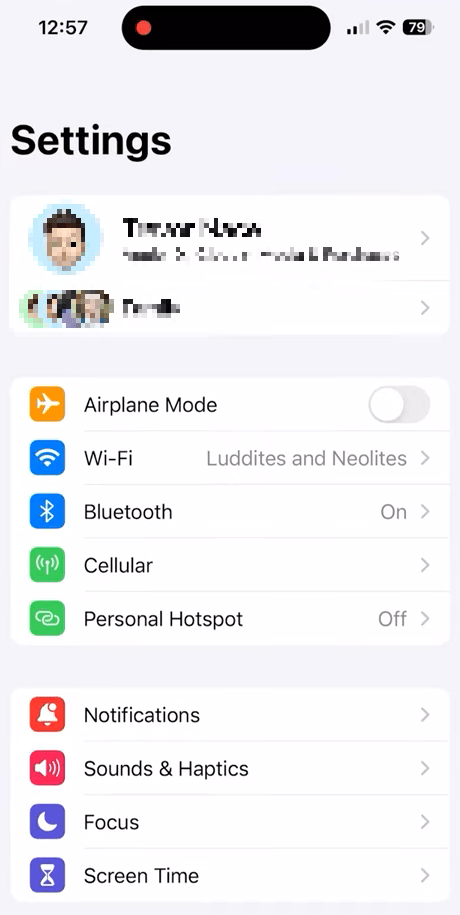
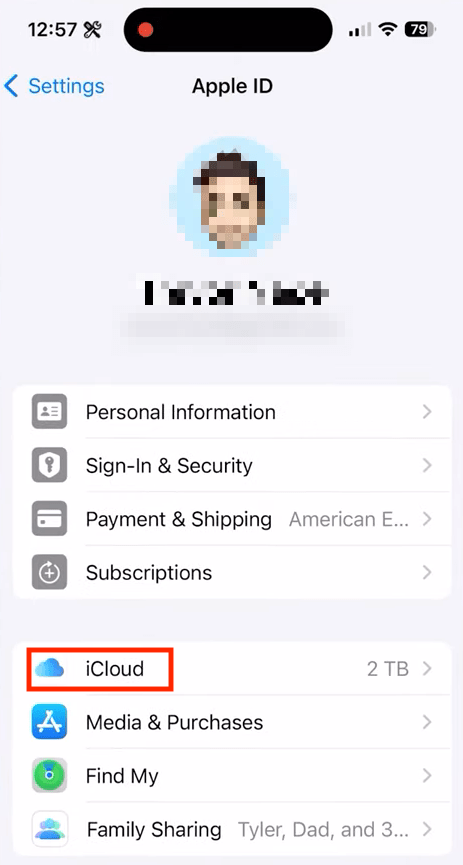
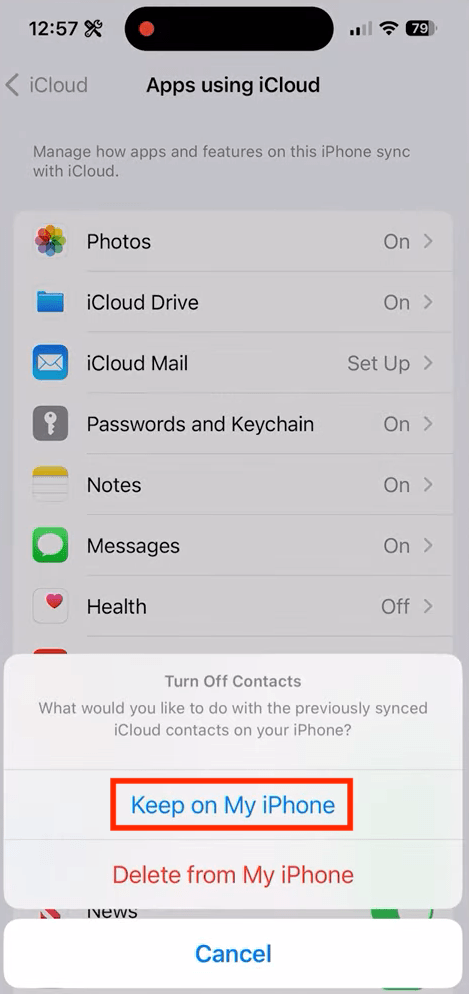
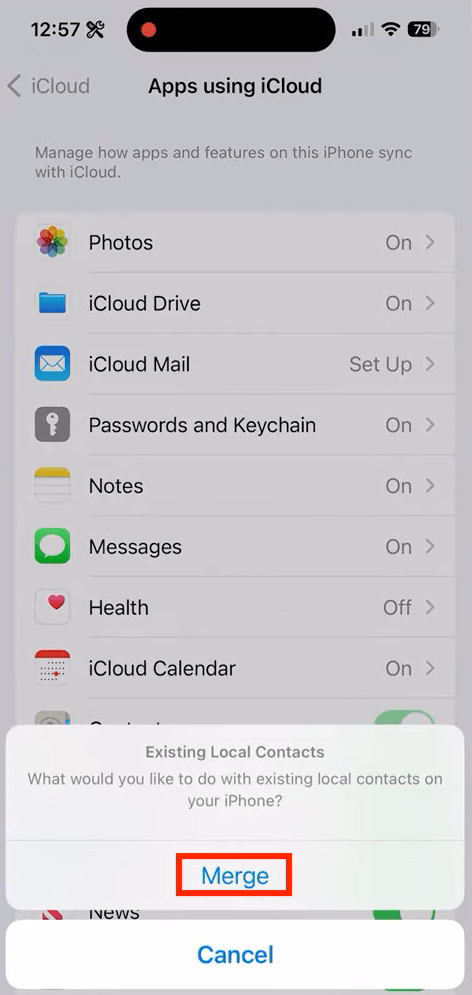
If you just want to restore several contacts from iCloud to your iPhone, instead of having a complete sync up with your iCloud backup, you can manually import and restore specific contacts from iCloud. But you have to export the contacts from iCloud as VCF file first, then import on your iPhone.
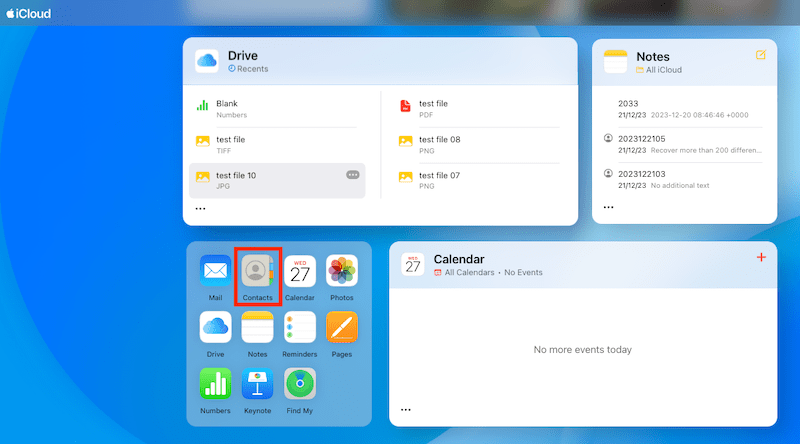
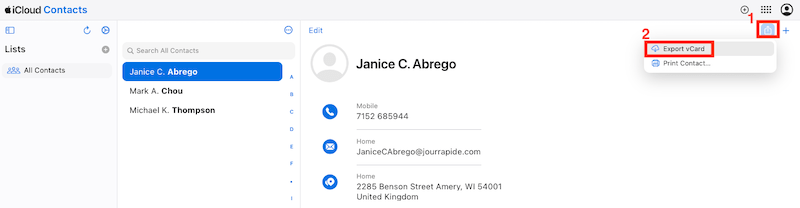
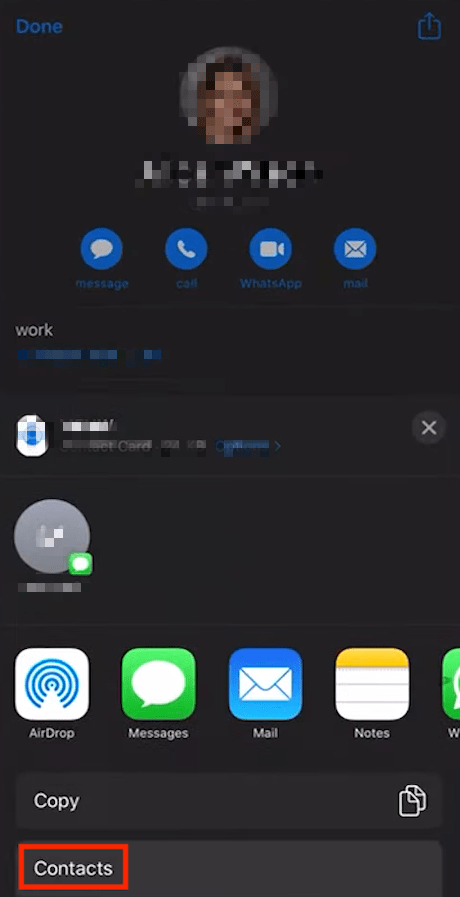
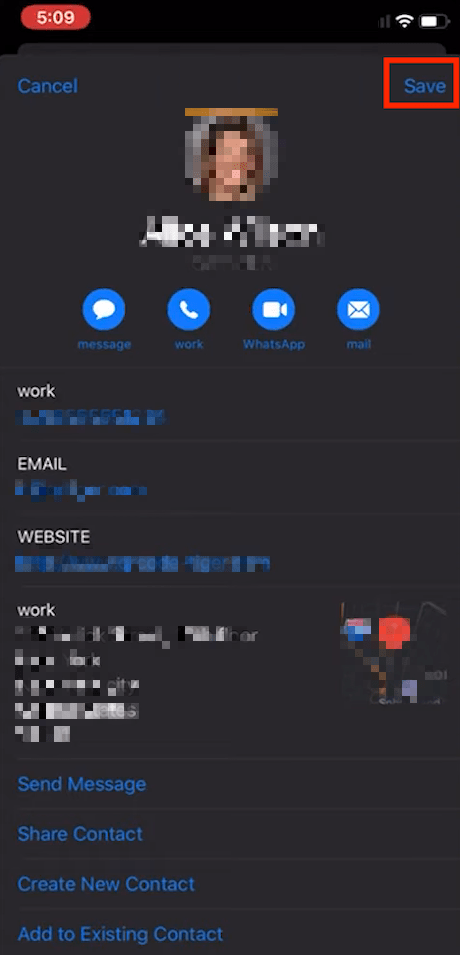
Cannot find and recover the deleted contacts from iCloud using above methods? Maybe your contacts are permanently deleted from your iCloud account or from your device. But relax, we have a solid option to recover both recently and permanently deleted contacts, as long as you once have a iCloud backup or local backup on your Mac. It is Cisdem Data Recovery.
It is mainly designed to restore files from Mac internal and external hard drive, no matter the file is deleted by accident, formatted by mistake, lost after system crash, update, downgrade, power off, virus attack, even damaged due to bad sectors, system corruptions and so on. With its new feature of iCloud recovery, Cisdem Data Recovery becomes more powerful now. This new iCloud recovery feature will help users with recovering files from iCloud via iCloud account or via iCloud directory, including files on iCloud Drive, data in Notes/Contacts/Pages/Keynote/Numbers app and Photos.
If you are not able to recover a contact from iCloud, you can scan your Mac drive that stores the contacts, and let Cisdem to dig and recover the deleted contacts via a previous backup.
Main Features of Cisdem Data Recovery
 Free Download macOS 10.9 or later
Free Download macOS 10.9 or later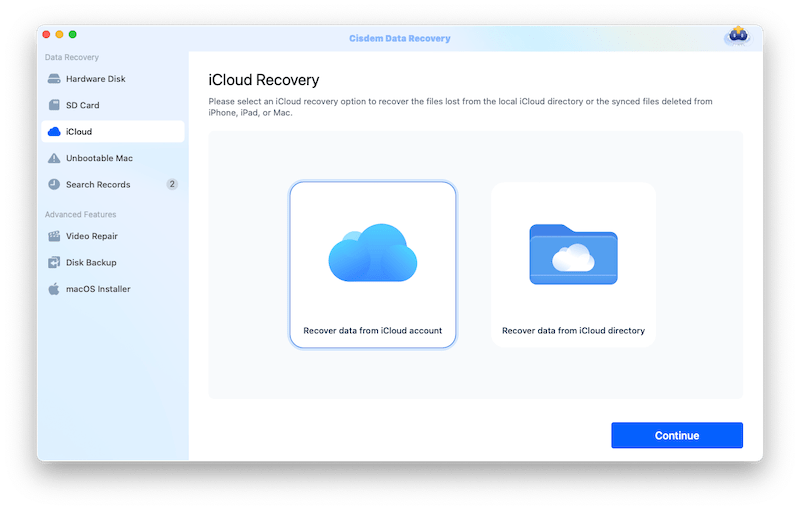
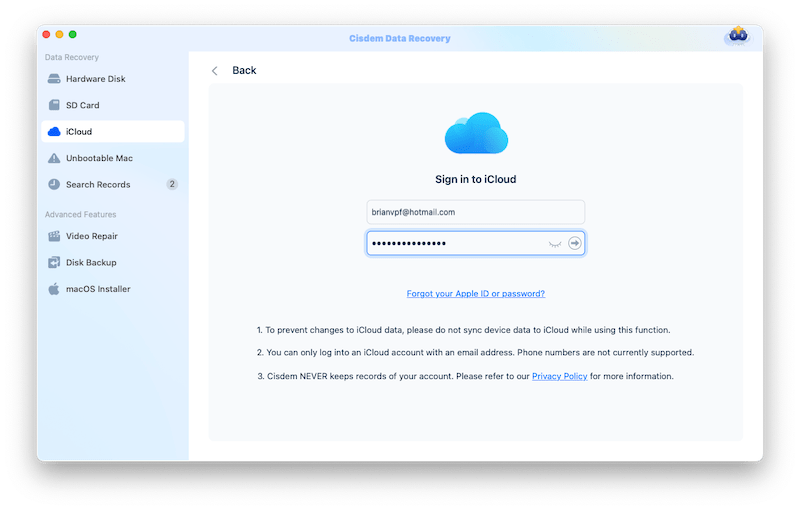
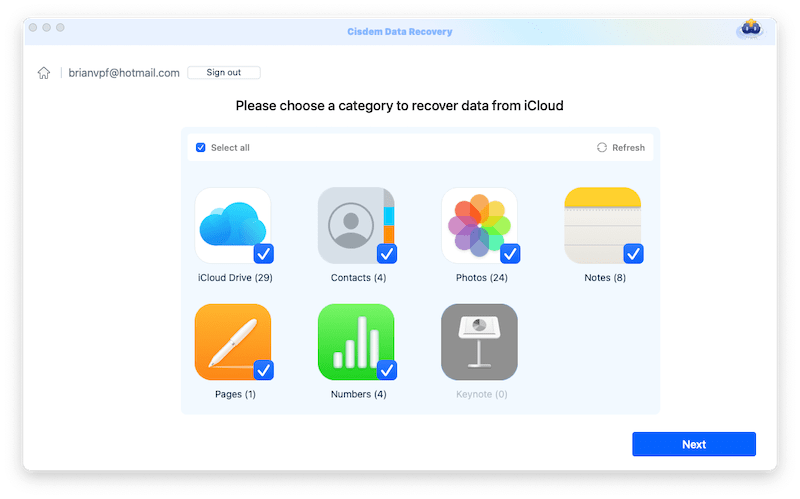
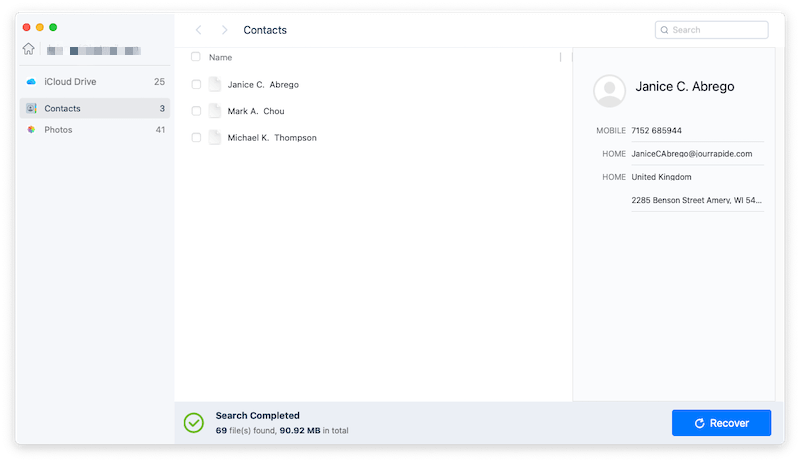
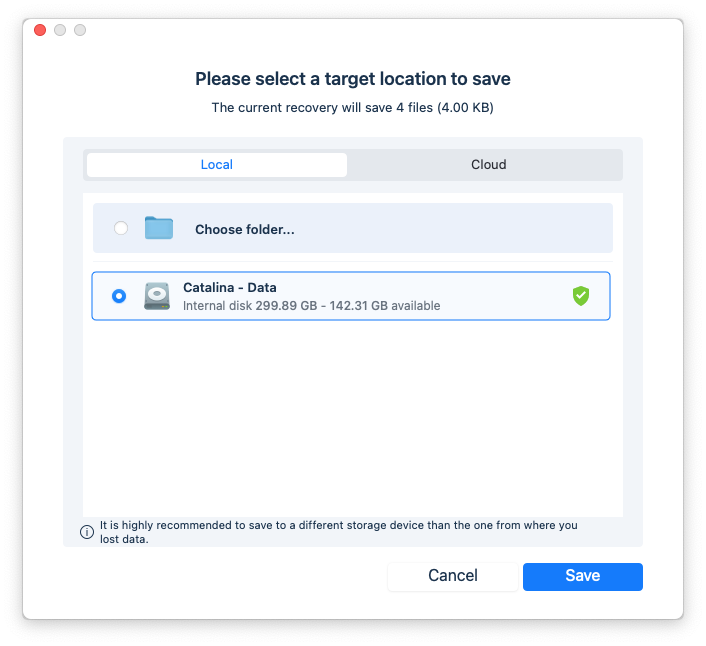
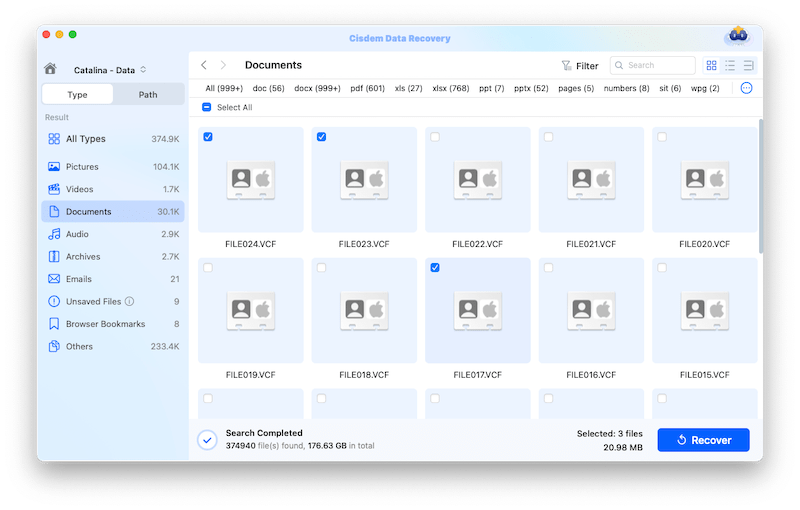
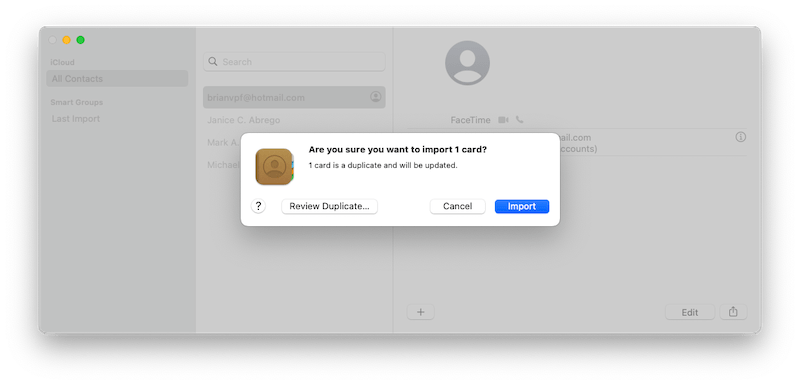
If you feel OK to erase and reset your phone for a performance boost, there is another way to restore contacts from iCloud backup. This process may take a longer time, but it is well worth to fix existing issues on your iPhone and start it over.
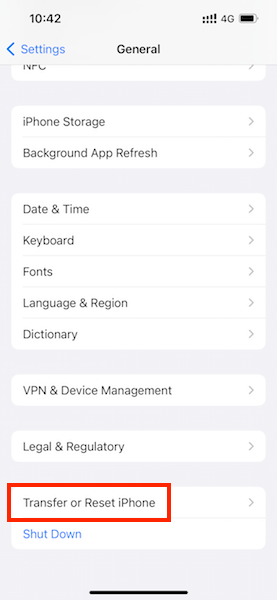
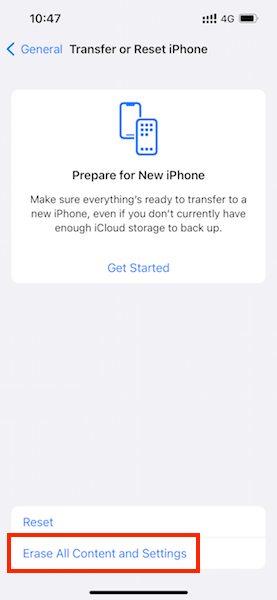
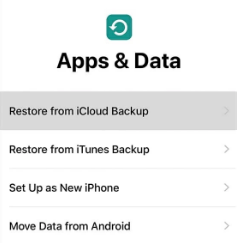
If are not ready to erase and reset your phone at this moment, there is an alternative way to recover contacts directly on iPhone from iCloud backup, by using an iPhone data recovery app.
PhoneRescue is a dedicated program to recover deleted personal/media/app data on iPhone from iOS device, from iCloud backup, also from iTunes or other backup, including contacts, notes, photos and so on. It can run on a Mac or Windows PC, and let users recover the deleted data to iPhone directly.
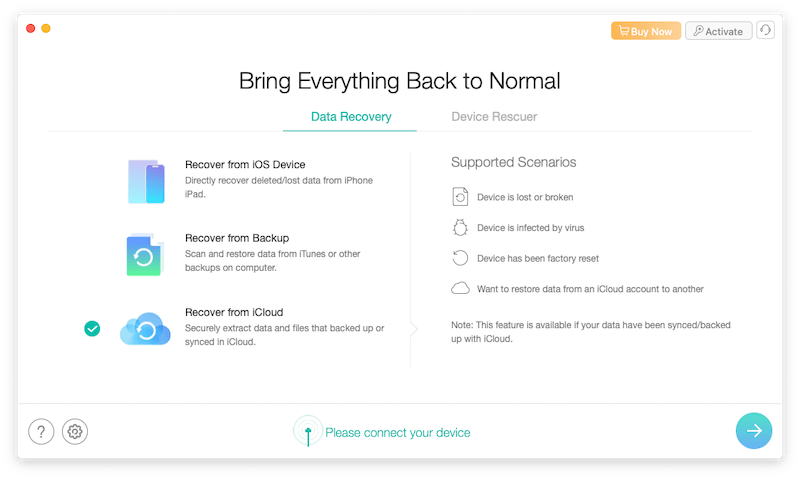
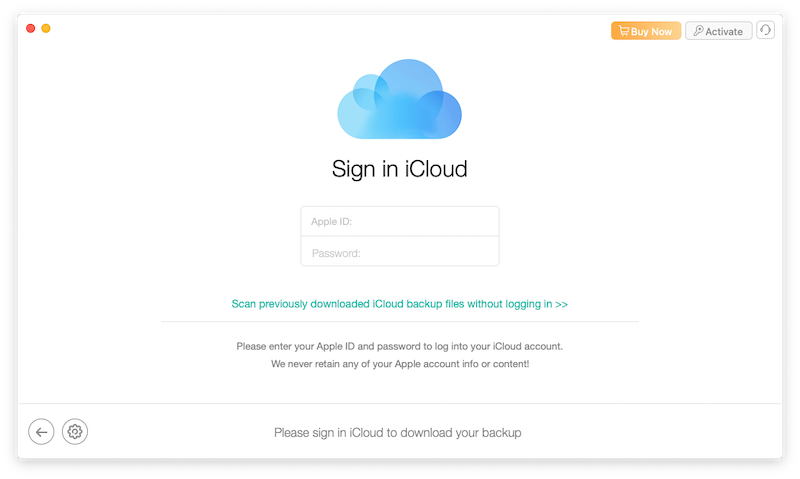
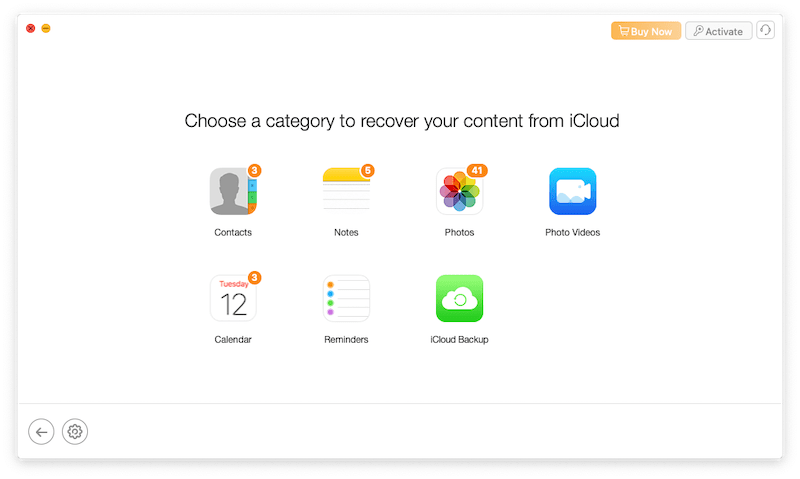
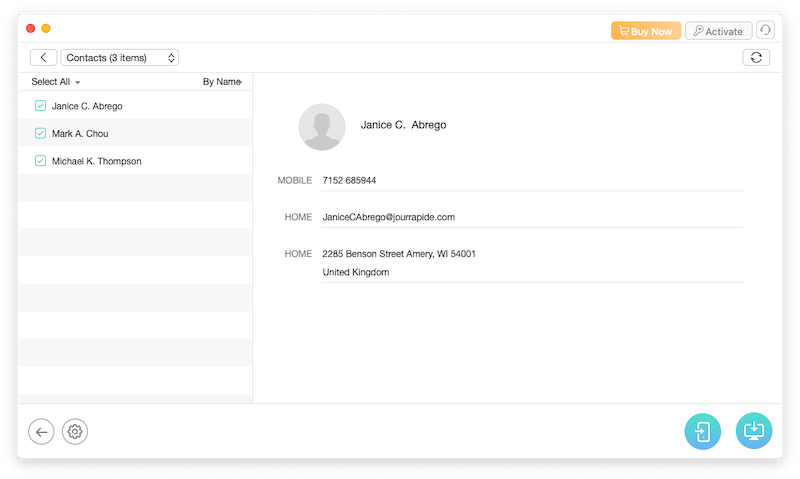
Checking above 6 solutions will ensure a higher chance of restoring your deleted contacts from iCloud, also you can recover on a Mac then transfer the contacts to your iPhone if you meet the rules. In fact, it is pretty simpler than you think to get back a deleted contact from iCloud. While the main way to restore deleted contacts or other data is extracting the backup from iCloud, you should always backup your data via iCloud.

Connie Yu has been a columnist in the field of data recovery since 2011. She studied a lot of data loss situations and tested repeatedly to find a feasible solution tailored for each case. And her solutions are always updated to fix problems from the newest systems, devices and apps.

