Amazon Kindle plays an essential part in viewing files, enabling us to read all kinds of eBooks, personal or business documents with pleasing experience. While, PDF, for the reason of its high flexibility and portability, works as the standard document type for various files, even eBooks. And that is why more and more people have growing needs to read PDF on Kindle.
Here in this article, we will introduce 4 different workarounds to read PDF on Kindle, no matter you are using Paperwhite or Fire, or other Kindle version. Still, you can expect more to work efficiently with Kindle.
First of all, we need to know that Amazon Kindle supports reading PDF, which means, the key to read PDF on Kindle lies in adding your PDFs into Kindle for reading. To read PDF documents on Kindle, the first and indispensable step is importing the PDF to Kindle. Following are 5 options to save or transfer PDF to Kindle.
A great part of Kindle readers prefer to add PDF to Kindle on a computer by connecting the Kindle device to computer via USB, traditional yet absolutely safe.
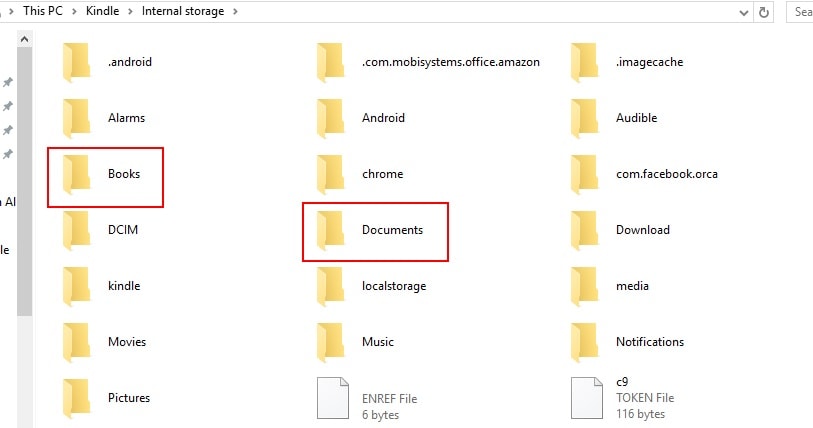
Disconnect your Kindle from the PC.
For mac users: go to Finder, choose the Kindle device and right click to “Eject Kindle”;
For windows users: right click on the Kindle drive icon on the bottom right and eject Amazon Kindle; Now, the PDF is now added to your ebook list for reading.
This method is quite applicable for those feels comfortable to work on large-screen computers. It requires no Internet connection, you can even add a stack of PDFs to Kindle fast and effortlessly.
There is a unique email address assigned to your Kindle device when you register for Kindle installation, and this email works like a hidden surprise to make files sending so convenient, whenever you are able to send out an email, you will able to read PDF on Kindle.
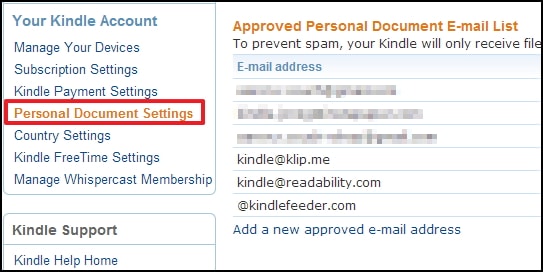
This solution works even perfectly when you want to share some terrific PDF sources with other Kindle users. But here is the bummer of send-to-kindle by email: unstable Kindle server, you may fail to receive the PDF file or get it much later than you expect for a list of reasons.
Amazon Kindle also offers a desktop program to upload PDF files to Kindle. As its name claims, Send-to-Kindle, enabling users to add all Kindle-supported files to Kindle on cross-platforms. It is free and available for Mac, Windows, Android and iOS.
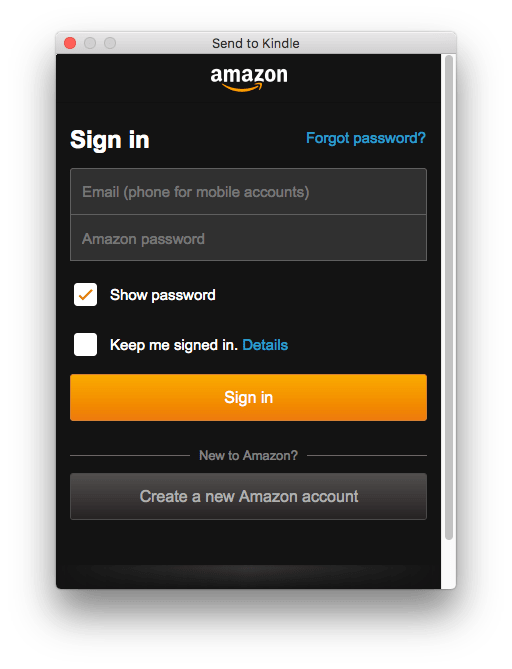
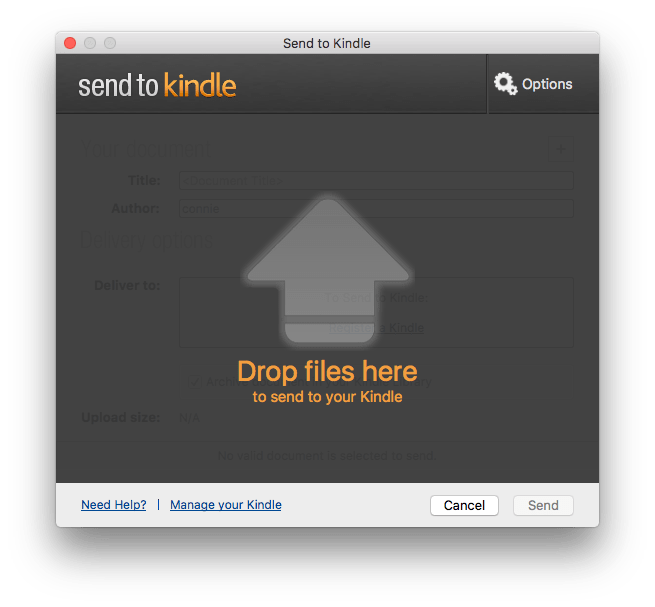
Since this app covers an entire ecosystem, it is quite convenient for users who switch between different devices. With this app, Kindle users can greatly boost the productivity to read on Kindle, even work with Kindle.
Kindle is designed for vigorous readers to enjoy reading, yet in essence, it is a tablet, which make it quite reasonable and considerate to build in a web browser. Though not full featured like any other mainstream browsers, Kindle’s is capable
of reading PDF online.
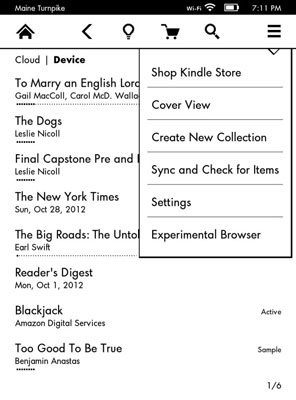
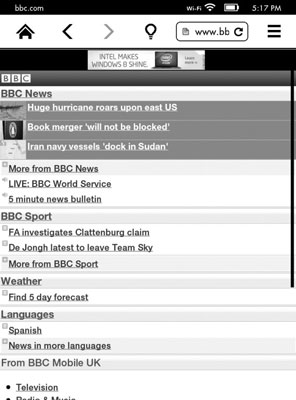
The main complaint about Kindle browser is the slow responsiveness, it will take a longer time to load PDF into the browser. Still, users are not in United State may have the problem to access to its browser for viewing online.
Another benefit of using Kindle is its openness to install some other useful app on your Kindle device, such as Dropbox. Many of us benefit a lot from using Dropbox, it offers a central place to put file together and make the job to find or sync files efficiently. So, if you have a Dropbox account, you can read PDFs in your Dropbox on Kindle.
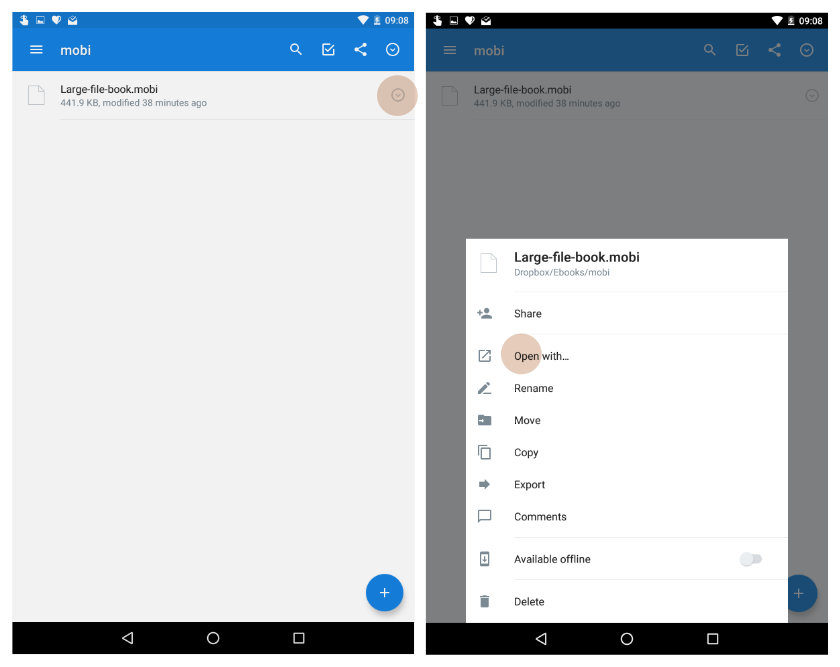
If you deal with files via Dropbox on a regular basis, it is indeed an good option to transfer your PDFs to Kindle for reading. It requires a stable Internet connection when transferring.
You may have great chances to notice there are so many ebooks lovers exchange across different platforms, pursuing high-level reading experience. And according to below, the PDF reading on Kindle is not always, that satisfactory.
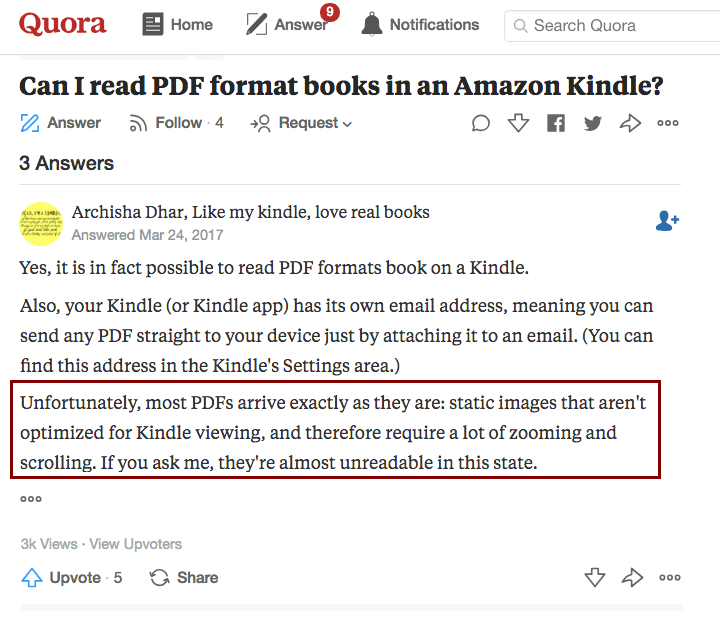
To avoid annoying PDF reading on Kindle, you can do this: convert PDF to Kindle-friendly format. You should know, besides PDF, Kindle still supports following file formats:
So, you can choose to read a PDF in another format on your Kindle Paperwhite or Fire.
To achieve this, you may need a PDF to Kindle converter, but the choice will depend on which operating system you are using.
Cisdem PDF Converter OCR, according to its performance and features, is a top choice for Mac/Windows users who want to convert PDF to Kindle format. It is a program allowing users to convert any PDF (native and scanned) into Kindle format, such as PDF to Word, HTML, Image, RTF, even to other popular formats, like ePub, Keynote, Excel, Powerpoint, Pages, Text, etc. Converting while retaining the original file quality is the reason Cisdem substantially beats its competitors.
 Free Download Windows 11/10/8/7
Free Download Windows 11/10/8/7 Free Download macOS 10.14 or later
Free Download macOS 10.14 or later
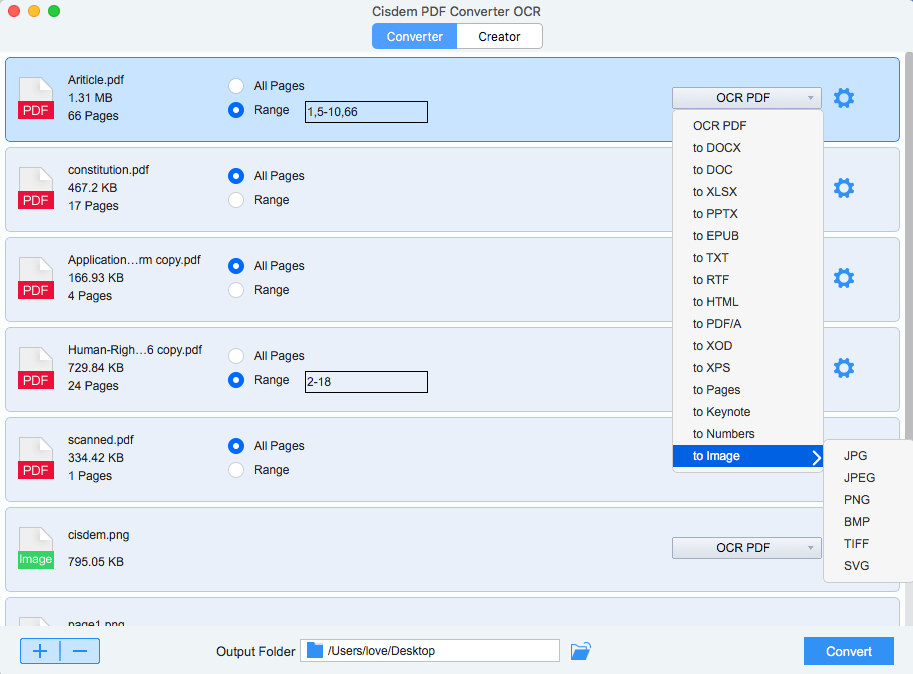
It is not that tricky to read PDF on Kindle now that PDF works as a Kindle-supported format. And for sure, there are more choices out there can make this. But if you go for a comfortable PDF reading, you may finally come to a PDF conversion, in this case, solve this by trying our recommended solutions, just as many other users do.

Carolyn has always been passionate about reading and writing, so she joined Cisdem as an editor as soon as she graduated from university. She focuses on writing how-to articles about PDF editing and conversion.

