Have you ever come across a password-protected PDF that you desperately needed to print, only to realize that the password was lost, forgotten, or never shared with you? Whether it's an old document, a secured form, or a file received from a colleague, being locked out of a PDF can be frustrating - especially if print is time-sensitive.
Assuming you are the legitimate owner or have the appropriate authorization, this article explores how to print a password protected PDF without password. You are sure to benefit a lot and solve your problems.
 Free Download macOS 10.13 or later
Free Download macOS 10.13 or later Free Download Windows 11/10/8/7
Free Download Windows 11/10/8/7
PDF passwords exist to protect sensitive information, which typically include two types --- open password and permission password. Open passwords prevent unauthorized access to documents, while permission passwords restrict actions like printing, copying or editing.
If your PDF is protected with an open password, you can’t even view the PDF without the password, let alone print it. Or, if it has a permission password that blocks printing, you can open the file but still fail to print it.
So how to print such locked documents without passwords? Well, rest assured that it is easy to bypass print restrictions and many free methods are available. Here we will show you 8 methods with detailed steps and screenshots.
Some users are worried that there will be a loss of file quality after forcefully cracking locked PDFs, so choosing a reliable PDF password remover is necessary. Here Cisdem PDF Password Remover is highly recommended, which has received favorable comments from millions of users.
Designed for Mac and Windows, this intuitive tool can remove both open password and permission password from PDF in a breeze. It can easily identify the PDF password type and unlock all kinds of protected PDF files even without entering the password. Better still, it supports batch processing, greatly improving users’ work efficiency.
 Free Download macOS 10.13 or later
Free Download macOS 10.13 or later Free Download Windows 11/10/8/7
Free Download Windows 11/10/8/7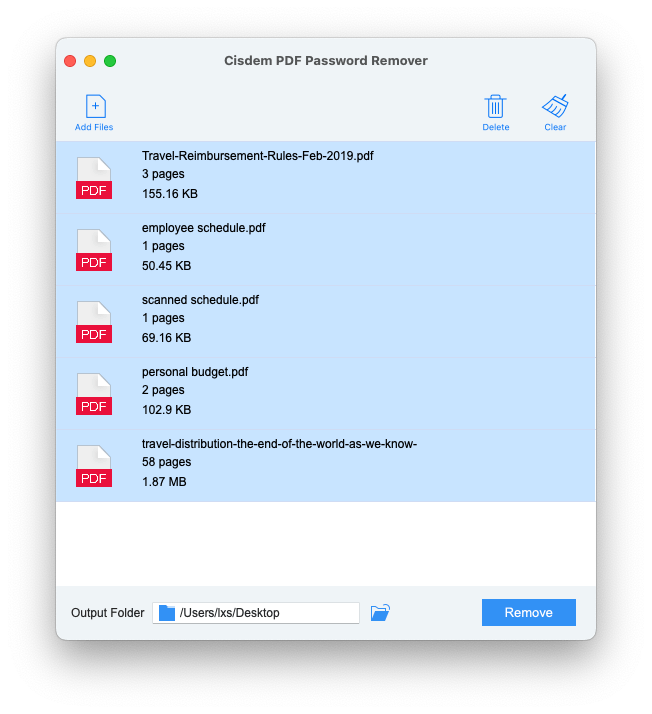
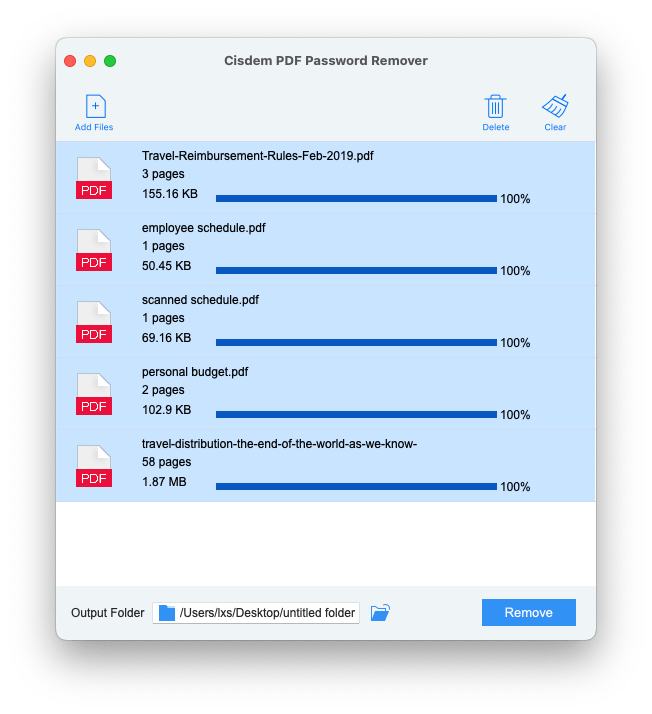 (Optional) If there is a lock icon appearing with your PDF, it indicates that your PDF is user password protected from opening and you should remove it. Click the red lock icon on the right, either enter the user password if you know or directly decrypt the password if you forgot it. Remember to tweak the settings as it guides to cut the time for decryption.
(Optional) If there is a lock icon appearing with your PDF, it indicates that your PDF is user password protected from opening and you should remove it. Click the red lock icon on the right, either enter the user password if you know or directly decrypt the password if you forgot it. Remember to tweak the settings as it guides to cut the time for decryption.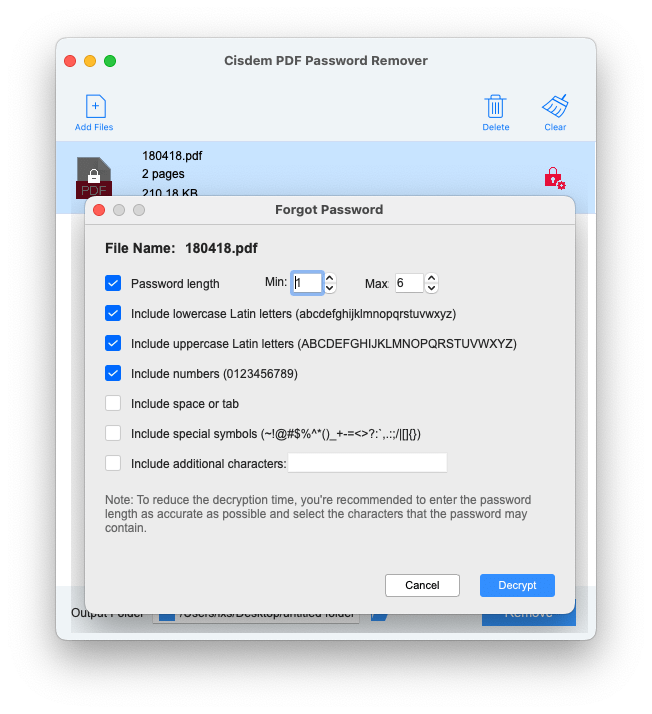 Print your secured PDF files.
Print your secured PDF files.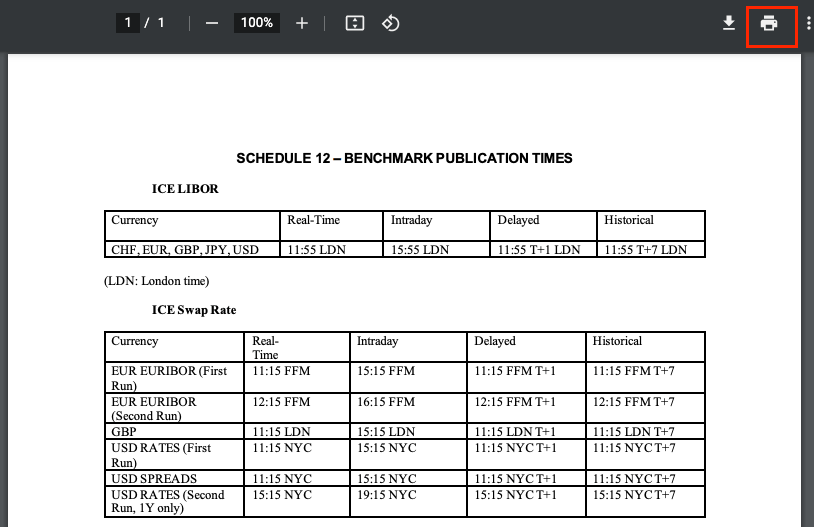
You can also watch this video to get a clearer tutorial:
If you only have 1 or 2 secured PDFs to be printed and your PDFs don’t contain any private or sensitive content, you can also use online sites to remove the PDF printing restriction.
Depending on the PDF password type, there are 3 different online ways to bypass passwords for printing.
| Google Drive | Smallpdf | Lostmypass | |
|---|---|---|---|
| User Password | Require PW | Require PW | Recover a weak PW |
| Owner Password | Unlock all PW | Unlock simple PW | Unlock simple PW |
| Disadvantage | Distorted formatting and missing images in the printed PDF; crash frequently | Download limited PDFs per day | Max file size: 100 MB |
If you have stored your files in Google Drive or have a Google account, you can print the secured PDF with Google services as well.
It won’t ask you to enter the print password, you just need to open the file with Google Docs and hit the print icon. Even if you want to edit the PDF file before printing, it is possible and simple.
Disadvantage:
Google Docs will convert the protected PDF into Word. In this process, they may change the original layout and formatting, and the images contained in PDF will sometimes fail to load. Still, when testing, we found that the imported PDF files were not always successfully opened with Google Docs. It was crashing.
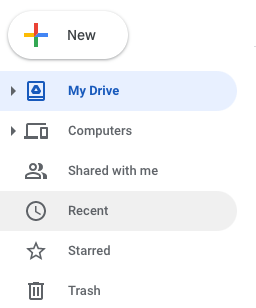
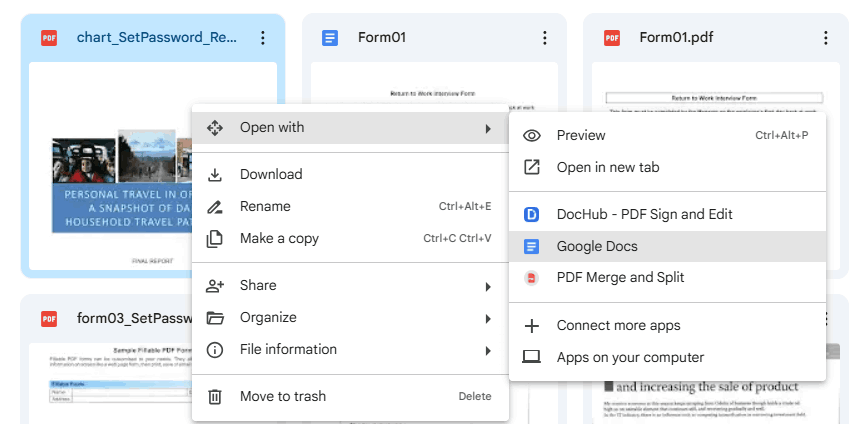
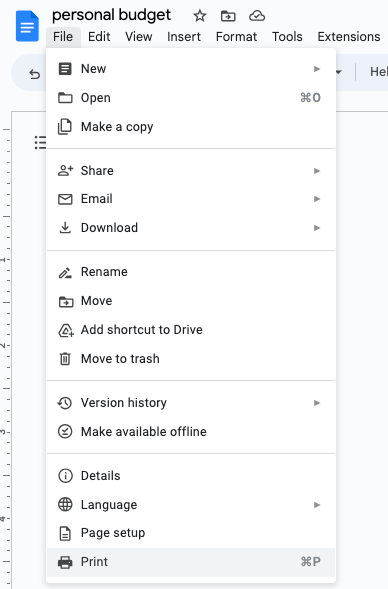
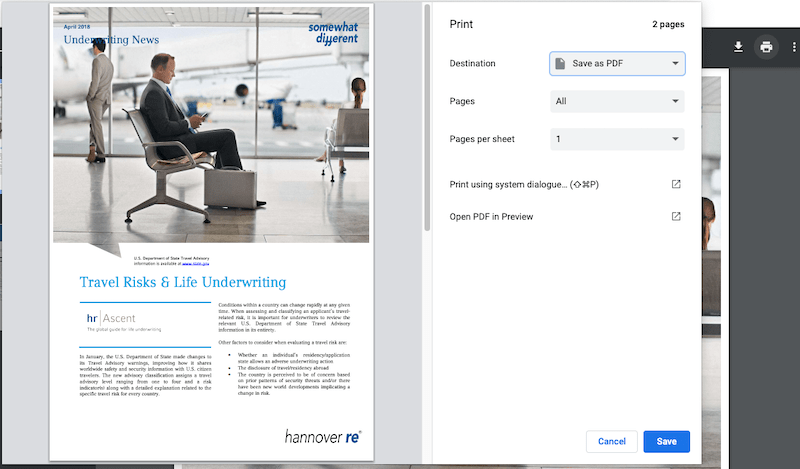
There are many online PDF password removers that can remove the password from a PDF file and create a new non-protected PDF.
Smallpdf is one among them. However, Smallpdf can only unlock a PDF that is protected with permission password. To decrypt PDF for opening, you have to enter the correct password.
Disadvantage:
Smallpdf provides only basic functionality for free and there is no batch unlocking support. Besides, it has limits on file numbers per day. Most importantly, it can only remove short and simple passwords containing only numbers. If your password is made up of characters and numbers, this unlock tool will fail to remove it and prompt you to enter the password.
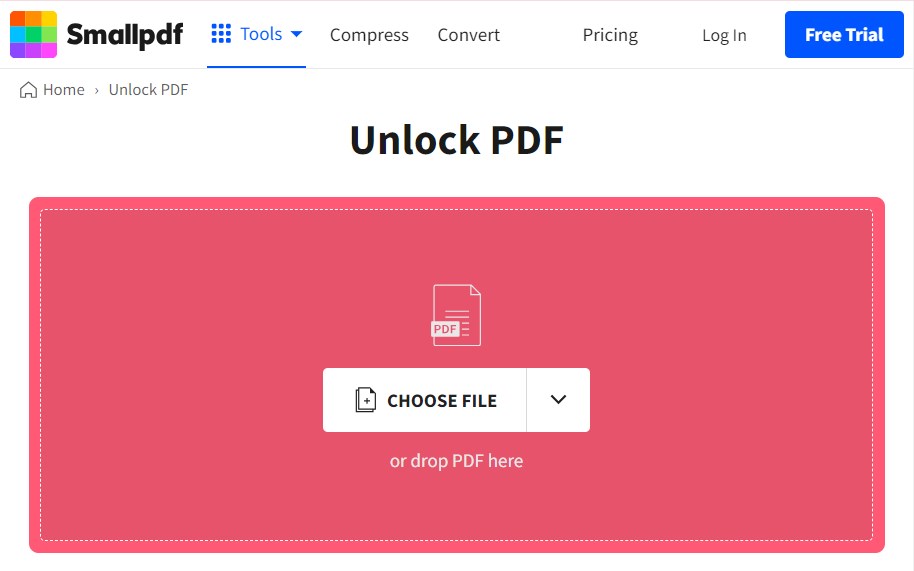
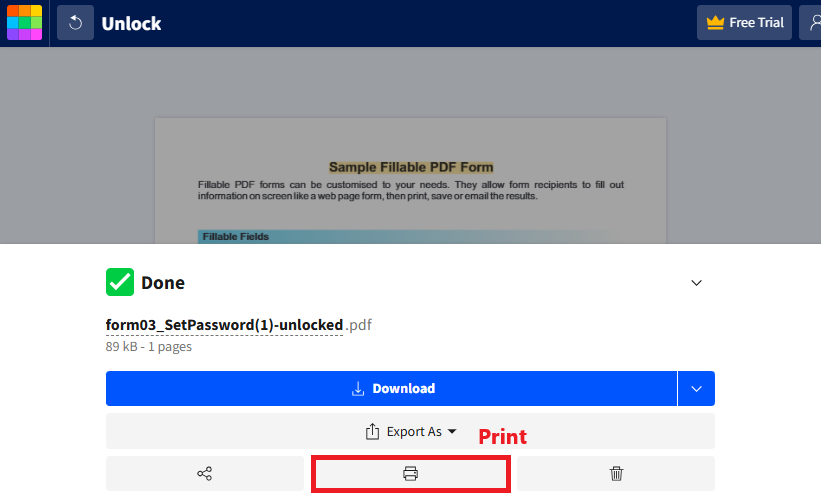
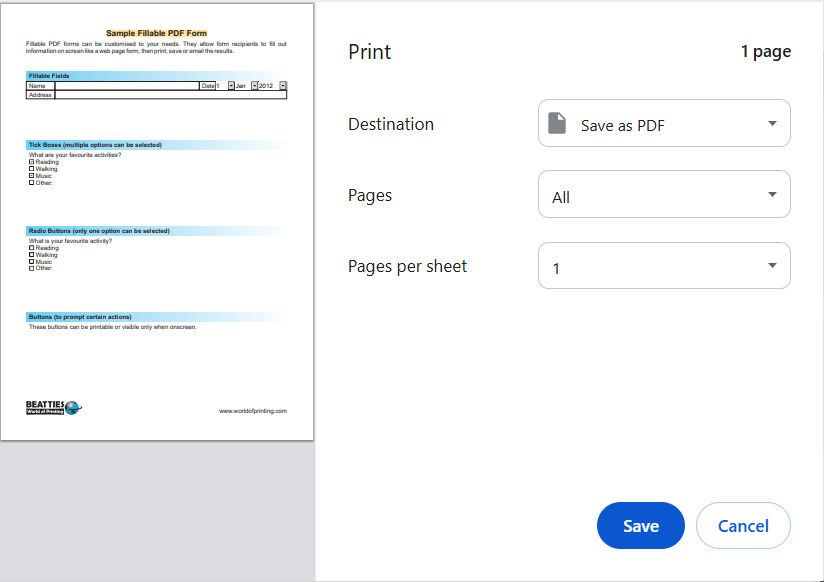
Lostmypass is an online site that helps remove owner password and recover user password. If your PDF is secured with an owner password, the site will unlock and remove it quickly. Or if your PDF is protected from opening, it will show you the recovered password after cracking, you can use this password to unlock the file for printing.
The recovery process may succeed or fail basing on the complexity of the original password, and it will take a long time.
Disadvantage:
In the recovery process, it may show that your password is weak but still failed to decrypt and guided you to buy its strong password recovery. In addition, you can upload a PDF file with max 100MB for free unlocking.
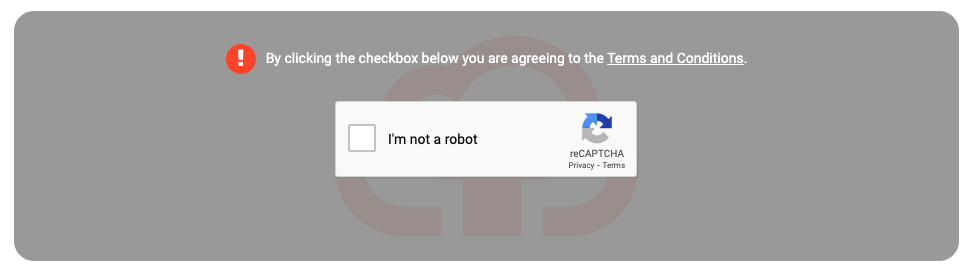
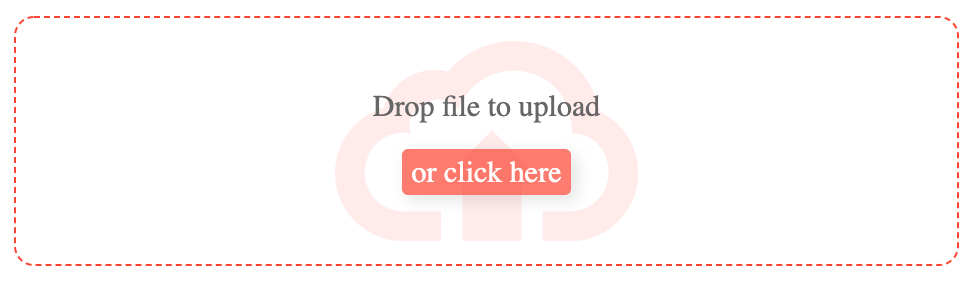
For user password, select “I DON’T KNOW THE PASSWORD...” to recover the password and download the unlocked PDF.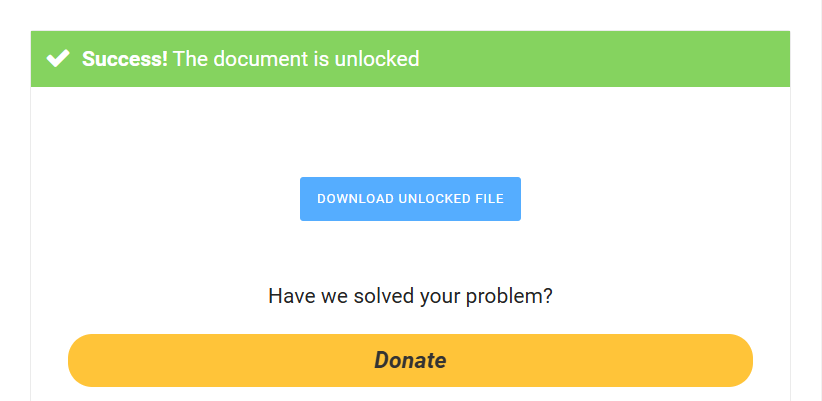
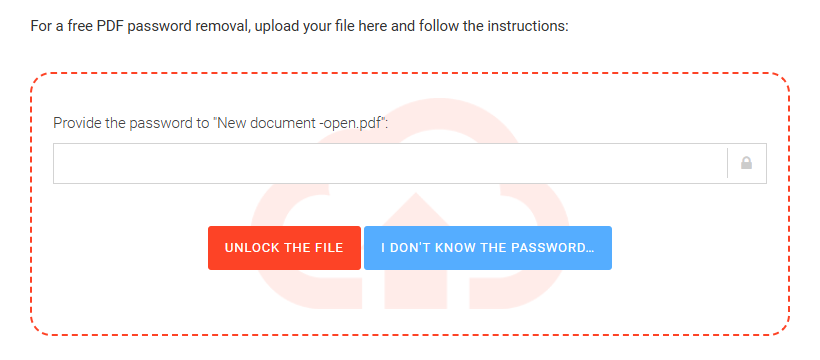
Browsers including Google Chrome and Microsoft Edge are not capable of printing a password protected PDF, no matter whether you know the password. Because their built-in Print button will be greyed out once you import a secured PDF, you can’t even click on it, let alone enter the password or remove the restriction to print the file.
Helpfully! We did succeed in printing a locked PDF without password using Firefox and Safari.
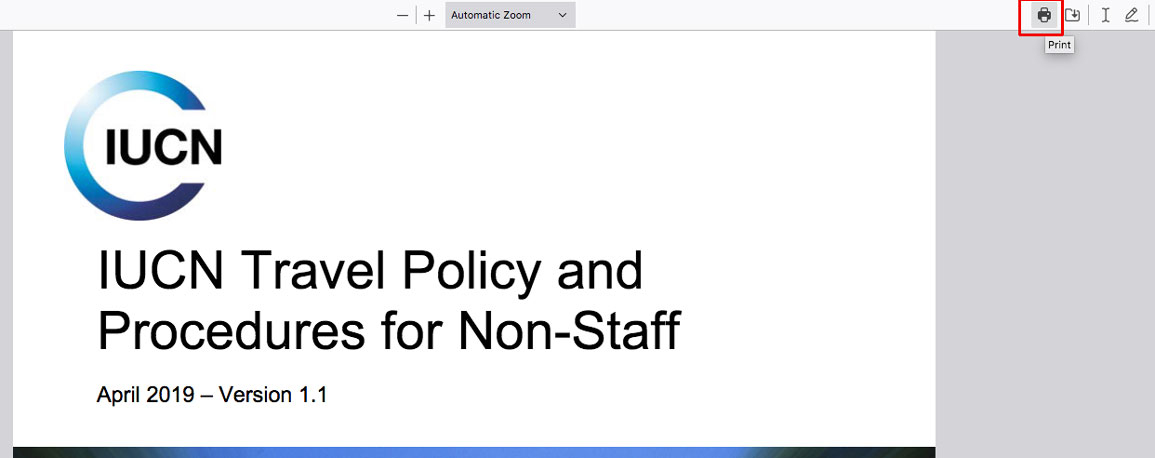
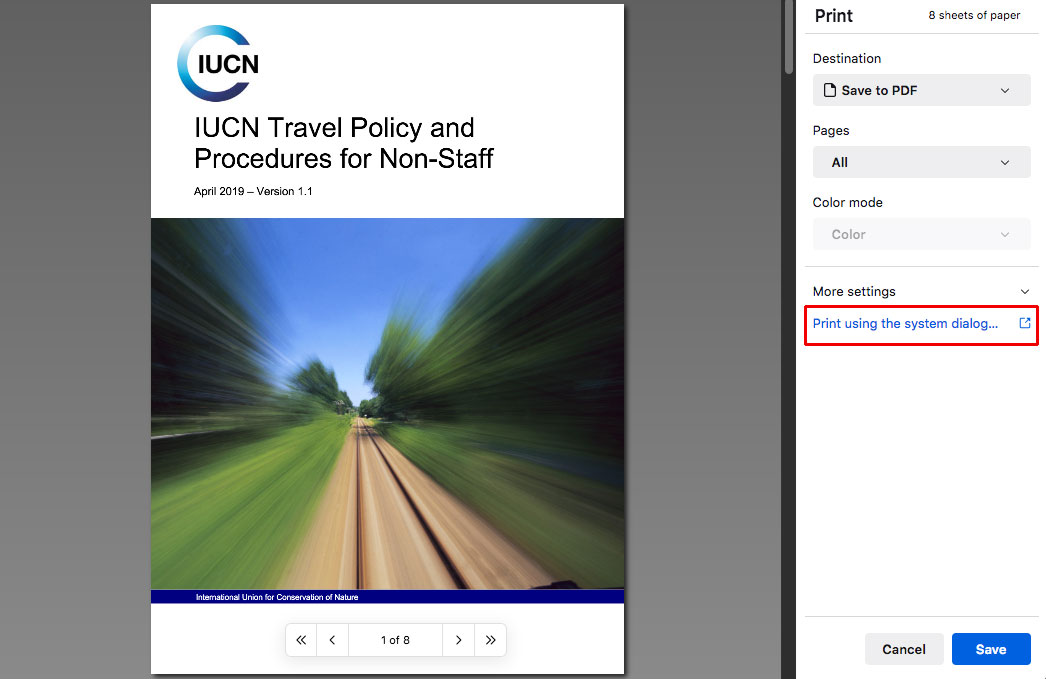
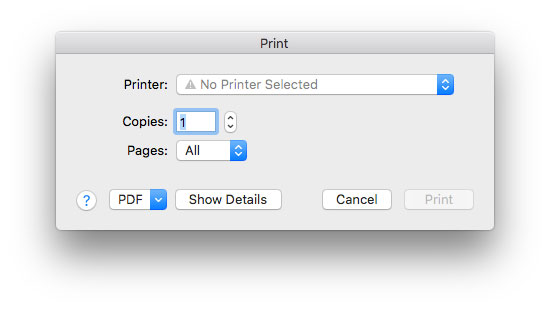
Apart from utilizing PDF password removers to remove print restriction from PDF files, converting a secured PDF into a Word is also a workable way. Better than other methods, you can modify the content and make adjustments before printing the converted Word file.
As its name suggests, Cisdem PDF Converter OCR is a dedicated PDF converter that helps users perform conversions between PDF and various other file formats. It supports importing all types of PDF files, including normal PDF, scanned PDF and protected PDF. To boost your work efficiency, bulk conversion is allowed in this program.
Disadvantage:
This converter will auto delete the print permission password applied to the PDF file, but it requires you to type the correct password if an open password is set.
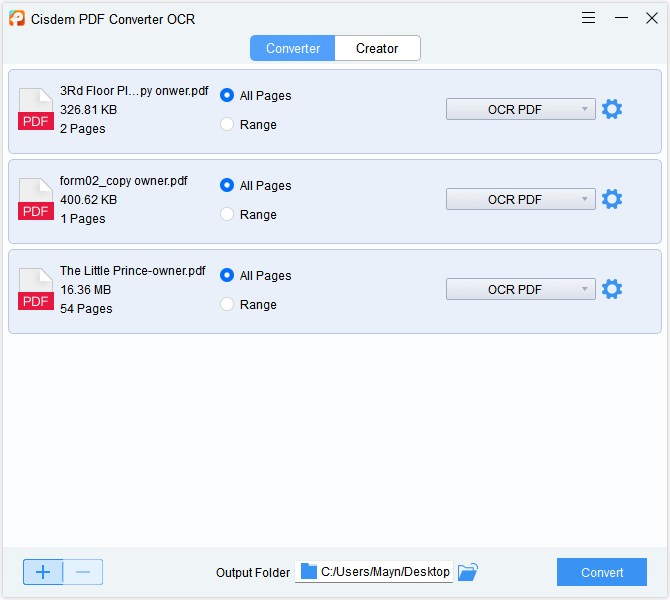
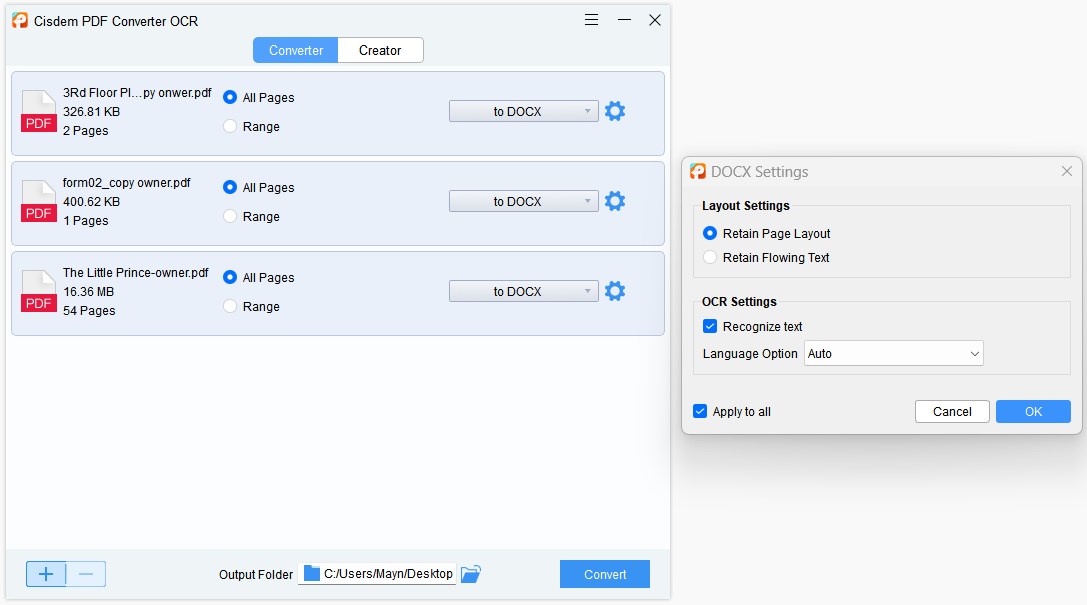
We all know that Microsoft Word is a Word processor developed by Microsoft. It has gone through many versions since 1980, until the 2013 version and later, MS Word has added a new feature that can open a PDF document in the program directly by turning it into Word document.
Disadvantage:
MS Word can convert a protected PDF to Word only if the PDF is restricted to printing, not editing or opening. Additionally, the PDF containing lots of graphics can cause formatting loss after conversion. And if a PDF file exceeds the maximal page size supported by Word, the program will have trouble opening it.
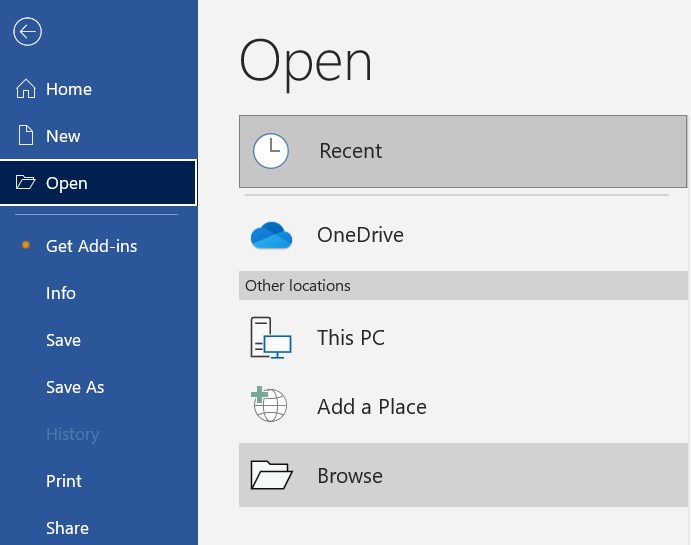

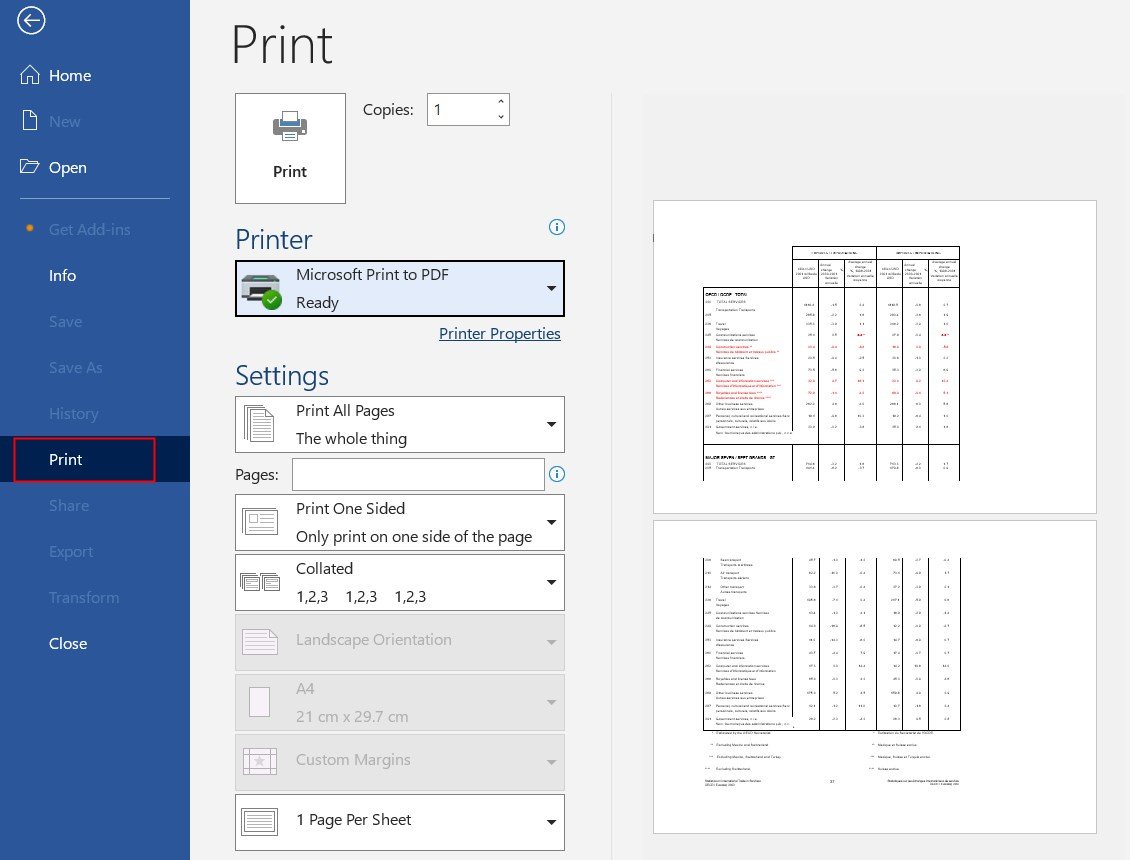
It seems a good option to print a secured PDF by taking screenshots of the content. This method works efficiently as long as you can open and view the protected PDF file.
One thing to note is that, it requires capturing the PDF content as an image, which will degrade the quality.
1. On Mac, you can press and hold Shift, Command, and 4 together, then it will show a crosshair. Drag the crosshair to capture the area of PDF content.
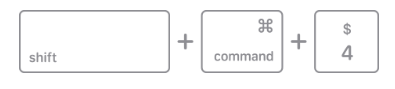
2. On Windows, you can tap the Windows key + Shift + S, then your screen will flash and a small Snipping Tool menu will appear at the top of the screen, you can then draw a box the define which area you want to capture.
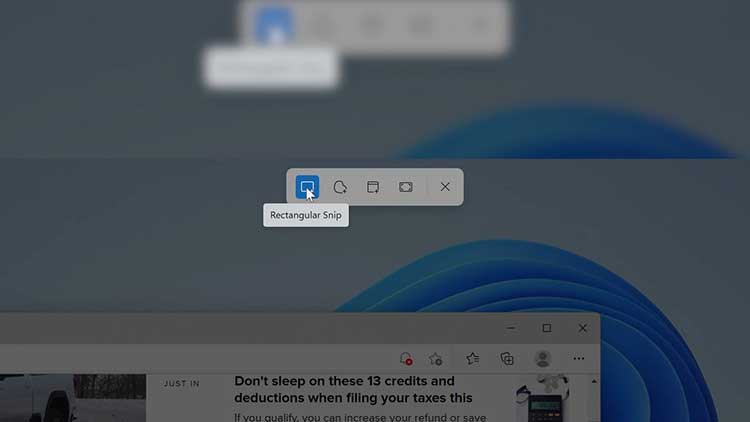
If you have unlocked a PDF for printing, but still failed to print it, there are 3 possible reasons for this:
Hardware issues: Malfunction of your device or printer.
Fix: Restart the device, re-plug the printer or print on another device.
Software errors: Outdated printing driver or PDF apps, set up the printer improperly.
Fix: Update the printing drive and software to the latest version, and leave the defaulted settings unchanged.
PDF problems: Damaged or corrupted PDFs.
Fix: Repair PDF online or use a dedicated PDF recovery program.
You can refer to this article and follow the novice guidance to figure out why your secured PDF can’t print: reasons why can't print PDF.
1. Can you print a PDF that is password protected?
The answer is definitely yes. If you know the password, enter it directly for printing. If not, you can try any of the above methods to unlock the permission password, or use Cisdem PDF Password Remover to crack the open password.
2. How to print a PDF file when the print option is disabled?
Sometimes, you know the password, but the PDF reader you’re using doesn’t prompt for the password when trying to print. There is no option to enter the permission password to make the print icon clickable. (e.g. Google Chrome, Microsoft Edge and Adobe Acrobat Reader)
In this case, try other PDF readers instead. Preview is a built-in PDF viewer on Mac that asks for a correct password after clicking File > Print. Meanwhile, browsers such as Firefox and Safari bypass the print restriction directly, no password required.
3. How to open password protected PDF without password online?
In fact, a few online tools support open password protected PDF without password. Lostmypass can only crack some easy open passwords. If the password is complex, you’d better try a professional PDF password remover.
Even if you don't have a password, it seems like a simple matter to print a locked PDF with a handy tool. Among various methods, Cisdem PDF Password Remover should be the safest and most reliable solution for urgent printing needs. It helps you crack all annoying passwords from PDF, so you can handle your documents without any restrictions.
 Free Download macOS 10.13 or later
Free Download macOS 10.13 or later Free Download Windows 11/10/8/7
Free Download Windows 11/10/8/7

Carolyn has always been passionate about reading and writing, so she joined Cisdem as an editor as soon as she graduated from university. She focuses on writing how-to articles about PDF editing and conversion.


Joan D. McMahon
Your tutorial is the most complete and straightforward I've seen by far.
David B. Garner
Thank you for your sharing! I printed my PDF successfully, without entering any password!
Judy
That is the reason why i cannot print the PDF! I followed your guide and it did worked, I got a new unsecured PDF, but everything of the PDF looks as the same as the original.