Summary: You can’t Print PDF on Mac due to various reasons, such as outdated printer driver, PDF is corrupted, PDF has a print restriction, hardware-related issue, software-related issue, etc. Try to reconnect and turn on the printer, update software, check hardware, or check print setting will going to help you solve this problem.
There may come a time when you fails to print PDF on a Mac, especially after updating to macOS Sonoma. Feel very confused? Want to find out how to print to PDF on Mac? In this article we offer more than 10 tested tips to help you troubleshoot the problem. No matter what caused your failure, you can find the right solution in it.
 Free Download macOS 10.13 or later
Free Download macOS 10.13 or later Free Download Windows 11/10/8/7
Free Download Windows 11/10/8/7
There can be many reasons why you can't print PDF files on my Mac, such as -
Check if the printer is connected to the Mac:
Make sure the printer cable is properly connected and the printer is plugged into a power outlet and turned on.
Check the paper in the printer feed tray:
Make sure you have enough paper in the printer's feed tray, also check if there is a paper jam stopping the printing. If yes, get the paper out carefully.
Check if the printer can be seen on the Mac:
Make sure you are printing with the default printer that displayed on your mac. If there is no printer appearing on your mac, you need to manually add your preferred printer into the list of your devices by go to Finder> Apple Menu> System Preference> Printers&Scanners> Add> Select your printer from the list.
If your preferred printer still appears on the queue, remove it from the list and re-add it to the list since the printer's queue may be corrupted.
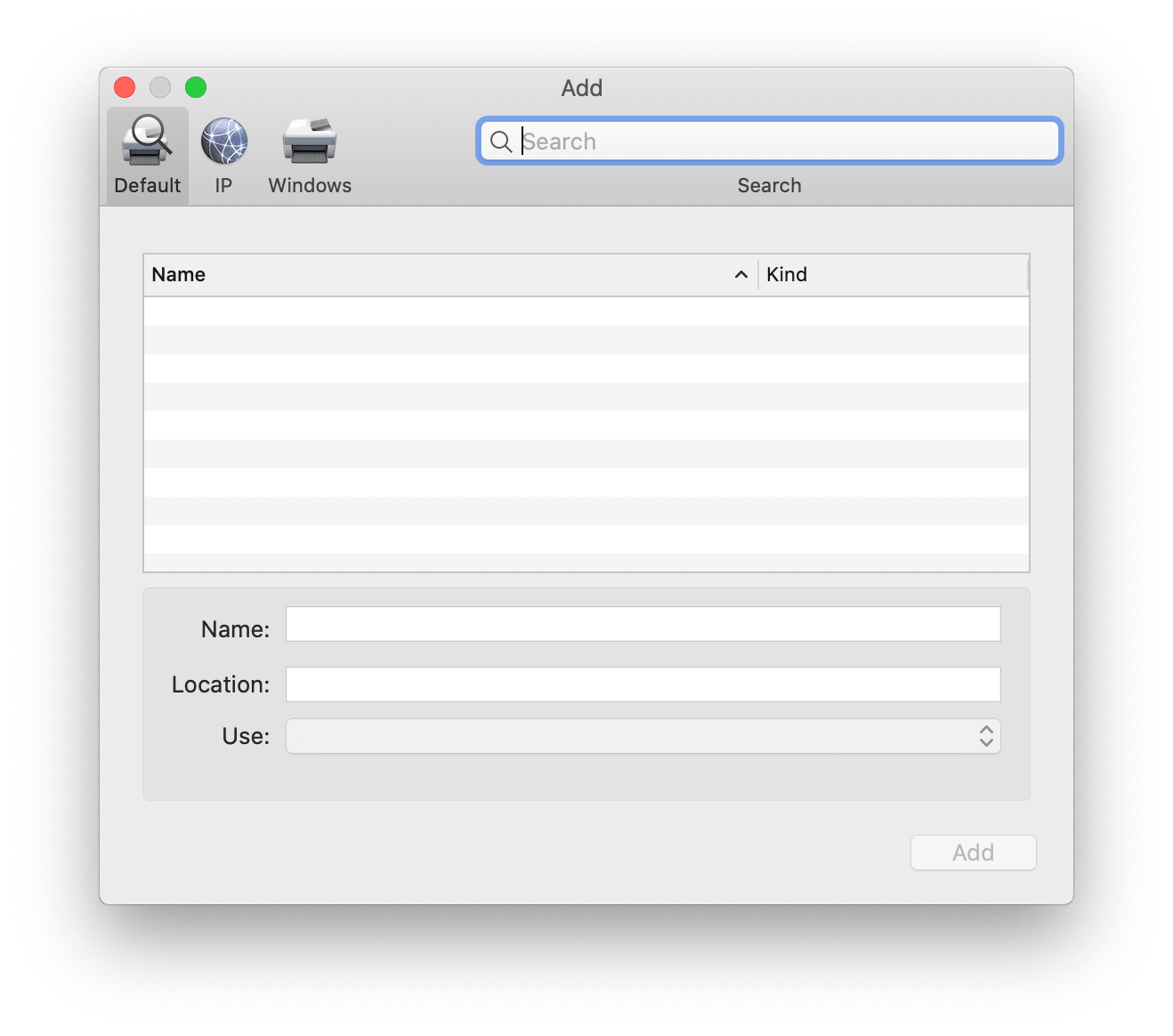
Test 1: Choose another printer to print your PDF file, if it works, your printer is the one making trouble, go to the part "Possible Software-related Reasons" and find the solution.
Test 2: Choose another mac/PDF reader to carry out the printing, if it works, your mac is the one making trouble, go to "Possible Hardware-related Reason" and find the solution.
Test 3: Choose another PDF file to print, if it works, your previously selected PDF is the one preventing from printing, it may be corrupt or restricted from printing, go to "Possible PDF File-related Reasons" to find the solution.
The malfunction of your mac or printer may lead to the fact that you can't print a PDF file, but this is really a rare case. If there exists defects on the hardware of your mac or printer, problems won't be just confined to printing issues. However, you should try to exclude this reason by restarting your mac or printer and try as much as possible to remove your doubt.
This is the reason in most of the cases that you can't print a PDF.
Go to Finder> Apple Menu> System Preference> Printers&Scanners> Select Printer in the Printer&Scanners preferences> Option&Supplies> General, to identify the printer software (Driver) version. If you are not using the same latest one, update it.
Identify your own driver version>go to printers' manufacturers' website to update to the latest version>restart your mac and re-perform the printing.
| Epson | |||
| Xerox | Panasonic | Lexmark | |
The PDF Apps refers to those you use to open PDF and print PDF, maybe Adobe (in great number), Preview, PDFMaster or any other PDF readers with a PDF printer installed. Many users prefer to uninstall and re-install the PDF tool, it is always surprising simply reinstalling a program can solve the problem. Reinstalling a program clears its memory and cache. If this works for you, you are lucky. If not, go to check if PDF tool has updated to its latest version, take Adobe as the example:
Open Adobe>Help>Check for Updates
If a new update is available, install and restart it on your mac to try printing again.
Check the system requirement for Adobe versions, make sure your Adobe version(or other PDF tools) is supported by your OS.
System Requirements for Adobe Acrobat Pro DC, Acrobat Standard DC
System requirements for Adobe Reader—older versions (XI, X, 9)
Most printers are compatible with Mac OS. Though no-updating your Mac system is the least possible reason for why you can't print a PDF on mac, updating your mac system is still a workable solution for PDF printing. Check your OS version, also make sure the version of your PDF tool and Printer is within the compatibility of the OS version, if not, update the mac version and restart the programs to try printing PDFs.
Receiving error message: Filter Failed
To solve this, you need to reset the print system. Go to Finder>Apple Menu>System Preference>Printers&Scanners> Control + Click in the left side printer list> Reset Print System. After the printing system is reset, add your printer again by clicking on the "+" button in the Printers & Scanners preferences.
Receiving error message: There are no documents selected
Your PDF tool (Adobe) may be under protected mode, try disabling the protected mode by going to Adobe Acrobat>Preferences>Security(Enhanced)>Unmark "Enable Enhanced Security".
Also, there is an alternative to solve this by printing as image in Adobe, go to File>Print>Advanced> Select Print as Image.
Make sure the printer you want is the default printer
If there are multiple printers on Mac, check if the printer you want to use for "Print to PDF" is set as the default printer. Go to Finder>Apple Menu>System Preferences>Printers & Scanners, and confirm that the correct printer is set as the default.
What if the issue persists?
If the issue persists, you can try to reinstall the printer driver on your Mac. You can usually find the driver on the website of printer manufacturer or the PDF printer software you are using. Download and install the latest driver or software, then try using the "Print to PDF" function again.
After upgrading the system to macOS Sonoma, an error message appears when printing Adobe PDF:
"The document could not be printed"
"There were no pages selected to print."
To resolve this issue, you can choose print and then on the print window choose advanced >> print as image.
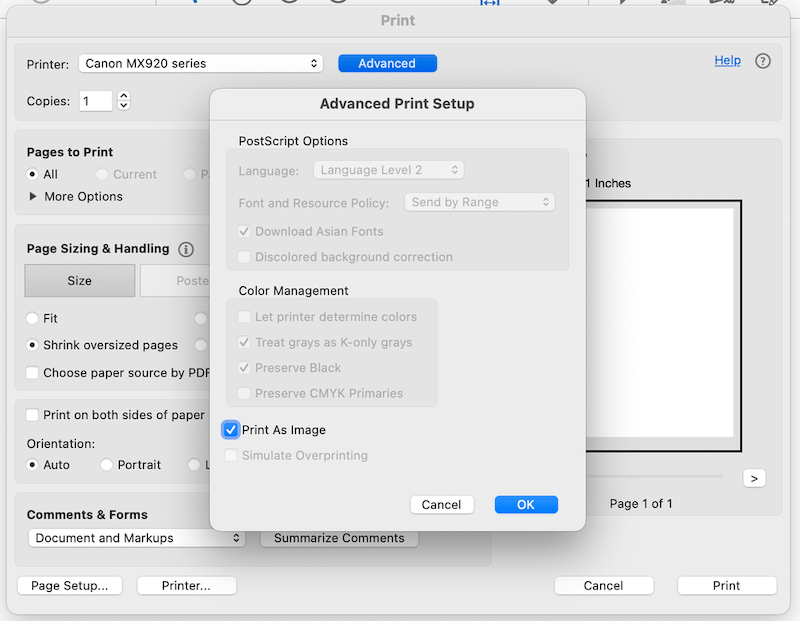
Have you checked if your PDF is password protected? If you can still open your Adobe, go to File>Properties>Securities>Security Method. If it shows password security, your PDF is restricted from printing, editing or copying, and you need to unlock the file for printing.
Use the PDF Password Remover to remove password protection, then continue to print the PDF with your printer.
Here are steps to remove PDF password on Mac:
 Free Download macOS 10.13 or later
Free Download macOS 10.13 or later Free Download Windows 11/10/8/7
Free Download Windows 11/10/8/7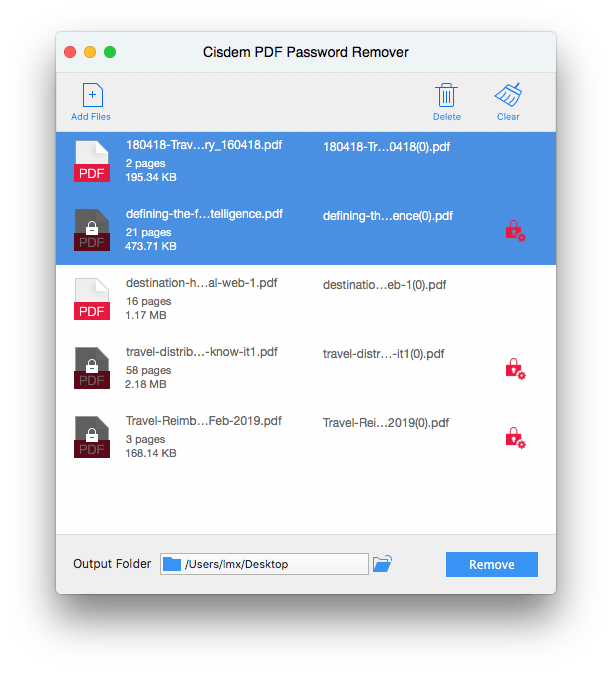
A PDF may looks fine but contain damaged content such as images or fonts that your PDF tool cannot process during printing.
Now that you have finally figure out why you can't print PDF on Mac, let's show you how to print PDF on Mac using Preview.
Steps to print PDF on Mac using Preview:
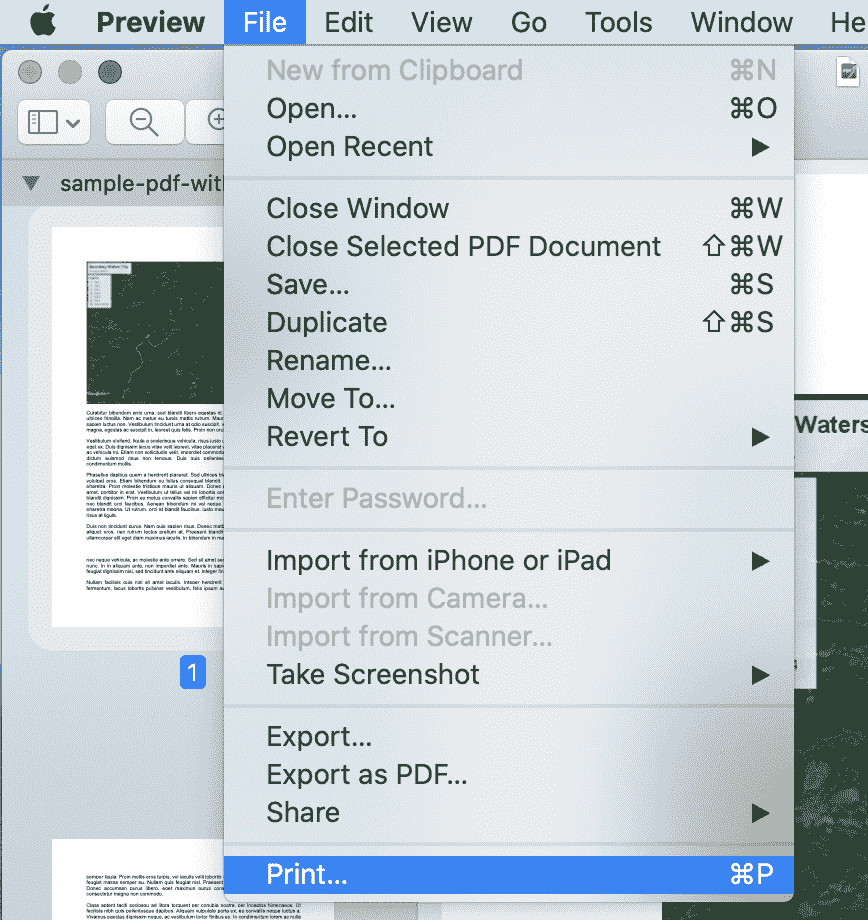
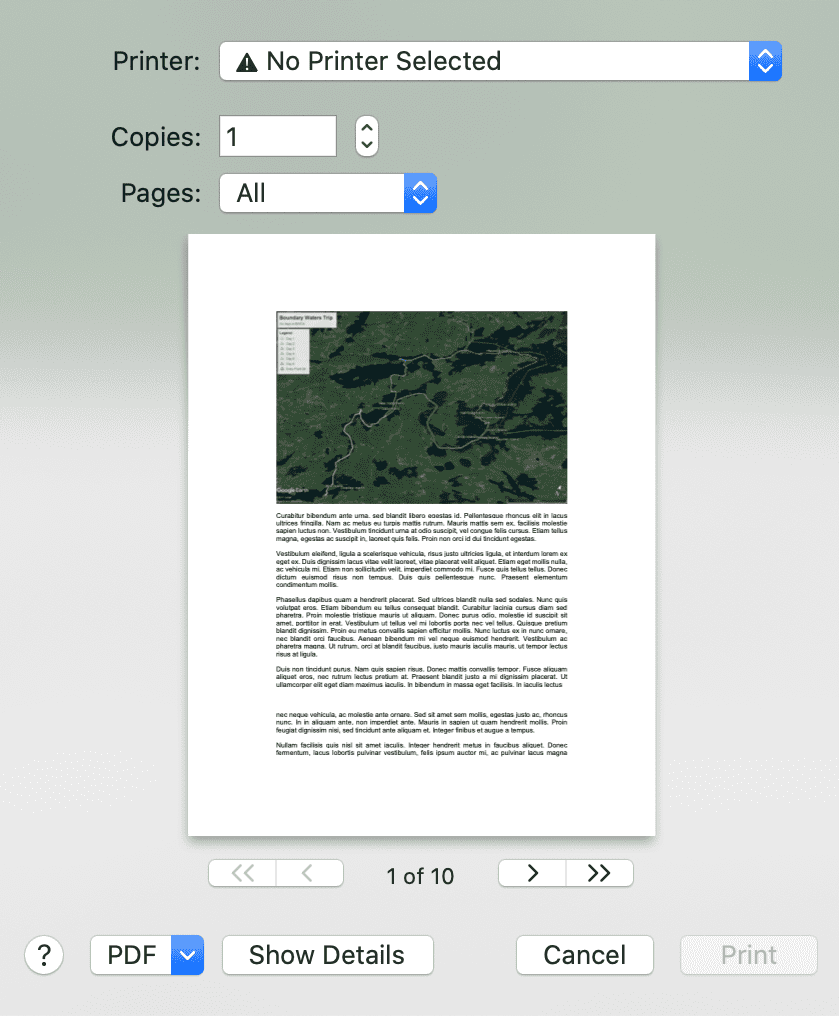
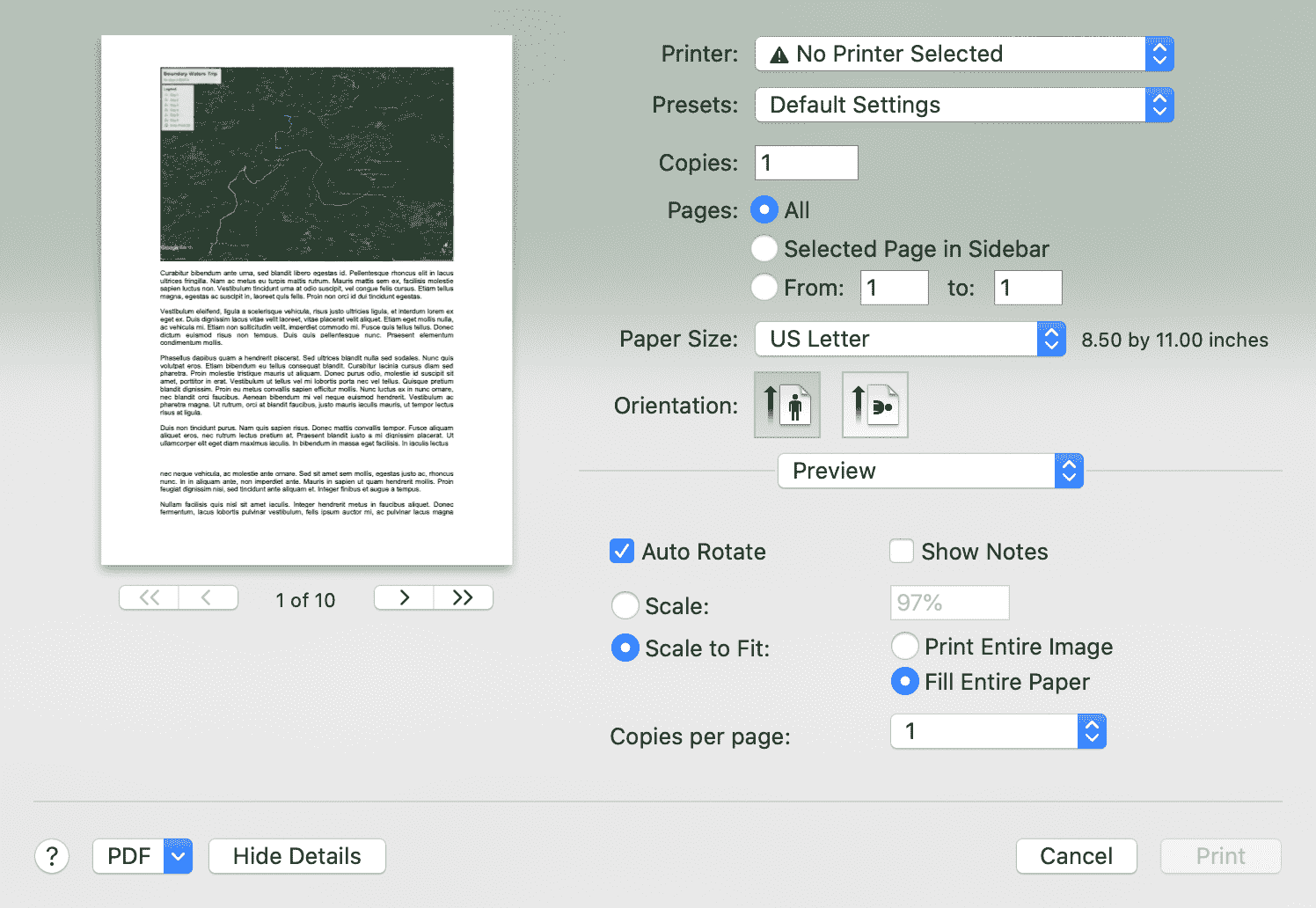
Sometimes you'd like to print a document, but there is no printer available, or you just want to save it in a stable format that will never change. In this case, you can print to a PDF file. Printing to PDF is greatly different from printing a PDF. It doesn't create a copy of an existing PDF document. Instead, it's an easy way to convert any file to a PDF document and save it digitally as a PDF. Luckily, macOS makes it simple to do so from almost any application that allows printing like Safari, Pages, Chrome, etc.
How to print to PDF on Mac?
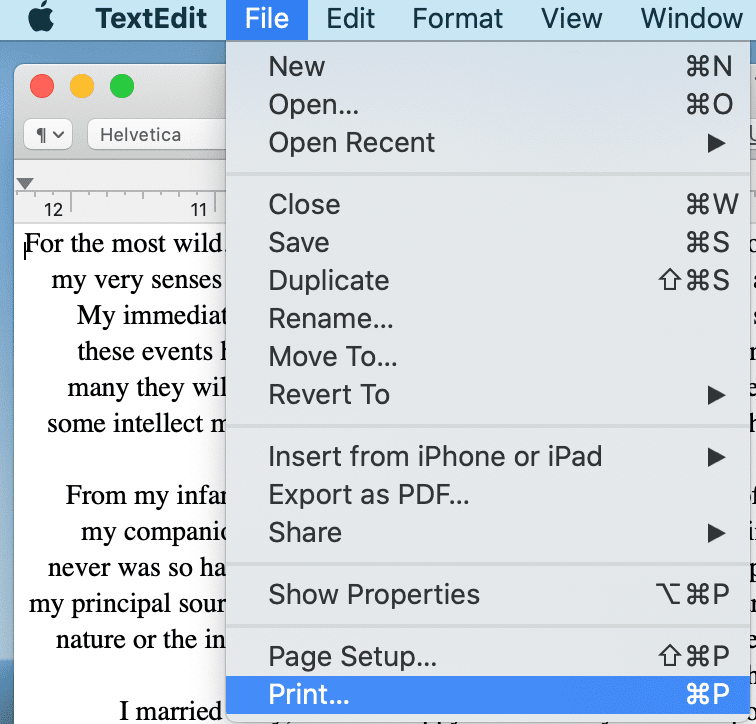
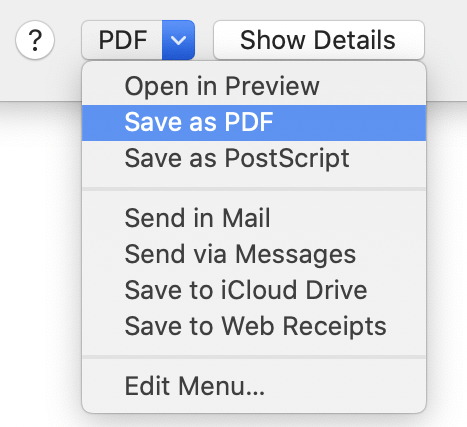
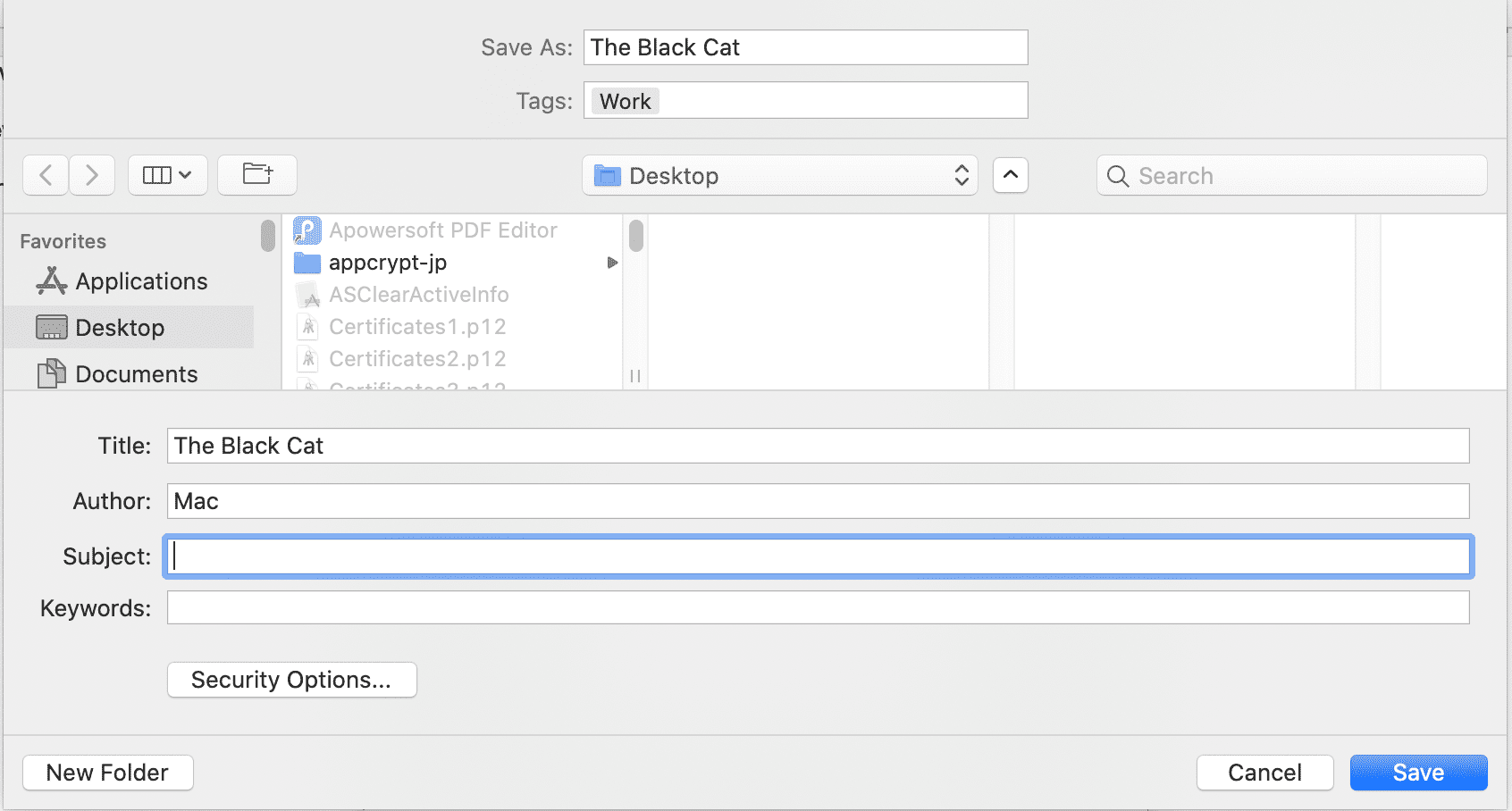
Now your file will be saved as a PDF file in the location you chose, and it will show on Mac the way it would appear if you printed it on paper.

Carolyn has always been passionate about reading and writing, so she joined Cisdem as an editor as soon as she graduated from university. She focuses on writing how-to articles about PDF editing and conversion.


Garfield
I did the test as you instructed and found the reason, really helpful, keep up with this.
Emmi
Actually! But most of the time, the problem comes out from the printer driver. You can definitely find out the reason if you look into it deeper and longer as the article listed.